Чем плох переход в спящий режим ноутбука. Вредно ли для компьютера выключение на ночь или лучше переводить его в спящий режим? «Завершение работы» и «Выключение компьютера»
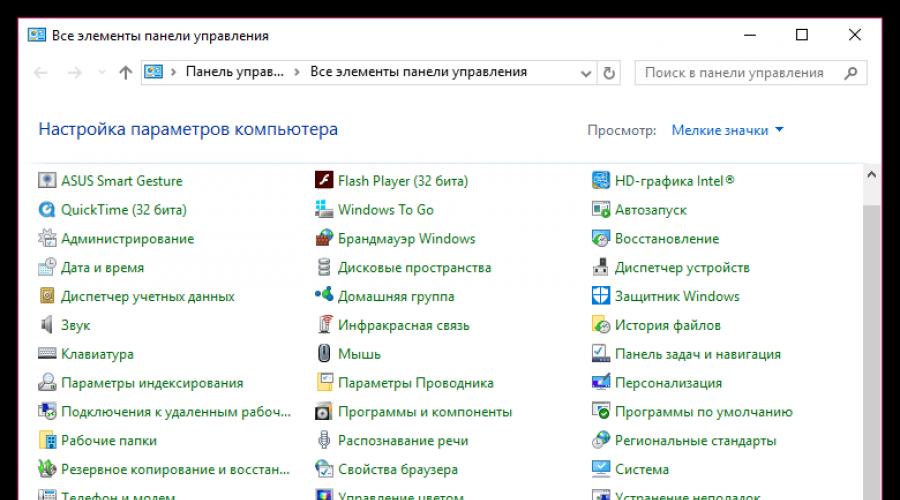
Читайте также
Что выбрать, если не планируете пользоваться компьютером некоторое время? Миллионы пользователей предпочитают полностью выключить устройство, но это совсем необязательно. Более того, на включение-выключение уходит масса времени: нужно закрыть все программы, с которыми работали, а потом все придется открывать заново.
В то же время нельзя постоянно держать компьютер включенным, это ведет к огромным счетам за электричество и ставит под угрозу безопасность устройства. Оптимальный вариант — отправить его в спящий режим, для чего нажимаем кнопку на клавиатуре, а в случае ноутбука достаточно просто закрыть крышку.
Годами Майкрософт приучал пользователей к непонятной последовательности: чтобы выключить компьютер, нужно было нажать на кнопку «Пуск». Теперь все поменялось. Команда выключения доступна сейчас с панели Charms Bar
(только в Windows 8.1) и на спрятанном «от лишних глаз» рабочем столе.
Подсказка: если вы пользуетесь клавиатурой, знание некоторых команд позволит сохранить время на пару ненужных кликов. Нажмите кнопки «Windows»+»I», чтобы открыть меню настроек панели Charms Bar
, затем выберите «Питание» и «Выключить». В экране по умолчанию кнопка «Windows» появляется, если навести мышку в левый нижний угол.
«Сон»
В старые добрые времена в Windows была команда «Ждущий режим», когда компьютер переходил в особое состояние экономии ресурсов, при этом программы и документы сохранялись в памяти и были готовы к работе в любой момент.
Ждущий режим здорово выручал пользователей ноутбуков, когда нужно было срочно отлучиться по неотложному делу на пару минут. Однако с этим режимом пользователь часто забывал, что его ноутбук не выключен, и спохватывался лишь тогда, когда аккумулятор оказывался полностью разряжен, а данные утеряны.
Теперь ждущий режим заменил спящий, при котором программы не могут продолжать использовать ресурсы машины. К тому же система копирует все используемые файлы и временно хранит данные в специальном файле на жестком диске на случай, если пользователь захочет продолжить работу. Когда времени проходит немного, к работе можно приступать почти мгновенно. Но по прошествии длительного периода времени, система полностью отключает питание.
К счастью, копии документов продолжают храниться на диске. Поэтому потребуется чуть больше времени, чтобы компьютер включился, но все равно, это меньше, чем требуется для запуска системы с нуля.
Нажатие кнопки закрывает все открытые программы, выключает систему и запускает ее заново. Воспользуйтесь ею, если или программы работают не так, как надо.
«Завершение работы» и «Выключение компьютера»
Система закрывает все открытые программы, предлагает сохранить документы и выключает компьютер.
В Windows 8 включение и запуск системы происходит быстрее, чем раньше, благодаря «гибридной» загрузке, то есть полное выключение содержит теперь элементы «спящего режима», чтобы экономить время пользователей.
И все же лучше выбирать режим «Сон» . Исключение составляют случаи, когда на компьютере устанавливают новое оборудование (не просто подключая через разъем USB), тогда устройство нужно полностью выключить.
Подсказка: если вы привыкли работать с клавиатурой, нажмите «Ctrl»+»Alt»+»Delete» и выберите кнопку «Завершение работы» «Выключение».
Спящий режим – чрезвычайно удобный режим выключения компьютера, при котором компьютер значительно быстрее загружается и позволяет приступить к работе с того же места, на котором и была прекращена работа. Однако многие пользователи сталкиваются с проблемой в работе данного режима – когда после отправления компьютера (ноутбука) в сон, он самопроизвольно включается.
Проблема с самопроизвольным выходом компьютера из сна – достаточно неприятная проблема, которая особенно критична может быть для пользователей ноутбуков – если ноутбук, не подключенный к сети, неожиданно запустится, то с зарядом батареи можно распрощаться.
На возникновение подобной проблемы могут повлиять различные факторы, которые мы и попробуем подробнее рассмотреть ниже.
Почему компьютер самопроизвольно выходит из режима «Сон»?
Причина 1: настройка таймера пробуждения
Прежде всего, проблема может заключаться в неверной настройке параметров электропитания. Однако данный способ отпадает, если вы регулярно пользуетесь таймерами выключения компьютера, поскольку он позволяет выводить процессу на компьютере из спящего режима.
Для этого откройте меню «Панель управления» , для удобства отображения информации установите параметр «Мелкие значки» , а затем пройдите к разделу «Электропитание» .

Около выбранной схемы электропитания щелкните по кнопке «Настройка схемы электропитания».

Щелкните по кнопке «Изменить дополнительные параметры питания» .

В открывшемся окошке вам потребуется развернуть раздел «Сон» , а в нем развернуть «Разрешить таймеры пробуждения» . Отключите работу данных параметров от сети и от батареи, а затем сохраните настройки.

Причина 2: автоматическое пробуждение компьютера для обслуживания компьютера
Данная причина актуальна для пользователей Windows 8 и выше. Для этого откройте меню «Панель управления» , а затем пройдите к разделу «Центр безопасности и обслуживания» .

«Обслуживание» , а затем щелкните по кнопке «Изменить параметры обслуживания» .

Снимите птичку с пункта «Разрешить задаче обслуживания пробуждать мой компьютер в запланированное время» . Сохраните изменения.

Причина 3: неправильная настройка спящего режима для оборудования
Иногда на компьютере могут быть заданы неверные настройки спящего режима для периферийного оборудования, например, когда от простого движения мышью компьютер начинает просыпаться.
Чтобы изменить работу спящего режима в данном случае, вам потребуется открыть меню «Панель управления» и пройти к разделу «Система» .

«Диспетчер устройств» .

В отобразившемся окне разверните вкладку «Мыши и иные указывающие устройства» , щелкните по «HID-совместимая мышь» правой кнопкой мыши и в высветившемся окне выберите пункт «Свойства» .

В высветившемся окне пройдите ко вкладке «Управление электропитанием»
и снимите птичку с параметра «Разрешить этому устройству выводить компьютер из ждущего режима»
. Сохраните изменения. Подобную процедуру можно выполнить и для подключенной клавиатуры.

Причина 3: неверные настройки в BIOS
Также возможность включения компьютера простым кликом мышки может быть активирована и в BIOS. Чтобы исключить возможность последующего внезапного запуска компьютера, данную настройку также рекомендуется отключить.
Прежде всего, вам потребуется выполнить вод в BIOS. Для этого включите компьютер или отправьте перезагружаться и на самом раннем этапе загрузки начинайте многократно нажимать клавишу, отвечающую за вход в BIOS (как правило, это либо клавиша F2 , либо Delete ).
Войдя в BIOS, вам потребуется найти раздел вроде «Wake-on-LAN» (наименование может отличаться). Если в нем активирован параметры, разрешающие компьютеру просыпаться от мышки и клавиатуры, рекомендуем их отключить.
Причина 4: начало выполнения задачи
Заключительной причиной выхода компьютера из спящего режима может являться какая-либо задача на компьютере, которая начала внезапно выполняться именно в спящем режиме, тем самым пробудив компьютер.
Чтобы выяснить, какая из задач повлияла на включение компьютера, нам потребуется заглянуть в журнал событий. Для этого откройте строку поиска и введите в нее запрос «Просмотр журналов событий» . Откройте найденный результат.

В левой области окна разверните папку «Журналы Windows» . Просмотрите журналы и входящие в них события. Около событий ищите источник «Power-Troublehooter» . Найдя подобное событие, щелкните по нему левой кнопкой мыши и ниже просмотрите, какое именно приложение вызвало запуск компьютера (поскольку в нашем случае система работает нормально, приложение в пункте 3 не отображается).

Обнаружив, какое приложение вызывает запуск компьютера, у вас два пути решения: удалить его с компьютера или изменение его сценария работы через планировщик заданий.
Если удаление программы с компьютера для вас не выход, откройте на компьютере строку поиска и введите в нее наименование искомого приложения – Планировщик заданий . Выполните открытие появившегося результата.

В левой области окна пройдите к разделу «Библиотека планировщика заданий» и в списке заданий найдите наименование проблемного приложения. Щелкните по нему дважды кнопкой мыши, чтобы открыть меню редактирования.

В отобразившемся окне пройдите ко вкладке «Условия» и снимите птичку с пункта «Пробуждать компьютер для выполнения задачи» . Сохраните изменения.

Это основные способы решить проблему с самопроизвольным включением компьютера после отправки его в режим «Сон». Если ни один способ вам не помог – трудно сказать, что является причиной проблемы, но есть способ, который поможет вам выйти из положения – это использовать режим «Гибернация» вместо режима «Сон».
Гибернация по своей сути похожа на спящий режим, но отличие ее заключается в том, что компьютер не «засыпает», а полноценно выключается. После включения компьютера на рабочем столе будет отображена вся та информация, что была и при завершении работы компьютера. То есть, для многих пользователей данный способ может стать даже предпочтительнее, поскольку компьютер в данном режиме полноценно отдыхает.
По умолчанию в Windows 10 режим гибернации отключен по умолчанию, поэтому, если в вашем случае пункт «Гибернация» не отображается в меню «Пуск» – «Выключение», то его необходимо самостоятельно активировать.
Для этого снова переходим в меню «Панель управления» – Электропитание» , но на этот раз в левой области окна выбираем раздел «Действия кнопок питания» .

Щелкните по кнопке «Изменение параметров, которые сейчас недоступны» , а затем ниже поставьте галочку около пункта «Включить гибернацию» . Сохраните изменения.

Теперь, щелкнув по кнопке «Пуск» и пройдя к разделу «Выключение», в списке вариантов выключения появится пункт «Гибернация», который теперь вы и можете использовать в качестве альтернативы спящему режиму.

Компьютер можно перевести в гибернацию, спящий режим или выключить. Сон позволяет на время отключить некоторые функции для экономии энергозатрат и при надобности быстро возобновить работу. Гибернация выключает компьютер, но позволяет полностью восстановить сеанс при его включении.
По этому нет правильного ответа "что использовать", спящий режим и гибернация могут быть одинаково полезны в разных случаях, и у каждого из них есть как преимущества так и недостатки.
Сравнение: завершение работы, спящий режим, гибернация.
Чем же отличается завершение работы, сон и гибернация? Давайте попробуем разобрать:
- Завершение работы (выключение): При выключении компьютера все ваши открытые программы закрываются и компьютер выключает операционную систему. Компьютер, который выключили практически не использует электричество. Если вы хотите использовать ваш компьютер, вам придется включить его и пройти через типичный процессе загрузки, ожидая ваше оборудование для инициализации и запуск программ для загрузки;
- Сон: также известен как спящий и режим ожидания. В спящем режиме компьютер переходит в режим пониженного энергопотребления. Электричество используется для сохранения состояния компьютера в памяти, в тоже время почти все устройства и функции выключены. Возвращения компьютера из сна к работе займет несколько секунд. Вам не придется ждать пока он заново загрузится, все приложения, которые были открыты перед переводом в сон - будут открыты сразу. Тем не менее спящий режим использует больше электроэнергии чем завершение работы и гибернация;
- Гибернация: ваш компьютер сохраняет текущее состояние системы в файл на жестком диске и выключает его. При следующем включении он будет загружать предыдущее состояние системы с вашего жесткого диска в его памяти. Это позволяет сохранить состояние компьютера, всех открытых программ и данных, и вернуться к нему позже. Включение после гибернации занимает больше времени, чем возобновить систему из спящего режима. Но гибернация использует гораздо меньше энергии, чем сон. Компьютер выключенный таким способом использует примерно столько же энергии, как и компьютер, который выключили через завершение работы.
Если ноутбук переведен в спящий режим и его батарея почти села - он автоматически переводится в режим гибернации, чтобы сохранить свое текущее состояние.
Когда использовать Сон, Гибернацию, Завершение работы?
Разные люди относятся к своему компьютеру по разному. Некоторые люди всегда выключают компьютер и не используют сон или гибернацию. Другие же держат включенным компьютер 24 часа в сутки 7 дней в неделю. Но все же когда лучше использовать и какой режим?
- Когда переводить в Сон: спящий режим очень полезен если вы отходите от своего компьютера на небольшое время. Вы можете перевести компьютер в спящий режим, для экономии заряда батареи или экономии электроэнергии. Если вы вернулись к компьютеру - можно за несколько секунд возобновить текущий сеанс (то есть все открытые приложения и документы, которые были открыты до перехода в сон);
- Когда переводить в Гибернацию: гибернация экономит больше энергии чем сон. Если вы не будете использовать компьютер длительное время, к примеру уходите спать и он вам понадобится только утром - можно перевести в гибернацию, тем самым сэкономив электроэнергию или заряд вашей батареи и оставив за собой возможность вернуть текущий сеанс компьютера. Включение после перехода в гибернацию занимает больше времени, чем после перехода в спящий режим;
- Когда в Завершение работы: большинство компьютеров будут намного быстрее выходить со спящего режима, чем включаться заново. Тем не менее, некоторые компьютеры или программное обеспечение не корректно работают при выходе из спящего режима и в этом случаи лучше компьютер выключать. То есть некоторые компьютеры выходят из спящего режима дольше чем от включения компьютера заново, приложения долго висят и нужно ждать. Да и если вы заметили хоть иногда компьютеру нужна перезагрузка для лучшей работы и ее можно заменить обычным выключением.
Сколько сэкономите вы энергии, выбором оптимального отключения - не известно, все зависит от самого компьютера и вашего выбора. Конечно загружать текущее состояние окна (гибернация) лучше чем полное завершение работы и включение всего заново, но в некоторых случаях нужно полное обнуление (то есть выключение). А если вы уходите от компьютера на пол часа - то спящий режим вам более полезен.
Особенно полезен спящий режим и гибернация, если у вас ноутбук и вы где-то далеко от источника питания. Если вы отходите от него на десять минут - переведите его в спящий режим и сэкономьте чуть-чуть заряда на потом.

Сделать свой выбор.
На любом компьютере можно и выбрать, когда переводить ваше устройство в спящий режим и когда в гибернацию.
На ноутбуках еще можно настроить, что делать при закрытии крышки или нажатии на кнопку выключения (включения). Для этого в строке поиска вводим что-то схожее с "кнопка питания" и выбираем из найденного "Настройка функций кнопок питания".

Здесь вы можете выбрать, что делать при нажатии на кнопку питания или при закрытии крышки, причем в разных случаях: при работе от батареи; от сети.

Каждый выбирает сам, что использовать и когда. Можно держать включенным ваше устройство 24 часа в сутки и 7 дней в неделю, но правда ли вам это необходимо? Если компьютер просто стоит включенный, то почему бы не сэкономить чуть-чуть электроэнергии и воспользоватся спящим режимом, или гибернацией? На сегодня всё, если есть дополнения - пишите комментарии! Удачи Вам 🙂
Многие слышали понятие как сон компьютера или спящий режим . В этом материале вы узнаете что такое спящий режим компьютера,для чего он нужен и какие последствия имеет.
Спящий режим - состояние компьютера, в котором все данные предыдущей работы храняться в оперативной памяти, при чём внешних признаком работы компьютера нет. После включения компьютера находящегося в спящем режиме, или клавишей питания или открытием крышки ноутбука, все данные из лперативной памяти становяться активными и вы видите компьютер в том состоянии, которое было перед отправкой его в спящий режим. То есть все открытые окна, программы, игры, вкладки браузера продолжают быть открытыми и работать, после включения.
Спящий режим придуман с целью сохранения сеанса использования компьютера на продолжитльное время и быстрого его восстановления. Во время спящего режима компьютер потребляет очень мало энергии по сравнению с обычной его работой.
Во время спящего режима заряд батареи ноутбука тратится только на питание оперативной памяти, которая поддерживает данные последнего сеанса.
Перевести компьютер в спящий режим можно через панель Пуск :

Энергозависимость спящего режима
Следует отметить, что в случае если вы как либо отключите питание компьютера, находящегося в спящем режиме (например если отключите настольный ПК от электросети, или вытащите аккумулятор на ноутбуке), весь сеанс предыдущей работы, который был сохранён в спящем режиме будет сброшен и соответственно после следующего включения компьютера произойдёт не загрузка спящего режима, а новая полная загрузка операционной системы.
Когда устройство не используется в течение нескольких часов мы можем полностью выключить компьютер или дать ему перейти в спящий режим. Какой вариант лучше и каковы преимущества и недостатки обоих решений?
Во время спячки диск сохраняет текущее состояние системы, а компьютер предположительно выключен.
В этом случае преимущество в первую очередь в том, что компьютер не получает питание в это время.
Спящий режим потребляет в несколько раз меньше энергии. Тем не менее, в этом состоянии, пк сохраняет содержимое диска в файле Hiberfil.sys.
Является ли спящий режим вредным для компьютера или ноутбука
Люди часто задают вопрос: является ли спящий режим безопасным для компьютера или ноутбука?
Единственный вред может произойти, когда спящий режим применяется несколько раз в день, но эти маргинальные ситуации.
Вредоносность, в некотором смысле может быть в накопление временных файлов, которые будут занимать место на диске, но они могут быть легко удалены.
Спящий режим часто путают с режимом гибернации, когда ПК переходит в более низкое энергопотребление.
Тогда вы можете прийти к такой ситуации, что в долгосрочной перспективе понижение напряжения работы негативно скажется, но это редкие ситуации и происходят в основном в старых типах компьютеров.
Полное выключение — плюсы и минусы
Самый большой недостаток полного выключения компьютера в том, что мы должны заново открывать какие-либо файлы или приложения, с которыми собираемся работать.
Кроме того, повторное включение компьютера занимает больше времени, чем его выход из сна.
Что касается преимуществ полного выключения, это вариант безопасности. Также тогда не происходит образования такого большого количества временных файлов.
Их необходимо периодически удалять, а скорость мобилизации в данном случае, конечно, хуже.
Полное выключение, для тех, кто больше всего ценит много свободного дискового пространства. Успехов.