Как найти плагины в интернет эксплорер. Как включить Adobe Flash Player в Yandex Plugins, или все о работе с модулем. Почему некоторое видео невозможно просмотреть
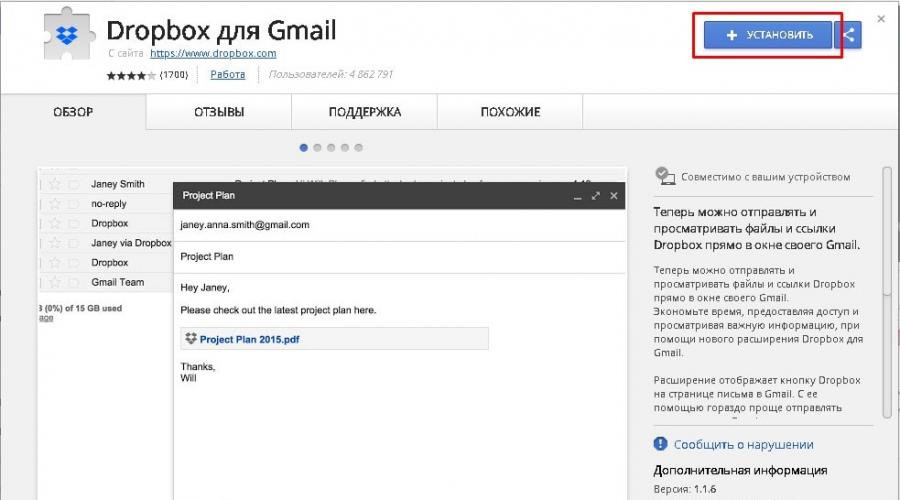
Читайте также
Сегодня мы рассмотрим:
Немало пользователей ежедневно сталкивается с таким понятием как «плагин» или «расширение».
Особенно это актуально при знакомстве или работе с современными браузерами.
Давайте же вместе разберемся, что такое расширения и как включить плагины в Гугл Хроме.
Что такое плагин
Плагин в браузере - это отдельно загружаемый модуль, который расширяет возможности веб-обозревателя, на который был установлен. Поведение большинства плагинов можно регулировать, таким образом, настраивая их поведение под свои потребности.
Включаем плагины
Чтобы включить плагин в Гугл Хром, нужно пройти несколько этапов. Далее, вы можете узнать, что из себя представляет каждый этап и как его пройти.
Установка расширений
Установку нужного расширения можно выполнить несколькими способами:
- первый и самый очевидный способ – это перейти на страницу расширений Google Chrome , в поисковике найти необходимый плагин и нажать на кнопку «Установить»;
- второй способ – это в любой поисковой системе найти официальный сайт дополнения, которое вы хотите скачать, выбрать там версию для своего веб-браузера и загрузить плагин с этого сайта.

Так или иначе, если вы всё сделаете правильно, расширение для Гугл Хром будет установлен в браузер и вам останется его только включить.
Активация расширений
Для того чтобы включить плагин в Гугл Хром, нужно выполнить ряд простых действий:

Важно! Ранее для более быстрого перехода к странице загруженных дополнений можно было воспользоваться технической ссылкой chrome://pugins , однако сейчас она не работает, но вместо неё теперь вы можете использовать chrome://extensions .
Работа с плагинами в Гугл Хром
Набор функций плагина зависит от его предназначения, однако в браузере Google Chrome все из них имеют общие параметры или настройки.
Для того чтобы открыть функционал самого плагина, достаточно кликнуть по его иконке левой кнопкой мыши.

Если вы хотите включить браузерные настройки любого расширения в Гугл Хром, вам нужно нажать по соответствующему ярлыку правой кнопкой мыши. После этих действий будет открыто стандартное всплывающее меню для всех расширений Гугл Хром, в котором вы можете управлять настройками дополнений, их поведением и отображением.
Таким образом, используя эти настройки и возможности, вы сможете быстро и удобно настраивать любой плагин для своих нужд. Если же после прочитанного у вас остались или появились вопросы – можете задавать их в комментариях, и мы обязательно на них отреагируем.
Яндекс.Браузер позволяет каждому пользователю подключить и отключить модули. Это такие программные блоки, которые устанавливаются в браузер, тем самым увеличивая его функционал.
Модули можно использовать в разных целях. Так, они установлены для проигрывания аудио- и видеоконтента в браузере, просмотра PDF-файлов, а также для таких задач, как улучшение работы веб-служб и др.
Как правило, модули необходимо устанавливать в тех случаях, когда на сайте есть специфический контент. Это может быть видео или что-нибудь другое. Чтобы он корректно отображался, может потребоваться установка определенного модуля.
Яндекс.Браузер сам сообщает о том, что требуется установка модуля, и предлагает сделать это пользователю через уведомление в верхней части страницы. Модули скачиваются с сайтов разработчиков и устанавливаются в браузер несложным способом.
Как открыть меню модулей в Яндекс.Браузере?
Если вам потребовалось отключить/включить плагин в яндекс браузере, то сделать это можно так:
1. переходим по пути Меню
> Настройки
> Показать дополнительные настройки
;
2. в разделе «Личные данные
» выбираем «Настройки содержимого
»;

3. в открывшемся окне ищем раздел «Плагины » и нажимаем на маленькую ссылку «Управление отдельными плагинами »

Просто пишем в адресной строке browser://plugins и попадаем в меню с модулями.

Как работать с модулями?
На этой странице вы можете управлять подключенными модулями по своему усмотрению: включать и отключать их, а также просматривать подробную информацию. Последнее можно сделать, нажав на кнопку «Подробнее » в правой части окна. А вот устанавливать их отдельно вручную, к сожалению, нельзя. Все новые модули появляются вместе с обновлением браузера, и если это необходимо, установите его последнюю версию.
Часто пользователи обращаются к модулям, когда у них появляются проблемы с воспроизведением флеш-роликов. Об этом подробнее рассказано в статье, ссылку на которую вы найдете чуть ниже.
По умолчанию все плагины в браузере включены, и отключать их стоит только при наличии каких-то конкретных неполадок. В частности, это касается и Adobe Flash Player, проблемы с которым нередко возникают у пользователей.
Как удалить модуль?
Удалить модули, установленные в браузер, нельзя. Их можно только отключить. Сделать это легко - открываем окно с модулями, выбираем нужный модуль и отключаем его. Однако мы не рекомендуем делать этого, если браузер работает стабильно.

Обновление устаревших модулей
Порой выходят новые версии модулей, и самостоятельно они не обновляются. Вместе с этим, они предлагают пользователю обновиться тогда, когда версия модуля устаревает. Браузер определяет необходимость обновления и выводит соответствующее сообщение справа от адресной строки. Обновить модуль можно, нажав на кнопку «Обновить модуль ».
Итак, модули в Яндекс.Браузере - один из самых важных инструментов, который необходим для нормального отображения контента на различных сайтах. Отключать их при стабильной работе не стоит, в противном случае большинство информации не сможет быть отображено.
Общеизвестно, что одной из самых полезных особенностей работы современных браузеров, является возможность использования различных подключаемых модулей и приложений. За счет этого, удается значительно расширить функционал обозревателя, а также сделать его эксплуатацию более удобной и производительной. Однако, перед тем, как подобный модуль начнет работать, потребуется выполнить его включение.
Что такое плагины?
Большинство обладателей браузера яндекс рано или поздно задаются вопросом - как включить плагины в яндекс браузере? Однако для ответа не него, потребуется определиться с понятием подключаемого модуля или , а также его назначением. Под дополнением или расширением предполагается программный блок, призванный расширить возможности браузера, а также добавить в него или изменить ряд элементов.
ВАЖНО! Плагины имеют несколько отличий перед классическими , главным из которых, является отсутствие графического интерфейса, предназначенного для обычных пользователей.
Яндекс браузер, формально, поддерживает неограниченное число подобных программных блоков, однако, самое необходимое ПО предустановлено по умолчанию. Это позволяет пользователю избежать необходимости искать подходящую версию плагинов, решать проблемы совместимости и своевременного обновления.
К предустановленным плагинам относятся различные компоненты программы, необходимые для корректного отображения веб-содержимого и работы различных интерактивных элементов.
Установка плагинов в браузере Яндекс
У владельцев яндекс браузера нередко возникает потребность установить какое-либо дополнение, ведь использование подобных программ, позволяет заметно улучшить обозреватель, сделав его более быстрым и функциональным. Для того, чтобы установить приложение, достаточно лишь следовать простейшему алгоритму действий:
- Нажать на ссылку, после чего, начнется скачивание файла дополнения;
- После окончания процесса, пользователю будет предложено разрешить инсталляцию;
- Получив разрешение, дополнение установится и будет готово к включению.

СОВЕТ! На данный момент, корпорация яндекс, являющаяся разработчиком данного программного продукта, выпустило целый ряд дополнений, которые имеет смысл установить для расширения функционала обозревателя.
К ним относится, в первую очередь, яндекс диск, который превосходно справляется с облачным хранением файлов, советник, предназначенный для любителей шопинга, а также погода. Установив эти инструменты, можно сделать эксплуатацию браузера заметно удобнее и продуктивнее.
Как включить плагин в браузере Яндекс?
Для того, чтобы эффективно использовать новые возможности, которые привносят в обозреватель плагины, потребуется включить их в меню программы. Для этого, можно воспользоваться двумя способами, каждый из которых полностью работоспособный и позволяет включить нужное ПО.
Первый предполагает, что пользователю будет удобнее прописать в адресной строке соответствующую команду, в то время, как второй предусматривает использование стандартного меню.

Для того, чтобы перейти в Дополнения с помощью адресной строки, потребуется ввести команду browser://plugins, что позволит незамедлительно попасть в нужное меню. Там потребуется просмотреть список инсталлированных приложений и выбрать, какие из них следует отключить, а какие - задействовать в работе браузера. Для этого используются соответствующие кнопки неподалеку от названия расширения.
Если ввод команды занимает больше времени, нежели поиск нужного меню с помощью мышки, целесообразно открыть Настройки и выбрать Пункт дополнения, что позволит получить доступ к управлению плагинами.
Для управления уже установленными плагинами и расширениями Mozilla Firefox вам потребуется перейти в менеджер расширений. Для этого кликните на иконке запуска браузера, чтобы открыть главное окно программы. После этого нажмите на кнопку Firefox, расположенную в левом верхнем углу экрана. Перед вами появится меню браузера, с помощью которого можно изменять настройки приложения, а также выбирать функции некоторых расширений, установленных ранее. Нажмите на пункт «Дополнения». Перед вами будет отображена вкладка, на странице которой будут показаны уже имеющиеся плагины. Нажмите на кнопку «Включить», чтобы активировать нужное расширение в окне программы.
Если плагин уже активирован, вы можете отключить его аналогичным образом. Напротив уже включенного расширения будет расположена кнопка «Отключить».
Если вы хотите увидеть список всех расширений, доступных для включения в браузере, нажмите на пункт «Плагины» в левой части страницы. В выпадающем списке в строке наименования каждого элемента вы сможете выбрать параметры запуска. Чтобы отключить использование расширения, выберите пункт «Никогда не включать». Если вы хотите полностью активировать модуль, нажмите на пункт «Всегда включать». В некоторых случаях вы также можете выбрать «Включать по запросу», если хотите запускать расширение только на определенных страницах.
Если вы хотите загрузить или активировать новое расширение для вашего браузера, в разделе «Дополнения» меню браузера выберите пункт «Получить дополнения», который находится в левой части менеджера плагинов. Перед вами будет отображен веб-интерфейс, позволяющий загрузить любое расширение, доступное для вашей программы. При помощи строчки «Поиск среди дополнений» вы можете ввести название какого-либо конкретного приложения. Для поиска подходящего расширения вы также можете воспользоваться списком категорий или перечнем наиболее популярных на данный момент расширений.
Для завершения установки некоторые плагины нуждаются в перезапуске браузера.
Выбрав необходимый плагин, ознакомьтесь с его функционалом. Для установки плагина нажмите «Добавить в Firefox». Нажмите на кнопку «Разрешить», чтобы загрузить дополнение. После окончания загрузки дождитесь появления окна, предупреждающего об опасности установки плагинов от неизвестных авторов. Нажмите «Установить сейчас» для применения изменений и автоматической активации элемента.
Плагины - это такие самостоятельные программные модули внутри основной программы, которые позволяют расширить её возможности. Они получили широкое применение в браузерах и сейчас ни одну из современных программ для сёрфинга в интернете нельзя представить без расширений. Их выбор огромен и каждый пользователь находит что-то нужное для себя, будь то просмотр погоды, новостей, курса валют или прослушивание радио и игра в шашки. В этой статье поможем разобраться, как включить или отключить плагин в браузерах. Поехали!
С помощью программных модулей пользователи настраивают приложение для комфортного пользования
Рассмотрим работу с дополнениями в каждом из самых популярных браузеров.
Весь процесс достаточно незамысловат. Первым делом, откройте меню Хрома. Для этого нажмите на иконку в виде трёх горизонтальных линий. Далее, выберите «Дополнительные инструменты», в появившемся списке отыщите пункт «Расширения». Перед вами появится список всех дополнений, установленных в Google Chrome. Возле каждого из них находится опция «Включено» и иконка корзины. Чтобы активировать либо деактивировать аддон, установите или снимите галочку с «Включено», если хотите и вовсе удалить его, нажмите на иконку корзины. Чтобы скачать новые дополнения, воспользуйтесь интернет-магазином Chrome. На главной странице магазина слева вы увидите пункт «Расширения». Перейдя туда, можно выполнить поиск по названию, категориям или посмотреть рейтинги самых популярных.

Mozilla Firefox
Здесь всё происходит похожим образом. Откройте «Инструменты», далее перейдите в «Основные» и выберите в списке пункт «Плагины». После этого вам откроется перечень всех установленных в Mozilla Firefox модулей. Под каждым из них расположена кнопка «Включить/выключить» зависит от того в каком из этих режимов находится аддон.

Opera
Для управления расширениями в этой программе откройте пункт «Сервис», расположенный в панели управления Opera, затем выберите «Дополнительно» и там нажмите на «Плагины». В открывшемся окне вы увидите список всех аддонов. Активировать либо деактивировать нужный из них можно в , куда можно попасть через меню «Сервис». Возле каждой программы будет находиться кнопка, с помощью которой вы сможете управлять ею.

Яндекс
Для тех, кто пользуется Яндекс.Браузером, алгоритм действий следующий. Сначала необходимо открыть панель быстрого доступа, в открывшемся списке выберите пункт «Расширения». После этого вы попадёте на страницу, где располагается полный перечень всех установленных дополнений. Передвигая специальный ползунок, находящийся рядом с каждым дополнением , вы можете переводить нужный аддон в режим «Вкл.» или «Выкл.». Загружать их можно из магазина Google или из каталога Яндекс.

Теперь вы знаете больше о работе с плагинами в различных веб-обозревателях и всегда сможете отключить ненужный аддон. Пишите в комментариях была ли полезна вам эта статья и задавайте все интересующие вопросы по рассмотренной теме.