Как запустить установочный диск windows 7. Как поставить в BIOS загрузку с диска или USB флешки? Процесс переустановки Windows
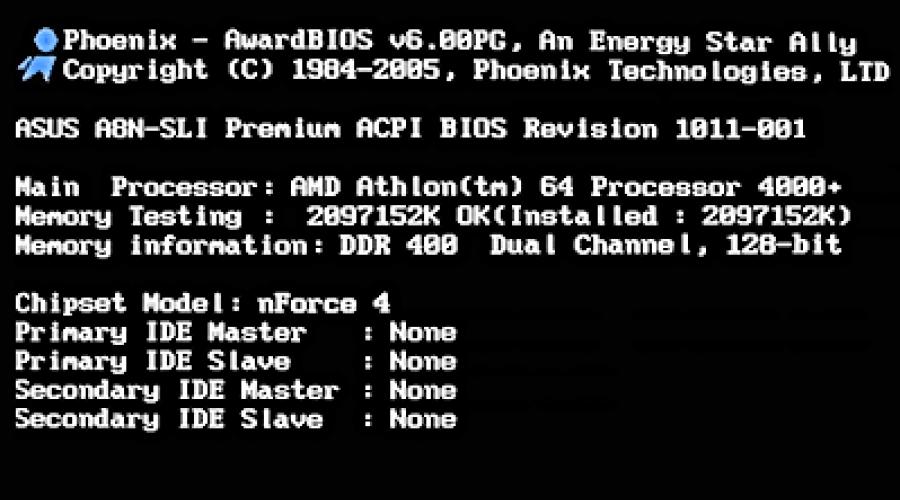
Читайте также
Пожалуй, у многих неопытных пользователей при необходимости загрузить компьютер с диска начинаются сложности.
Эта необходимость появляется по разным причинам, но чаще всего, когда нужно восстановить или переустановить систему, запустить специальную утилиту, которая не работает из графического режима Windows, разблокировать компьютер от баннера и т.д.
Если неопытный пользователь услышит, что ему еще надо лезть в какой-то BIOS, настраивать приоритеты загрузки с устройств, то ему, скорее всего передумается что-либо делать самому. Он позовет знакомого «в теме» или обратится в компьютерный сервис. Хотя задача-то пустяковая!
Немного теории - просто о сложном
Итак, пару слов для понимания сути вопроса. Во время загрузки компьютер проверяет директиву, с какого устройства ему велено загрузиться. Чаще всего, порядок следующий:
- флоппи-дисковод (FDD, диск A:/, дисковод магнитных дисков)
- винчестер (HDD, жесткий диск)
- CD/DVD-ROM (дисковод)
При таком порядке, если во флоппи-дисководе нет дискеты, или она не загрузочная, компьютер обратится к жесткому диску. Если на винчестере установлена операционная система, то обязательно на нем есть загрузочный раздел, прочитав информацию с которого, компьютер запускает загрузку с жесткого диска.
Таким образом, до CD-ROM-а дело не доходит. А если нужно загрузить компьютер с диска, надо ему дать понять, что прежде всего нужно обратиться к дисководу.
Вот для этого и предназначен отдельный раздел настроек BIOS.
Как зайти в биос
Самая большая проблема для начинающих пользователей в том, что интерфейс BIOS на разных системных платах может различаться. Но главное - понять принцип.
Как исправить ошибки? Следует помнить, что если вы случайно что-то сделаете не так, практически всегда есть возможность вернуть настройки по-умолчанию, во время работы в биос нажав F10 и подтвердив.
Итак, при загрузке компьютера уже в первые секунды вы увидите что-то подобное:
На экране прописана инструкция, как зайти в BIOS - Press DEL to run Setup , т.е. нам надо нажать клавишу Delete для запуска настройки BIOS.
Также надпись может располагаться и внизу экрана:

Часто бывает, что для запуска настройки BIOS используется другая клавиша. Чаще всего используются Delete и F2 . Также это могут быть:
Т.е. если у вас не выходит со стандартными клавишами, пробуйте эти.
Более подробно, как зайти в биос, описано .
Как загрузить компьютер с диска?
Итак, теперь собственно инструкция. Это лучше посмотреть в видеоформате, поэтому я нашел замечательное видео для вас:
Выбор источника загрузки без настройки BIOS
Многие чипы поддерживают также выбор устройства для загрузки вручную. Для этого начиная с первых секунд включения компьютера нужно постоянно с интервалом в секунду жать одну из клавиш (для разных чипов BIOS они, как вы уже поняли, могут различаться):
Если ваша системная плата поддерживает такую функцию, вы увидите нечто наподобие этого:

В нашем случае нам нужно выбрать пункт CD/DVD , как и показано на скриншоте. Перемещаемся по меню с помощью клавиш со стрелками, выбираем нужное клавишей Enter .
Вот, собственно, и все. Если у вас остались вопросы, задавайте их в комментариях, на все отвечу.
Здравствуйте! Это первая статья на данном блоге и посвятить я ее решил установке операционной системе (далее просто ОС) Windows 7. Эпоха, казалось бы непотопляемой ОС Windows XP подходит к концу (несмотря даже на то, что около 50% пользователей еще до сих пор пользуются этой ОС), а значит наступает новая эра - эра Windows 7.
И в этой статье хотелось бы остановиться на самых важных, по моему мнению, моментах при установке и первой настройке этой ОС на компьютере.
И так… приступим.
1. Что нужно сделать перед установкой?
Установка Windows 7 начинается с самого главного - проверки жесткого диска на наличие важных и нужных вам файлов. Нужно скопировать их перед началом установки на флешку или внешний жесткий диск. Кстати, пожалуй, это относится вообще любой ОС, а не только Windows 7.
1) Проверьте для начала свой компьютер на соответствие системным требованиям этой ОС. Иногда, наблюдаю странную картину, когда хотят на старый компьютер установить новую версию ОС, и спрашивают, почему мол ошибки и система ведет себя нестабильно.
Кстати, требования не такие высокие: 1ГГц процессор, 1-2 ГБ оперативной памяти, и около 20 Гб места на жестком диске. Более подробно - .
Любой новый компьютер в продаже, на сегодняшний день отвечает таким требованиям.
2) Скопируйте* всю важную информацию : документы, музыку, картинки на другой носитель. Например, можно воспользоваться дисками DVD, флешками, сервисом (и подобные ему) и т.д. Кстати, сегодня в продаже можно встретить , емкостью 1-2 Тб. Чем не вариант? По цене более чем доступны.
* Кстати, если у вас жесткий диск разбит на несколько разделов, то раздел, на который вы не будете устанавливать ОС - не подвергнется форматированию и на нем можно спокойно сохранить все файлы с системного диска.
3) И последнее. Часть пользователей забывает, что можно скопировать многие программы с их настройками , чтобы они в дальнейшем могли работать в новой ОС. Например, после переустановки ОС, у многих пропадают все торренты, а порой их сотни!
Чтобы этого не было, воспользуйтесь советами . Кстати, подобным образом можно сохранить настройки многих программ (я, например, при переустановке сохраняю дополнительно браузер Firefox, и мне не приходится настраивать заного плагины и закладки).
2. Где взять установочный диск
Первое, что нам понадобиться добыть - это, конечно же, загрузочный диск с этой операционной системой. Есть несколько способов, его получения.
1) Покупка . Вы получаете лицензионную копию, всевозможные обновления, минимальное число ошибок и пр.
2) Часто такой диск идет в комплекте вместе с вашем компьютером или ноутбуком. Правда Windows, как правило, представляет урезанную версию, но для среднестатистического пользователя ее функций будет более чем достаточно.
3) Диск можно изготовить и самому.
Для этого нужно купить чистый диск DVD-R или DVD-RW.
2.1. Запись загрузочного образа на диск Windows 7
Для начала вам необходимо иметь такой образ. Проще всего его сделать с реального диска (ну или скачать в сети). В любом случае, будем считать, что он у вас уже есть.
1) Запускаете программу Alcohol 120% (вообще, это не панацея, программ для записи образов огромное количество).
2) Выбираете опцию «запись CD/DVD из образов».
3) Указываете расположение вашего образа.
5) Нажимаете «старт» и дожидаетесь окончания процесса.
Вообще, в конечном счете, главное, чтобы при вставке полученного диска в CD-Rom - система начала загружаться.
В ажно! Иногда, функция загрузки с CD-Rom отключена в биос. Далее мы рассмотрим более подробно, как включить загрузку в Bios с загрузочного диска (извиняюсь за тавтологию).
3. Настройка Bios для загрузки с CD-Rom
На каждом компьютере установлена своя разновидность bios, и рассмотреть каждый из них нереально! Но почти во всех версиях, основные опции очень похожи. Поэтому, главное понять принцип!
При загрузке компьютера нажимайте сразу же клавишу Delete или F2(Кстати, кнопка может отличаться, это зависит от вашей версии Биос. Но, как правило, ее всегда можно узнать, если обратить внимание на загрузочное меню, которое появляется перед вами на несколько секунд при включении компьютера).
И еще, желательно нажимать кнопку не один раз, а несколько, пока не увидите окно Биос. Оно должно быть в синих тонах, иногда преобладают зеленые.
Е сли ваш Биос совсем не похож на то, чт овы видите на картинке ниже, рекомендую ознакомиться со статьей про , а так же со статье про .
Управление здесь будет осуществляться при помощи стрелок и клавиши Enter.
Вам нужно перейти в раздел Boot и выбрать Boot Device Priorety (это приоритет загрузки).
Т.е. имеется в виду, с чего начинать загрузку компьютера: допустим, сразу начать грузиться с жесткого диска, или сначала проверить CD-Rom.
Вот вы и внесете пункт, в котором первым делом будет проверяться CD на наличие в нем загрузочного диска, а уже затем переход к HDD (к жесткому диску).
После изменения настроек Биос обязательно выйдите из него, сохранив введенные опции (F10 - save and exit).
Обратите внимание. На скрине выше первым делом осуществляется загрузка с floppy (сейчас дискеты встречаются все реже и реже). Далее проверяется на загрузочный диск CD-Rom, а третьим делом загружаются данные с жесткого диска.
Кстати, в повседневной работе, лучше всего отключать все загрузки, кроме жесткого диска. Это позволит немного быстрее работать вашему компьютеру.
4. Установка Windows 7 - сам процесс…
Если вы когда-нибудь устанавливали ОС Windows XP, или любую другую, то вы легко установите и 7-ку. Здесь, практически все то же самое.
Вставляете загрузочный диск (мы его уже записали чуть ранее…) в лоток CD-Rom и перезагружаете компьютер (ноутбук). Через некоторое время вы увидите (если правильно настроили Биос) черный экран с надписями … См. скриншот ниже.
Спокойно ждете, пока все файлы загрузятся и вам не предложат ввести параметры установки. Далее у вас должно появиться такое же окно, как на картинке ниже.
Скриншот с соглашением установки ОС и принятием соглашения, я думаю, смысла вставлять нет. В общем, до шага по разметке диска идете спокойно, попутно все читая и соглашаясь…
Вот в этом шаге нужно быть внимательным , особенно, если у вас на жестком диске имеется информация (если новый диск, можете делать с ним все что хотите).
Вам нужно выбрать раздел жесткого диска , куда будет произведена установка ОС Windows 7.
Е сли на вашем диске ничего нет , целесообразно разделить его на две части: на одном будет система, на втором данные (музыка, фильмы и пр.). Под систему лучше всего выделить не менее 30 Гб. Впрочем, здесь вы решаете сами…
Е сли у вас на диске есть информация - действуйте крайне аккуратно (желательно еще перед установкой, важную информацию скопировать на другие диски, флешки и пр.). Удаление раздела может привести к невозможности восстановления данных!
В любом случае, если у вас два раздела (обычно системный диск C и локальный диск D) - то можете устанавливать новую систему на системный диск C, где у вас ранее была другая ОС.
После выбора раздела для установки, перед вами появится меню, в котором будет показываться статус установки. Здесь нужно подождать, ничего не трогая и не нажимая.
В среднем установка занимает от 10-15 минут до 30-40. По прошествии этого времени компьютер (ноутбук) может быть несколько раз перезагружен.
Затем, перед вами появится несколько окон, в которых нужно будет задать имя компьютера, указать время и часовой пояс, ввести ключ. Часть окон можно просто пропустить и настроить все потом.
Выбор сети в Windows 7
Завершение установки Windows 7. Меню «пуск»
На этом установка завершена. Вам осталось только установить недостающие программы, настроить приложения и заняться любимыми играми или работой.
5. Что нужно установить и настроить после установки Windows?
Ничего… 😛
У большинства пользователей сразу же все работает, и они даже не задумываются, что чего то нужно дополнительно там скачивать, устанавливать и пр. Лично считаю, что нужно сделать, по крайней мере, 2 вещи:
2) Создать или флешку.
3) Установить драйвера на видео-карту. Многие потом, когда не делают этого, удивляются, почему начинают игры или некоторые вообще не запускаются…
И нтересно! Кроме этого, рекомендую ознакомиться со статьей о , после установки ОС.
PS
На этом статья про установку и настройку семерки завершена. Постарался изложить информацию наиболее доступно для читателей с разным уровнем владения компьютером.
Чаще всего проблемы при установке бывают следующего характера:
Многие бояться Биоса как огня, хотя на самом деле, в большинстве случаев, там все просто настраивается;
Многие неправильно записывают диск из образа, поэтому установка просто не запускается.
Если есть вопросы и замечания - отвечу… Критику всегда воспринимаю нормально.
Всем удачи! Alex…
Здравствуйте, мои уважаемые читатели!
Если вы когда-либо устанавливали новую операционную систему, то, скорее всего, вы ее просто обновляли. Например, с «семерки» до «восьмерки» и так далее. Вчера я попытался поставить ОС с нуля, причем пришлось мне это делать через настройку BIOSа. Дело требует внимательности, но эти аспекты должен знать каждый. Сегодня я расскажу вам, как переустановить винду через биос, причем разными способами и с различных носителей.
Что такое BIOS и причем он здесь?
Если объяснять простыми словами, то БИОС – это набор небольших программ, которые контролируют работу вашего железа в компьютере. Он есть на любых ПК, что на стационарных, что на ноутбуке. Не зная о предназначении того или иного раздела в нем, я настоятельно не рекомендую самостоятельно в нем что то изменять. В самом плачевно случае, вы просто можете сжечь железо в своей машине.
Например, отключите вентилятор на видеокарте и все. Сервис вам тут уже не поможет. Но взаимодействовать с БИОСом вам все же придется. Особенно с разделом, который отвечает за очередность загрузки с оптического привода, винчестера, флешки или другого девайса. Это необходимо при установке ОС с нуля.
Как войти в BIOS
Все очень просто. Делается это без диска и флешки. Для начала вам необходимо перезагрузить ноутбук. Или свой стационарный ПК. Как только появится экран загрузки материнской плат, вы увидите вот такую картинку.

Обратите внимание, на строчку, которую я указал стрелкой. Там по умолчанию стоит клавиша DEL , и если ее нажат в момент появления такого экрана, то вы сразу попадете в БИОС. Однако, клавиши могут быть и другие, например: DELETE,F10, F11, F12, F1, F2, F3, Esc . Более того, в некоторых материнских платах вызвать эти настройки можно не одной клавишей, а сочетанием таковых. Вот самые распространенные из них: Ctrl+Alt+Esc, Ctrl+Alt+Ins, Ctrl+Alt+S, Ctrl+Alt+Del, Ctrl+Alt, Fn+F1, Ctrl+Ins, Ctrl+Alt+Enter . У вас должно появиться вот такое окошко.

Если такого не произошло, значит,что-то вы сделали не так. Попробуйте еще.
Подготовка к установке

Перед установкой ОС ее сначала нужно скачать и записать. Какую именно версию винды вы предпочтете – решать вам. Я лишь дам ссылки на дистрибутивы на:
- Windows 7 .
- Windows 8 .
- Windows 10 .
Для скачивания образов вам понадобиться программа для скачивания торрентов . Просто устанавливаете ее и загружаете дистрибутив онлайн. Если такой метод скачивания вам не удобен, я предлагаю альтернативный вариант . На этой страничке есть ПО, которое поможет загрузить винду и записать ее на диск, просто промотайте страничку до самого низа и нажмите вот сюда.

Если вы все же решили воспользоваться торрентами, то для записи ISO вам потребуется еще одна софтинка. УльтраИСО . Она поможет вам создать загрузочную болванку или флешку. Устанавливаете ее и открываете.
Важно: После скачивания дистрибутива — обязательно проверьте его на вирусы, например при помощи Comodo Internet Security .
Представим, что вы решили ставить операционную систему с диска (не забудьте заранее его приготовить). Открываете UltraISO и в ней выбираете образ скачанной системы.

Можете это сделать и через меню «Файл ».

Все, что есть на образе ОС должно отобразиться в окошке самое программ.

Далее вставляете в ваш оптический привод чистую болвашку. Проследите, чтобы на ней не было ни одной царапины, иначе она просто не будет читаться. Затем в меню «инструменты » клацаете вот по этой строчке.

У вас появится окошко с выбором привода, скорости прожига и файла самой ОС.

Затем просто нажимаете кнопку «Записать » и ждете завершения. Все, вы только что самостоятельно создали загрузочный диск.
Не желаете ставить операционную систему с DVD? Я расскажу, как это осуществить сделать с помощью USB флешки!
Сразу вставьте ее в USB-порт и проверяйте на вирусы при помощи AVG AntiVirus Free . Далее, делаете все тоже самое с программой UltraISO до момента выбора вкладки «инструменты ». Теперь вы выбираете раздел «» и там щелкаете записать образ жесткого диска.


В появившейся табличке выбираете «Да » и ждете окончания. А вот уже теперь можно начинать записать. Как только процесс завершился, можно извлекать флешку и переходить уже к установке.
Настройка БИОС под загрузку с носителей
Теперь настроим систему. Заходим в BIOS. Как это сделать вы уже прочитали сверху. Дело в том, уважаемые мои читатели, что сам БИОС может быть двух типов. Award и AMI. И в каждом из них настройка будет отличаться. Я написал для вас инструкцию, дабы вы не запутались.
Award BIOS – настойка под загрузку с диска
Как только появился синий экран настроек, щелкайте втору строчку, где написано — Advanced BIOS Features .

Затем во второй строчке (First Boot Device) нажимаете Enter и выбираете свой оптический привод.

Во второй строчке (Second Boot Device) делаете то же самое, но выбираете винчестер (Hard Disk).

AMI BIOS – настойка под загрузку с диска
Здесь принцип тот же, но ход действий немного другой и интерфейс приятнее.


В первой строчке выставляем свой привод, а во второй винчестер. Все, нажимаете F10 .
Если вы решили ставить винду с флешки, то алгоритмы те же, но вместо привода вы выбираете строчку USB-HDD.
В остальном все также. Перезагружайте ПК. Но не забудьте вставить загрузочный носитель.
Процесс установки
Вот и финальная стадия. Теперь, когда ваш загрузочный носитель загрузился, вы увидите диалоговое окно установщика операционной системы c выбором зыка. Далее у вас будет вот такое окошко с выбором типа установки. Выбирайте полную инсталляцию.

Потом выбирайте раздел жесткого диска, форматируйте его и нажимайте «далее».

Все остальное система сделает сама, вам лишь останется просто вписать имя пользователя, выбрать регион, настроить интернет и скачать антивирус Dr Web Cureit . И все, теперь вы умеете самостоятельно устанавливать операционную систему через БИОС. Мои поздравления!
Заключение
Настройка БИОС для загрузки с диска:
Настройка БИОС для загрузки с флешки:
Установка Windows:
Хочу сразу вас предупредить, без диска и флешки сделать полную установку системы невозможно! Носитель нужен в любом случае, поэтому позаботьтесь об этом заранее.
На этом я буду с вами прощаться. Подписывайтесь на обновления моего блога, чтобы быть в курсе выхода самых свежих полезных статей. Делитесь информацией со своими друзьями в социальных сетях, ведь эта информация будет полезная абсолютно всем, у кого есть компьютер! Всего вам доброго и до новых встреч!
Хотите установить Windows 7 на компьютер или ноутбук, но не знаете как? Это не так сложно, как кажется. Хотя первый раз, конечно, будет трудно. Но, разобравшись один раз, Вы станете настоящим «IT-мастером» и сможете самостоятельно устанавливать Windows 7 на любой компьютер или ноутбук.
Перед тем как устанавливать Виндовс 7, распечатайте эту страницу. Это существенно облегчит Вам задачу. Ведь во время установки Windows 7 доступа к интернету не будет. Исключение составляют лишь случаи, когда у Вас есть второй ПК, ноутбук или смартфон, с которого Вы сможете при необходимости снова зайти на сайт и посмотреть, что делать дальше.
- Вы купили новый ноутбук или компьютер. Здесь все понятно. В большинстве случаев на ноутбуках или ПК либо вообще нет никакой операционной системы, либо стоит не та, которая Вам нужна (например, древняя MS-DOS).
- Не понравилась Windows 10 или 8, и Вы хотите установить старую добрую «семерку».
- Произошел сбой в работе, словили вирус или рекламный баннер-вымогатель, компьютер или ноутбук не включается и т.д.
Остановимся немного на последнем пункте. Если в работе компьютера или ноутбука появились проблемы, не спешите переустанавливать Windows. Во-первых, переустановка операционной системы выполняется в самую последнюю очередь, когда другие способы не помогли.
Во-вторых, помните, что после установки Windows стираются все данные, как минимум, на локальном диске С. А это все Ваши программы: браузеры, видеоплееры. И придется все устанавливать по новой.
В-третьих, никаких гарантий, что переустановка Виндовс поможет решить проблему. Но файлы на локальном диске С в любом случае будут удалены безвозвратно.
Поэтому для начала попробуйте поискать другие способы решения восстановить работу ПК или ноутбука. Например, Вам могут помочь следующие статьи:
Также всегда можно поискать другие статьи на этом блоге или через Google/Яндекс.
Подготовка к установке ОС Виндовс 7
Первое, что нужно сделать, прежде чем устанавливать Windows 7 на ноутбук – скопировать всю важную информацию. Как минимум с локального диска С. Ведь после форматирования все данные на нем будут стерты.
Если Вы купили новый компьютер или ноутбук, то этот шаг можно пропустить. Во всех остальных случаях это обязательное условие!
Поэтому сохраните все файлы, документы, картинки, аудиотреки и видео с рабочего стола и из папки «Мои документы». Также рекомендуется заглянуть на локальный диск С – на него довольно часто тоже записывают важную информацию. Куда сохранять? На диск или флешку. Еще один вариант – залить файлы на онлайн-сервисы (Яндекс.Диск, Google Drive и т.д.).
Кстати, иногда можно скопировать некоторые программы вместе с настройками. Например, закладки и пароли из браузера, которым вы пользовались.
Второй момент, который нужно сделать: определить, какая разрядность Windows 7 Вам нужна – x86 или x64. Здесь все очень просто. Если у Вас на ноутбуке или компьютере установлено 4 Гб оперативной памяти (и больше), тогда надо установить Windows 7 x64, а если меньше – тогда x86.
Почему так? Дело в том, что версия x86 не видит 4 Гб оперативной памяти. Максимум, что она показывает – это 3,25 Гб.
Как узнать количество оперативной памяти? Если у Вас новый компьютер – посмотрите в документации. А если ноутбук – то характеристики указаны на его корпусе (или на коробке).
Если у Вас уже установлен Windows, тогда количество оперативной памяти можно посмотреть следующим образом:
Третий момент, который надо выполнить перед установкой – записать цифровую копию Windows 7 на диск или флешку.
Если у Вас уже есть загрузочный диск (купили или выдали в магазине вместе с ПК), тогда пропускаете этот шаг.
Записать DVD-диск несложно. Ведь Вы же наверняка уже записывали фильмы, музыку, игры? Сделать это можно через Nero, Alcohol 120% и другие программы.
А что касается USB-флешки, то тут есть некоторые трудности. Поэтому в данном случае рекомендую прочитать – .
Где взять образ или установочный диск Windows 7? Можно купить в магазине или через интернет.
И последнее, что надо сделать, перед тем как устанавливать Windows 7 – подготовить драйвера для ноутбука или ПК. В комплекте с компьютером обычно идут диски с драйверами. Если они у Вас есть – тогда можете пропустить этот пункт.
Владельцам ноутбуков диски не выдают, поэтому нужно установить драйвера с официального сайта производителя (ищете по названию своей модели).
Если пропустите этот шаг, то можете остаться без интернета. Ведь для него нужно установить драйвер. Также могут не работать USB-разъемы. То есть, мышка. И в итоге придется идти к другу или знакомым и загружать драйвера у них.
На этом подготовительный процесс завершен. Еще раз проверяете, что сохранили все важные данные, после чего подключаете USB-флешку или вставляете DVD-диск с установочным образом Виндовс 7 и перезагружаете ноутбук / компьютер.
Настройка BIOS для установки Windows 7
Пожалуй, настройка БИОСа – самый сложный этап для большинства пользователей. Особенно для новичков.
Кроме того, сложность здесь заключается в том, что на разных ПК и ноутбуках версии BIOS могут отличаться. И кнопки для входа в BIOS тоже. В результате некоторые пользователи даже не могут зайти в БИОС. Поэтому, чтобы с этим не было проблем, рассмотрим подробно, что и как нужно делать.
Итак, когда Вы все подготовили, перезагружаете компьютер, и сразу при включении экрана многократно нажимаете кнопку Del (для ПК) или F2 (для ноутбуков). Если все сделали правильно, то увидите экран BIOS. Примерно вот такой:

Или такой:


Здесь отображены 4 устройства – First Boot Device (первое), Second (второе) и т.д. По умолчанию первым стоит жесткий диск (Hard Disk или HDD). А Вам нужно на первую строчку поставить CD-ROM (диск) или USB-HDD (флешку) – в зависимости от того, с какого устройства будет выполняться установка семёрки.
Как это сделать? На ПК обычно нужно выделить первый пункт, нажать Enter и выбрать из выпадающего списка нужный вариант.

На ноутбуках приоритет загрузки устройств меняется с помощью стрелочек или кнопок F5-F6. Клавиши управления обычно указаны справа или в самом низу экрана BIOS.

Когда выберете в первом пункте First Boot Device нужное устройство (CD-ROM или USB-HDD), обязательно сохраняете настройки, после чего выходите из БИОС. Какой кнопкой сохранить? Это тоже написано в нижней части экрана (чаще всего F10).
Если у Вас BIOS UEFI (новая версия), тогда просто перетаскиваете мышкой нужный значок (дисковода или флешки) на первое место и нажимаете «Exit» в верхнем правом углу.

После этого ноутбук или компьютер перезагрузится и начнется установка ОС Windows 7.
Если все это для Вас слишком сложно, есть другой вариант настроить загрузку с диска или флешки, не заходя в BIOS. Для этого можно . Но этот способ работает только на новых ПК и ноутбуках.
Пошаговая инструкция по установке ОС Windows 7
Сразу после перезагрузки Вы увидите черный экран с одной-единственной строчкой.

Здесь нужно нажать любую кнопку – например, Пробел.
Если эта надпись не появилась, значит, Вы не сохранили настройки BIOS. Проверьте их еще раз. Если там все нормально, тогда либо Вы не правильно записали загрузочную флешку, либо диск поврежден, и компьютер/ноутбук его не видит (возможно, не работает дисковод).
После нажатия кнопки, Вы увидите черный экран с надписью «Windows загружает файлы…».

Ждете, пока система все скопирует. После этого на экране отобразится новое окно. Выбираете русский язык и нажимаете «Дальше».

В новом окне нажимаете кнопку «Установить».

Если на диске или флешке записано несколько версий Windows 7 – Вам нужно выбрать подходящую. С разрядностью x86 и x64 мы уже разобрались, поэтому тут определитесь сами. Что касается версии, то лучше выбирать «Максимальная». Хотя разницы между ней, «Домашняя», «Начальная» и «Профессиональная» почти никакой нет, поэтому это не столь важно. Выбираете нужный пункт и нажимаете «Дальше».

Соглашаетесь с условиями лицензии (ставите птичку) и переходите далее.

Выбираете полную установку.

Откроется окно с выбором раздела для установки Windows 7. А вот здесь стоит остановиться подробнее.
Как разбить диск при первой установке?
Если установка выполняется на новый компьютер или ноутбук (т.е. первый раз), то Вы увидите всего одну строчку – «Незанятое место на диске».

И в данном случае нужно разбить жесткий диск на 2 раздела – локальный диск С и D (можно больше, но это не обязательно). Для этого выделяете данную строчку, нажимаете кнопку «Создать», указываете размер диска (в мегабайтах) и щелкаете кнопку «Применить».

Не знаете, сколько будет 50 Гб в мегабайтах? Напишите число наугад – например, 50000. А дальше смотрите, какой объем покажет система для созданного раздела. Если получится мало, выделите его, нажмите кнопку «Удалить», и повторите попытку, указав число больше.

Для нормальной работы Виндовс 7 нужно создать специальный раздел объемом 100 Мб, где будут храниться загрузочные файлы. Поэтому, когда выскочит следующее окошко, просто нажмите «ОК».

Когда Вы укажете нужный объем для локального диска C и создадите его, то появится «Раздел 2». Это он и есть.

После этого снова выделяете строку «Незанятое место», нажимаете «Создать», а затем кнопку «Применить». После этого появится локальный диск D («Раздел 3»).

Если Вы забудете это сделать, то после установки Windows 7 будет только один локальный диск С. А раздел D «испарится» в воздухе. Придется снова переустанавливать Виндовс. Поэтому, прежде чем переходить дальше, убедитесь, что пункта «Незанятое место» больше нет.
Чтобы установить Windows на локальный диск C, выделяете «Раздел 2» и нажимаете «Дальше».

Если же Вы переустанавливаете Windows 7, тогда на экране отобразится такое окно:

В данном случае нужно выделить «Раздел 2» и нажать кнопку «Форматировать». Это удалит все данные на нем. Когда процесс форматирования будет завершен, снова выделяете этот раздел и нажимаете «Дальше».
Кстати, если хотите по-другому распределить объем между локальным диском C и D, можете удалить их и создать заново, указав другой размер. Как это сделать – написано в предыдущем пункте. Но помните: в таком случае информация удалится и на локальном диске D тоже! В итоге ПК или ноутбук будет чист, как будто Вы его только что купили. Поэтому выполняйте эту процедуру, только если сохранили все нужные файлы.
Продолжение установки Windows 7
Итак, Вы смогли разбить жесткий диск или отформатировать его перед установкой Виндовс 7 и нажали кнопку «Дальше». После этого начнет устанавливаться операционная система. Ждете, пока завершится копирование файлов.

После этого компьютер / ноутбук перезагрузится, и Вы снова увидите знакомое черное окно с единственной строчкой.

Ни в коем случае не нажимайте ничего на клавиатуре, иначе всё начнется сначала.


После этого компьютер или ноутбук перезагрузится второй раз.
Что ж, основное уже позади, осталось только заполнить некоторые поля:
- Указываете имя пользователя и компьютера (если планируете играть в игры, то лучше писать латиницей).

- Пароль можно не ставить – в таком случае просто переходите дальше.

- Если у вас цифровая копия, ключ активации тоже можно не указывать (обычно Windows 7 активируется автоматически при подключении интернета). Чтобы пропустить этот шаг, жмите «Дальше». А если покупали диск, тогда введите сюда код, который написан на наклейке.

- Здесь рекомендуется выбирать вариант «Отложить решение» (в дальнейшем можете изменить эти настройки).

- Выбираете свой часовой пояс, указываете время и нажимаете «Дальше».

- Если Windows автоматически найдет драйвера для интернета, тогда в новом окне выбираете пункт «Домашняя сеть».
- Ждете, пока выполнится настройка рабочего стола.

- Мои поздравления – Вы только что смогли сами установить ОС Windows 7 на свой ноутбук или компьютер.

Что делать после установки Windows 7?
В первую очередь перезагружаете ноутбук или компьютер, заходите в BIOS и меняете приоритет загрузки устройств назад. То есть, жесткий диск (Hard Disk или HDD) ставите на первое место, а CD-ROM или USB-HDD опускаете на второе или ниже.
Также после установки Windows 7 может не работать интернет и USB-разъемы. Это потому, что нет драйверов. Поэтому на следующем этапе устанавливаете их.
Именно для этого и нужно заранее подготовить все необходимые драйвера перед установкой Windows 7. Особенно на интернет. Ведь как Вы их загрузите, если нет доступа к сети?
И еще один нюанс – при включении компьютера или ноутбука у Вас может отображаться два Windows 7 (во время загрузки).

Первый – установили Вы, а второй – сохранился в скрытом разделе («зарезервировано системой»). Впрочем, лишнюю строчку можно удалить. Для этого выполняете следующее:

Готово. После перезагрузки второй Windows 7 больше не будет, и меню выбора операционной системы Вы не увидите.
Если остались какие-то вопросы, задавайте их в комментариях.
Инструкция
BIOS (Basic Input-Output System – базовая система ввода-вывода) – это небольшая программа-посредник между комплектующими (физическими деталями) персонального компьютера и операционной системой. BIOS встроена в материнскую плату компьютера.
Основная возможность войти в BIOS существует у пользователя, как правило, только в один короткий момент – в течение нескольких секунд после включения компьютера, когда компьютер . На экране монитора (обычно внизу) в этот момент появляется надпись: “: BIOS Setup”, “Press DEL to enter setup” или похожая.
Для входа в BIOS в большинстве случаев необходимо в указанный момент нажать на клавиатуре кнопку Delete (Del). В отдельных случаях вместо клавиши Delete требуется в этот момент нажать клавишу Esc, Ins или F2, реже – F1 или F10. Встречаются и версии BIOS, для входа в которые необходимо нажать две-три различные клавиши одновременно. Обычно на экране монитора в вышеописанный момент загрузки компьютера указано, какие именно клавиши необходимо нажимать для входа в BIOS.
После входа в BIOS необходимо при помощи расположенных на клавиатуре кнопок со стрелками выбрать раздел «Загрузка» (“Boot”) и нажать клавишу Enter. Затем нужно, аналогичным образом, выбрать подраздел «Расширенные настройки» (“Advanced BIOS Features”) и далее – «Последовательность загрузки» (“Boot device Priority”, “Boot device Select”, “Boot Sequence” или похожее название).
Дальнейшие действия пользователя зависят от , по которой Windows :
Если причина в том, что компьютер пытается загрузить Windows не с жесткого диска, где она установлена, то необходимо в пункте «Первое загрузочное устройство» (“First Boot Device”) указать «Жесткий диск» (“HDD”, “IDE”, “Hard Drive”).
Если причина в том, что операционная или , то необходимо вставить установочный диск Windows в дисковод компьютера и в пункте «Первое загрузочное устройство» указать “CD/DVD-ROM”.
После этого необходимо выбрать действие «Сохранить настройки и выйти» (“Save and Exit Setup”), либо вначале нажать на клавиатуре кнопку Esc, затем выбрать меню «Выход» (“Exit”) и далее «Сохранить настройки и выйти».
В первом случае при следующем же включении компьютера операционная система загрузится. Во втором случае при включении компьютера запустится установочный диск Windows, и для поиска и исправления ошибок в операционной системе потребуется следовать инструкциям, которые будут появляться на экране монитора.
Связанная статья
Источники:
- как запустить биос
Часто, например, для установки операционной системы или реанимирования компьютера пользователю требуется произвести загрузку не с жесткого диска, а с оптического или сменного. Выбор источников загрузки осуществляется через BIOS материнской платы компьютера.

Инструкция
Войдите в меню BIOS вашей материнской платы. Для этого после (до начала загрузки ) нажмите кнопку DELETE (в большинстве случаев). Для некоторых материнских плат требуется нажатие иной (например - F1) или их сочетания. В любом случае, при первых строках загрузки всегда есть сообщение о том, при помощи каких клавиш можно попасть в меню BIOS.
Если у вас материнская с AWARD BIOS (наиболее распространен), ищите раздел Advanced BIOS Features. В нем вы увидите пункты First boot device, second boot device и third boot device, соответствующие первому, второму и третьему источнику загрузки.
В AMI BIOS (используется в платах ASUS) перейдите в раздел BOOT, где вы увидите пункт Boot Device Priority, в котором вы можете выставить очередность источников загрузки.
Обратите внимание
Будьте осторожны при работе с BIOS, некоторые настройки влияют на работоспособность компьютера.
Источники:
- как в bios запустить диск
Недостаток производительности компьютера может привести к необходимости смены установленной версии BIOS. Более распространенное название данной операции – перепрошивка BIOS. Подобная операция также позволит устанавливать новые компоненты на материнские платы.

Вам понадобится
- Блок бесперебойного питания, новая версия прошивки BIOS с официального сайта производителя.
Инструкция
Открываем корпус и изучаем материнскую плату. На ней необходимо найти микросхему BIOS. Зачастую ее заклеивают стикером-этикеткой продавцы. Если гарантийный срок давно окончен – снимаем этикетку и осматриваем маркировку микросхемы.
Загружайтесь и запускайте утилиту из-под DOS, выбрав в настройках «Без поддержки режима многозадачности». Запускайте установочный файл дистрибутива. Укажите путь к новой версии прошивки. На вопрос: «Сохранить старую ?» отвечайте - ДА. Спустя несколько минут, программа проинформирует о завершении работы по замене BIOS. Перезагружайте компьютер.
Видео по теме
Обратите внимание
Необходимо защититься от возможных перепадов напряжения. Перепрошивка очень чувствительна к этому – ошибки могут привести к поломке платы. При таких работах необходимо подключить компьютер к электрической сети через UPS.
Полезный совет
На старых версиях материнских плат на микросхемах есть характерное окошко, по которому ее легко определить. К сожалению, такие микросхемы построены не на флэш-BIOS, соответственно, они не поддаются перепрошивке. Если окошко отсутствует, а маркировка на микросхеме начинается с цифры 28 или 29 – значит перед вами флэш-BIOS.
Установка операционной системы через BIOS является наиболее правильной. Даже если вы ничего не понимаете в данном меню, вы с легкостью сможете установить систему на свой компьютер. Все делается нажатием пары-тройки клавиш.

Вам понадобится
- Компьютер, диск с ОС Windows.
Инструкция
В первую очередь вам нужно убедиться в том, что системный диск – мультизагрузочный. Чтобы проверить это, вставьте диск с системой в привод . Если на рабочем столе откроется окно с возможностью установки системы – диск мультизагрузочный. Если же появится окно, отображающее папки , диск не является таковым. Как только вы убедитесь в том, что диск с Windows поддерживает возможность мультизагрузки, перезагрузите компьютер, предварительно скопировав нужные файлы на отдельный носитель.
Во время перезагрузки вы должны регулярно кнопку «F9». Данная провоцирует принудительный старт системы с диска. Спустя некоторое время вам нужно будет подтвердить запуск с диска, нажав клавишу ENTER. После ее нажатия будет выведено окно, позволяющее пользователю выбрать параметры инсталляции. Выберите пункт «Автоматическая с диска». Система вновь будет перезапущена – на этот раз F9 нажимать ненужно.
На следующей стадии установки вам нужно удалить все разделы. Для правильности действий обращайте внимание на подсказки, которые будут расположены в нижней части экрана. Как только вы удалите все сектора, отобразится раздел диска, отображающий объем . Поделите данный раздел на нужное количество дисков (для системного раздела оставляйте 30-40 Гб.).
Как только будет создан раздел для системы, установите в него Windows, предварительно выбрав параметр «Обычное ». Установка операционной системы начнется автоматически, вам лишь изредка придется вносить корректировки, например, имя пользователя, часовой пояс и т.д. Как только установка ОС будет завершена, выполните инсталляцию необходимых кодеков и драйверов на компьютер.
Источники:
- установка винды через биос
В BIOS материнской платы хранятся все необходимые настройки, касающиеся подключенных комплектующих, а также содержатся некоторые методы диагностики и параметры питания процессора. Память BIOS можно менять, записывая туда новую прошивку микропрограммы.

Инструкция
Найдите точную модель вашей материнской платы. Это можно посмотреть на самой плате, или в утилите диагностики dxdiag или в специальных программах наподобие Everest. Без знания точной модели вы не сможете найти именно вашу версию BIOS. Подобное программное обеспечение вы можете найти и загрузить на сайте softodrom.ru.
Зайдите на сайт производителя вашей материнской платы и найдите страницу с информацией по модели. Перейдите в раздел загрузок и скачайте на компьютер последнюю стабильную версию прошивки BIOS. Загрузите также программу для прошивки. Как правило, ее можно найти на том же сайте производителя, или через поисковые системы в интернете.
Скопируйте на дискету программу-прошивальщик и файл с новой версией BIOS. Загрузите компьютер в режим DOS – для этого сгодится стартовая дискета или любой диск LiveCD, содержащий операционную систему DOS. На данный момент времени практически все дистрибутивы операционных систем на дисках содержат LiveCD. Если у вас нет такого диска, приобретите в магазине.
Зайдите на раздел дискеты и запустите программу-прошивальщика. Укажите местоположение новой версии BIOS и подождите, пока процесс прошивки пройдет все стадии. Не выключайте питание компьютера, так как это может привести к серьезным сбоям во всей системе компьютера. После перезагрузки компьютера зайдите в BIOS и установите новые настройки для всех комплектующих.
Рекомендуется подключать компьютер через источник бесперебойного питания во время прошивки BIOS, так как внезапное выключение компьютера в процессе прошивки приведет к необратимой поломке материнской платы. Если вы не знаете, БИОС на компьютере, обратитесь в специализированный центр компьютерных технологий.
Видео по теме
Программа, управляющая компьютером, позволяющая запускать приложения, обеспечивающая безопасность работы с данными и выполняющая множество других функций называется операционной системой. Установка операционной системы Windows по большей части – процесс автоматический, тем не менее, существует ряд действий, которые пользователь должен выполнить.

Вам понадобится
- -Установочный диск Windows:
- -устройство для чтения CD/DVD дисков.
Инструкция
Вставьте установочный диск Windows в устройство для чтения CD/DVD дисков и перезагрузите компьютер. При появлении сообщения «Нажмите любую клавишу для загрузки с компакт-диска» нажмите на клавиатуре произвольную клавишу. Как вариант может использоваться клавиша F8.
При появлении доступных заданий, пользуясь для передвижения клавишами со стрелками «вверх» и «вниз» на клавиатуре, выберите из списка вариант «Установить Windows» и нажмите клавишу Enter.
Прочтите и примите лицензионное соглашение. Выберите диск, на который будет установлена операционная система, подтвердите выбор нажатием клавиши Enter. Далее выберите способ форматирования выбранного вами диска, нажмите клавишу Enter и дождитесь завершения процесса форматирования и копирования установочных данных.
Компьютер перезагрузится. После перезагрузки задайте все необходимые параметры, которые запросит компьютер: «Язык и региональные стандарты», «Настройка принадлежности программ» и так далее. По запросу введите ключ продукта, указанный на боксе с установочным диском Windows или на вложенном вкладыше.
Также по запросу введите данные в полях «Имя компьютера и пароль администратора», «Сетевые параметры», «Рабочая группа» и прочее. После этого на ваш компьютер будут скопированы файлы, необходимые для корректной работы операционной системы. В левом углу окна вы сможете отследить, на каком этапе находится процесс установки. В центральной части экрана можно ознакомиться с информацией о новых возможностях Windows.
После копирования всех необходимых данных компьютер вновь перезагрузится. Не нажимайте никаких клавиш, программа все сделает самостоятельно. Дождитесь, пока операционная система определит все подключенные к компьютеру устройства, после чего извлеките установочный диск из CD-привода.
Настройте вид «Рабочего стола», экранных элементов, шрифтов и отображение других компонентов системы по собственному вкусу, используя «Панель управления» или вызвав окно свойств нужного устройства или папки.
Видео по теме
Бывают случаи, когда после включения компьютера нормально не загружается операционная система. Например, если есть диск в оптическом приводе, он начинает раскручиваться, что значительно замедляет запуск ОС. Или же в определенный момент система просто «зависает». Причиной этому может быть некорректная настройка в BIOS-меню. В данной ситуации можно попытаться запустить операционную систему через BIOS.
