Как проверить подключен ли телефон к компьютеру. Как подключить телефон к компьютеру: пошаговая инструкция. Как настроить соединение через кабель
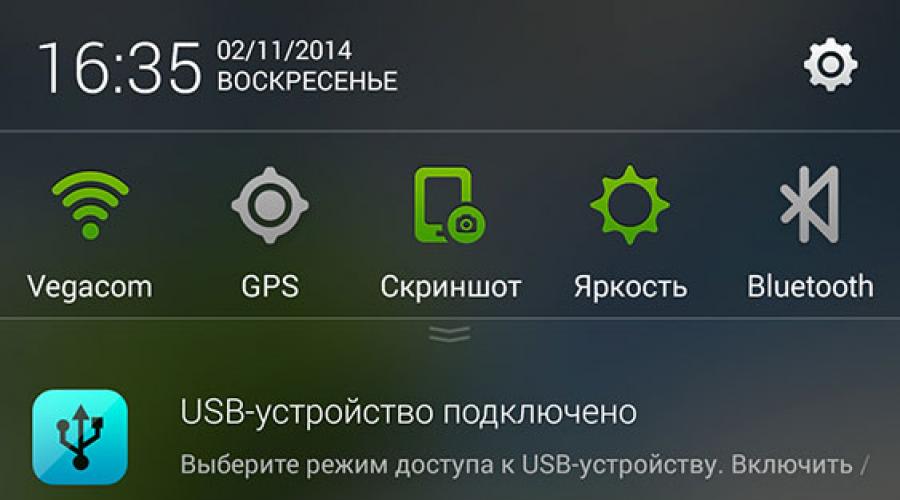
Читайте также
Несмотря на то, что современные телефоны оснащены многими полезными функциями, имеют мобильный интернет, встроенный Wi-Fi, что позволяет качать необходимые файлы, их часто подключают к ПК. Поэтому владельцы интересуются, как смартфон подключить к компьютеру через usb и зачем это нужно. Продвинутые пользователи отлично понимают, что управлять телефоном с компьютера гораздо проще и легче. На большом экране лучше просматриваются сообщения, фотографии, имеющиеся в памяти аппарата, их легче отредактировать, используя для этого специальные программы. Они прекрасно знают, как подключить Леново к компьютеру через usb и делают это достаточно часто. Существуют различные способы, с помощью которых мобильное устройство подключается в ПК или ноутбуку.
Использование порта USB
Для соединения смартфона с ПК необходимо иметь: сам аппарат, шнур USB и ноутбук или компьютер. Они должны находиться в рабочем состоянии, не иметь повреждений, поэтому перед подключением желательно их проверить. Рассмотрим по шагам, как подключить смартфон к компьютеру через usb.
- Необходимо включить ПК и смартфон и с помощью специального кабельного шнура, соединив их между собой.
- После того, как на ПК загрузится программа Windows, она самостоятельно должна обнаружить новое устройство, его драйвера и модель. Если появится сообщение, в котором говориться, что устройство USB подключено, значит, все работает отлично.

Компьютер распознал смартфон как флешку. Дополнительное меню покажет похожую картинку.

- Нажав на кнопку «Включить USB» на мониторе появится окно.

Можно открывать свой девайс и начинать работать с файлами.
Компьютер не видит телефон
Что делать в этом случае и как Леново подключить к компьютеру через usb, в этой ситуации, рассмотрим более подробно.
- Сначала нужно тщательно просмотреть кабельный шнур на предмет заломов, потертостей, разрывов. Если с ним все в порядке, следует предпринять определенные действия.
- ОС может неправильно воспринимать смартфон. Если на экране всплыло окно с надписью о том, что происходит установка программного обеспечения драйверов устройства, значит, Windows занимается поиском нужной программы, после чего установит ее на компьютер. Как только это произойдет, на экране появится новое окно.

- После завершения инициализации на мониторе ПК вновь появится сообщение.

Компьютер видит телефон. Но, если и в этом не удается подключиться, нужно провести отладку по USB, несколько раз включив и выключив ее.

На мониторе ПК появится надпись примерно такого содержания.

Если ни один из способов не подошел, возникает вполне резонный вопрос о том, еще как телефон подключить к компьютеру через usb. В этом случае придется проверить после подключения девайса через диспетчера установленные драйвера. При его открытии следует найти в списке такие строки с надписью - переносные или дисковые устройства. Если они не соответствуют мобильному устройству, их следует переустановить. Какие именно файлы нужны, можно узнать на сайте производителя смартфона.
Ошибка может быть в системе внешнего накопителя со стороны ОС. В этом случае следует перейти в «Администрирование». В открывшемся окне нужно найти пункт - «Управле6ние дисками» и посмотреть имеется ли там виртуальная флешка. Если она там есть, но неверно обозначена системой, необходимо через контекстное меню ее заменить. Такая проблема возникает чаще всего. Если пользователю с этой задачей справиться не по силам, следует пригласить профессионала, который наладит ОС.
(Пока оценок нет)
Тачскрин на lenovo p780: как заменить Как взломать графический ключ: инструкция Как на устройствах lenovo включить 3g: мобильный интернет Мobile assistant Lenovo: как установить? Lenovo easycamera: что это и для чего нужно?
Зная, как подключить телефон к компьютеру, можно воспользоваться этой возможностью для непосредственной передачи данных с одного устройства на другое.
Причём без помощи интернета, и с достаточно высокой скоростью.
Это бывает необходимо, например, для передачи на ПК фотографий с камеры смартфона или мультимедийных файлов с компьютера на мобильное устройство.
После установки на смартфон программа требует запуска, после чего показывает адрес, который требуется написать в адресной строке «Проводника» на компьютере.
Это обеспечивает возможность доступа к данным мобильного устройства, как к обычной папке.
Причём пользователь может изменять, удалять и добавлять новые файлы и на съёмном диске, и во внутренней и внешней памяти.

Подключение через USB
При подключении через ЮСБ пользователь получает максимум возможностей:
- Передавать данные с высокой скоростью;
- Включить смартфон в качестве веб-камеры и общаться с её помощью, например, в Skype. Такой вариант будет лучшим для пользователей, на чьём ПК нет камеры.
Особенно это удобно, учитывая, что современные телефоны имеют разрешение изображения на уровне самых дорогих устройств для записи видео.
Совет! Пользуясь таким способом подключения, можно воспользоваться доступом к внутренней памяти смартфона – беспроводные подключения это позволяют сделать далеко не всегда.
Недостаток способа – привязка мобильного устройства к компьютеру.
При этом с него нельзя будет позвонить или выйти в другое помещение в то время, как происходит переброска данных.
Всё, что требуется для подключения – шнур (обычно microUSB/USB) и свободный порт на компьютере.
В большинстве случаев не требуется даже установки каких-либо драйверов – достаточно просто выбрать на телефоне режим накопителя, модема или веб-камеры.
При этом возможно даже использование компьютера в качестве зарядного устройства.

Подключая телефон через USB при помощи кабеля, можно заметить внизу уведомление о подключении нового устройства.
После установки соответствующих драйверов (обычно требует подключения ПК к интернету) синхронизация завершается автоматически.
При наличии Bluetooth на ноутбуке или, что встречается сейчас намного реже, на ПК, можно синхронизировать два устройства и с помощью такого беспроводного соединения.
Для этого оба модуля активируются и на компьютере проводится поиск совместимых устройств.
Когда смартфон найден, его соединяют через Bluetooth, выбрав вариант без использования ключа доступа.

Полезная информация:
Для работы с множествами устройствами, имеющих Bluetooth, рекомендуем воспользоваться программой . Это профессиональный инструмент для сопряжения компьютера или ноутбука с мобильными и периферийными устройствами посредством Bluetooth интерфейса. Поддерживает все версии Windows, большинство смартфонов, микрофонов, принтеров, телевизоров.
Возможные проблемы
Иногда при подключении или его попытке компьютер начинает установку устройств и драйверов. Всё, что требуется от пользователя – подождать, пока не завершиться процесс.
Если автоматически установить управляющую программу не удалось, это делают вручную.
Обычно драйвер находится на сайте производителя смартфона.
Иногда возникают ситуации, когда для правильной синхронизации приходится включать отладку на телефоне. Для этого обычно используется меню разработчика.
После отладки проблемы с подключением к компьютеру исчезают.

Некоторые модели мобильных устройств с малораспространёнными операционными системами (например, старыми версиями Windows Mobile или BlackBerry OS) могут не сразу подключиться к ПК.
Для устранения проблемы может помочь вариант, при котором подключается сначала выключенный телефон, а уже потом производиться его включение, вызывающее сначала определения смартфона компьютером, а затем автоматическая или ручная установка драйверов.
Что делать, если подключение не удалось?
Существует ещё один вариант передачи данных, который можно использовать в крайнем случае – например, когда никаких специальных приложений нет, шнура тоже, а доступ к интернету и с ПК, и с телефона отсутствует.
Однако для этого варианта понадобится наличие:
- Съёмной флеш-карты (обычно это microSD) на смартфоне;
- Карт-ридера на компьютере или ноутбуке (в последнем случае такая вероятность больше, потому что большинство даже бюджетных моделей имеет считыватель накопителей разного формата).

Всё, что вам потребуется – переписать данные из памяти телефона на флеш-карту, изъять её из устройства и вставить в карт-ридер компьютера.
Или же сделать наоборот, если информация переносится с ПК на смартфон.
В некоторых смартфонах для совершения операции придется достать аккумулятор – но есть и модели с внешним доступом к флеш-карте.
Тематическое видео:
САМЫЙ ПРОСТОЙ способ подключиться к телефону с компьютера - без USB по WiFi
Если вам надо быстро подключиться с компьютера к телефону или планшету,чтобы перекинуть фотки,музыку или видео, но под рукой нет кабеля USB, то в этом видео я покажу, как можно подключиться с компьютера к телефону по WiFi
Данными, хранящимися в телефоне андроид, можно управлять с компьютера. Для этого используются различные инструменты, управляющие контактами, фотографиями и видео, другие создают и отправляют текстовые сообщения и многое другое.
В частности, некоторые хотят подключить андроид к компьютеру через usb как как жесткий диск, как модем, как накопитель, как веб камеру и те де.
В целом использование смартфонов Asus, Blackview, HTC, Huawei, Lenovo, LG, Meizu, Motorola, OnePlus, Philips, Samsung, Sony, Xiaomi, ZTE или fly на базе андроид не всегда интуитивно и удобно.
Особенно сложно организовать очень обширный список контактов, фотогалерею, установленных и неиспользуемых приложений или историю текстовых сообщений за последние несколько месяцев.
Решение все же есть – о них узнаете ниже (для удобства как подключать андроид к компьютеру через usb поделю описания на разделы).
Некоторым способам понадобятся программы, их также сможете скачать прямо здесь, как говорится все в одном.
Как подключить андроид к компьютеру через usb как жесткий диск
Сделать с андроида жесткий диск не получиться, по крайней мере на момент написания, а вот подключить жесткий диск к андроиду вполне возможно.
Все что вам для этого понадобится это сам жесткий диск и OTG кабель или просто переходник, который стоит копейки.
Если вы так сделаете, и он работать не будет, то обычно причины две: недостаточно телефонного питания (придется использовать OTG кабель с внешним питанием или активный USB) и неправильный формат.
Обычно жесткий диск отформатирован в формате NTFS, а некоторые телефоны Android его не поддерживают.
Тогда вам либо его нужно переформатировать в FAT32, либо установить на андроид использование файловый менеджер, работающий с NTFS.
Как подключить андроид к компьютеру через usb как накопитель
Чтобы подключить как накопитель вам нужно сделать всего на всего два шага.
Первый – включить отладку по USB (кто не знает, как вот инструкция).
Второй – скачать и установить драйвер USB именно для своего телефона (скачать можно с сайта производителя).
Как подключить андроид к компьютеру через usb как модем

Чтобы установить соединение, у вас должен быть USB-кабель (для подключения смартфона к компьютеру).
Если есть кабель подключен к компьютеру, то процедура подключения следующая: вы должны открыть настройки подключения и выбрать раздел «Модем и точка доступа».
Затем открыть вкладку «USB-модем» чтобы активировать модем. Затем запустите браузер и проведите интернет-тест.
Если все сделано правильно, интернет в компьютере должен быть. Если возникают сбои, процедура должна быть повторена.
После включения модема на смартфоне компьютер автоматически запустит установку необходимого программного обеспечения драйвера. Во время процесса установки драйвера появляются несколько диалоговых окон.
После установки драйвера компьютер будет подключен к сети. В области уведомлений появится значок операционной системы для сетевого подключения.
Обратите внимание! Компьютеры со старыми версиями операционной системы, например, Windows XP / Vista, не могут автоматически устанавливать необходимые драйверы. В этом случае вы должны загрузить их самостоятельно с официального сайта.
На практике у пользователей много трудностей, даже если они знают, как использовать смартфон в качестве модема.
Как подключить андроид к компьютеру через usb как веб камеру

Если вы хотите делать видеовызовы на компьютере с Windows, для вас хорошие новости: если у вас есть ноутбук вы можете использовать камеры устройств андроид, с помощью приложений «DroidCam».
DroidCam это бесплатные приложение для Windows и для Android (Вам необходимо установить приложение на компьютер и свой мобильный телефон).
С помощью этого приложения в компьютере, можно использовать камеру андроида. DroidCam обеспечивают четыре типа соединений.
- Модуль WiFi — пользователи могут использовать соединение WiFi для подключения телефона к компьютеру
- USB-модуль. Пользователю необходим USB-кабель для подключения телефона к компьютеру; Этот режим рекомендуется только в том случае, если у вас нет WiFi-маршрутизатора (в некоторых случаях он требует расширенной конфигурации из-за возможности отсутствия драйверов)
- Сервер WiFi-модуля — это доступна только для платной версии мобильного приложения DroidCam.
- Модуль Bluetooth Server — аналогичен серверному WiFi-модулю. Это также доступно в платной версии.
После установки DroidCam на компьютере и андроиде выберите путь, по которому вы хотите установить соединение между ними, чтобы использовать камеру своего телефона в качестве веб-камеры.
После установления соединения между компьютером и телефоном вы можете использовать DroidCam для проведения видеовызова с друзьями и семьей через такие приложения, как Skype или любое другое приложение IM или VoIP, которое включает в себя услуги (современное приложение Skype для Windows 8, не совместимое с DroidCam. Но вы можете используйте версию на рабочем столе приложения).
Как подключить андроид к компьютеру через usb для управления им

Такое решение — это программа SnapPea которая переносит все операции на экран компьютера. Благодаря этому вы не только синхронизируете данные с вашим компьютером, но и можете отправлять SMS, не касаясь телефона.
Для правильной работы программы необходимо синхронизировать компьютер с телефоном. Поддержание постоянной связи между этими устройствами обеспечивается не только приложением, расположенным на компьютере, но и специальной мобильной версией, установленной на телефоне.
Настройка соединения между компьютером и смартфоном чрезвычайно проста. Программа была разработана, чтобы легко направлять пользователя через весь процесс настройки.
Первый запуск программы будет выполняться автоматически после завершения стандартной установки. На экране появится пустое окно приложения, указывающее на отсутствие соединения с телефоном. Чтобы запустить процесс синхронизации компьютера с вашим смартфоном, нажмите кнопку «Подключить».
На этом этапе программа попросит вас подключить свой телефон к компьютеру, предлагая подключение устройств через USB-кабель.
Подключите телефон через USB-кабель. Для этого можете использовать Wi-Fi. Все, что вам нужно сделать, это нажать на маленькую ссылку «Подключение» через код доступа Wi-Fi, расположенный в правом верхнем углу окна мастера.
В связи с тем, что для беспроводной синхронизации компьютера со смартфоном необходим специальный код, созданный мобильной версией приложения, мы рекомендуем выполнить первую синхронизацию на кабеле.
После подключения телефона с помощью USB-кабеля на экране появится окно, указывающее, что вы пытались установить соединение. В то же время Windows автоматически начнет установку драйверов для вашего смартфона.
После завершения этого процесса вы увидите другое окно, на этот раз указывающее на уже найденное устройство — выберите телефон. Наряду с этим будет отображено окно, информирующее вас о необходимости активировать функцию отладки USB в вашем телефоне.
После запуска режима отладки USB на экране появится сообщение Install SnapPea для Android, информирующее о необходимости установки мобильной версии приложения SnapPea на телефоне. Нажатие кнопки «Продолжить» инициирует установку.
Когда установка будет завершена, вы увидите свой телефон в главном окне программы. Это означает, что соединение установлено.
В то же время во втором окне программа спросит, следует ли постоянно подключать распознанный смартфон к компьютеру. Нажатие кнопки «Ссылка» позволит вам автоматически синхронизировать оба устройства, когда они подключены через USB или в пределах той же сети Wi-Fi. Успехов.
Причин, почему компьютер не видит смартфон довольно много. Чаще всего это происходит вследствие активации любого другого режима соединения, кроме USB-накопителя. Либо это случается из-за отсутствия или конфликтов драйверов. Реже причиной могут быть различные неисправности в оборудовании.
В этом материале представлены решения самых распространенных проблем, возникающих при подключении мобильного устройства к ПК через USB. Для удобства все советы разделены по степени важности.
Смартфон не определяется как внешний накопитель
Обратите внимание: смартфон должен быть включен, если заблокирован графическим ключом - нужно разблокировать!
Самое первое и очевидное действие - дать компьютеру понять, в каком режиме подключается устройство. Если смартфон при подсоединении кабеля просто заряжается, возможно, он подключен в режиме зарядки, или как медаиплеер. Если используется Андроид-устройство, необходимо активировать режим разработчика, и затем включить отладку по USB.
Инструкцию по активации режима разработчика и отладки по USB смотрите в этом видео.
Когда все сделано, при очередном переподключении обратите внимание на дисплей и шторку уведомлений в смартфоне. Должно появится уведомление, в котором необходимо выбрать пункт «Включить USB-накопитель».
Если используется смартфон с другой ОС - там все аналогично. В большинстве случаев, чтобы девайс распознавался как внешний накопитель, необходимо выбрать правильный тип подключения.

Еще один момент: проверьте, не активирован ли режим модема в мобильном устройстве. Заходим в настройки сетевых параметров, и если модем активирован - выключаем его.

Компьютер вообще не реагирует
Желательно как можно раньше проверить исправность компонентов, для экономии собственного времени. Если при подключении не слышно характерного сигнала, на смартфоне не мигает индикатор заряда, не активируется подсветка, не появляется всплывающих уведомлений - пробуем временно поменять оборудование.
Предпринимаемые шаги:
- Проверяем USB кабеля на исправность. Просто используем другой рабочий кабель, и все.
- Подключаемся к другим разъемам. На неработоспособные USB порта можно ссылаться только в том случае, если к ним не коннектится вообще никакая «ЮСБ» периферия: мышки, клавиатуры, флешки и т. д.
- Пробуем подсоединить смартфон через USB к другому системному блоку или ноутбуку. Если сработало, ищем проблемы с драйверами и операционной системой на своем ПК.

Программные неполадки
Допустим, компьютер реагирует на аппарат, но на панели задач отображается уведомление о том, что установка драйверов не удалась. Это свидетельствует о необходимости установить на ПК «правильные» USB драйвера.

Часто универсальные драйвера можно загрузить на сайте производителя. Например, на официальных сайтах Samsung и LG есть специальные разделы, где можно скачать драйвер, который подойдет ко всем моделям Samsung и LG соответственно.
Если вы подключали много девайсов от разных производителей, возможно, их драйвера конфликтуют. Попытайтесь удалить лишние, и установить необходимые заново. Не забываем перезагрузить ПК (можно и телефон заодно).
Если вообще ничего не помогает
В том случае, если после выполнения абсолютно всех рекомендаций компьютер не видит смартфон, нельзя исключать тот факт, что USB разъем на смартфоне неисправен. Без специальных навыков и определенного оборудования эта проблема самостоятельно не решаема. Необходимо нести мобильное устройство в сервисный центр, или в мастерскую, где будет осуществлена перепайка USB.
Также вам понравятся:
 Как определить номер LTE-канала по частоте
Как определить номер LTE-канала по частоте
 Бабушкофоны 2016: обзор актуальных моделей
Бабушкофоны 2016: обзор актуальных моделей
При возникновении такой ситуации, когда компьютер через USB подключение, пропадает возможность перемещения файлов с одного устройства на другое.
Эта же проблема приводит и к невозможности выполнить перепрошивку смартфона для получения новых возможностей или восстановления работоспособности.
Для того чтобы решить проблему и вернуть возможность подключения телефона и ПК сначала требуется определить причину неполадки.
А сделать это можно, проверив работоспособность сначала кабеля, с помощью которого осуществляется подключение, затем драйверов, и, наконец, самого .
Первоочередные действия пользователя
Иногда проблему можно решить в течение нескольких секунд. Так, например, может пропасть, если мобильный гаджет заблокировался – причём, как до, так и после подключения.
В основном при соединении компьютер автоматически обнаруживает новое устройство, а на смартфоне с (или другой операционной системой) появляется соответствующее сообщение.
Возможно, что проблема будет решена, если выполнить соединение с разблокированным телефоном.
Кроме того, в большинстве случае автоматически подключаются к компьютеру в режиме зарядки.
Определить это можно по символу соединения USB в верхней части телефонного экрана.
Нажав на него и выбрав другой режим (например, «Медиаустройство» ), можно установить связь для обмена данными.

Рис. 2. Режимы подключения смартфона к компьютеру.
Второй причиной, которая устраняется всего за несколько секунд и пару нажатий на экран смартфона, является .
Естественно, включить такую функцию нельзя случайно.
Если телефон использовался как модем, для соединения его с ПК и обмена файлами, режим необходимо выключить.
И, наконец, третий вариант решения проблемы – включение режима отладки, требующегося для подключения к компьютеру на некоторых моделях телефонов.
Проблемы с USB
Следующий этап – проверка работоспособности кабеля, которым смартфон подключается к компьютеру. Проблема может заключаться в износе этой детали.
Нередко возникают ситуации, когда USB‑шнур продолжает заряжать телефон, но уже не способен обеспечить подключение.
То же самое можно наблюдать и при подключении с помощью не фирменного кабеля, а недорогого аналога.
Определить, является причиной шнур или неполадку стоит искать в другом месте, можно, выполнив следующие виды проверки:
- подключить к тому же порту компьютера другое устройство – например, или мышь. Если они работают, значит, проблема заключается не в разъёме. Но при отсутствии реакции и со стороны новых устройств пользователю придётся решать вопрос с неисправным USB-портом. А подключать к другим слотам;
- провести подключение того же смартфона и шнура ко второму компьютеру или . Отсутствие проблем с соединением подтверждает гипотезу о неисправности со стороны ПК. Если проблема повторяется – её причина в шнуре или телефоне;
- использовать другой шнур (при его наличии), работоспособность которого не находится под сомнением. Если подключение отсутствует – старый шнур, скорее всего, работает.

Рис. 3. Повреждённый кабель USB – microUSB.
В ряде случаев решить вопрос с кабелем помогает его очистка от грязи и пыли (с каждой стороны), которые могут попасть в разъём. Из-за этого шнур может только заряжать телефон.
Очищенный разъём кабеля снова подключается к компьютеру.
Если ничего не происходит, провод, скорее всего, повреждён.
Проверив его ещё раз для другого варианта соединения – например, с ПК или другого смартфона, или другого ПК – и убедившись в неработоспособности, кабель стоит выбросить.
А проблему с USB-разъёмом решить либо его заменой (дороже и дольше, зато удобнее), либо использованием других разъёмов.
Важно: Провести очистку можно и для разъёма на телефоне. Однако делать это следует ещё аккуратнее и осторожнее, чем при работе со шнуром или компьютером. А в некоторых случаях такую очистку лучше всего выполнят в сервисном центре.
Проблемы с драйверами
Часто встречающаяся причина отсутствия соединения между компьютером и смартфоном – неправильная работа драйверов или вообще их полное отсутствие.
Это часто происходит, если к ПК подключается , который до этого не соединяли с той же операционной системой.
И, если автоматическое подключение и не произошло, пользователю придётся провести настройку соединения вручную:
- Подключить телефон к компьютеру;
- После появления сообщения о невозможности установки драйвера, перейти к диспетчеру устройств («Пуск» , свойства пункта «Компьютер» );
- Найти в открывшемся списке неизвестное устройство (обычно обозначается жёлтым треугольником);
- Открыть свойства смартфона и попытаться .

Рис. 4. Исправление проблемы с отсутствием драйверов.
Если драйвер установлен, но телефон всё равно не подключается, следует перейти к другим пунктам решения проблемы.
Но, если установка по-прежнему не происходит – даже вручную – придётся воспользоваться интернетом и найти подходящие управляющие программы по названию телефона.
Как правило, производитель хранит такие драйвера для новых моделей в открытом доступе. Старые можно найти там же – или на тематических форумах.

Рис. 5. Скачивание драйвера для подключения смартфона GSmart.
Устаревшая операционная система
Причина может быть выявлена практически сразу при наличии на компьютере пользователя устаревшей операционной системы.
Все попытки обеспечить соединение с устройством, работающим с платформами Windows 2000 или 98, не приведут к положительному результату.
А для Виндоус XP придётся скачать с официального ресурса Microsoft и установить на компьютере специальный протокол MTP.

Рис. 6. Скачивание протокола MTP.
Старый телефон
Несмотря на то что большинство современных смартфонов работают на платформах iOS или , работоспособность сохраняет и техника с другими ОС.
Совет: Не стоит использовать антивирусную программу, уже установленную на ПК и доказавшую свою неэффективность. Неплохим вариантом станут «одноразовые» утилиты типа Dr. Web. Curelt или Kaspersky Virus Removal Tool.

Рис. 9. Полезная и бесплатная утилита Kaspersky Virus Removal Tool.
Проверка системы на вирусы не помешает, даже если причиной отсутствия соединения был не вредоносный код.
А в то время, пока антивирусная программа сканирует компьютер, можно выполнить такую же проверку и на телефоне (например, с помощью бесплатных антивирусов из ).
Хотя вероятность того, что проблема с отсутствием связи заключается в , очень мала – эти программы выполняют другие действия.
Обращение в сервис
Последним вариантом, к которому пользователь вынужден обратиться при отсутствии результата от предыдущих действий, является обращение в сервисный центр.
Если смартфон находится на гарантии, следует обратиться в официальный сервис, в остальных случаях – в любой.
По результатам диагностики сотрудники центра сделают выводы и предложат различные варианты решения.
Не исключено, что в сервис придётся нести не смартфон, а компьютер. Особенно, в тех случаях, когда телефон легко подключается к другим ПК.
Однако чаще всего достаточно просто переустановить операционную систему.
А, если причиной отсутствия связи является повреждение одного USB-входа, а другие уже заняты (клавиатурой, мышкой, ), стоит приобрести разветвитель и снова увеличить количество портов для замены сломанного.
При этом и внутреннее, и внешнее устройство такого типа легко установить самостоятельно.
Альтернативные способы решения проблемы
Выявив проблему и попытавшись её исправить своими силами или обратившись в сервис, пользователь может потратить несколько секунд, а может и потерять немало времени на устранение неполадки.
И, если обеспечить соединение телефона с компьютером требуется немедленно, стоит воспользоваться одним из альтернативных способов передачи данных с одного устройства на другое:
- выполнить синхронизацию данных с помощью облачных хранилищ типа ;

Рис. 10. Облачное хранилище Google Drive, с помощью которого можно обмениваться данными.
- установить и использовать для передачи файлов такое приложение как AirDroid, интуитивно понятное в управлении;
- создание на смартфоне , к которому можно подключить ПК;
- соединение с помощью Wi-Fi (вариант, подходящий для ноутбука или стационарного компьютера с ).
Впрочем, для срочного решения проблемы все эти варианты могут не подойти, так как требуют от неопытного пользователя потратить достаточно много времени.
Иногда намного проще (хотя и опаснее, если файлы содержат конфиденциальную информацию) воспользоваться общественными хранилищами, в которых не требуется даже регистрация.