Сделать скин виндовс 7. Как сделать скрин на телефоне, компьютере или ноутбуке. Другие программы для создания скриншотов
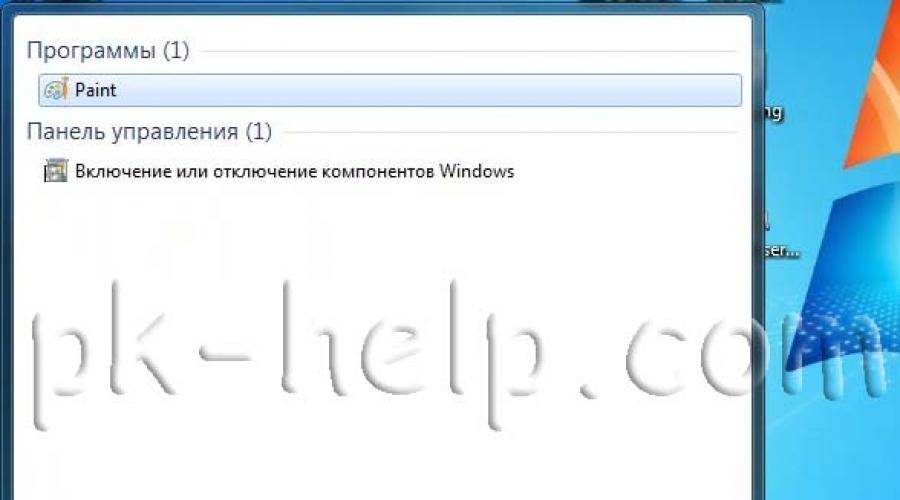
Скриншот можно сделать стандартными средствами Windows и сторонними программами, в этой стаьте пошагово опишу наиболее популярные способы сделать скриншот.
1 Сделать скриншот с помощью клавиши PrintScreen;
2 Сделать скриншот с помощью встроенного инструмента Ножницы;
3 Сделать снимок экрана с помощью программы Clip2Net.
Сделать скриншот с помощью клавиши PrintScreen.
Самый распространенный способ сделать скриншот использовать клавишу "PrntScr " на клавиатуре.
Нажав эту клавишу изображение всего экрана монитора помещается в буфер обмена. Для того что бы увидитеть изображение необходимо воспользоваться редактором изображение, например Paint. Для того что бы запустить Paint нажимаем кнопку "Пуск " и в строке поиска программ пишем слово paint и нажимаем "Enter" (Либо нажимаем "Пуск"- "Все программы"- "Стандартные"- "Paint ".) .

Вставляем скриншот с буфера памяти в Paint путем нажатия сочетаний клавиш "Ctr"+ "V " или кнопкой "Вставить " (в Windows7), "Правка- Вставить " (в Windows XP).
Если вам необходимо сделать скриншот не всего экрана, а только одного окна, для этого необходимо сделать окно активным (просто нажать на нем) и нажать сочетание клавиш "Alt" + "PrntScr "

После этого вставляете с буфера обмена в редактор, например Paint (как описано выше).
Сделать скриншот с помощью встроенного инструмента Ножницы.
С помощью ножниц можно захватить изображение на экране или его фрагмент, после чего добавить к нему примечание, сохранить или использовать его совместно с другими пользователями. Нужно учесть что инструмент Ножницы доступны в версии Windows7 Home Premium или выше (т.е. если у вас Windows Home Basic или Starter вам этот инструмент будет недоступен).
Для того что бы запустить Ножницы необходимо нажать "Пуск
" или нажать сочетание клавиш

Второй способ запустить приложение нажать "Пуск"- "Все программы" - "Стандартные"- "Ножницы".
После запуска утилиты рабочий стол станет словно в пелене и появится интерфейс утилиты.

Выделяем необходимую область, после этого выделяемая область будет открыта с помощью этой же утилиты Ножницы. Помимо простого сохранения картинки, утилита позволяет воспользоваться маркером. Для сохранения нажимаем кнопку Сохранить или "Файл"- "Сохранить как ".

Сделать снимок экрана с помощью программы Clip2Net.
В интернете много программ которыми можно сделать скриншот, в данной статье я рассмотрю одну из таких программ - Clip2Net. Скачать ее можно с официального сайт http://clip2net.com/ru/

Необходимость сделать скриншот может возникать в разных ситуациях. Например, вам может понадобиться показать изображение с вашего экрана для того чтобы проконсультироваться с IT специалистом по поводу какой либо неисправности компьютера. В этом материале мы расскажем о том, ка сделать скриншот на компьютере с Windows 7.
Как сделать скриншот на компьютере с Windows 7 с помощью клавиши PrintScreen
Самый простой способ , это воспользоваться стандартными инструментами для создания скриншотов. Любая версия Windows умеет делать скриншоты. Для этого используются две комбинации клавиш: PrintScreen и Alt-PrintScreen.
PrintScreen – это клавиша для создания скриншота всего экрана. На такой скриншот попадет все, что изображено на вашем экране в данный момент, включая панель задач и все окна. Клавиша PrintScreen находится в левой верхней части клавиатуры рядом с клавишами Scroll Lock и Pause/Break.
Alt-PrintScreen – это комбинация клавиш при использовании которой создается скриншот активного окна. При этом на скриншот попадет изображение только того, что находится в окне, с которым вы работаете на данный момент.

После нажатия на клавишу PrintScreen или использования комбинации клавиш Alt-PrintScreen операционная система Windows 7 создает скриншот и . Для того чтобы сохранить такой скриншот в виде картинки вам нужно запустить любой графический редактор (например, Paint, Gimp или Photoshop), вставить в него картинку из буфера обмена (с помощью CTRL-V или команды «Вставить») и сохранить как файл.
Нужно отметить, что в операционной системе Windows 8 можно не сохранять скриншоты через графический редактор, поскольку программа дополнительно сохраняет все созданные скриншоты в папке «Изображения/Снимки экрана».
Как сделать скриншот на компьютере с Windows 7 с помощью программы Ножницы
Еще один вариант, как сделать скриншот на компьютере с Windows 7, это использование программы Ножницы. Данная программа есть во всех версиях Windows, начиная с Windows 7. Для того чтобы запустить данную программу откройте меню Пуск и введите «Ножницы» в поисковую строку.

После запуска данной программы перед вами появится небольшое окно с тремя кнопками: Создать, Отмена и Параметры. Для того чтобы сделать скриншот вам нужно нажать на кнопку «Создать» и выделить область экрана, скриншот которой вы хотите получить. Данная программа особенно удобна тем, что позволяет сделать скриншот произвольной области экрана. То есть в один скриншот может поместится сразу несколько окон.

После создания скриншота, программа ножницы отобразит полученное изображение. При этом вы сможете отредактировать скриншот перед сохранением. Например, можно добавить надписи или удалить часть информации на скриншоте с помощью ластика.

Как сделать скриншот при помощи сторонних программ
Если выше описанные способы вам не подходят или вам нужно создавать большое количество скриншотов, то вы можете воспользоваться сторонними . Сейчас существует большое количество программ для создания скриншотов, как платных, так и бесплатных. В данном материале мы рассмотрим программу , поскольку она является полностью бесплатной, обладает простым и понятным интерфейсом, полностью русифицирована, а также оснащена массой полезных функций.

Программа PicPick умеет создавать скриншоты всего экрана, активного окна, отдельных элементов окна, окна с прокруткой, выделенной области экрана, фиксированной области экрана, а также области экрана с произвольной формой. При этом для каждой из этих операций можно настроить отдельную комбинацию клавиш. Кроме создания скриншотов, программа PicPick умеет определять цвет под курсором, измерять углы прямо на экране, отображать линейку и многие другое.
Отдельно нужно отметить встроенный графический редактор, который позволяет отредактировать полученные скриншоты. В данном редакторе можно добавить стрелки, фигуры, рукописные заметки и другие графические объекты. Есть возможность размыть выделенную часть изображения.

Полученный скриншот можно отправить в Facebook, Twitter, Skype или просто сохранить. Для сохранения доступны такие форматы как PNG, JPG, BMP, GIP и PDF.
Скриншот (англ. screen – экран, shot – снимок) – это снимок экрана монитора. С помощью функции и программ операционной системы, также дополнительных инструментов пользователь имеет возможность сделать снимок всего экрана монитора или отдельной его части. Скриншоты размещают как иллюстрации в инструкциях по установке ПО и прилагают к руководству, размещают в учебниках и пособиях.
Пользователи ПК используют скрины:
Умение передать картинку быстро с компьютера онлайн помогает как в деловой переписке, так и при дружеском общении. Начинающему пользователю ПК полезно узнать, как сделать скриншот экрана, и где он сохраняется. Вашему вниманию предлагается инструкция, иллюстрированная теми же скринами, полученными с монитора.
Скриншот без программ в Windows
Выполнение снимка монитора – это функция операционной системы компьютера. Никаких дополнительных программ не требуется. Достаточно нажать клавишу PrintScreen. В разных моделях клавиатуры клавиша может называться PrtSc, PrtScr, PrnScr или PrtSc/SysRq. При ее нажатии происходит мгновенное копирование того, что изображено на мониторе.


Фото: классическое расположение кнопки PrintScreen
Фото: варианты кнопок PrtSc
Как и весь копируемый материал, снимок хранится в буфере обмена. Чтобы его сохранить на компьютере как файл, можно использовать любой графический редактор.
Проще всего сохранять фото через Paint – одну из стандартных утилит Office. Для этого нужно выполнить следующие действия:
- нажать клавишу PrintScreen;
- открыть Paint (путь: Пуск – Все программы – Стандартные – Paint);

- нажать кнопку «Вставить» в левом верхнем углу: картинка появится в поле;

- чтобы сохранить файл, нужно щелкнуть кнопку в верхнем левом углу;

- в меню надо нажать «Сохранить как». В появившемся справа поле, можно выбрать из списка формат: PNG, JPEG, BMP, GIF;
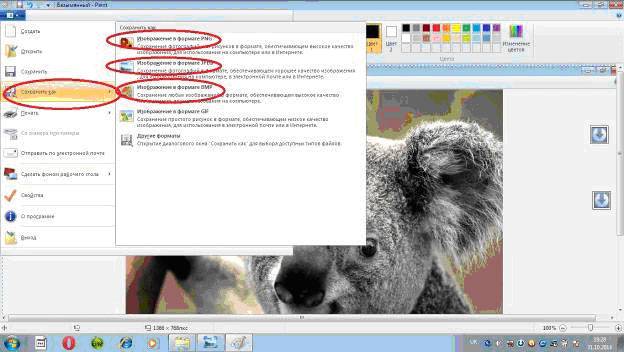
- когда формат выбран, появляется окно «Сохранить как»; во второй строке можно выбрать место, где будет храниться файл;
- выбрав диск или папку на диске, нажать «Сохранить» внизу окна справа.
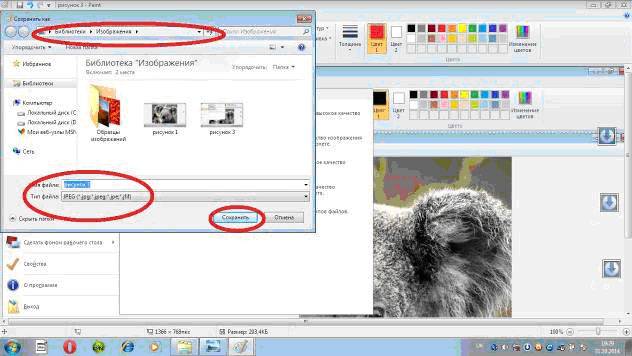
По умолчанию файл сохраняется на диске С, в папке «Изображения» на Windows 7 или «Мои рисунки» – в Windows XP.
Скриншот можно также сразу отправить по электронной почте, напечатать. А также его можно вставить в Word.
Для этого необходимо сделать:

В этом случае скриншот сохраняется вместе с файлом Word. Полученное изображение может сразу иллюстрировать текст. С ним можно работать, как с любым вставляемым в Word рисунком: менять качество, размер, положение, сжимать, обрезать, копировать…
Скрин всего экрана
Утилиты программного обеспечения дают возможность получить снимок всего экрана. С помощью «Ножниц», можно выделить все поле полностью и, сохранить снимок или выбрать интересующий фрагмент. Чтобы получить изображение с ноутбука, достаточно нажать сочетание клавиш Fn + PrtScn . Картинка сразу открывается в Paint – остается ее сохранить или выбрать другую задачу: печатать, отправить по электронной почте. Большинство из вышеперечисленных редакторов изображений позволяют сразу после их запуска и нажатия клавиши PrintScreen получить снимок всего экрана.
Видео: Фото экрана в Windows 7
Изображение с отдельной части монитора
Программа «Ножницы» и сочетание клавиш Fn + Alt + PrtScn на любом из ноутбуков для сохранения изображения активного окна – это самый быстрый способ получить снимок нужного фрагмента. Скриншот активной программы выполняется также комбинацией клавиш Alt + Print Screen .
«Ножницы» – это очень простой графический редактор.
Чтобы открыть его, нужно выполнить следующие шаги:
- нажать кнопку Пуск;
- выбрать «Все программы»;
- найти и открыть «Стандартные»;
- открыть «Ножницы».
Интересующее вас изображение должно быть на мониторе до открытия «Ножниц»: когда они в работе, то не получится производить действия вне программы. Сохранять файл лучше в JPEG – редактируя картинки этого формата, вы получаете больше возможностей.
Рассмотрим работу редактора изображений. Программа PicPick не самая сложная, но обладает достаточным количеством функций для работы с изображениями, в том числе и функцией создания скринов. Если открыть PicPick и нажать PrintScreen, изображение того, что в этот момент на мониторе, сразу появляется в рабочем поле.

По умолчанию тем же способом, что и в Paint – изображение сохраняется в папке «Документы». Если вы ранее работали в Paint, то понять, как сделать скриншот отдельной части экрана в PicPick , несложно.
Нужно выполнить следующие действия:

Работая в PicPick, вы получаете возможность не только сохранить полученный скриншот в выбранном формате, а и сразу вставить его в нужную программу: Excel, Word, Power Point.
Произвольная область
Выделить произвольную область экрана можно, выбрав из списка задач «Произвольная область». Курсор двигается, как карандаш, выделяя очертания нужного вам участка. Форма выделенного участка зависит исключительно от вашего видения будущего скрина и уверенного владения вами мышью.

Выделяя произвольную область экрана ПК, копируете нужный фрагмент. Но при использовании такого скриншота как картинки в Word или Power Point, вы получаете его, все-таки, в форме прямоугольника. Вокруг картинки, выделенной вами курсором, образуется белый фон.
Программа, делающая скриншоты
Пример работы с Paint можно признать классическим способом получения скриншота. Однако, в Windows 7 в разделе «Стандартные» есть еще очень простая программа «Ножницы» , при помощи которой можно выбрать и «вырезать» любой участок того, что видим на работающем мониторе. Рисунок показывает, как через Paint выполнен скрин процесса работы «Ножниц».

Компактное окно «Ножниц» не мешает обзору. Курсор захватывает весь экран или выделяет нужную его часть. Минимум инструментов для редактирования. Для сохранения можно выбрать формат PNG, GIF, JPEG. Если в работе нужен только фрагмент картинки работающего монитора, можно прибегнуть к обработке полученного в Paint изображения, то есть его обрезке. Это громоздко и архаично. Задачу упрощают вышеупомянутые «Ножницы».
Существует много дополнительных программ с более широкими возможностями: графические просмотрщики, конверторы, редакторы изображений. В зависимости от ваших целей выбирайте наиболее подходящую: простую – для быстрого получения информации, или объемную – для редактирования, преобразования фотографий по типу Photoshop. Простой редактор имеет необходимые функции для получения скрина всего экрана или отдельной части, для создания меток, рисования, добавления надписей.

Более сложные программы имеют функции коррекции, деформации, преображения, конвертирования изображений, создания видеороликов, презентаций:

Можно пользоваться онлайн редактором типа Pixtick. Он обладает необходимым набором функций для получения скринов, их обработки. Некоторые программы к цифровым камерам, фото и видео конверторы также обладают функцией захвата. Помимо этой, они имеют десятки других функций, что делает работу более длительной, если пользователь пока не обрел нужные навыки.
Делаем без принтскрина
Клавиша PrintScreen может не функционировать по причине брака или засорения клавиатуры. Если принтскрин не работает, это мало ограничит ваши возможности.
Для получения скрина без клавиши PrintScreen можно использовать один из способов:
- применить «Ножницы» – это возможно, если у вас Windows 7 или самая новая версия ОС;
- воспользоваться дополнительным редактором изображений: PicPick, EasyCapture, DuckCapture, Clip2Net или другим;
- выполнить скрин, применив дополнительное оборудование – цифровую камеру, что наименее удобно, поэтому приемлемо лишь, в крайнем случае.
Лучше все же установить на компьютер один из вышеперечисленных редакторов изображений, так как стандартные утилиты операционной системы могут дать сбой и не всегда обладают достаточным набором инструментов и функций.
>Как делать скрин на компьютере Windows 7 – стандартный способ
Посмотрите на вашу клавиатуру. В верхнем правом углу там обязательно есть клавиша с названием “PrtScr”, либо же “PrtnScn”. Найдите её и приступайте к выполнению инструкции.
- нажмите на клавишу PrtScr, её месторасположение может отличаться на разных моделях клавиатур,
- теперь скриншот находится в буфере обмена, и вам нужно его оттуда переместить,
- зайдите в программу Paint. Пуск – Все программы – Стандартные – Paint,


- как только программа откроется, нажмите одновременно сочетание клавиш Ctrl + V,
- скриншот появился в программе,
- сохраните его, нажав на синюю кнопку меню в самом верхнем левом углу,
- в появившемся списке выберите “Сохранить как”,
- далее, для лучшего качества, нажмите “Изображение в формате PNG”,


- теперь укажите директорию для сохранения и назовите файл,
- процесс окончен.
Если на вашей клавиатуре по какой-либо причине отсутствует кнопка PrtnScn, то нажмите её на электронной клавиатуре. Для этого зажмите сочетание клавиш Win + U, в появившемся окне выберите “Включить экранную клавиатуру”.
Также для некоторых моделей ноутбуков характерно сочетание клавиш Fn + PrtScr для создания скриншота. Клавиша Fn находится всегда снизу, а чаще всего возле клавиши Win.


Как делать скрин на компьютере Windows 7 – ножницы
Способ полегче, но менее функционален. Здесь вы можете сразу вырезать только некоторую область экрана.
- зайдите в Пуск – Все программы – Стандартные – Ножницы,
- в появившемся окошке зажмите кнопку “Создать”, весь экран немного побелеет,
- растяните курсором область, которую хотите вырезать,


- как только область будет выделена, появится новое окошко,
- сохраните скриншот, нажав на поле “Файл” сверху слева, а затем “Сохранить как”,
- выберите директорию и имя файла,
Ваш скриншот готов.


Попробуйте оба варианта и выберите для себя наиболее удобный. Не забывайте, что экранная клавиатура всегда сможет вам помочь в случае отсутствия некоторых клавиш.
Когда компьютеры были молодыми, и не существовало никаких дисплеев, не существовало и понятия скриншота. Словечко «скриншот» ведет начало своего происхождения от английского «screen shot» , что и означает буквально – снимок экрана. Скриншоты еще называют «скринами» — более сокращенный, сленговый вариант того же понятия.
Первые компьютеры взаимодействовали с пользователем через т.н. переднюю панель, на которой размещались лампочки-индикаторы и рычажки переключателей. Но даже тогда существовала потребность в сохранении текущего состояния регистров компьютера. Лампочек было мало и их состояние можно было записать карандашом в блокноте. Сделать то же самое с состоянием 1024×968 цветных пикселей – невозможно. Поэтому всю работу делает за нас сама Виндовс. Как с Виндовс 7, вы узнаете по ходу нашего изложения.

Скриншот представляет собой, сохраненное в памяти Windows или на диске компьютера, изображение всего того, что было на экране в момент создания снимка.
Потребность в том, чтоб сделать скрин на ноутбуке возникает очень часто. Допустим, вы хотите зафиксировать ваши действия или их результаты для последующей передачи другому пользователю или публикации в интернете. Ничего лучше, чем мгновенный – для этой цели не придумать. Рассуждая таким образом, разработчики MS пришли к мысли о том, что снимок экрана должен делаться в системе максимально просто. Для этой цели была приспособлена клавиша «PrtScr» , имеющаяся на клавиатуре каждого компьютера, будь то стационарный ПК или ноутбук.
Останавливаем время
Чтобы остановить время и сделать снимок с рабочего стола Windows, поступаем следующим образом:
- Выбираем подходящий момент и жмем на клавишу «PrtSc» .
- Открываем любой графический редактор Windows, вроде «Paint»-а (это можно сделать и заранее).
- Жмем на сочетание клавиш «Ctrl» + «V» или заходим в меню «Правка» редактора и выбираем команду «Вставить» .
- Изображение с экрана перемещается в открытый документ редактора. Дальше с ним можно работать так же, как и с любым другим рисунком.
 Описанная последовательность действий и нажимаемые клавиши, должны наводить на мысль, что в процессе получения снимка рабочего стола Windows используется буфер обмена. Так и есть на самом деле. Щелкая по клавише «PrtSc»
, мы перемещаем информацию обо всех пикселях экрана ноутбука в буфер обмена. Делаем это в формате графических изображений Windows. Поэтому любой графический редактор способен подхватить эти данные из буфера и использовать их как рисунок.
Описанная последовательность действий и нажимаемые клавиши, должны наводить на мысль, что в процессе получения снимка рабочего стола Windows используется буфер обмена. Так и есть на самом деле. Щелкая по клавише «PrtSc»
, мы перемещаем информацию обо всех пикселях экрана ноутбука в буфер обмена. Делаем это в формате графических изображений Windows. Поэтому любой графический редактор способен подхватить эти данные из буфера и использовать их как рисунок.
Принимающей картинку программой может быть не только «Paint»
, но и вообще всякая программа, способная работать с изображениями. Например, программы MS Office. Существуют и распространяются отдельные приложения для изготовления снимков экранов и других похожих операций, они могут пригодиться, если кнопка «PrtSc»
, по каким-то причинам, в ноутбуке не работает. В старших версиях ОС данный снимок дублируется в специальной папке с картинками. Будем считать, что теперь вы разбираетесь в этом вопросе.