Как запустить Adobe Flash Player: советы и рекомендации
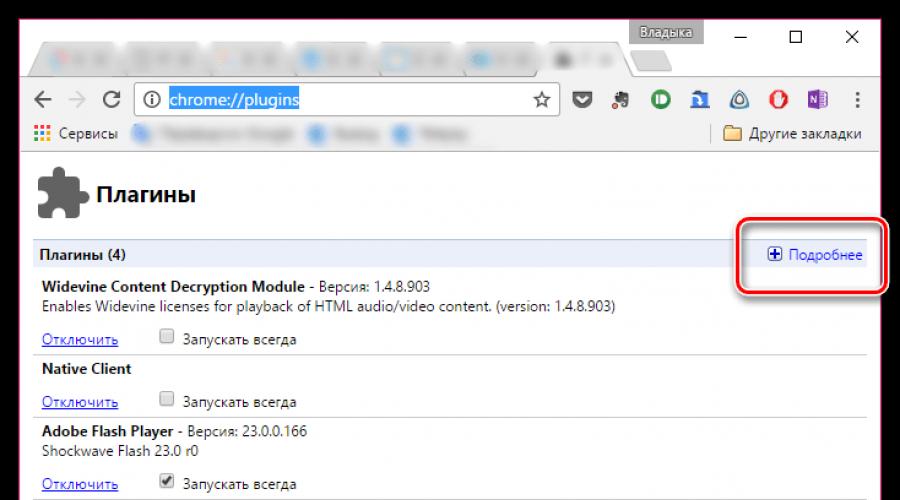
Читайте также
Несмотря на то, что технология HTML5 старается активно вытеснить Flash, вторая остается по-прежнему востребованной на многих сайтах, а значит, пользователям требуется установленный на компьютере Flash Player. Сегодня речь пойдет о настройке данного медиапроигрывателя.
Настройка Flash Player, как правило, требуется в нескольких случаях: при решении проблем с работой плагина, для правильно работы оборудования (веб-камеры и микрофона), а также для тонкой настройки работы плагина для разных веб-сайтов. Данная статья – это небольшой экскурс по настройкам Flash Player, зная предназначение которых, вы сможете настроить работу плагина на свой вкус.
Вариант 1: настройка Flash Player в меню управления плагинами
Прежде всего, Flash Player работает на компьютере в виде браузерного плагина, соответственно, и управлять его работой можно через меню браузера.
В основном через меню управления плагинами осуществляется активация или отключение работы Flash Player. Данная процедура выполняется для каждого браузера по-своему, поэтому данный вопрос более подробно прежде уже был освящен в одной из наших статей.
Кроме этого, настройка Flash Player через меню управления плагинами может потребоваться для устранения неполадок. Сегодня браузеры делятся на две категории: те, в которые Flash Player уже вшит (Google Chrome, Яндекс.Браузер), и те, для которых установка плагина производится отдельно. Если во втором случае, как правило, все решает переустановка плагина, то для браузеров, в которые уже вшит плагин, неработоспособность Flash Player остается неясной.
Дело в том, если у вас на компьютере установлено два браузера, например, Google Chrome и Mozilla Firefox, а для второго дополнительно установлен Flash Player, то оба плагина могут вступать друг с другом в конфликт, из-за чего в браузере, в котором уже по идее предустановлен рабочий Flash Player, Flash-контент может и не работать.
В данном случае нам потребуется провести небольшую настройку Flash Player, которая позволит устранить этот конфликт. Для этого в браузере, в котором Flash Player уже «вшит» (Google Chrome, Яндекс.Браузер), вам потребуется перейти по следующей ссылке:
chrome://plugins/
В верхнем правом углу отобразившегося окна щелкните по кнопке «Подробнее» .

Найдите в списке плагинов Adobe Flash Player. В вашем случае может работать два модуля Shockwave Flash – если это так, вы сразу это увидите. В нашем случае же работает только один модуль, т.е. конфликт отсутствует.

Если в вашем случае имеется два модуля, вам потребуется отключить работу того, расположение которого находится в системной папке «Windows». Обратите внимание, что кнопку «Отключить» необходимо нажать непосредственно относящуюся к определенному модулю, а не ко всему плагину в целом.

Перезагрузите браузер. Как правило, после такой небольшой настройки конфликт flash Player решается.
Вариант 2: общая настройка Flash Player
Чтобы попасть в менеджер настроек Flash Player, откройте меню «Панель управления» , а затем пройдите к разделу «Flash Player» (данный раздел также можно найти через поиск в правом верхнем углу).

На вашем экране отобразится окно, поделенное на несколько вкладок:
1. «Хранилище». Данный раздел отвечает за сохранение некоторых данных сайтов на жесткий диск компьютера. Например, здесь могут храниться настройки разрешения видео или громкости звука. При необходимости, здесь можно как полностью ограничить сохранение этих данных, так и настроить список сайтов, для которых хранение будет разрешено или, наоборот, запрещено.

2. «Камера и микрофон». В данной вкладке настраивается работа камеры и микрофона на различных сайтах. По умолчанию, если при переходе на сайт Flash Player потребуется доступ к микрофону или камере, соответствующий запрос будет отображаться на экране пользователя. При необходимости, подобный вопрос плагина может быть и вовсе отключен или же составлен список сайтов, для которых, например, доступ к камере и микрофону будет всегда разрешен.

3. «Воспроизведение». В этой вкладке осуществляется настройка пиринговой сети, которая направлена на повышение стабильности и производительности за счет нагрузки на канал. Как и в случае с предыдущими пунктами, здесь вы можете полностью отключить сайтам использование пиринговой сети, а также настроить белый или черный список веб-сайтов.

4. «Обновления». Крайне важный раздел настройки Flash Player. Еще на этапе установки плагина вам поступает вопрос, как вы хотите устанавливать обновления. В идеале, конечно, чтобы у вас была активирована автоматическая установка обновлений, что, собственно, и можно активировать через данную вкладку. Перед тем как вы сможете выбрать нужный параметр обновления, кликните по кнопке «Изменить настройки обновления», которая требует подтверждения действий администратора.

5. «Дополнительно». Заключительная вкладка общих настроек Flash Player, которая отвечает за удаление всех данных и настроек Flash Player, а также за деавторизацию компьютера, что позволит предотвратить воспроизведение с помощью Flash Player ранее защищенных видеозаписей (к подобной функции следует прибегать при передаче компьютера чужому человеку).

Вариант 3: настройка через контекстное меню
В любом браузере при отображении Flash-контента можно вызвать специальное контекстное меню, в котором осуществляется управление медиапроигрывателем.
Чтобы выбрать подобное меню, щелкните в браузере по любому Flash-контенту правой кнопкой мыши и в отобразившемся контекстном меню выберите пункт «Параметры» .

На экране отобразится миниатюрное окошко, в котором умудрились разместиться несколько вкладок:
1. Аппаратное ускорение. По умолчанию в Flash Player активирована функция аппаратного ускорения, которая позволяет снизить нагрузку Flash Player на браузер. Однако, в некоторых случаях данная функция может провоцировать неработоспособность плагина. Именно в такие моменты ее и следует отключать.

2. Доступ к камере и микрофону. Вторая вкладка позволяет разрешать или запрещать текущему сайту доступ к вашей камере или микрофону.

3. Управление локальным хранилищем. Здесь для открытого данный момент сайта вы можете разрешить или запретить хранить на жестком диске вашего компьютера информацию о настройках Flash Player.

4. Настройка микрофона. По умолчанию за основу взят усредненный вариант. Если сервис, после предоставления Флеш Плееру микрофона, по-прежнему вас не слышит, здесь вы можете настроить его чувствительность.

5. Параметры веб-камеры. Если вы используете на компьютере несколько веб-камер, то в данном меню вы можете выбрать, какая из них будет использоваться плагином.

Это все настройки Flash Payer, доступные пользователю на компьютере.
FlashPlayer – это программный модуль (плагин), который делает возможной корректную работу видеофайлов, анимации и игр независимо от используемого браузера (например, Firefox, InternetExplorer) и операционной системы (WindowsXP, Vista, Linux, MacOS). Таким образом, FlashPlayer представляет собой связующее звено между интерактивной программой и используемой операционной системой, обеспечивая нормальную работу той или иной программы во всех системах.
FlashPlayer последней версии можно бесплатно скачать у его разработчика, компании Adobe, и установить на своём компьютере.
Пожалуйста, обращайте внимание на инструкции Adobe по установке FlashPlayer для каждой из операционных систем.
После успешной установки FlashPlayer в Вашем браузере все элементы интернет-страниц, для передачи которых требуется данный плагин, будут отображаться корректно.
Оптимальная настройка Flash Player
Для того, чтобы Фрагория работала безукоризненно, необходимо конфигурировать FlashPlayer для этой игры.
Сначала войдите в игру.
Затем щёлкните правой кнопкой мыши по любому месту на карте, после чего откроется контекстное меню, где нужно выбрать «settings» (настройки).
После этого Вы увидите ассистент настройки с различными символами.
Щёлкните сначала левой кнопкой мыши по первому символу в нижней строке.
Удостоверьтесь, что установлена галочка «enable hardware acceleration».
Удаление сохранённых программой FlashPlayer данных (очистка кэша)
FlashPlayer сохраняет данные не только в кэш браузера, но и на жёстком диске. Эти данные также нужно иногда стирать, чтобы идти в ногу с обновлениями в игре.
3.1. Инструкция для WindowsXP
Открываем «Пуск» --> «Программы»--> «Стандартные» --> «Проводник» --> выбираем в верхнем меню «Сервис» --> «Свойства папки» --> закладка «Вид» -->
Открываем папку
Внимание!
C:\Documents and Settings\имяпользователя\Application Data\Macromedia\Flash Player\
Там через папки „macromedia.com“, „support“ и „flashplayer“ заходим в папку „sys“, где аналогично удаляем всё, кроме файла „settings“!
3.2. Инструкция для Windows Vista и Windows 7
Для начала скрытые в проводнике данные нужно сделать видимыми. Работает это так:
Открываем «Пуск» --> «Программы»--> «Стандартные» --> «Проводник» --> выбираем в верхнем меню «Сервис» --> «Свойства папки» --> закладка «Вид» --> «Показывать скрытые файлы и папки», в конце «ОК».
После этого действуем следующим образом:
Открываем папку
Внимание! Имя пользователя – это твоя учётная запись в Windows.
Проще всего открыть «Мой компьютер» и вставить в адресную строку указанный путь к файлу. Не забудьте заменить имя пользователя на свою учётную запись в Windows!
Перейдя к указанному файлу, выберите папку «#SharedObjects». В этой папке находится ещё одна со странным названием, например, QWHAJ7FR или что-то в этом роде. Так вот, содержимое этой папки необходимо удалить окончательно и бесповоротно!
После этого идём в другую папку:
C:\Users\имяпользователя\AppData\Roaming\Macromedia\Flash Player\
Там через папки „macromedia.com“, „support“ и „flashplayer“ заходи в папку „sys“, где аналогично удаляем всё, кроме файла „settings“!
Делаем перезагрузку системы – и дело в шляпе!
Процессоры Dual Core и Quad Core
FlashPlayer обычно работает в компьютерах с процессорами DualCore и QuadCore, используя только одно процессорное ядро.
Поэтому для FlashPlayer количество процессорных ядер не имеет никакого значения. Значение имеет лишь мощность данного ядра. Однако то же самое ядро используется другими программами и самой операционной системой. Так что не спеши недооценивать мощность своего компьютера!
4.1. Маленькие хитрости
Дело в том, что программы, не умеющие работать в многоядерных системах, или просто не заморачивающиеся этим, по умолчанию выполняются первым ядром (Core 0 или Ядро 0). В результате там может получиться давка в то время, как остальные ядра в большинстве своём простаивают. Однако ничего не мешает Вам "пересадить" процесс на отдельное, не используемое ядро, тем самым выделить больше мощностей на его выполнение.
Делается это так, открываем Task Manager (Диспетчер задач в русской Windows). Для этого кликаем на панели задач правой кнопкой и выбираем в меню его запуск. Или же можно нажать Ctrl-Alt-Del и запустить его оттуда. Далее, находим в списке приложений нужный Вам. В случае с Фрагорией это браузер, в котором запущена игра, или клиент (fragoria.exe). Кликаем на нём правой кнопкой и выбираем Go to process (Перейти к процессу по русски). Попадаем в закладку процессов и нужный вам процесс будет уже выделен. Кликаем на нём правой кнопкой и выбираем Set Affinity (Задать соответствие). В открывшемся окошке убираем все галочки кроме последнего ядра. Жмём Ок и всё, Ваш процесс переведён в VIP комнату:)
(за описание "хитрости" спасибо Fedun)
В настоящее время стал самым популярным плагином, который используется для воспроизведения просматриваемого веб-контента даже несмотря на наличие достаточно серьезного конкурента в виде HTML5.
Плагин может быть установлен в любом используемом браузере. Для этого требуется совершение нескольких несложных действий.
Шаг 1.
Необходимый флеш плеер самой последней созданной версии скачивается .
Шаг 2.
Затем скачивается плагин «Adobe Flash System». Далее необходимо нажать на кнопку, на которой написано «Установка сейчас».
Часто совместно с плеером предлагается скачивание дополнительного ПО, которым обычно является антивирус под названием «McAfee». Если пользователь не желает проводить его установку, то он должен снять галочку под специальным окном «Дополнительное предложение».
Шаг 3.
Далее необходимо перейти в каталог, в который был загружен установочный рабочий пакет. Затем инсталлятор открывается с помощью двойного совершенного клика, что позволяет запустить весь процесс выполнения установки. Для завершения установки необходимо точно следовать появляющимся на экране подсказкам и инструкциям.


Включение флеш плеера непосредственно в браузере
Во многих современных браузерах активация флеш плеера осуществляется в автоматическом режиме, но иногда для обеспечения безопасности он таким образом активирован быть не может. Поэтому требуется ручное включение.
Шаг 1.
Открывается чаще всего используемый браузер.
Шаг 2.
Пользователем выполняется переход к пункту «Инструменты », а затем выбирается кнопка «Расширения », а в некоторых случаях «Дополнения ».

Шаг 3.
Находится плагин флеш плеера и отмечается флажком «Enable Flash Player » (Всегда включение).

Проверка действия Flash Player
Шаг 1.
Компьютер перезагружается вручную с помощью нажатия кнопки «Reset » или после поиска и нахождения соответствующего параметра, находящегося в меню «Пуск ».
Шаг 2.
После открытия браузера загружается страница, которая использует уникальную технологию Flash. Часто это видеоресурс под названием YouTube. Выполняется попытка загрузки видео. Если загрузка осуществляется без каких-либо значительных проблем, программа является успешно включенной.
Выполнение настройки Adobe Flash Player
Для успешной настройки используется специальный менеджер хранилища данных локального типа, который открывается с помощью перехода в «Панель управления » и выбора «Flash Player ».

Настройки такого хранилища используются для работы с разрешениями на применение плагина, включая хранение всей важной информации. Например, при помощи применения таких настроек различным веб-сайтам разрешается или запрещается хранение информационных данных через установленный проигрыватель флеш плеер, а также часто задается общий объем важной информации. В просмотренных сайтах может размещаться история выполненных просмотров, важная статистика проведенных флеш игр, а также различная информация о самом компьютере.

Для разрешения сетевым ресурсам сохранения важных данных на пользовательском компьютере выбирается «Разрешить сайтам выполнять хранение данных и информации на компьютере ». Для разрешения хранения разных данных лишь определенным сайтам выбирается параметр «Обязательно спрашивать разрешения сайтам выполнять хранение различной информации на компьютере ».
Flash Player – небольшая программа, позволяющая проигрывать видео и анимацию на веб-старницах. Технология флеш впервые появилась на просторах Интернета в 1995 году и в данный момент является аналогом виртуальной машины, загружающей в себя и воспроизводящей мультимедийную информацию.
Flash Player имеется в наличии не только на персональных компьютерах и ноутбуках, но и на продуктах с операционной системой Андроид. Существуют ограничения в использовании флеш-технологии на устройствах от Apple (iPhone, iPod, iPad), Windows Phone 7 и некоторых других, предназначенных для разработчиков. Скачать флеш-плеер можно бесплатно и без ограничений с официальной страницы сайта Adobe . Текущая версия 17.0.0.134 предоставляет следующие системные требования ():- Процессор от 2.33GHz или Intel Atom 1.6GHz для нетбуков;
- Операционную систему Windows XP, Server 2008 или 2012, Vista, Win или 8;
- Браузеры: IE от 8.0, Firefox 17, Гугл Хром или Опера 11;
- 512 MB оперативной памяти для ПК и от 1 GB для нетбуков;
- Видеокарту от 128 MB.
- Поддержка формата FLV ;
- Более высокая производительность ;
- Расширение
MMI
для
дизайна пользовательского интерфейса
;
- Мультиплатформенность.


- параметры хранения, воспроизведения информации;
- улучшить безопасность пользователя ПК;
- вводить отдельные настройки для каждого конкретного сайта;
- переносить настройки с одного компьютера на другой.
Подведем итог: чтобы флеш-плеер работал исправно, достаточно разрешить ему обновлять себя до самой актуальной версии. Для расширенных настроек существует онлайн Setting Manager. Также следует иметь в виду возможные альтернативы, вроде FlashLite, Silverlight и Shoсkwave.
– не что иное, как дополнительный модуль для воспроизведения игровой анимации, аудио и видео, созданных в форматах.swf, .FLV, .F4V, .SWF и т. п. Когда мультимедиа с такими расширениями выкладывают в интернет, у браузеров нет возможности воспроизвести их без стороннего ПО, поэтому вместо контента мы видим серое окно с просьбой установить или обновить плеер. Даже если он уже имеется, периодически происходят различные ошибки. Попробуем разобраться, как этого избежать.
Настройка Adobe Flash Player в разных браузерах.
Очень распространённая проблема: каждый раз при попытке открыть видео или игру, появляется сообщение «Нажмите сюда, чтобы запустить Adobe Flash Player». Каким бы веб-сервером вы ни пользовались, по умолчанию он не позволит плагину работать без соответствующего разрешения с вашей стороны, вот почему Adobe Flash Player не запускается сразу автоматически. Как сделать эту функцию доступной, мы расскажем ниже. Если же Флеш Плеер раньше срабатывал самостоятельно, а потом вдруг перестал запускаться – причина, скорее всего, в том, что его или веб-обозреватель пора обновить. Если вы хотите просмотреть контент немедленно, ничего не остаётся, как запустить плагин вручную, а потом уже заняться настройками.
Настройка автоматического запуска Flash Player для Google Chrome
Перед тем как включить Flash Player в Google Chrome , нужно скачать модуль с официального сайта, кликнуть по нему и подождать, пока завершится инсталляция. Затем поступайте так:
- Откройте Гугл Хром, впишите в поисковую строку «chrome://plugins» (без кавычек) и нажмите Enter.
- Найдите в перечне Флеш Плеер и щёлкните «Включить», а также согласитесь с предложением «Запускать всегда».

Теперь плагин будет срабатывать без вашего участия, как только распознает флэш-контент в Гугл Хром. Проверьте, всё ли функционирует корректно. Если нет, то:

Настройка автоматического запуска Flash Player для Mozilla Firefox
Сейчас разберём, как включить установленный Флеш Плеер в Мозиле. Как правило, данный браузер просит скачать Shockwave Flash. Это почти такая же программа и даже принадлежит той же компании, но имеет ряд преимуществ (впрочем, для обычного пользователя это едва ли заметно).
- Откройте браузер и найдите сверху в углу кнопочку с тремя горизонтальными полосками – «Меню».
- Теперь кликните на «Дополнения» – «Shockwave Flash» – «Всегда включать».

После того как вы включили Flash Player в Mozilla Firefox, будьте готовы к тому, что через некоторое время может произойти сбой, и появится сообщение о крахе элементов – с данным веб-обозревателем такое происходит часто. В этом случае придётся обновить плагин. Проблемы с запуском также бывают при:
- вирусах (просканируйте свой компьютер в режиме глубокой проверки с помощью антивируса или специальной утилиты, блокируйте все угрозы, перезагрузите систему);
- кэше (в поиске «Виндовс» ищем «%appdata%\Adobe» (без кавычек), появится одноимённая папка, а в ней – ещё одна с подписью «Flash Player» – удалите всё, что там есть; повторите то же самое по запросу «%appdata%\Macromedia»);
- сбившихся настройках («Панель управления» – «Все элементы» – «Flash Player» – «Дополнительно» – «Удалить всё»).
- функции ускорения (откройте в браузере какое-нибудь видео и кликните по нему правой кнопкой, нажмите «Параметры», уберите метку с функции «Аппаратное ускорение»);
- повреждении браузера (удалите Мозилу стандартным способом, а потом откройте диск «С» и найдите папки «Program Files» и «ProgramData», а в них – «Firefox» и очистите их. Проведите ту же процедуру по пути С/Пользователи/Ваше имя в системе/AppData/Local/Firefox и С/Пользователи/Ваше имя в системе/AppData/Roaming/Firefox);
- нарушения в работе системы (её можно либо восстановить, если вы помните, с какого времени начались проблемы, либо заменить).
Настройка автоматического запуска Flash Player для Opera
Как включить, так и отключить Флеш Плеер в Опере можно в разделе плагинов. Для этого набираем в поиске уже знакомое: «chrome://plugins».
- Выберете нужный, нажмите «Включить».
- Вверху слева кликните «Меню» – «Настройки» – «Сайты» – «Плагины» – «Запускать всё содержимое».
Проверьте, воспроизводится ли контент. Если нет, то, скорее всего, в Opera включён турбо режим. Он ускоряет загрузку, если соединение медленное, но блокирует Flash Player. Откройте меню и уберите галочку напротив него. Если результата всё равно нет, причиной могут быть:
- две установленные версии плагина, которые мешают друг другу (войдите в раздел «Плагины» – «Показать подробности» – отключить NPAPI и оставить PPAPI);
- «Аппаратное ускорение» (выше написано, как его отключить);
- накопленный кэш (удаляем, как описано в случае с Мозилой).
Настройка автоматического запуска Flash Player для Яндекс.Браузера
Флеш Плеер в Яндекс.Браузере включается тем же методом, что и в Гугл Хром. Сделайте поисковой запрос: «chrome://plugins», и попадёте на страницу со списком плагинов. Найдите красный значок плеера и нажмите «Включить» и «Запускать всегда».

Проверьте работоспособность модуля. Причины, по которым он может не запуститься, те же самые, что и в вышеупомянутых браузерах, и устраняются теми же методами.
СОВЕТ. Adobe Flash Player – довольно проблемное ПО – его компоненты подвержены вирусам и воздействию шпионских программ, были случаи, когда злоумышленники получали через него доступ к веб-камере и персональным данным. Некоторые браузеры даже временно блокировали Флеш Плеер, чем привели пользователей в замешательство и создали массу неудобств, а разработчикам Adobe пришлось в срочном порядке устранять все неисправности.
С недавнего времени появилась технология HTML5, благодаря которой можно будет избежать установки дополнительных плагинов и обойтись стандартными возможностями веб-сервера при запуске мультимедийного контента. Новинку обещают повсеместно внедрить к 2020 году, и компания Adobe закроет проект Flash Player.