Настройка почтовых программ - ключевые принципы настройки любого почтового клиента. Настройка почтовых программ на компьютере Первичный smtp сервер
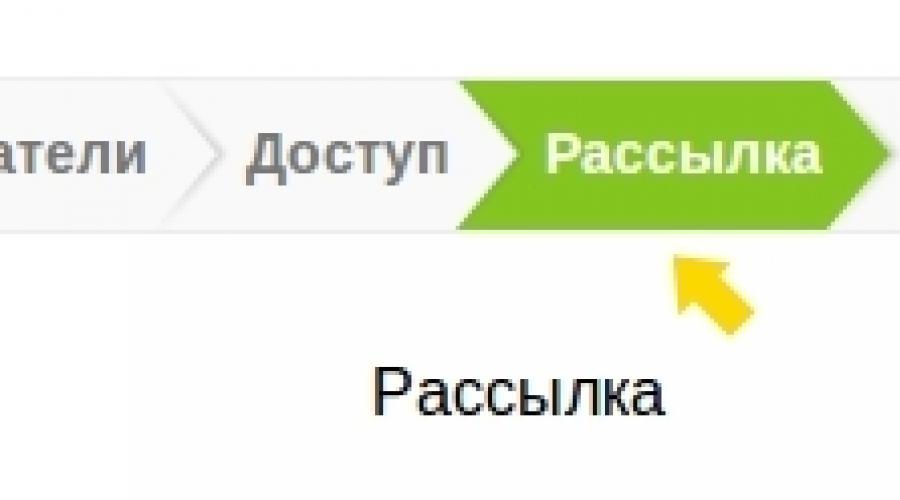
Шаблоны Обновление!
CRM система «Клиентская база» обладает функционалом для проведения массовых рассылок. При этом, для того чтобы проводить рассылки необходимо иметь SMTP-сервер, через который будут отправляться письма.
SMTP-сервер - это Ваш почтовый ящик, с которого будут отправляться письма через программу
Если Вы используете SaaS-версию программы, то сервер для рассылки писем уже настроен и готов к работе. Если же Вы используете локальную, либо web версию программы, либо в SaaS-аккаунте хотите добавить свой ящик для рассылки, то Вам будет полезен данный раздел документации.
- Начало настройки
- Выбор типа сервера. Настройка Внешнего SMTP-сервера
- Разрешать подмену отправителя
Начало настройки
Для того чтобы начать настройку сервера, Вам необходимо перейти в «Настройки» - «Рассылка»

В новом окне перейдите во вкладку «Настройки рассылки» и нажмите на кнопку «Добавить сервер».


После этого мы попадаем в окно, где нужно выбрать тип сервера
Выбор типа сервера, Настройка Внешнего SMTP-сервера
Внутренний SMTP — Данный пункт стоит выбирать, когда почтовый сервер и программа находятся на одном хостинге/сервере. В других случаях SMTP-сервер просто не будет работать. Если Выбрать данный пункт, то необходимо будет ввести только адрес ящика, с которого будет производится рассылка в программе.

Внешний SMTP — Данный вариант стоит выбирать в большинстве случаев. Он используется, когда почтовый сервер и «Клиентская база» находятся на разных серверах. Также в локальную версию программы возможно добавить только внешние SMTP-серверы. После того как будет выбран вариант «Внешний SMTP», откроется перечень полей для заполнения параметров сервера.

Важно: все настройки SMTP соответствуют тем, которые Вы вносите при добавлении нового ящика в почтовую программу (например, в outlook, the bat!, mozilla thunderbird и другие).
Адрес отправителя — Адрес, с которого будут отправляться письма. Соответствует адресу почтового ящика. SMTP-сервер — адрес SMTP-сервера, через который будет отправляться письмо. В большинстве случаев соответствует следующей форме:
smtp.*адрес почтового провайдера*.
Т.е., например,smtp.mail.ru, smtp.rambler.ru, smtp.yandex.ru, smtp.gmail.com и т.д.
SMTP-порт — почтовый порт, используемый сервером. В большинстве случаев, используется порт 25. Поэтому, если не знаете какой порт указать, ставьте его
Важно:
В SaaS-версиях аккаунтов нельзя добавлять свои сервера, работающие через порт 25. Стоит использовать либо уже внесенный изначально стандартный сервер, либо добавить свой сервер, использующий другой порт, например, 465.
SMTP-логин — Логин для подключения к Вашему почтовому ящику. Обычно, соответствует адресу почтового ящика.
SMTP-пароль — Пароль для доступа к Вашему ящику. Т.е. это пароль, с помощью которого Вы подключаетесь к ящику через сайт или почтовую программу.
SMTP-безопасность — Если используется отправка с использованием сертификатов безопасности SSL или TLS, то их необходимо указать здесь. Например, при использовании для отправки SMTP-порта 465, следует выбрать в данном пункт «SSL».
Разрешать подмену отправителя

Некоторые SMTP-серверы имеют возможность изменять адрес отправителя при использовании их в рассылке. Т.е. возможно отправлять письма, например, с адреса [email protected] , при этом клиент будет видеть, что письмо пришло с адреса [email protected] и, отвечая, он будет посылать письмо также на этот адрес. Если у SMTP-сервера такая возможность есть, то в настройке smpt-сервера в программе Клиентская база возможно ее включить, поставив галочку в поле «Разрешать подмену отправителя». Некоторые почтовые сервера (чаще всего бесплатные, типа mail.ru или yandex.ru) запрещают отправлять письма от имени иного адресата, отличного от того, что задан в настройках smtp. В этом случае адрес отправителя в шаблоне рассылки должен совпадать с адресом отправителя smtp, либо его можно оставить пустым (при рассылке подставится автоматом).
Важно: Опция "Разрешать подмену отправителя" будет работать только на почтовых серверах, в настройках которого серверах, в которых можно добавить SPF запись с необходимыми настройками. Большинство публичных почтовых серверов (mail.ru, gmail.com, yandex.ru и др.) такого функционала не предоставляют.
Чтобы сделать рассылку по клиентам с указанием, например, вашего корпоративного почтового ящика в качестве адреса отправителя, нужно в настройках шаблона рассылки указать "фиксированного" отправителя. В поле "Адрес отправителя" добавить ваш корпоративный email. В поле "Имя отправителя" добавить название вашей компании. И в настройках рассылки разрешить подмену отправителя у текущего smtp-сервера.
Если в настройках нет smtp-сервера с разрешенной подменой отправителя, то в адрес отправителя всех писем автоматически будет подставляться адрес, указанный в настройках текущего SMTP-сервера.
Проверка ответов "Mail Delivery System"

Дополнительно в программе есть возможность проверять ответы от "Mail Delivery System". Эта возможность позволяет во время рассылки получать информацию, если Ваше письмо не было успешно доставлено до адресата. Для этого следует сделать следующее:
2. После этого в открывшейся перечень полей вносим информацию о сервере для входящей почте — электронном ящике, на который будут приходить ответы от "Mail Delivery System". Эти настройки можно узнать у провайдера электронной почты.
Важно: в поля IMAP сервер и IMAP логин вносятся одни и те же данные, а именно адрес ящика электронной почты, на который будут приходить все ответы.
3. После внесения всех необходимых изменений, нажимаем на кнопу "Сохранить".
Теперь если при отправке письма будет возникать ошибка и формироваться письмо от "Mail Delivery System", то оно будет отправляться на ящик, параметры которого Вы указали.
Ограничение на количество рассылаемых писем
Начиная с версии 2.0.3 появились новые параметры в настройках SMTP-серверов:
Возможность устанавливать максимальное количество писем в час для каждого SMTP-сервера;
Возможность устанавливать ограничение на количество писем в сутки для каждого SMTP- сервера.

На основе данных параметров стало возможным отслеживать информацию о текущих лимитах, то есть сколько писем осталось до порога лимита в час/сутки. Это можно увидеть перейдя по вкладку «Параметры рассылки», где рядом с именем сервера будет представлена информация о текущем состоянии.
В случае если лимит сообщений достиг своего предела, будет выводиться соответствующая информация, сообщающая пользователю о том, что лимит исчерпан.
Когда будет достигнут часовой/суточный лимит рассылки, оставшиеся письма останутся в очереди на отправку в "Активных рассылках". По истечении часа/суток их отправка будет продолжена.
Важно!
Стоит отметить, что в версии 2.0.3 оптимизировалась рассылка при наличии нескольких серверов исходящей почты. То есть, теперь нет последовательного прохода по всем доступным серверам с паузой между ними, рассылка идет без пауз с первого разрешенного сервера пока не исчерпается лимит, после чего берется второй разрешенный сервер, и.т.д.
Особенности настройки SMTP-сервера Gmail
Начиная с марта 2015 года, в настройках почтовых ящиков Gmail появилась опция "Доступ к аккаунту". Данная опция позволяет получать возможность использования Вашего почтового ящика сторонними приложениями. Если данная опция отключена, то программа "Клиентская база" не сможет использовать почтовый ящик Gmail в качестве SMTP-сервера, а при рассылке будет выводиться ошибка "SMTP error: Could not authenticate"
Для того, чтобы включить данную опцию, Вам необходимо перейти в настройки аккаунта, раздел "Безопасность".На странице найдите пункт "Ненадежные приложения, у которых есть доступ". Необходимо проставить переключатель в положение "Небезопасные приложения разрешены". После этого, Вам на почту придет письмо с информацией о проведенном изменении настроек аккаунта.
Обратите внимание. На данный момент при работе через сторонние приложения с smtp.gmail.com действует органичение на отправку — 2000 писем в день.




Примеры настройки SMTP-серверов




Примеры настройки IMAP-серверов




На заметку!
Если Вы настраиваете в качестве SMTP-сервера зарегистрированный почтовый ящик на rambler.ru, то есть вероятность того что Вы столкнетесь с рядом трудностей:
1. Во-первых стоит учитывать, что почтовый провайдер rambler имеет отличительные особенности настроек SMTP-сервера (он имеет 2 варианта вида настроек исходящего сервера: к примеру в качестве сервера исходящей почты могут быть как вид mail.rambler.ru, так и smtp.rambler.ru).
2. Во-вторых, такой сервер имеет конкретное требование к содержимому поля "From:" ("От:") письма: указанный вами адрес электронной почты в настройках почтового клиента, должен совпадать с именем пользователя, которым вы авторизуетесь на SMTP сервере.
3. В-третьих, для того чтобы с такого почтового сервера корректно отсылались письма, необходимо в личных настройках своего почтового ящика rambler.ru , включить специальный параметр «Отправлять письма через SMTP-сервер Рамблер-Почты». То есть требует дополнительную аутентификацию на сервере исходящих сообщений.

4. В-четвертых, при рассылки с уже настроенного сервера такого типа, есть большая вероятность того, что письма будут попадать в проваленные с ошибкой:«SMTP Error: Data not accepted.SMTP server error: 5.7.1 Spam message rejected; If this is not spam contact abuse at 550 rambler-co.ru
Иначе говоря это означает, что при рассылки с Вашего сервера, его IP попадает в так называемый «Black-лист»(черный список) и помечается как источник рассылки спама. И для того чтобы разблокировать свой IP, Вам потребуется писать запрос на электронный адрес [email protected] . В письме указывается IP сервера который надо разблокировать и указывается, какие меры были приняты для устранения спама с сервера.
В настоящее время в сети Интернет получили высокую популярность бесплатные почтовые сервисы. Зарегистрировавшись в таком сервисе, Вы получаете бесплатный почтовый ящик, работать с которым можно как через веб-интерфейс, так и используя программу для обработки почты, так называемый "почтовый клиент".
В этой статье мы рассмотрим несколько наиболее популярных почтовых сервисов сети Интернет, их особенности (если они есть) и приведем базовые параметры каждого сервиса для настройки работы почтового ящика с локальным почтовым клиентом, типа Outlook Express, TheBAT! и т.д. А так же попробуем ответить на вопрос, можно ли провести сколько-нибудь серьезную массовую рассылку через бесплатные почтовые службы.
MAIL.RU
Начнем со старейшего почтового сервиса Mail.ru. Пройдя простую и понятную процедуру регистрации, Вы получаете почтовый ящик в любом из четырех доменов на Ваш выбор (mail.ru, inbox.ru, bk.ru, list.ru). Размер почтового ящика неограничен, изначально равен 10240 Мб, как только в вашем ящике становится менее 100 Мб свободного места, объем может быть увеличен еще на 2 Гб.
Максимальный размер отправляемого Вами письма не должен превышать 30 Мегабайт, количество получателей письма не более 30.
Для настройки локального почтового клиента по протоколу POP3 используйте следующие параметры:
- pop.mail.ru ; порт 110 (без шифрования) или 995 (с шифрованием SSL)
- smtp.mail.ru ; порт 25, 587 или 2525 (без шифрования) и 465 (с шифрованием SSL)
- , включая логин, значок "@" собачки и домен (например, [email protected]);
К особенностям данного сервиса стоит отнести возможность использовать в настройках нестандартный порт SMTP 2525 (помимо стандартных 25 и 587) для обхода запрета некоторых провайдеров Интернет исходящих TCP-соединений на порту 25 и, увы, полное отсутствие поддержки протокола IMAP.
Ограничения на массовую рассылку сервис не декларирует. Однако, экспериментальным путем выяснилась следующая картина:
после отправки 120 писем наблюдались значительные задержки в доставке почты (до 40 минут), после отправки 182 писем - стала возникать ошибка 553 (сервер не желает передавать почту), которая пропадала через некоторое время (от 5 минут до часа) и возникала снова после отправки письма. Спустя 2-ое суток ограничения продолжали действовать. Не сильно изменилась картина и после отправки ответов на первоначальную рассылку (не более 5-ти писем в час). Использовать бесплатный почтовый сервис Mail.ru, как и любые другие бесплатные почтовые службы, для сколько-нибудь серьезной рассылки нецелесообразно.
Яндекс.Почта
В российском сегменте Интернет пожалуй одним из самых популярных бесплатных почтовых сервисов является Яндекс.Почта.
Сразу после регистрации объем почтового ящика равен 10 гигабайтам. Как только в нём останется менее 200 мегабайт свободного пространства, ящик автоматически увеличится на 1 гигабайт при условии, что пользователь регулярно авторизуется, заходит в веб-интерфейс Яндекс.Почты с помощью браузера.
Следует особо отметить , что для вновь созданного почтового ящика следует сначала разрешить использование протоколов POP3 и (или) IMAP в веб-интерфейсе Яндекс.Почты, прежде чем начать работать с этим ящиком в почтовом клиенте. Эта особенность, к сожалению, очень частая причина отказа в отправке и получении почты в абсолютно правильно настроенном почтовом клиенте! Будьте внимательны!
Итак, приведем базовые параметры для настройки почтовой программы с применением протокола POP3:
- Сервер входящей почты (Incoming message server POP3-сервер) - pop.yandex.ru , порт 110 (без шифрования) или 995 (с шифрованием SSL)
- Сервер исходящей почты (SMTP-сервер) - smtp.yandex.ru ; порт 25 или 587 (без шифрования) и 465 (с шифрованием SSL)
- Имя пользователя (логин) на POP-сервере и на SMTP-сервере - это, в данном случае, первая часть адреса Вашей электронной почты до @yandex.ru , например, если Вы зарегистрировали ящик [email protected], то в качестве имени пользователя следует указать "myname" (без "@yandex.ru")
- В настройках учетной записи необходимо указать, что сервер исходящей почты (или сервер SMTP) требует авторизации;
Базовые параметры для
- imap.yandex.ru , порт 143 (без шифрования) или 993 (с шифрованием SSL);
Максимальный размер письма составляет 30 Мегабайт.
К особенностям
сервиса следует добавить так называемые "одноразовые" адреса для Вашего e-mail, которые имеют вид "ваш логин+слово@yandex.ru", например, [email protected] или [email protected]. Сообщение, отправленное на такой адрес, попадет в Ваш почтовый ящик. Такая возможность может быть удобна во многих случаях, когда нежелательно сообщать настоящий адрес электронной почты.
Еще одна особенность
- почтовые алиасы (псевдонимы) Вашего ящика в доменах @narod.ru, @ya.ru, @yandex.by, @yandex.com, @yandex.kz, @yandex.ua.
Включить и настроить эту возможность можно в настройках Вашего аккаунта на веб-сервере Яндекс.Почты. Впоследствии Вы сможете получать письма на настроенные Вами алиасы. К примеру, Вы создали алиас (псевдоним) [email protected] и [email protected]. Письма, отправленные на эти адреса, будут приходить в Ваш почтовый ящик. Более подробную информацию по этим возможностям следует искать в соответствующем разделе справочной системы Яндекс.Почты.
Ограничения на частоту отправок сервис также не декларирует. В ходе экспериментов оказалось, что после отправки 90 писем возникала ошибка 550, фактически после этого была возможность отправить не более 4 писем в час. Время доставки писем не падало.
Спустя 2-ое суток ограничения также продолжали действовать. На 3-и сутки, после генерации обратных писем возможная скорость доставки на новые адреса превысила 80 писем в час и оставалась такой минимум сутки.
Rambler.ru
Еще один бесплатный почтовый сервис предоставляет поисковый портал Rambler.ru. Для регистрации доступны почтовые ящики в доменах @rambler.ru, @ro.ru, @lenta.ru, @myrambler.ru и @autorambler.ru. Первоначальный объем ящика равен 500 Мегабайт (по факту он оказался равным 512 Мегабайтам). Его можно увеличивать поэтапно до 1500 Мегабайт. Увеличение объема ящика возможно, когда объем свободного пространства будет менее 10%.
Параметры для настройки почтового клиента с применением протокола POP3 таковы:
- mail.rambler.ru , порт 110 (без шифрования) или 995 (с шифрованием SSL);
- mail.rambler.ru , порт 25 или 587 (без шифрования или шифрование STARTTLS) и 465 (с шифрованием SSL);
- Имя пользователя (логин) на POP-сервере и на SMTP-сервере - это полное название вашего почтового ящика , включая логин, значок "@" собачки и домен (например, [email protected]);
- В настройках учетной записи необходимо указать, что сервер исходящей почты (или сервер SMTP) требует авторизации;
Настройки почтовой программы с применением протокола IMAP идентичны, за исключением сервера входящих сообщений:
- Сервер входящей почты (Incoming message server IMAP-сервер) - mail.rambler.ru , порт 143 (шифрование STARTTLS) или 993 (с шифрованием SSL);
Не шифрованные соединения по протоколу IMAP в этом сервисе запрещены. К особенностям настройки можно отнести требование к содержимому поля "From:" ("От:") письма: указанный вами адрес электронной почты в настройках почтового клиента, должен совпадать с именем пользователя, которым вы авторизуетесь на SMTP сервере.
Размер файлов, которые можно вложить в письмо, ограничен 20 мегабайтами.
GMAIL.COM
Почтовый сервис поисковика GOOGLE. Новый почтовый ящик имеет размер 7659 Мегабайт без возможности расширения пространства (по крайней мере автору статьи не удалось найти какую-либо информацию о расширении пространства под почту в справочной системе сервиса). Для регистрации доступен только домен gmail.com.
С помощью Gmail можно отправлять и получать сообщения размером до 25 мегабайт. Максимальное количество получателей в письме, отправляемом через почтовую программу ограничено 100 адресами, а через веб-интерфейс - 500 адресами.
К особенностям этого сервиса нужно отнести только шифрованные соединения по протоколам POP3, IMAP и SMTP (причем даже на порту 25 применяется защищенное соединение).
Обратите особое внимание на то, что, как и в случае с Яндекс.Почтой, перед использованием почтового ящика на gmail.com в почтовой программе, необходимо сначала разрешить использование протоколов POP3 и (или) IMAP в настройках аккаунта в веб-интерфейсе на gmail.com!
Для настройки почтовой программы по протоколы POP3 следует использовать следующие параметры:
- Сервер входящих сообщений (Incoming mail POP3-сервер) - pop.gmail.com , порт 995 (с шифрованием SSL);
- Сервер исходящих сообщений (Outgoing mail SMTP-сервер) - smtp.gmail.com , порт 25 или 587 (шифрование STARTTLS) и 465 (с шифрованием SSL);
- Имя пользователя (логин) на POP-сервере и на SMTP-сервере - это полное название вашего почтового ящика , включая логин, значок "@" собачки и домен (например, [email protected]);
- В настройках учетной записи необходимо указать, что сервер исходящей почты (или сервер SMTP) требует авторизации;
Настройки почтовой программы с применением протокола IMAP идентичны, за исключением сервера входящих сообщений:
- Сервер входящей почты (Incoming message server IMAP-сервер) - imap.gmail.com , порт 993 (с шифрованием SSL);
Еще одна особенность gmail.com - запрещены к приему и отправке некоторые типы файлов, а именно файлы с расширениями: "ade", "adp", "bat", "chm", "cmd", "com", "cpl", "exe", "hta", "ins", "isp", "jse", "lib", "mde", "msc", "msp", "mst", "pif", "scr", "sct", "shb", "sys", "vb", "vbe", "vbs", "vxd", "wsc", "wsf", "wsh". Причем, такие файлы не принимаются (и не отправляются) даже внутри архивных файлов. Впрочем, при необходимости это ограничение можно обойти, поместив такие файлы в архив, защищенный паролем.
Так же мы будем рады вашим отзывам и комментариям! Спасибо!
Кликните «Настройки» на панели инструментов, или выберите пункт меню «Настройки»/ «Общие настройки» , и измените параметры настройки непосредственно используемой программы. При этом должно открыться новое окно. Все настройки сгруппированы в пять основных категорий:
Настройки отправки сообщений
Здесь можно изменить основные параметры настройки программы ePochta Mailer.
| Поле | Описание |
| Тайм-аут отправки | Определяет, как долго ePochta Mailer должен ждать ответа сервера. Рекомендуемое время — 60 секунд. |
| Число повторов | Устанавливает, сколько раз ePochta Mailer должен пытаться установить подключение к серверу. Когда не удается установить связь с нужным сервером с первого раза, программа повторяет попытку соединения. Рекомендуемое значение — 3 попытки. |
| Интервал повтора | Пауза между попытками отослать e-mail , когда не удается установить связь с нужным сервером. |
| Значение HELO | HELO адрес — это адрес вашего компьютера в сети Интернет. Программа определяет его автоматически. Значение HELO должно совпадать с тем, что определяется тут www.epochta.ru/ip . |
| Поле «КОМУ» | Способ, с помощью которого ePochta Mailer создает имя пользователя (т. е. заполнение поля TO «Кому»). Если отмечено «Автогенерация» , ePochta Mailer создаст имя на основе электронного адреса. Например, если электронный адрес bill@hotmail.com, имя пользователя, которое создаст программа, будет «Bill» Если отмечен параметр «Загрузить из списка» , ePochta Mailer загрузит информацию об имени пользователя из второй колонки базы «Списка получателей». |
| Кодовая страница | Вам понадобится изменить данное значение на utf-8, если вы употребляете в письме английский язык. |
| Ограничения на домен | Сколько слать писем на все домены из списка за определенное время. Требуется для очень больших списков чтобы не попасть в спам листы. На некоторых почтовых серверах задается ограничение — максимально возможное количество сообщений, принимаемых в течение часа с одного IP-адреса. К примеру, aol.com может принять с одного IP-адреса только 100 писем в час. Настройка позволяет указать сколько можно послать сообщений за промежуток времени. При отправке сообщений ведется статистика по доменам, сколько было отправлено сообщений за интервал времени (для однопоточной рассылки). Для многопоточной рассылки статистика заполняется перед отправкой письма. Если писем на домен больше, чем разрешено настройками, то письмо ставится в очередь ожидания |
Настройка SMTP
Вы можете задать определенный тип отправки сообщения. ePochta Mailer поддерживает следующие типы отправки сообщений:
Напрямую
В данном режиме ePochta Mailer доставляет все сообщения непосредственно в ящики получателей. Данный способ является самым быстрым, но необходимо помнить, что некоторые интернет-провайдеры запрещают прямой доступ (т. е. SMTP порт #25 закрыт).

— количество подключений для одного SMTP сервера.
- «Ждать секунд/минут после писем» — установка паузы в процессе рассыли путем введения времени перерыва после заданого количества отправленных писем.
- «Лимит сообщений/час» — установка количества отправленных сообщений за час рассылки.
Напрямую. При ошибке через SMTP
ePochta Mailer пытается осуществить прямую отправку сообщения; но, если возникнут серьезные ошибки, программа осуществит отправку сообщения через указанный SMTP сервер. Установить нужный SMTP сервер можно в дополнительной нижней вкладке «Список релеев (SMTP)». Для того, чтобы изменить параметры уже указанного в списке SMTP-аккаунта, следует дважды кликнуть по нему левой кнопкой мыши или кликнуть по кнопке «+» в правом верхнем углу окна списка SMTP-аккаунтов.

«Лимит скорости» — устанавливается возможное количество отправленных сообщений за час. При увеличении значения лимита возрастает скорость отправки. Значение прямо пропорционально зависит от количества выбранных SMTP серверов.
«Потоков» — устанавливается количество потоков (соединений) для каждого SMTP сервера, количество потоков зависит от количества выбранных SMTP и суммируется автоматически.
«Многопоточная рассылка» — для каждого релея пользователем задается количество соединений (потоков). При старте, если не стоит галочка на «Использовать ротацию SMTP», суммарное количество потоков рассылки = сумме потоков всех активных SMTP.
«Использовать ротацию SMTP»
— задает количество сообщений, которое высылает релей во время активности
этап 1
. Все релеи (SMTP) останавливаются.
этап 2.
Из списка релеев выбирается следующий релей.
этап 3.
Релей шлет количество сообщений (заданное в настройках ротации), с учетом ограничений, заданных в окне «SMTP-сервер»
этап 4.
Как только активный релей высылает порцию сообщений (которое равно числу сообщений за ротацию), выполняется переход на следующий релей. Поочередно выполняются этапы 1-4.
Например, если выставлены настройки:
smtp.example.com — 4 потока,
smtp.examplesite.com — 5 потоков,
Стоит галочка на «Использовать ротацию смтп» 2 сообщ/сервер.
То рассылка будет производится в 2 потока.
Напрямую. SMTP по запросу
ePochta Mailer осуществляет прямую отсылку всех сообщений, за исключением отмеченных в списке в дополнительной нижней вкладке "Список доменов". При помощи этого списка, вы можете указать маски сообщений, которые необходимо отправить с помощью SMTP. Например, при вводе @aol.com и @wanadoo.fr все сообщения на данные адреса будут отправлены с помощью другого выбранного SMTP сервера.

«SMTP только для» — ввод списка доменов (например, gmail.com) для доставки сообщений через внешний SMTP. Для всех адресов с другими доменами будет использоваться отправка «Напрямую».
Только через внешний SMTP
Все сообщения отправляются с помощью указанного внешнего SMTP сервера. Возможно использование нескольких SMTP серверов, в этом случае ePochta Mailer будет использовать разные сервера для доставки сообщения (по очереди).
Для того, чтобы изменить параметры уже указанного в списке SMTP-аккаунта, следует дважды кликнуть по нему левой кнопкой мыши или кликнуть по кнопке «+» в правом верхнем углу окна списка SMTP-аккаунтов.
Многие SMTP серверы требуют аутентификации. ePochta Mailer поддерживает ESMTP (самая распространенная), CRAM MD5, DIGEST MD5 (с безопасной передачей пароля), а также POP3 аутентификацию (морально устаревшую). В случае, когда требуется аутентификация, введите имя пользователя и пароль (а также имя POP3 сервера для POP аутентификации).

Нужно ознакомиться с он-лайн документацией вашего провайдера или связаться с провайдером SMTP сервера и, узнав у них все настройки, ввести их в соответствующие поля:
«SMTP-сервер» — адрес cервера и порт
«Логин» и «Пароль» — поля заполняются, если требуется авторизация пользователя. В поле «Логин» можно использовать е-mail адрес.
«POP сервер» — заполняется, если в авторизации выбрано «POP before SMTP (устаревш.)». Ввод имени и порта протокола, если отправка будет происходить на сервера устаревших почтовых клиентов.
«Е-mail адрес отправителя» — электронный адрес почты, с которого можно вести рассылку через данный сервер — часто это тот же адрес, что и логин.
«Подключений к серверу (потоков)» — количество подключений для одного SMTP сервера (можно указать 1 поток, но некоторые серверы поддерживают и многопоточное соединения).
- Ждать секунд/минут после писем — установка паузы в процессе рассыли путем введения времени перерыва после заданого количества отправленных писем.
- Лимит сообщений/час — скорость рассылки: установка количества отправленных сообщений за час рассылки.
Настройка DNS
DNS определяет IP-адреса, то есть преобразовывает символьные имена в IP-адреса.
Также, DNS определяет серверы, на которые необходимо отправить сообщения. Обычно ePochta Mailer автоматически определяет DNS серверы. В случае, если вы хотите использовать другой DNS сервер, или же ePochta Mailer не смог определить его автоматически, выберите «Использовать особые значения» и укажите какие.
Настройка Proxy

Использовать прокси
ePochta Mailer может осуществлять отправку сообщений с помощью socks/ proxy-серверов. Программа поддерживает следующие типы proxy-серверов:
- Socks 4
- Socks 4A
- Socks 5
Для ввода необходимого proxy-сервера, нажмите "+" в верхнем правом углу. Появится диалоговое окно редактирования:

Выберите тип proxy-сервера из списка и введите адрес и порт выбранного сервера. Если для данного сервера необходима аутентификация, введите имя пользователя и пароль. В ином случае, оставьте данные поля незаполненными. Возможно использование более одного сервера, в этом случае ePochta Mailer будет для каждого нового адреса для рассылки использовать разные proxy- сервера.
Ротация прокси
Это настройка подразумевает под собой поступательную рассылку сообщений через несколько SMTP серверов.
Число сообщений за ротацию «[_] сооб./прокси» — количество отправленных сообщений через один SMTP сервер. Как только установленная порция сообщений через активный SMTP сервер отправленна, выбирается следующий SMTP сервер для отправки очередной порции сообщений.
Таймаут (мс) [_] — время ожидания между запросами через proxy-сервер.
Повторить через (с) [_] — время ожидания перед повторным запросом через proxy-сервер.
Напрямую, если мертвы — отправка сообщений напрямую, если ни один proxy-сервер не отвечает.
Число попыток [_] — количество попыток отправки запросов через один proxy-сервер.
Программа предоставляет возможность проверить состоние всех proxy-серверов и удалить все мертвые еще до начала рассылки. Для этого используйте кнопку («Проверить все»). В процессе проверки появляется табличка с прогрессом проверки и кнопкой отмены.

В результате проверки предоставляется отчет, который дает возможность удалить все мертвые proxy-серверы из списка.

Заголовки

В этот раздел при потребности можно вводить дополнительные заголовки (необязательные и не стандартизированные).
Прочее

«Вести журнал работы» — создание log’ов для исходящих подключений (create logs for outgoing connections). Рекомендуется, чтобы данная опция была включена, т. к. в случае возникновения проблемы с отправкой сообщений, мы попросим вас выслать данные log’и для установки и устранения причины неисправности.
«Создавать отчёт о доставке» — после расылки будет создан HTML файл, в который будет включена сводная информация о сделанной рассылке. Эти отчёты далее всегда доступны в меню «Сервис» / «Открыть отчёты».
«Воспроизвести звук по окончании отправки» — после отправки сообщения ePochta Mailer будет воспроизводить заданный звуковой файл.
«Особый путь к сриптам для отслеживания» — не рекомендуется ничего сюда вводить, кроме случаев, если Вы используете собственные скрипты для мониторинга состояния рассылок ().
«Автоматически определять наличие обновлений» — автоматическая проверка программой наличия обновлений с запросом обновить программу на более новую версию.
«Не показывать панель «Посоветуйте друзьям» — если опция не активна, то данная панель будет представлена в окне программы. Возможность «посоветовать друзьям» осуществляется путем опубликования информации в Facebook, Twitter или других социальных сетях и интернт-мессенджерах.
SMTP (англ. Simple Mail Transfer Protocol - простой протокол передачи почты ) - это сетевой протокол, предназначенный для передачи электронной почты между сервером отправителя и почтовым клиентом/сервером получателя
Для чего нужен SMTP
SMTP-сервер выполняет две функции:
- Проверяет правильность настроек и выдает разрешение компьютеру, пытающемуся отправить email-сообщение.
- Отправляет исходящее сообщение на указанный адрес и удостоверяется в успешной доставке сообщения. Если его невозможно доставить, отправителю направляется сообщение об этом.
Как настроить SMTP сервер
И в случае с бесплатными SMTP серверами, и серверами, которые вы арендуете, основные параметры - это логин и пароль пользователя.
Логин и пароль - это данные, что использовались при регистрации в системе того сервиса, SMTP сервер которого будет использоваться. На основе данной информации будет проводиться аутентификация отправителя.
Например, для бесплатного SMTP сервера Gmail, Yandex, Mail.ru, Yahoo и т.д. в качестве логина и пароля выступают персональные данные для входа в почту. В случае ручной настройки SMTP, например, в программе ePochta Mailer, нужно дополнительно указывать имя сервера, порт и шифрование.
Детальнее о настройках SMTP сервера для ePochta Mailer можно прочитать в .
Что такое 25 порт
Это стандартный порт, который по умолчанию используется для работы SMTP протокола. Иногда интернет-провайдеры закрывают к нему доступ с целью блокировки спам-рассылок.
В таком случае, можно использовать один из дополнительных портов, на которых может работать протокол:
- 465 - порт требует защищенного SSL соединения,
- 587 - дополнительный порт, при использовании которого требуется аутентификация пользователя (проверка подлинности данных отправителя).
Как работает SMTP протокол
Как уже упоминалось, SMTP протокол отвечает за отправку почты. Эта операция сопровождается выполнением ряда команд, в виде последовательностей команд и ответов.
Основные параметры, которые передаются серверу соответствующими командами:
- MAIL FROM - электронный адрес отправителя
- RCPT TO - email получателя
- DATA - заголовок и тело письма
Подробнее о стандартных текстовых командах и принципах работы протокола мы рассказали в .
Представим, что вы настроили SMTP сервер и отправляете емейл через . Процесс отправки email сообщения выглядит следующим образом:
- Например, адрес отправителя указан как [email protected]. ePochta Mailer соединяется с SMTP сервером почтового клиента Gmail.
- Программа передает серверу все данные: email адреса отправителя и получателя, тему письма и его контент.
- SMTP принимает данные получателя и принимается за поиски SMTP сервера на стороне получателя, которому он передаст письмо:
- основываясь на email адресе получателя, сервер находит, на каком почтовом клиенте зарегистрирован данный адрес,
- далее сервер запрашивает IP адрес SMTP сервера получателя,
- устанавливает соединение по 25 (587 или 465) порту и передает email сообщение серверу на стороне получателя.
- Если сервер на стороне получателя не отвечает, то предпринимаются еще несколько попыток связаться с ним, по истечении которых SMTP сервер отправителя возвращает ошибку отправки.
На этом задача SMTP протокола заканчивается, поскольку за доставку почты отвечают POP и IMAP протоколы, и это следующий этап в эстафете доставки электронного письма.
Где можно получить SMTP-сервер для рассылки?
Многие email-сервисы поддерживают отправку по SMTP протоколу, так что вы сможете использовать программу для отправки рассылок. Как и у Интернет-провайдеров, есть ограничения на количество отправляемых сообщений.
SMTP вашего хостинга
Если у вас есть сайт, вы наверняка можете отправлять почту через SMTP-сервер своего сайта. Если вы не уверены в качестве своего списка подписчиков и возможны жалобы на рассылку, лучше купить отдельный домен и хостинг у другой компании, чтобы не возникло проблем с основным сайтом.
Виртуальный сервер (VPS)
Виртуальный сервер (VPS или VDS) - это хорошее решение для отправки рассылок без ограничений. Но этот вариант требует технических знаний - нужно настроить сервер или нанять кого-то, кто сможет это сделать. У вас будет выделенный IP адрес и, как правило, хостинговая компания не вмешивается в то, что вы делаете.
Аренда SMTP серверов наших партнеров
SMTP сервер с большими мощностями для десктопа и вебсайтов.
У вас будет возможность подключить выделенные SMTP сервера, выбрать скорость для отправки email рассылки и получить свободное место под входящие письма и баунсы.
Выбирая SMTP3, вы найдете для себя удобный тариф, получите все необходимые инструменты для работы с внешними SMTP серверами и значительно повысите уровень инбокса.
Абузоустойчивый SMTP сервер для массовой рассылки email по всему миру. Выбирая spamz.ru, вы получаете доступ к продвинутым функциям настройки сервера по доступным ценам.
16 вариаций тарифов скорости отправки писем гарантируют гибкость условий для любого бюджета.
SMTP сервис E-mail рассылок и транзакционных писем, который славится хорошим уровнем доставки сообщений. В 98,б73% случаев из 100 ваше письмо попадает во "Входящие". Изучите возможности профессионального smtp, отправив первые 15 000 писем бесплатно.
Надежный smtp со скоростью рассылки до 100000 писем в час. Любой тариф сервиса предоставляет вам выделенный IP адрес и новый домен, что обеспечивает высокое качество доставки ваших писем. А с помощью удобной панели управления вы можете легко создавать и удалять почтовые ящики для рассылки.
Внимание! Мы не несем ответственность за качество работы сторонних SMTP. По всем вопросам обращайтесь в службу поддержки выбранного вами сервиса.
Независимо от того, какой вариант вы выберете, программы ePochta Mailer и ePochta Studio помогут вам отправлять рассылки удобно и качественно.
SMTP реализуется в современных сетях стандарта TCP/IP. Впервые информация об использовании протокола появилась еще в 1982 г. Несмотря на то, что сервер SMTP может быть использован и для получения сообщений, на сегодняшний день большинство почтовых клиентов используют его только для отправки, предпочитая другие технологии (например, POP или IMAP) для приема информации. Протокол является одним из наиболее популярных и используется подавляющим числом почтовых программ и серверов.
Функция SMTP заключается в проверке правильности указания настроек и параметров для отправки письма. По данному протоколу проходит верификация настроек компьютера пользователя, пытающегося отправить сообщения, а затем производится доставка, если все настройки были выполнены правильно. После этого работа SMTP не заканчивается и сервер дожидается сообщения об успешной доставке данных. Если сообщение по каким-то причинам не может быть доставлено, отправляется соответствующее сообщение отправителю.
Настройка SMTP
Настройка SMTP заключается в установке нужного программного обеспечения и определения адреса сервера, используемого для отправки. Для отправки со стороны пользователя требуется установить программу-клиент, которая умеет передавать письма и связываться с сервером SMTP по протоколу TCP/IP. После этого программа запускается и настраивается на работу с сервисом отправки и получения почты путем указания нужных настроек. Затем пользователь пытается отправить сообщение. Если настройка осуществлена верно, письмо будет доставлено адресату.
Большинство современных сервисов электронной почты уже имеют настроенные серверы для отправки сообщений. Если вы не пользуетесь сторонним программным обеспечением для отправки писем, вы сможете отправить письмо без произведения дополнительных настроек на сайте сервиса, где у вас зарегистрирован аккаунт.
Современные администраторы SMTP-серверов требуют от пользователей прохождения аутентификации перед тем, как они смогут отправить свое сообщение. Пользователю необходимо сначала указать свой логин и пароль на сервере, а лишь затем перейти к отправке. Данная защита используется для блокирования возможности рассылки спама, использующего простые SMTP-протоколы. Ранее же для идентификации в протоколе SMTP использовался уникальный IP-адрес отправителя.
