Отключение автозапуска cd dvd flash usb. Автозапуск флешки: включаем сами. Включение и выключение функции «автозапуск»
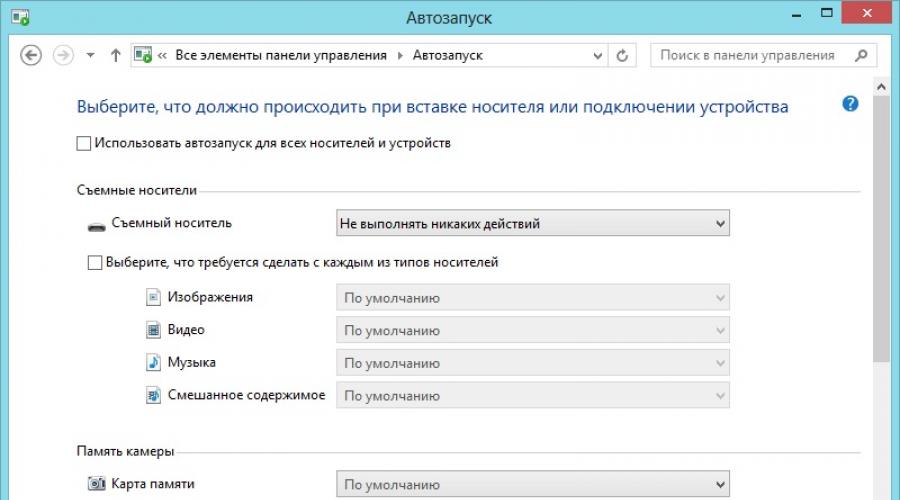
Читайте также
Информация применима к продуктам
Kaspersky Internet Security
Kaspersky Anti-Virus
Kaspersky Total Security
Kaspersky PURE
Kaspersky Small Office Security
Причина возникновения
Причиной возникновения проблемы может быть некорректная настройка параметров.
Описание
Существует вредоносное ПО, распространяющееся через создание своих копий на всех доступных жестких дисках с помощью их автозапуска. Злоумышленник записывает на жесткий диск исполняемый вредоносный файл и прописывает путь к нему в файл autorun.inf жесткого диска. При подключении жесткого диска система запускает прописанный в autorun.inf вредоносный файл, в результате чего происходит заражение компьютера. Таким образом злоумышленник может получить контроль над системой и данными пользователя. Находящийся в оперативной памяти зараженного компьютера вредоносный код в свою очередь при подключении новых жестких дисков записывает на них копию своего исполняемого файла и прописывает себя в их файл autorun.inf , обеспечивая тем самым свое дальнейшее распространение.
Последствия исправления
Отключение автозапуска с жестких дисков никак не влияет на загрузку системы (мультизагрузку) и не отражается на ее производительности. Исправление влияет только на автозапуск файла autorun.inf , в котором могут быть прописаны ссылки на вредоносные программы. По умолчанию автозапуск с жестких дисков отключен.
Для удобства пользователей компания Microsoft создала такую встроенную функцию в операционной системе, как автозапуск флешки. Главная её задача заключается в упрощении работы пользователя. Но основным недостатком является занесение на компьютер вирусов , прописанных на сменном носителе при копировании, используемый до этого на другом ПК. И для того чтобы обезопасить свою «машину» от вредоносных программ, следует знать, как включить или отключить автозапуск флешки и других съёмных носителей.
Это функция, позволяющая быстро и без каких-либо действий со стороны человека запускать программу, находящуюся на съёмном устройстве. Изначально она была разработана только для DVD и CD. Тогда как сейчас она может запускаться автоматически, даже при подключении смартфонов. Например, для носителей с фильмами и музыкой загружается проигрыватель, для чистого диска - софт записи, для фотографий - программа просмотра и т.д. Если на съёмном накопителе содержатся разнотипные файлы, тогда выскакивает окно с предложением нескольких действий.
Суть функции заключается в том, что в корневой папке сменного носителя нужно создать для флешки autorun.inf. Это файл, в котором содержится команда на автоматический запуск определённой программы. Включённый накопитель система обязательно проверит на наличие этого файла и, если найдёт, то, не делая лишних запросов, запустит его. Этим же пользуются и многие вирусы. Но существует хороший способ обезопасить съёмное оборудование - это создать для флешки autorun- файл. В этом случае вредоносная программа не сможет сама прописать его, так как он уже существует и тем самым не запустится при подключении устройства к компьютеру.
ВАЖНО. Многие создатели вирусов знают этот трюк и могут легко удалить этот файл со сменного носителя. Поэтому к вопросу о заражении вирусами оборудования стоит подходить более серьёзно.
Включение и выключение функции «автозапуск»
Для Windows 7, 8
Перед тем как автозапуск флешки включить, нужно в меню «Пуск» открыть панель управления и выбрать «Автозапуск». Напротив записи «Использовать для всех носителей и устройств» поставить галочку.

Напротив записи «Использовать для всех носителей и устройств» нужно поставить галочку
Для Windows XP
Процесс подключения и отключения этой функции в ОС XP немного сложнее. Для этого нужно перейти в «Групповую политику». В меню «Пуск» найти вкладку «Выполнить», прописать команду gredit.msc и нажать «enter». В открывшемся окне выбрать «Конфигурация компьютера», «Административные шаблоны» и «Система». В правой части найти строку «Отключить автозагрузку».

Нажимаем на Отключить автозапуск
Для включения функции отметить пункт «Отключен» (не задан) и подтвердить «ОК». А для её отключения выбрать строчку «Включён» и «Для всех дисков с подтверждением выбора».
После того как сделали автозапуск флешки, следует вставить съёмный накопитель в ПК и проверить действие системы.
Основы использования функции «Автозапуск»
- Следует знать, что авторан для флешки сам по себе не содержит вредоносный код, а имеет лишь ссылку на уже имеющийся файл с вирусом из интернета.
- Также вредоносные утилиты прописываются в папку Autorun при копировании с расширением.inf, .bat, .exe, .pif, .ini, .cmd и др.
- Нельзя сразу запускать файл или группу файлов авторун. Необходимо открыть их с помощью софта для просмотра (например, блокнот) и проверить на вирусы.
- Если при копировании данных помимо нужной информации обнаружен autorun, то его следует удалить. А если он не удаляется или исчезает, а через минуту создаётся заново, значит, компьютер заражён.
- Также для отключения функции можно использовать различные оптимизационные программы (твикеры). Но лучше это делать вручную, для большей безопасности.
Зачем создавать Autorun.inf
Перед тем как сделать autorun для флешки, необходимо знать, что следует не просто создать папку, а сделать её такой, чтобы вредоносный софт не смог её удалить. А для того чтобы вирус не смог понять, как удалить с флешки autorun.inf, её надо скрыть. В этом случае она может играть роль индикатора. Например, если флешка содержит вирусы, то они наверняка уже пытались удалить эту папку, а при этой операции она перестаёт быть скрытой. Таким образом, становится понятно, что на носителе есть вредоносные программы. И так как удалить с флешки авторан простым способом не получится, её нужно или отформатировать , или очистить с помощью антивируса AVZ, или воспользоваться программой FlashGuard.
Теперь, зная, как включить или отключить автозапуск съёмного оборудования, обезопасив его файлом autorun, можно значительно снизить атаку вирусов на ваш компьютер или ноутбук.
Могу предположить, что среди пользователей Windows немало таких, кому автозапуск дисков, флешек и внешних жестких дисков не очень-то нужен и даже надоедает. Более того, в ряде случаев, это может быть даже опасным, например, так появляются вирусы на флешке (или, скорее, вирусы, распространяющиеся через них).
В этой статье подробно опишу, как отключить автозапуск внешних накопителей, сначала покажу, как это сделать в редакторе локальной групповой политики, затем - с помощью редактора реестра (это подойдет для всех версий ОС, где эти инструменты имеются), а также покажу отключение Autoplay в Windows 7 через панель управления и способ для Windows 8 и 8.1, через изменение параметров компьютера в новом интерфейсе.
Если в вашей версии Windows отсутствует редактор локальной групповой политики, то вы можете воспользоваться редактором реестра. Для этого запустите редактор реестра, нажав клавиши Win+R на клавиатуре и введя regedit (после этого - нажать Ok или Enter).
Вам потребуются два раздела реестра:
HKEY_LOCAL_MACHINE\Software\Microsoft\Windows\CurrentVersion\Policies\Explorer\
HKEY_CURRENT_USER\Software\Microsoft\Windows\CurrentVersion\policies\Explorer\

В этих разделах необходимо создать новый параметр DWORD (32 бит) NoDriveTypeAutorun и присвоить ему шестнадцатеричное значение 000000FF.
Перезагрузите компьютер. Параметр, который мы задали, отключить автозапуск для всех дисков в Windows и других внешних устройств.
Отключение автозапуска дисков в Windows 7
Для начала сообщу, что этот способ подойдет не только для Windows 7, но и для восьмерки, просто в последних Windows многие настройки, производимые в панели управления, продублированы также в новом интерфейсе, в пункте «Изменение параметров компьютера», там, например, удобнее изменять параметры с использованием сенсорного экрана. Тем не менее, большинство методов для Windows 7 продолжают работать, в том числе и способ отключить автозапуск дисков.

Зайдите в панель управления Windows, переключитесь к виду «Значки», если у вас был включен вид по категориям и выберите пункт «Автозапуск».

После этого, снимите отметку «Использовать автозапуск для всех носителей и устройств», а также установите для всех типов носителей «Не выполнять никаких действий». Сохраните изменения. Теперь, когда вы подключите новый накопитель к компьютеру, он не будет пытаться автоматически воспроизвести его.
Autoplay в Windows 8 и 8.1
То же самое, что разделом выше выполнялось с помощью панели управления, можно сделать и в изменении параметров Windows 8, для этого откройте правую панель, выберите «Параметры» - «Изменение параметров компьютера».

Благодарю за внимание, надеюсь, что помог.
Требования.
Статья применима для Windows 2000/XP/Vista.
Информация
Когда вставляешь диск в
CD/DVD-ROM, то по умолчанию
срабатывает автозапуск диска. Т.е. если диск музыкальный, то он начинает
автоматически проигрываться, если диск с игрой, то появляется интерфейс
установки игры и т.п.
Включение и отключение автозапуска CD/DVD дисков с помощью реестра.
Выполнить
";
regedit
и нажмите кнопку "ОК";
3. В окне "Редактор реестра", в левой части последовательно раскрывайте
указанные разделы реестра до подраздела "cdrom
":
HKEY_LOCAL_MACHINE\ SYSTEM\CurrentControlSet\ Services\cdrom
4. Щелкните левой кнопкой мыши на подразделе cdrom
и в левой части окна найдите параметр AutoRun
;
5. Щелкните правой кнопкой мыши на
этом параметре и выберите пункт меню "Изменить
";
6. В поле "Значение" поставьте 1
(включить автозапуск) или 0
(выключить автозапуск);
Включение и отключение автозапуска CD/DVD дисков с помощью групповых политик.
Windows 2000/XP.
1. В меню "Пуск", выберите пункт "Выполнить
";
2. В поле "Открыть", наберите команду gpedit.msc
и нажмите кнопку "ОК";
Конфигурация пользователя
";
Административные шаблоны
";
5. В этой папке найдите и
щелкните левой кнопкой мыши на папке "Система
";
Для отключения автозапуска:
Отключить автозапуск
";
Свойства
";
8. Установите значение "Включена
" и в поле "Отключить автозапуск на",
выберите "Компакт-дисководах
";
9. Нажмите кнопку "ОК
";
Для включения автозапуска:
6. В правой части окна найдите политику "Отключить автозапуск
";
7. Щелкните правой кнопкой мыши на этой политике и выберите пункт "Свойства
";
8. Установите значение "Не задана
";
9. Нажмите кнопку "ОК
";
Windows Vista.
1. В меню "Пуск", выберите пункт "Выполнить
";
2. В поле "Открыть", наберите команду gpedit.msc
и нажмите кнопку "ОК";
3. В разделе "Политика "Локальный компьютер", найдите и разверните (нажав на
знак "+") подраздел "Конфигурация компьютера
";
4. В этом подразделе найдите и разверните папку "Административные шаблоны
";
5. В этой папке найдите и разверните папку "Компоненты Windows
";
6. В этой папке найдите и щелкните левой кнопкой мыши на папке "Политики
автозапуска
";
Для отключения автозапуска:
Отключить автозапуск
";
Свойства
";
9. Установите значение "Включена
" и в поле "Отключить автозапуск",
выберите "Дисководы для компакт-дисков
";
10. Нажмите кнопку "ОК
";
";
Свойства
";
13. Установите значение "Включена
" и в поле "Поведение автозапуска по
умолчанию", выберите "Не исполнять команды автозапуска
";
14. Нажмите кнопку "ОК
";
Для включения автозапуска:
7. В правой части окна найдите политику "Отключить автозапуск
";
8. Щелкните правой кнопкой мыши на этой политике и выберите пункт "Свойства
";
9. Установите значение "Не задана
";
10. Нажмите кнопку "ОК
";
11. В правой части окна
найдите политику "Вариант работы автозапуска по умолчанию
";
12. Щелкните правой кнопкой мыши на этой политике и выберите пункт "Свойства
";
13. Установите значение "Не задана
";
14. Нажмите кнопку "ОК
";
К сожалению при установке программ, большинство из них автоматически прописываются в автозапуск Windows 7 , если даже это не сами программы, то это могут быть их определенные компоненты, например предназначенные для отправки запросов на обновление. Многих пользователей компьютеров, напягает этот факт и они желают отключить автозапуск в Windows 7 . Так же автозапуск порой становится способом попадания на ваш компьютер различных вирусов.Компьютер автоматически открывает некоторые файлы, которые могут быть заражены.
Так же в связи с тем, что в автозапуске Windows 7 накопилось большое количество программ, которые будут запускаться вместе с включением компьютера, это привет к тому что компьютер будет тормозить и тупить, поскольку программы расходуют ресурсы компьютера, такие как процессорное время и опереативную память, это одна из главных причин снижения быстродействия работы компьютера. Для того что бы избавиться от этих проблем и увеличить скорость работы, нужно просто отключить автозапуск Windows 7.
Операционная система Windows 7 с легкостью позволяет настраивать, включать/отключать автозапуск программ.
Для того что бы узнать какие программы находятся в автозапуске, и начинают работать вместе с включением компьютера, выполните следующие действия:
Пуск → Все программы → Стандартные → ВыполнитьВ появившемся окне, в строке открыть напечатайте команду:
msconfig
И нажмите ОК, в появившемся меню «Конфигурация системы» перейдите на вкладку «Автозагрузка»

На вкладке автозагрузка, снимайте все галочки программ, которые вы не используете или если вы не знаете что это, то тоже отключайте, там есть даже кнопка — «отключить все» . При необходимости все можно будет вернуть обратно, поставив галочки вновь. Программы которые действительно должны быть в автозапуске, их не много, как правило это антивирус.

После внесения изменений нажмите «Применить»→ «Ок», система предложит перезагрузить компьютер для того, что бы изменения вступили в силу, можете это сделать сразу или же сделать это позже.
В автозапуске Windows 7 очень часто прописываются вирусы, которые начинают работать и вредить, сразу же при запуске компьютера, по этому если в автозапуске стоят программы не известные вам, с кривыми именами, то вполне вероятно что это вирус, который необходимо удалить.
2 Способ — Отключить автозапуск Windows 7
Как и в первом случае, необходимо обладать правами администратора для выполнения данных действий. Для того, что бы отключить автозапуск, нажмите «Пуск» вбейте в строку поиска gpedit.msc и нажмите «Enter».

Откроется «Редактор локальной групповой политики», в котором необходимо открыть следующий путь в левом меню:
Конфигурация компьютера → Админстративные шаблоны → Компоненты Windows → Политики атозапуска
Вы увидите пункт — «Отключить Автозапуск», кликните по нему двойным щелчком. Выберите пункт Включить, выберите для каких устройств и нажмите «Ок».

Windows 7 отключить автозапуск флешки
Существует еще один тип автозапуска, который отвечает за автозапуск со сменных носителей и флешек.
Для того что бы отключить автозапуск флешки Windows 7, необходимооткрыть «Панель управления» и в строку поиска вбить «Автозапуск» и откройте его.

Windows 7 отключить автозапуск дисков
Снимите первую галочку «Использовать автозапуск для всех носителей и устройств»

По желанию можно добавить нужные устройства в автозапуск, сделать это очень просто используя выпадающее меню.