Виснет центр обновления windows 7. Что делать если компьютер завис при установке обновлений
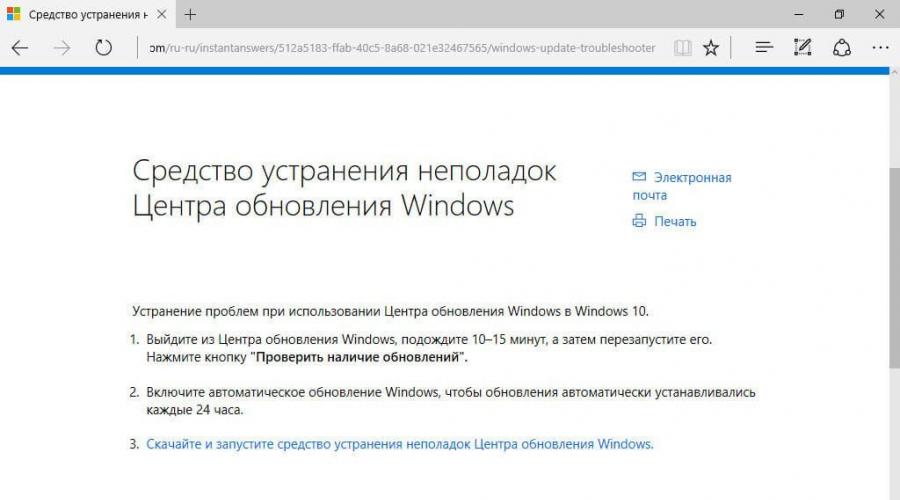
Несмотря на популярность Windows 10, после выхода новых обновлений системы пользователи стали массово жаловаться, что при апгрейде происходит зависание. Обычно компьютер перестаёт реагировать на что-либо на разных стадиях обновления системы. Загрузка происходит быстро, но потом экран зависает - только на панели задач продолжает крутиться значок обновления. В Microsoft наличие проблемы признали, но единого способа её решения до сих пор нет.
Причины зависания обновления Windows 10 на разных этапах и выходи из ситуации
Часто случается, что при подготовке к установке обновление останавливается на определённых значениях: 32, 71, 75, 91, 99%. Это обычно происходит по следующим причинам:
- конфликт с антивирусным ПО;
- не обновлены драйверы, которые установлены на компьютер;
- сборка операционной системы ниже 100041;
- не хватает свободного места на винчестере.
Иногда обновление происходит настолько медленно, что кажется, будто компьютер завис. Если индикатор работы жёсткого диска продолжает мигать, скорее всего, процесс обновления идёт, просто очень медленно. Обычно пользователю кажется, что «всё пропало» в следующие моменты:
- на 32% - как правило, на стадии 30–39% система загружает динамические обновления;
- на 96% - в это время создаются резервные копии данных;
- на сообщении, что обновление скоро будет готово.
Выходы решения проблем с зависанием
В любом случае, если вы поняли, что система зависла на стадии обновления и не реагирует ни на какие действия, то существует несколько вариантов выхода из сложившейся ситуации:
- Официально Microsoft предлагает попробовать запустить ПК в безопасном режиме и скинуть все данные на одно устройство для их хранения (один диск).
- Также компания предлагает сделать откат до предыдущей версии ОС, но это сработает, если с момента начала обновления прошло меньше 10 дней.
- Обновить сборку ОС, если её версия ниже 100041.
- Зависание обновления может происходить из-за разрывов соединения или сбоев на сервере Microsoft. Иногда на жёстком диске просто недостаточно места для установки обновления или компьютер заражён вирусом, который тормозит процесс апгрейда системы. Если обновление зависло, компьютер нужно перезагрузить через отключение питания или кнопку Reset, после чего сделать очистку диска, проверить ПК на вирусы и снова попробовать установить обновление.
- Отключить все USB-устройства, дополнительные мониторы и вообще любые внешние устройства, кроме клавиатуры с мышью. Удалить сторонние антивирусные программы и очистить полностью папку $Windows.~BT. Не помешает и убедиться, что все установленные на компьютер драйверы получили своё обновление.
- Можно попробовать вернуть компоненты «Центра обновления» в их исходное состояние. Для этого требуется либо запустить автоматическую диагностику «Центра обновления» и следовать инструкции, либо восстановить всё самостоятельно. Подробное руководство имеется на официальном сайте Microsoft.
- Если и это не помогает, можно произвести «чистую» загрузку Windows. Желательно также удалить программы и приложения, связанные с изменением заставки Windows, тем и пользовательского интерфейса.
- Если ничего не помогает, вероятно, потребуется обновление BIOS. Это не очень простая процедура, и обычно она описывается на сайте изготовителя материнской платы.
Видео: обновление Windows 10 зависло на 99%
Что делать, если зависло скачивание обновлений Windows 10
Если в начальной стадии скачивания обновления для Windows система зависает, то может помочь запуск утилиты для устранения неполадок при апгрейде. Её можно загрузить с сайта Microsoft, а после запуска нужно просто следовать инструкциям. Чаще всего инструмент сам устраняет ошибки.
 Если система зависла на скачивании обновлений, может помочь запуск «Cредства устранения неполадок Центра обновления Windows»
Если система зависла на скачивании обновлений, может помочь запуск «Cредства устранения неполадок Центра обновления Windows» Также можно вручную почистить кэш обновлений. Для этого нужно произвести следующие действия:

Что делать, если подготовка к установке обновлений Windows зависла
Если система зависла на начальной стадии подготовки, то это происходит или из-за недостатка места на диске или из-за повреждённого дистрибутива, либо же в случае неверно заданных параметров BIOS. Если в первом втором случае всё достаточно просто решается (дистрибутив нужно скачать с официального сайта), то в последнем следует выключить режим безопасной загрузки и, наоборот, активировать режим совместимости с другими системами.
Чтобы это сделать, нужно войти в BIOS: для входа туда сразу после нажатия кнопки включения ПК требуется нажимать на клавишу или сочетания клавиш в зависимости от модели компьютера - как правило, это Del, F2, F10, Ctrl+Alt+Esc и другие (часто их указывают в самой нижней строке в начале запуска). В BIOS в верхнем меню следует перейти в раздел в проблемах, возникающих в «Центре обновлений».
 Когда система бесконечно долго ищет обновления для Windows, дело обычно в проблемах с «Центром обновлений»
Когда система бесконечно долго ищет обновления для Windows, дело обычно в проблемах с «Центром обновлений» Чтобы не тратить много времени на исправление ошибок, можно отключить его и тем самым устранить проблему. Здесь требуется перезапустить ПК, нажать комбинацию клавиш Win+R и в появившемся окне ввести msc. В выпавшем окне найти «Центр обновлений», открыть этот пункт двойным нажатием мыши и выбрать «Отключить». Обычно при повторной попытке загрузка обновлений начинается без проблем.
К сожалению, ситуаций, когда Windows зависает на разных стадиях обновления, довольно много. Их исправление требует времени. Главное - выяснить причину зависания и устранить её, если получится. Если же ничего не помогает, проще откатить систему до предыдущей версии и дождаться, пока в Microsoft усовершенствуют механизм обновлений.
Некоторые пользователи 7 версии Windows сталкиваются с проблемами стандартного Центра обновлений операционной системы. Windows 7 бесконечно долго ищет обновления, не может их загрузить, и продолжает искать другие.
Подобная проблема может доставить немало неприятностей. Во-первых, на ваш компьютер не будут установлены свежие патчи, что может снизить эффективность работы ОС. Во-вторых, пока идет поиск, процессор и физическая память сильно нагружаются . Это может быть не очень заметно на мощных ПК, но на «слабых» - весьма неприятно. В данной статье описывается, что делать, если Центр обновления Windows 7 не может завершить поиск обновлений .
Настройка автоматического поиска
Во-первых, необходимо полностью отключить обновление Windows , нагружающее операционную систему, так как идет бесконечно. Впоследствии, вы сможете исправить проблему и активировать его обратно , если захотите. Но и без обновлений Виндовс всё равно работает стабильно. Многие пользователи отключают их специально и не испытывают никаких проблем.
Вам потребуется сделать следующее:
После этого следует перезагрузить компьютер , чтобы остановить поиск. Теперь ваша система не будет пытаться искать новые апдейты. Если вам потребуется включить эту функцию - это можно сделать в этом же меню.
Остановка службы
В некоторых случаях описанный выше способ может не работать. Например, при попытке перезагрузки, компьютер будет долго пытаться загрузить и установить какой-то патч. А после выключения-включения вручную все настройки вернуться в исходное состояние. И соответственно, вновь начнется бесконечный поиск обновлений Windows 7. Чтобы исправить подобную проблему, необходимо полностью отключить службу , отвечающую за работу Центра обновлений .

После этих действий поиск апдейтов будет завершен. Чтобы запустить его, необходимо вернуть конфигурации службы в исходное состояние.
В некоторых случаях остановку службы и ее повторный старт могут решить проблему. Попробуйте это сделать перед тем, как прибегать к более сложным способам, если компьютер долго ищет новые патчи.
Исправление ошибок в системных файлах
Часто подобные неполадки возникают в результате повреждений важных системных файлов . Это может происходить в результате системных сбоев , действий вирусных программ , неправильной установки предыдущих обновлений и так далее.
В ОС Windows существует специальная утилита , с помощью которой можно автоматически находить и исправлять подобные ошибки. У нее нет графического интерфейса, поэтому для работы с ней пользователям необходимо запустить системную командную строку.
Это делается следующим образом:

Если вы захотите скопировать данную строку, необходимо воспользоваться контекстным меню, щелкнув правой кнопкой мыши внутри окна. Комбинация Ctrl + V в консоли не работает.
После этого Windows просканирует все системные файлы . Все обнаруженные ошибки будут исправлены. После этого следует перезагрузить компьютер и запустить поиск обновлений еще раз. Если процесс по-прежнему слишком медленный - необходимо искать другие способы решения проблемы .
Корпорация Майкрософт выпустила специальный апдейт для своих операционных систем, исправляющий центр обновления Windows, который бесконечно ищет обновления. Ссылки для загрузки находятся на официальном сайте разработчика, поэтому вы можете скачать патч, не прибегая к услугам Центра обновлений .
- Для обладателей 32-разрядной версии Windows - https://www.microsoft.com/en-us/download/details.aspx?id=49542
- Для Windows с 64-битной архитектурой - https://www.microsoft.com/en-us/download/details.aspx?id=49540

Вам необходимо выбрать язык интерфейса своей ОС и щелкнуть по красной кнопке Скачать . Далее просто запустите загруженный файл , дождитесь окончания установки и перезагрузите компьютер . В большинстве случаев, данный патч решает все возникающие проблемы.
Обновления KB3020369 и KB3172605
Если предыдущее решение не помогло, то следует обновить семерку, установив еще два апдейта, делая перезагрузку компьютера между их установками. Этот метод предложили сразу несколько наших читателей и он действительно хорошо помогает.
Средство устранения неполадок от Microsoft
Еще один способ решения проблемы - воспользоваться утилитой для поиска проблем от Майкрософт. Ее действие чем-то похоже на «sfc /scannow», с тем отличием, что она создана специально для Центра обновлений и может решить значительно большее количество неполадок. К тому же, у нее есть графический интерфейс , что облегчает работу для пользователей, непривычных к работе в консоли.
Выполните следующее:


Подождите, пока будет завершено сканирование операционной системы. Если утилита обнаружит какие-то неполадки, она сообщит об этом и автоматически применит исправления.
Надеемся, эта статья помогла устранить бесконечный поиск обновлений седьмой версии Windows, значительно ускорив ваш компьютер и сделав его работу значительно стабильнее.
Видео по теме
С определённой периодичностью Windows 10 зависает в процессе обновления. Впервые проблема появилась ещё в 2016 году, но в последующих выпусках была кое-как устранена, теперь новая волна жалоб от пользователей на загрузку обновлений. На сегодня уже свыше 60 млн. пользователей воспользовались загрузкой и установкой Windows 10, соответственно количество ошибок также достигает колоссальных цифр.
Почему зависает компьютер Windows 10 при обновлении?
Завис Windows 10 что делать? – Первоначально стоит узнать об истинной проблеме, которая спровоцировала зависание. В данном случае придётся перезагрузить ПК при помощи длительного удерживания кнопки включения или нажатия на перезагрузку. После повторного запуска обновление будет устранено, но компьютер будет работать.
Среди распространённых недугов Windows 10 можно выделить такие характерные проявления:
- в процессе обновления происходит зависание, рубеж находится на 25%.
- при переносе файлов пользователя происходит сбой и прогресс останавливается на отметке 84%.
- продвижение обновления не способно переступить отметку 44%.
- появление зависания при 32% загрузки системы.
- появляется окошко «Получение обновлений» и никаких сдвигов не происходит.
Важно! Не стоит торопиться и утверждать, что компьютер завис , так как слабые ПК могут просто долгое время устанавливать какие-либо файлы, которые не отображаются на шкале до момента полной установки компонента.
Если Windows 10 всё-таки завис, придётся устранять проблему подручными средствами. Свидетельствует о проблеме зависание именно на указанных рубежах, другие проблемы встречаются крайне редко.
При зависании на 25% и 84%
Когда зависло обновление Windows 10, приходится искать решение неисправности в короткие сроки. Здесь проблема может крыться либо в аппаратной части, либо в программной. Преимущественно данная неисправность характеризуется появлением ошибок с кодом 0xC1900101 - 0x20004. Также определить проблему можно по прекращению мигания диодной лампочки.

Специалисты выяснили, что перечисленные проблемы напрямую связаны с конфликтами системного обновления с отдельными компонентами на ПК. Иногда несовместимость провоцирует периферийное устройство. При инсталляции в системе более 1 HDD или SSD риск возникновения ошибки в несколько раз увеличивается.

По описанным причинам стоит предложить достаточно простые и эффективные решения:
- Отсоединить от ПК всю периферию, можно оставить лишь необходимое: мышь (если нет тачпада), клавиатура, монитор. Чтобы предотвратить неправильное взаимодействие с различными устройствами, их достаточно только отключить, а по окончании обновления снова соединить всё вместе. При наличии проблем придётся загрузить соответствующие драйвера.
- В стационарном устройстве рекомендуется отключить дисководы или хотя бы оставить всего 1, аналогично выполнить процедуру и с накопителями, и жесткими дисками. Суть метода заключается в сохранении подключения только с самыми важными элементами, а всё остальное отсоединяется. Чтобы отключить перечисленные элементы достаточно достать одну сторону SATA-кабеля.
- Можно загрузить обновление на съёмный накопитель с текущего или другого ПК, так риск ошибки снижается. Главный недостаток методики – система после инсталляции может стать нелицензионной.

Зависание обновления на 44%
Данная проблема характерна для сборки Windows 10 вышедшей в ноябре. Процесс обновления останавливается на отметке в 44% и прекращает реагировать на что-либо ещё.

От представительства разработчиков было выслано 2 ответа:
- от части проблема встречается на компьютерах с подключенным кардридером и вставленной в него картой. То есть достаточно достать карту или отключить кардридер.
- подтвердилось, что проблема возникает именно из-за SD-накопителя, но не все пользователи могут отключить устройство от системы, так как на нём содержится большая часть свободной памяти, необходимой для установки системы. Вариант решения проблемы – очистить на жестком диске или SSD достаточное количество места (3 Гб для закачки и 20 Гб для установки) или подключить к системе USB-накопитель.
Сбой на 32%
Данная проблема напрямую связана с программным обеспечением Windows. Возникновение неисправности характерно после попытки произвести обновление посредством Центра Обновлений. В этом случае возможно сохранение ситуации на протяжении суток без каких-либо сдвигов.

Для устранения проблемы предварительно необходимо загрузить все вышедшие ранее пакеты обновления системы. Также нужно установить необязательные обновления, для этого стоит отметить галочкой соответствующий пункт. Обычно полное обновление обеспечивает установку Windows 10 без каких-либо проблем.
Вспомогательный способ – это диагностика Центра обновления с помощью особой утилиты встроенной в систему. Для запуска данной функции необходимо совместно нажать Win + R и в открывшемся окне ввести команду msdt /id WindowsUpdateDiagnostic. Затем нажать Ввод и в появившемся окне выбрать «Дополнительно». В открывшихся строках можно ввести «Автоматически исправлять» осуществить запуск с высшими правами.

К концу процедуру будут различные ошибки устранены, а система готова к дальнейшему обновлению до современной версии системы.
Зависание при «Получении обновлений»
Ситуация, когда зависание происходит ещё до момента начала загрузки/установки, также не редкость. Процесс поиска обновлений не сдвигается с места, сколько бы его не ждали.

Проще всего решить проблему с помощью устранения процессов от данной службы, так как зависла именно она. Придётся на какое-то время отложить обновление. Для отключения службы нужно:
- Нажать Ctrl + Alt + Del и перейти на вкладку «Службы»;
- Найти элемент «Центр обновлений Windows»;
- ПКМ по компоненту и «Остановить»;
- Если это не сработало, можно выбрать «Перейти к процессу», а затем на этой вкладке закрыть его.
Вечное противостояние вирусов и антивирусов способно помешать обновлению, в этом случае нужно попробовать просканировать систему. Если всё в порядке, но процедура все равно не продвигается, стоит отключить антивирус, а можно и удалить, так как он все равно не перенесётся на новую систему.
Если у Вас остались вопросы по теме «Что делать, если при обновлении зависает Windows 10?», то можете задать их в комментария
if(function_exists("the_ratings")) { the_ratings(); } ?>
С автоматическим обновлением операционной системы сталкивается каждый пользователь компьютеров и ноутбуков, ведь данный процесс сама система изначально рекомендует запускать по умолчанию. Так, мы уже знаем, что если при выключении компьютера на голубом фоне появляется надпись «Идет установка обновлений» и устройство не выключается, стоит просто подождать, и оно автоматически отключится. Но что, если этого не происходит, а ноутбук или компьютер завис на каком-то одном обновлении и не двигается дальше?
Как действовать при зависании компьютера во время установки обновлений?
Поскольку полное выключение компьютера при неоконченном процессе установки системных обновлений может повредить файлы системы, возможные варианты Ваших действий могут быть такими:
- Не делайте поспешных выводов о перезагрузке компьютера. Лучше подождите еще немного. Иногда система может продолжить начатый процесс даже через полчаса.
- Если прошло больше получаса, прислушайтесь к работе винчестера. Когда ноутбук или компьютер стоит в полной тишине, а жесткий диск не подает никаких признаков работы, тогда действительно возможно завершить его работу принудительно. Для этого, как вы знаете, достаточно просто зажать кнопку Power на несколько секунд. Если же Вы слышите, что жесткий диск продолжает свою работу, лучше подождите до его затихания.
- В ноутбуке после выключения можно вытащить батарею и отсоединить кабель питания от сети.
- Если ноутбук или компьютер не включается в обычном режиме, то лучше произвести безопасную загрузку Windows, при которой должен произойти откат системы до установленной автоматически точки восстановления.
- Попробуйте провести «чистую загрузку» системы Windows. То есть, в окне конфигурации системы (команда msconfig), отключите запуск элементов автозагрузки и все службы, не используемые Майкрософт (нажмите «Не отображать службы Microsoft» и «Отключить все».
- Проверьте жесткий диск на наличие ошибок. Если Вы не знаете, как это можно сделать, лучше обратиться к мастеру для проведения такой проверки и диагностики устройства. Ведь зависание может быть сигналом о нехватке оперативной памяти или наличии вирусов в системе.
- Переустановка Windows – также один из вариантов действий при зависании компьютера в процессе установки обновлений. Этот метод более радикальный и, если Вы не проделывали этого ранее, лучше также обратиться к специалистам.
Если проделанные действия не дают результатов, и Вы решили обратиться к специалистам, как, например, было указано в пунктах 6 и 7, или если Ваш компьютер все так же зависает, в сервисном центре ITKEY будут рады помочь Вам и проконсультировать по дальнейшему использованию системы.
Главное, не забывайте о вышеназванных правилах, особенно, первых двух. Помните, что спешка и необдуманные действия – это препятствия на пути нормальной работоспособности устройства! Не создавайте таких препятствий, а если они возникли, предлагаем Вас устранять их вместе с сервисным центром ITKEY!
Windows 10 - система несовершенная и проблемы в ней встречаются часто, особенно при установке обновлений.
Ошибок и способов их решения очень много.
В первую очередь всё зависит от того, на каком этапе возникла проблема и сопровождалась ли она кодом.
Мы рассмотрим все возможные случаи.
Компьютер завис в процессе обновления
Если компьютер завис при обновлении Windows 10, необходимо найти причину проблемы и устранить её. Чтобы это можно было сделать, нужно обновление системы прервать.
Для начала нужно убедиться, что компьютер действительно завис. Если на протяжении 15 минут совершенно ничего не меняется или какие-то действия повторяются циклично уже в третий раз, можно считать компьютер зависшим.
Как прервать обновление
Если обновление начало устанавливаться, скорее всего, вы не сможете просто перезагрузить компьютер и вернуть его в нормальное состояние: при каждой перезагрузке будет происходить повторная попытка установки. Эта проблема встречается не всегда, но очень часто. Если вы с ней столкнулись, надо сначала прервать обновление системы, и только потом устранять причину проблемы:
Как устранить причину зависания
Причин для зависания на получении обновлений может быть много. В большинстве случаев вы увидите сообщение с кодом ошибки после 15 минут простоя. Что делать в таких случаях, описано в конце статьи. Однако бывает, что никакого сообщения не появляется, а компьютер продолжает бесконечные попытки. Наиболее популярные случаи из подобных мы и рассмотрим.
Зависание на этапе «Получение обновлений»
Если вы видите экран «Получение обновлений» без всякого прогресса уже около 15 минут, больше ждать не стоит. Эта ошибка вызвана конфликтом служб. Всё, что от вас требуется, - отключение службы автоматического обновления Windows и запуск проверки обновлений вручную.
Видео: как отключить службу «Центр обновления Windows»
Зависание на 30 - 39%
Если вы обновляетесь с Windows 7, 8 или 8.1, на этом этапе будет происходить загрузка обновлений.
Россия большая, а серверов Microsot в ней почти нет. В связи с этим скорость скачивания некоторых пакетов является очень низкой. Возможно, вам придётся ждать до 24 часов, пока всё обновление не загрузится.
Первым делом стоит запустить диагностику «Центра обновлений», чтобы исключить попытку загрузки пакетов из нерабочего сервера. Для этого нажмите сочетание клавиш Win + R, введите команду msdt /id WindowsUpdateDiagnostic и нажмите «OK».
Нажмите сочетание клавиш Win + R, введите команду msdt /id WindowsUpdateDiagnostic и нажмите «OK»
Также попробуйте обновить вашу текущую версию Windows (без перехода на Windows 10). По завершении попробуйте запустить обновление до Windows 10 снова.
Если это не поможет, у вас остаётся 2 варианта:
- поставьте обновление на ночь и ждите, пока оно не закончится;
- используйте альтернативный способ обновления, например, скачайте образ Windows 10 (с официального сайта или торрента) и обновитесь с него.
Видео: что делать с бесконечным обновлением до Windows 10
Зависание на 44%
Обновление 1511 некоторое время сопровождалось подобной ошибкой. Она вызвана конфликтом с картой памяти. Ошибка в этом пакете обновлений уже давно исправлена, но если вы каким-то образом с ней столкнулись, у вас 2 варианта:
- вытащите из компьютера SD-карту;
- обновитесь через «Центр обновления Windows».
Если это вам не поможет, освободите 20 Гб свободного места на диске с системой.
Компьютер завис после обновления
Как и в случае с проблемами в процессе обновления, скорее всего, вы увидите одну из кодовых ошибок, решение которых описано ниже. Но происходит это далеко не всегда. В любом случае первым делом вам понадобится выйти из зависшего состояния. Сделать это можно так же, как и при зависании в процессе обновления: нажмите F8 при включении компьютера и выберите «Безопасный режим с поддержкой командной строки».
Если кода об ошибке вы не видели, попробуйте все следующие способы поочерёдно.
Получение информации об ошибке
Перед устранением проблемы стоит попробовать узнать немного информации о возникшей ошибке:
Видео: просмотр событий и «Журналы Windows»
Устранение конфликтов
Наиболее частой причиной зависания является некорректный перенос настроек меню «Пуск» и службы Windows Search из предыдущей версии Windows. Результат подобной ошибки - конфликт с ключевыми системными службами, что препятствует запуску системы.
- Откройте меню «Пуск», введите «services» и откройте найденную утилиту.
Откройте утилиту «Службы»
- В открывшемся окне найдите службу Windows Search и откройте её.
Откройте службу Windows Search
- Выберите тип запуска «Отключена» и нажмите кнопку «Остановить», если она будет активна. После нажмите «OK».
Отключите службу Windows Search
- Откройте «Редактор реестра». Его можно найти по запросу «regedit» в меню «Пуск».
Откройте «Редактор реестра» через меню «Пуск»
- Скопируйте в адресную строку путь HKEY_LOCAL_MACHINE\SYSTEM\ControlSet001\Services\AppXSvc и нажмите Enter.
Пройдите по пути HKEY_LOCAL_MACHINE\SYSTEM\ControlSet001\Services\AppXSvc
- В правой части окна откройте параметр Start или «Пуск».
Откройте параметр Start
- Установите значение «4» и нажмите «OK».
Установите значение «4» и нажмите «OK»
- Попробуйте перезагрузить компьютер в обычном режиме. Возможно, проделанные действия вам помогут.
Смена пользователя
Настройки меню «Пуск» и службы Windows Search - наиболее популярные причины конфликтов, но могут быть и другие. Искать и исправлять каждую возможную проблему не хватит ни сил, ни времени. Более грамотно будет обнулить все изменения, а проще всего это сделать, создав нового пользователя.
- Перейдите в окно «Параметры». Это можно сделать через комбинацию клавиш Win + I или шестерёнку в меню «Пуск».
Перейдите в окно «Параметры»
- Откройте раздел «Учётные записи».
Откройте раздел «Учётные записи»
- Откройте вкладку «Семья и другие люди» и нажмите на кнопку «Добавить пользователя...».
Нажмите на кнопку «Добавить пользователя...»
- Нажмите на кнопку «У меня нет данных...».
Нажмите на кнопку «У меня нет данных...»
- Кликните по кнопке «Добавить пользователя...».
Нажмите на надпись «Добавить пользователя...»
- Укажите имя новой учётной записи и подтвердите её создание.
Укажите имя новой учётной записи и подтвердите её создание
- Кликните на созданный аккаунт и нажмите кнопку «Изменить тип учётной записи».
Нажмите кнопку «Изменить тип учётной записи»
- Выберите тип «Администратор» и нажмите «OK».
Выберите тип «Администратор» и нажмите «OK»
- Попробуйте перезагрузить компьютер в обычном режиме. Если всё хорошо, вы увидите выбор учётных записей.
Видео: как создать учётную запись с правами администратора в Windows 10
Удаление обновления
Если смена учётной записи не поможет, придётся откатывать обновления. После этого можно будет попробовать обновить систему ещё раз.
Видео: как удалить обновление в Windows 10
Восстановление системы
Это крайний способ решения проблемы. Он эквивалентен полной переустановке системы.
Видео: как сбросить Windows 10 до системных настроек
Проблема с чёрным экраном
Проблему чёрного экрана стоит выделить отдельно. Если дисплей ничего не показывает, то это ещё не значит, что ваш компьютер завис. Нажмите сочетание клавиш Alt + F4, а затем Enter. Теперь есть 2 варианта развития событий:
- если компьютер не выключится, подождите полчаса, чтобы исключить затянувшееся обновление, и приступайте к восстановлению системы, что описано выше;
- если компьютер выключится, у вас возникла проблема с воспроизведением картинки. Делайте все следующие способы поочерёдно.
Переключение между мониторами
Самая популярная причина подобной проблемы - неверное определение основного монитора. Если у вас подключён телевизор, система может установить его основным ещё до того, как скачает необходимые драйверы для его работы. Даже если монитор всего один, попробуйте этот способ. До скачивания всех необходимых драйверов ошибки бывают очень странными.
- Если у вас подключено несколько мониторов, отключите все, кроме основного, и попробуйте перезагрузить компьютер.
- Нажмите сочетание клавиш Win + P, затем клавишу со стрелочкой вниз и Enter. Это переключение между мониторами.
Отключение быстрого запуска
Ускоренный запуск подразумевает отложенное включение некоторых компонентов системы и пренебрежение предварительным анализом. Это может стать причиной «невидимого» монитора.
Видео: как выключить быстрый запуск в Windows 10
Сброс некорректного драйвера для видеокарты
Возможно, Windows 10 или вы установили неверный драйвер. Вариаций ошибок с драйвером для видеокарты может быть много. Нужно попробовать несколько способов его установки: с удалением старого драйвера, вручную и автоматически.
- Перезагрузите компьютер в безопасном режиме (как это сделать, было описано выше), откройте «Панель управления» и перейдите в раздел «Оборудование и звук».
Откройте «Панель управления» и перейдите в раздел «Оборудование и звук»
- Нажмите на надпись «Диспетчер устройств».
Нажмите на надпись «Диспетчер устройств»
- Откройте группу «Видеоадаптеры», нажмите правой кнопкой мыши на вашу видеокарту и перейдите в её свойства.
Нажмите правой кнопкой мыши на видеокарту и перейдите в её свойства
- Во вкладке «Дайвер» нажмите на кнопку «Откатить». Это удаление драйвера. Попробуйте перезагрузить компьютер в обычном режиме и проверьте результат.
Во вкладке «Дайвер» нажмите на кнопку «Откатить»
- Установите драйвер заново. Вновь откройте «Диспетчер устройств», нажмите на видеокарту правой кнопкой мыши и выберите «Обновить драйвер». Возможно, видеокарта будет в группе «Другие устройства».
Нажмите на видеокарту правой кнопкой мыши и выберите «Обновить драйвер»
- Первым делом попробуйте автоматическое обновление драйвера. Если обновление не найдётся или ошибка повторится, скачайте драйвер с сайта производителя и воспользуйтесь ручной установкой.
Первым делом попробуйте автоматическое обновление драйвера
- При ручной установке вам надо будет просто указать путь к папке с драйвером. Галочка на «Включая вложенные папки» должна быть активна.
При ручной установке вам надо будет просто указать путь к папке с драйвером
Видео: как обновить драйвер для видеокарты в Windows 10
Ошибки с кодом, их причины и способы решения
Тут мы перечислим все ошибки с кодом, которые связаны с обновлением Windows 10. Большинство из них решаются довольно просто и не нуждаются в подробной инструкции. Крайним способом, который в таблице не упомянут, является полная переустановка Windows 10. Если вам ничего не поможет, воспользуйтесь им и установите сразу самую последнюю версию, чтобы избежать проблемного обновления.
Вместо «0x» в коде ошибки может быть написано «WindowsUpdate_».
Таблица: ошибки, связанные с обновлением




Сложные способы решения
Некоторые перечисленные в таблице способы являются сложными. Разберём те, с которыми могут возникнуть трудности.
Переподключение проблемной комплектующей
Чтобы отключить, к примеру, Wi-Fi модуль, вовсе не обязательно вскрывать компьютер. Практически любую комплектующую можно переподключить через «Диспетчер задач».
Очистка списков запланированных задач и автозагрузки
Если в список автозагрузки попадает нежелательный процесс, его присутствие может быть эквивалентно наличию вируса на вашем компьютере. Аналогичный эффект может оказать и запланированная задача по запуску этого процесса.
Штатные средства Windows 10 могут оказаться бесполезны. Лучше сразу воспользоваться программой CCleaner.
Видео: как отключить автозапуск приложений, используя CCleaner
Отключение брандмауэра
Брандмауэр Windows - встроенная защита системы. Он не является антивирусом, но может запретить некоторым процессам выходить в интернет или ограничить доступ к важным файлам. Иногда брандмауэр допускает ошибки, в результате чего может быть ограничен один из системных процессов.
Видео: как отключить брандмауэр в Windows 10
Перезапуск «Центра обновлений»
В результате работы «Центра обновлений» могут возникнуть критические ошибки, которые будут препятствовать основным процессам этой службы. Перезапуск системы не всегда помогает решить подобную проблему, более надёжным будет перезапуск самого «Центр обновления».
Дефрагментация
В процессе работы жёсткого диска на нём могут появиться битые сектора. Когда система пытается прочесть информацию из такого сектора, процесс может затянуться и зависнуть.
Дефрагментация перераспределяет файлы диска, обеспечивая непрерывную последовательность кластеров. Она может длиться час или больше.
Дефрагментация жёсткого диска включает в себя поиск таких секторов и запрет на их использование:
Видео: как выполнить дефрагментацию в Windows 10
Проверка реестра
Реестр - иерархическая база данных, в которой находятся все настройки, предустановки, информация обо всех установленных программах и системных процессах. Ошибка в реестре может иметь самые различные последствия: от неудаляемого ярлыка до повреждения ключевых служб и полного краха системы.
Видео: как очистить реестр вручную и с помощью CCleaner
Альтернативные способы обновления
В силу различных обстоятельств, обновление Windows 10 обычным способом может оказаться невозможным. Среди способов, которые могут помочь в таких случаях, можно выделить два:
Проверка DNS
Причиной проблемы соединения с сервером Microsoft не всегда является подключение к интернету. Иногда ошибка кроется в слетевших настройках DNS.
Активация аккаунта «Администратор»
Учётная запись «Администратор» и учётная запись с правами администратора - вещи разные. «Администратор» на компьютере всего один и возможностей у него больше, чем у аккаунта с правами администратора. Учётная запись «Администратор» по умолчанию является отключённой.
Видео: как активировать аккаунт «Администратор» в Windows 10
Зависание обновления Windows 10 - событие частое, но решается эта проблема довольно просто. Не все случаи бывают однозначными, но в крайнем случае всё можно исправить простым удалением обновлений.
созерцатель