Статические Wordpress страницы, создание и вывод в блог. Статическая страница в WordPress Статическая страница wordpress
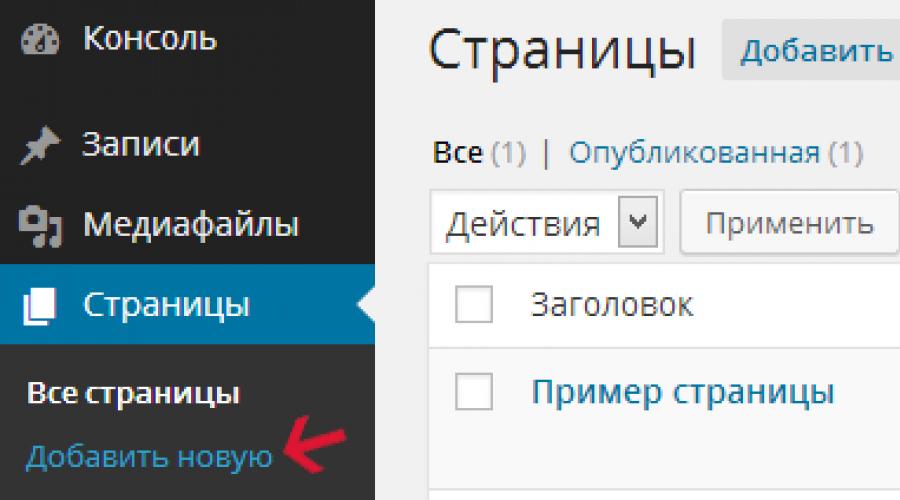
Читайте также
или рассмотрим отличия Wordpress страниц от постов
В этом уроке самоучителя вы научитесь выводить статические страницы в свой блог.
Основные отличия постов и страниц блога
- Посты или записи по умолчанию отображаются на главной странице вашего Wordpress блога.
- Посты - это не совсем страницы.
- Страница в Wordpress - это нечто статическое, имеет постоянное местоположение, то есть их анонсы не выводятся вместе с постами на главную страницу блога.
- Например, информация о блоге, о его авторе размещается на специальных страницах. Сейчас мы займемся созданием Wordpress страниц.
Главная страница. Вывод статических Wordpress страниц
1. Любым из способов проходим в панель управления своим Wordpress сайтом.
2. Жмем на вкладку Страницы из левого меню панели, как показано на рисунке:
3. Следующий щелчок по Добавить страницу:
4. В этом месте вам предстоит ввести заглавие страницы и ее содержимое.
5. Ввели заглавие и текст страницы, жмем Опубликовать:
6. Смотрим результат. Нажмите на Просмотреть страницу:
В вашем случае тема (шаблон) вашего сайта на Wordpress может быть более новой и может не совпадать с шаблоном Wordpress, что показан в этой инструкции. Например, у вас в шаблоне не включили горизонтальное меню с сылками на страницы и поэтому они не видны на сайте, но это легко исправить, смотрим дальше, как работать с виджетами и перемещать блоки меню.
В верхнем горизонтальном меню блога появилась ссылка на страницу . По умолчанию каждая новая страница (ее заголовок), а точнее ссылка на страницу , добавляется в меню. Обратите внимание также на то, что меню с ссылками на страницы доступно только в верхней части блога, в то время как ссылки на записи, последние комментарии, рубрики и Мета-ссылки присутствуют в меню ниже. Сейчас мы займемся тем, что создадим список страниц в отдельной колонке.
В панели админа жмем на вкладку Внешний вид:
Проходим по строчке Виджеты:
В самом центре панели администратора вы увидите все доступные виджеты, а с правой стороны, на белом фоне расположены активные виджеты, они имитируют вертикальное меню в левой части блога. Теперь необходимо мышкой перетащить виджет Страницы в колонку активных виджетов на белом фоне. Но у вас ничего не выйдет, так как меню справа в данный момент переполнено и сначала придется освободить одно место. Для этого перетаскиваем любой виджет из колонки на белом фоне в поле со всеми доступными виджетами. Я удалил Архивы, при этом в моем случае меню с архивами исчезло из левой навигационной колонки блога. В общем, освобождаем место для Страницы, а затем, как показано на рисунке внизу, перемещаем его в нужное место:
В итоге имеем список страниц в левой части навигационного меню своего сайта и каждый раз, в процессе добавления новой страницы, ссылка на новую страницу будет выводиться как в верхнее горизонтальное меню, так и в нижнее меню. Это может быть удобно для посетителей вашего блога, но бывают такие случаи, когда вы имеете множество статических страниц и не хотите, чтобы ссылки на них были доступны с общего шаблона.
Открываем виджет Страницы:
Вводим идентификатор страницы, которую хотим исключить из списка. В нижней колонке блога, под одноименным заголовком мы имеем две страницы: первая была добавлена нами, а вторая → Пример страницы - по умолчанию. Наведите указатель мыши на Пример страницы, чтобы в левом нижнем углу браузера отобразился идентификатор, в моем случае - это id=2 . Теперь в панели админа блога, во вкладке Страницы, в поле Исключить вводим значение идентификатора, то есть 2 и жмем Сохранить.
В вашем случае если шаблон вашего сайта на Wordpress более новый, вместо id , возможно, отобразится полностью название страницы на русском или латинице. Вам нужно знать идентификатор, чтобы исключить определенную страницу. Чтобы его узнать, надо в админке открыть страницу для редактирования и под ее заголовком нажать на кнопку Получить короткую ссылку - там появится цифра.
В результате Пример страницы исчез из нижнего меню блога, но остался в горизонтальном меню вверху (после внесенных изменений, не забываем обновить страницу своего сайта, нажатием кнопки F5, что на клавиатуре). И это можно исправить.
Обратимся к помощи плагина Exclude Pages from Navigation , разработанного специально для удаления страниц из меню сайта на Wordpress. Установке посвящен отдельный урок, который вы можете просмотреть, пройдя по ссылке выше, чтобы понять как они устанавливаются и подключаются к сайту, а это так - коротенькая инструкция. Так вот.
1. Нажатием Download Version... скачиваем на компьютер архив плагина Exclude Pages from Navigation с официальной страницы, где он представлен.
2. В панели администратора сайта, во вкладке Плагины выбираем Добавить новый: 
3. На следующей странице админки жмем Загрузить: 
4. На открывшейся странице ищем скачанный архив → Выберите файл → Установить:

5. Активируем плагин, кликая по одноименной гиперссылке.
6. Открываем любую из имеющихся страниц: 
7. Снимаем галочку в окошке плагина и обновляем страницу: 
В следующем уроке вы научитесь создавать рубрики или категории и добавлять в них посты.
С каждым годом WordPress всё сильнее уходит от ярлыка «блоговый движок» в пользу сайтов-визиток, интернет-магазинов и одностраничных сайтов. Изменяются и запросы пользователей.
Первое, что хотят владельцы сайтов-визиток - сделать статическую главную страницу, т.к. именно она сходу рассказывает посетителю о компании, об её услугах и даёт возможность продолжить знакомство.
В материале этой инструкции поговорим о создании статической главной страницы. В конце будет ещё и видео! Поехали! 😉
Многие премиальные темы (которые покупаются за деньги) имеют свой механизм настройки главной страницы и материал данной инструкции может быть бесполезен. Помните об этом, пожалуйста.
Если у вас не получается изменить главную страницу по моим рекомендациям, тогда вам стоит изучить документацию к вашей теме, возможно есть нюансы в её настройке. 🙂
Совет: очень часто при создании страницы имеется возможность выбрать шаблон в интерфейсе создания страницы. Там будет написано или «Home page», или нечто другое, но в таком духе, в общем. Обратите внимание, возможно это именно ваш случай.
Введение
По-умолчанию WordPress на главной странице выводит последние N записей в обратном хронологическом порядке. Обычный блоговый формат, ничего необычного и вы с ним уже знакомы.
Это поведение практически всегда используется в большинстве бесплатных тем. Лишь за редким исключением бесплатные темы могут делать главной страницей статическую страницу, вместо блога.
Данная инструкция необходима будет только тем, у кого после установки темы на главной странице выводятся именно посты, а не слайдеры, блок услуг и прочие не-блоговые элементы.
Создание страниц
Для того, чтобы установить статическую главную страницу, её надо для начала создать. Заходим в меню «Страницы» - «Добавить новую», набираем нужный текст и публикуем её.
Тут есть нюанс: т.к. мы с вами убираем посты блога с главной страницы, нам ещё предстоит создать отдельную страницу с названием «Блог», например. Она будет использоваться для вывода ваших записей.
Итого, после этих операций у вас будут две страницы: «Главная» и «Блог», можете выбрать сами. Я предпочитаю использовать «glavnaya» и «blog», просто и понятно.
Установка главной страницы
Теперь дело за малым: необходимо пометить нашу только что созданную страницу как главную. Для этого заходим в раздел «Настройки» - «Чтение» и смотрим на интересующий нас блок настроек:
Переключаем опцию на значение «Статическую страницу» и нам открывается возможность выбрать из списка страниц недавно созданные новые страницы. Давайте сделаем вот так:

Сохраняем и переходим на главную страницу, убеждаемся, что вместо ней теперь не записи, а нужная вам информация о вашей компании или проекте. То, что мы и хотели! 🙂
Используйте существующую страницу
На самом деле, можно не создавать специально главную страницу, а использовать для этого одну из существующих, например, «О компании» или «Услуги». Это оптимальный вариант для сайта-визитки.
Для блога это может быть страница с приветствием, либо об авторе. Но я в своём личном блоге поступил иначе - модифицировал шаблон таким образом, чтобы были видны и посты на главной, и нужное приветствие.
Главная страница блога – это практически «лицо» web-ресурса, позволяющее определить, что именно он из себя представляет. Однако многие блогеры относятся к ее оформлению весьма равнодушно, ограничиваясь стандартными настройками WordPress, в результате чего главная страница блога представляет собой «кашу» из первых абзацев (или анонсов) последних заметок и записей. В результате главная страница блога представляет собой самый настоящий дубль уже имеющихся на сайте текстов, поэтому ее ранжирование заметно ухудшается.
Намного лучшим решением будет написать на главную статью, заточенную под основный запрос, раскрывающий основную тематику блога, чтобы в дальнейшем продвинуть web-проект по основному ВЧ-запросу. А для повышения usability кратко рассказать в этой статье об основных разделах блога и объяснить, чему он посвящен.
Несмотря на то, что многие владельцы посещаемых известных SEO блогов располагают на главной странице анонсы последних записей, это не значит, что новичку следует бездумно копировать их структуру. Большинство популярных блогов уже приобрели достаточный траст, обросли естественными и покупными ссылками, поэтому главная страница, не соответствующая рекомендациям поисковых систем, не окажет на ранжирование проекта заметного влияния. К тому же, посещаемые SEO блоги были созданы несколько лет назад, когда фильтры ПС за дубли контента и его низкое качество были не такими строгими.
Динамическая или статическая главная страница блога?
Динамическая страница также имеет свои преимущества: она часто обновляется, что делает ее более привлекательной для поисковых роботов. Для многих посетителей такая структура «морды» сайта является более привычной и понятной.
Однако стандартная динамическая главная страница блога, а также размещение заметок в календарном порядке заметно ухудшает внутреннюю структуру и перелинковку web-проекта.
На классическом сайте вся основная информация находится на главной странице, а менее важная – на страницах второго порядка, находящихся в одном клике от главной, в двух кликах от «морды» находятся еще менее значимые сведения. Именно такая структура сайта помогает поисковым роботам определять, какие именно запросы для сайта являются первостепенными, а также то, чему посвящен проект в целом.
Стандартная структура блога выглядит иначе: главная страница состоит из одних дублей, а на втором уровне располагаются последние записи, зачастую не имеющие отношения к основной тематике.
Как сделать главную страницу WordPress
Для представления контента в WordPress могут использоваться не только записи, но и статичные страницы. Поэтому чтобы сделать главную сайта статичной, просто создайте страницу с необходимым контентом, а потом задайте ее как главную в настройках.
Создать статичную страницу можно в панели управления по адресу: Страницы – Добавить новую.
Закрепить ее на главной блога по адресу: Настройки – Чтение.

Теперь главная страница блога будет более SEO-оптимизированной, что ускорит ее продвижение по поисковым запросам.
WordPress одна из самых отзывчивых и популярных систем для управления и создания сайта. Количество доступных расширений (так называемых plugin), изобилие тем с разным оформлением и функционалом позволяют с легкостью создать сайт визитку, портал, интернет магазин. Простор для креативной мысли огромен, но начинается ВОРДПРЕСС все же с главной страницы . Если Вы только установили WordPress, пора внести коррективы под свои потребности и при этом надо учесть тысячу важных деталей, если вы хотите сделать приятный и посещаемый блог, а не собираете автонаполняемый ГС (говносайт). Итак, давайте поработаем над главной страницей wordpress .
Перед работой над вашим сайтом на wordpress, хочу напомнить несколько важных моментов, о которых нужно знать:


Основные файлы в wordpress
Не стоит сразу залезать в таблицу стилей или редактировать бездумно следующие файлы:
- index.php (именно он выводит главную страницу сайта);
- header.php отвечает за шапку сайта, также в нем открывается тег, после которого, кстати, и размещаются коды для всех счетчиков статистики посещаемости;
- style.css отвечает за стиль шаблона, в нем задается внешний вид элементов сайта (именно здесь и будут твориться чудеса редактирования главной страницы в Вордпресе).
Все возможные способы: от простого к сложному
WordPress очень гибкая система, которая предоставляет множество вариантов редактирования главной страницы и оформления. Например можно использовать стандартные возможности контрольной панели или непосредственно поправить код в index.php — но в этом случае вы должны точно знать — что и как хотите в итоге, иначе ваш сайт на WordPress будет просто недоступен и придется возвращать все в исходную точку.
Где найти места, в которых можно редактировать главную страницу сайта, как и остальные другие страницы:
- админ панель;
- файловый менеджер хостинга;
- с помощью ftp клиента (FAR или FileZilla)
Давайте рассмотри способ, как редактировать главную страницу через административную панель WordPress. Это с одной стороны самый простой способ, но с другой, он не допускает появления ошибок кодов. Поэтому будьте осторожны.
Стандартные настройки
Проще всего настроить главную страницу в стандартном редакторе. То есть отредактировать тему. В зависимости от выбранного шаблона существуют варианты редактирования. Чаще всего так просто можно изменить цвет фона, изображение, название сайта, цвет текста. Также можно внести изменения в меню, поработать с виджетами WordPress. Особое внимание при редактировании темы стоит уделить вкладке «статическая главная страница». Именно здесь указывается, какую страницу вы выбираете главной.
Файл style.css - таблица стилей
Начинать редактирование главной страницы сайта стоит с файла style.css. Его найти достаточно просто. Сперва нужно войти в админ панель своего Вордпрес. В консоли находим вкладку Внешний вид и переходим к файлу style.css. Это достаточно большой текстовый файл.
После того, как внесете все поправки, не забывайте нажимать кнопку «обновить файл» для сохранения изменений.
Итак, строка Description отвечает за описание темы, там же указываются и версия, автор, тэги, которые будут использоваться дальше. Чуть ниже по файлу style.css находится список значений, использующихся во всех страницах сайта: заголовки, отступы полей, списки.
В WordPress после тэга body можно вносить свои изменения:
- цвет фона;
- размер, цвет, стиль шрифта;
- наличие прокрутки фона;
- форма и размер отображаемой страницы.
Например:
Background: url(images/bg_g.jpg) repeat #000 fixed; color: #2c2b2b; font: normal 12px arial; line-height: 18px; position: relative.
При этом значение «#2c2b2b» означает цвет, который будет иметь текст.
Все значения, которые определяются наподобие: background: url(images/sprite_master.jpg) используют для редактирования изображений. Это могут быть совершенно различные варианты png: от кнопок, до рисунков и фонов. Графические файлы должны быть загружены в каталог хранилища и уже оттуда берутся на них ссылки, вставляемые вместо «sprite_master.jpg» как в нашем примере.
К примеру, блок custom_header отвечает за создание рисунка в шапке главной страницы. Он может обозначаться как default_header.jpg. Методика его изменения описана выше. Допустимо изменить также и размер изображения. Например, если было 2500 х 1600 пикселей, то для эффективного отображения лучше поставить 1800 х 600.
Важно помнить, что каждый из параметров, которых сотни в файле style.css отвечает за какой-либо определенный участок сайта.
Статическая страница
Для того, чтобы сделать главную страницу, которая будет статической. Это значит, что определенный текст будет виден на любой из страниц. Такой вариант необходим для закрепления новостей либо рекламы на своем сайте, к сожалению он доступен для старых версий WordPress.
Результаты внесения изменений
Изменить шаблоны в WordPress не так уж и сложно. Для начинающих полезно будет посетить сайт wordpress-theming.ru, где дано описание и приведены примеры разнообразных тем, для их установки на свой портал. Те, кто желает более тяжелых путей, могут редактировать главную страницу своего сайта самостоятельно.
Здесь был описан один из способов, как редактировать для своего сайта главную страницу через админ панель. Кроме этого существуют еще два способа. Они несколько сложнее и требуют большей подготовки пользователя. Прежде чем приступать к ним, можно посоветовать хорошо потренироваться с главной страницей в таблице стилей.
Обычно wordpress-сайт отображает последние посты на своей главной странице, но можно ли настроить сайт так, чтобы он постоянно показывал одни и те же посты и ссылки? Для тех, кто только начинает знакомиться с WordPress, мы подготовили небольшое руководство по настройке такой возможности.
В этот статье мы рассмотрим процесс настройки и использования статических страниц в WordPress, а также случаи, в которых это желательно и нежелательно делать.
Как настроить статическую домашнюю страницу
Прежде чем рассмотреть, какие сайты надо оснащать статическими страницами, а какие нет, давайте изучим, как правильно настраивать страницы такого типа при помощи панели администрирования WordPress.
Вот пошаговая инструкция :
2. Новую страницу назовите "Home " или "Главная " и заполните любым контентом в качестве шаблона.
4. Если у вас нет никаких постов, напишите несколько в черновиках.
5. Перейдите в Настройки → Чтение в панели управления.

6. Выберите: На главной странице отображать → Статическую страницу .
7. Для "Главной страницы " выбираем созданную вами ранее страницу под названием "Главная " или "Home ".
8. Для "Страницы записей " выбираем созданную страницу "Posts " или "Blog ".

9. Теперь перейдем к разделу Внешний вид → Меню в панели управления. Добавим новое меню с опцией "Home ", которая ведет на вашу домашнюю страницу, а также ссылки "Blog " или "Posts " для соответствующих страниц, которые мы создали ранее.
10. Теперь открываем новое окно в браузере и вводим в адресной строке адрес нашего сайта. Находим меню и смотрим, есть ли там новые ссылки на страницы "Blog " или "Posts " ? Если ссылки есть, проверяем, ведут ли они на созданные нами статические страницы.

Вот и всё, мы настроили статические страницы для WordPress-сайта!
Когда стоит использовать статические стартовые страницы
Теперь, когда вы знаете, как создать и настроить статическую страницу для сайта, самое время изучить, в каких случаях такие страницы стоит (или не стоит) использовать. Начнем со сценариев потенциального использования статических страниц на сайте:
- Бизнес-страницы . На страницах интернет-магазина, сервиса или компании можно отобразить при помощи статического списка главные новости или обновления в каталоге предлагаемых товаров и услуг.
- Посадочные страницы . Использование посадочных страниц имеет смысл в ситуации, когда обзор товара или услуги в YouTube привязан к реферальной ссылке, ведущей на конкретный раздел или промо-акцию. И вместо всего списка товаров, пользователь после перехода по реферальной ссылке увидит специально разработанную страницу для конкретного продукта.
- Страницы некоммерческих организаций и фондов . Чтобы отобразить ключевые проекты, по которым работал фонд или организация, удобно вести не только блог, но и создать страницу с перечнем ссылок и логотипов по сделанным проектам. Туда же можно привязать кнопку для быстрых пожертвований.
- Портфолио . Ключевые факты о специалисте и проекты, в которых он участвовал, а также прикрепленное резюме лучше всего отобразить именно при помощи статической страницы.
- Интернет-магазины и форумы . Список товаров или тем лучше всего отображать именно с помощью статической страницы.
Иногда также полезно завести отдельную страницу с новостями или блогом, как было показано выше, чтобы отделить разные типы контента от основного перечня предлагаемых товаров или услуг.
Когда стоит избегать создания статических страниц
Есть и ситуации, когда использование статических страниц нежелательно:
- Блоги . Само собой, блог построен на динамическом контенте и новых публикациях. Никому из посетителей или постоянных читателей блога не будет интересно каждый раз видеть один и тот же контент на главной странице.
- Кейсы и портфолио . Если у вас появляются новые продукты или проекты (как всегда бывает у графических дизайнеров, разработчиков приложений и игр), то есть смысл выводить на главной самые свежие проекты, а не постоянно держать портфолио в «законсервированном» виде. Альтернативным вариантом может стать создание отдельной страницы для ключевых фактов и самых важных проектов, на которую можно попасть из динамически формирующегося портфолио.
- Новостные страницы . Статическая страница на новостной сайте в качестве стартовой будет смотреться немного странно и точно не добавит новостному сайту популярности: ведь всем интересны свежие новости, а не повторение одного и того же.
В заключение
В этой статье мы научились создавать и настраивать статические страницы. Также мы рассмотрели случаи, в которых такие страницы стоит и не стоит использовать на своем сайте. Надеемся, что в вашей работе всё описанное пригодится.