Установил realtek hd но не могу найти. Realtek High Definition Audio Driver что это за программа и нужна ли она? Установка драйвера Realtek
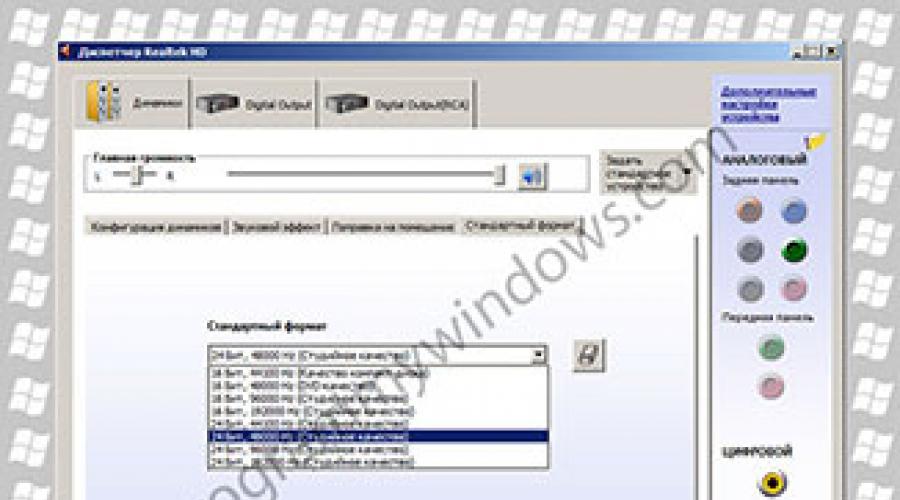
Здесь не составит труда Realtek High Definition Audio Driver Audio Driver скачать на компьютер с целью установки или переустановки. Свободно распространяемое ПО Realtek HD обладает всем нужным функционалом для правильной и быстрой работы аудио-видео проигрывателей при воспроизведении музыки, видео клипов, кино фильмов, сериалов, онлайн ТВ, компьютерных игр, а также программ для работы с микрофонами, синтезаторами, музыкальными инструментами. Позитив в оценках, отзывах и комментариях в соцсетях, на форумах и других Интернет-ресурсах, а также советы, как стоит скачать звуковые драйверы Realtek HD для Виндовс 10, 8.. Ссылка: сайт/ru/drivers/realtekhd
Кратко о Realtek HD
Аудиочипы Реалтек установлены во множестве компьютеров, ноутбуков, нетбуков. Drivers High Definition Audio от фирмы Реалтек работают и с PCI аудиоплатами, и с периферическими аудиоустройствами, и со встроенными аудио процессорами. Успешно бесплатно скачать Realtek High Definition Audio Driver для Windows 7, 8, 8.1, 10, а также Vista, или XP SP 3 (32-бит и 64-бит) и инсталлировать на PC сможет каждый, не прикладывая усилий и не затрачивая много времени. Эти драйверы пригодятся всем пользователям, кто только что поставил или решил переустановить Виндовс. Если наблюдаются сложности со звуком, или он вообще не воспроизводится, то обновление Realtek High Definition Audio Driver придется кстати.
Интерфейс и функционал Realtek HD
Понятный даже для новенького интерфейс позволяет быстро разобраться с настройками и перейти к делу. То, что управление драйвером Реалтек корректно русифицировано, позволяет не затрачивать время на перевод и изучение интерфейса, меню, окон, настроек и возможностей.

Для начала потребуется скачать, установить или обновить драйверы звуковой карты, а когда соответствующий звуковой драйвер установится, после перезагрузки приступить к работе с мультимедийными данными, какими бы они ни были. Функциональные возможности Realtek High Definition Audio Driver позволяют просматривать видео клипы, кино или онлайн ТВ, слушать музыку, играть в компьютерные игрушки, использовать микрофон для записи речи, пения и голосового общения. К достоинствам Realtek HD Audio Driver для Windows относятся:
Дружественный интерфейс и удобные настройки,
- работа со всеми актуальными форматами звука,
- автоматическое конфигурирование устройств Plug and Play,
- поддержка DirectSound 3 D, A 3D и I3D L2, Soundman и SoundEffect,
- широкая полоса пропускания частот,
- поддержка стерео записей 24 бит / 192 кГц и многоканала 5.1 и 7.1 Dolby Digital,
- эквалайзер из 10-ти полос для идеальной настройки звука,
- эмуляция аудио окружения в компьютерных играх,
- совместимость с различными электронными музыкальными инструментами,
- безошибочное распознавание речи при использовании соответствующего ПО.
В результате регулярных обновлений Realtek Audio Driver HD качество постоянно улучшается, а возможности совершенствуются. Рекомендуем, не покидая сайт сайт сейчас, Realtek High Definition Audio Driver скачать бесплатно, чтобы наслаждаться хорошим звуком, в фильмах, сериалах, телепрограммах, видеоклипах, CD, DVD, FLAC, MP3 музыке, играя в игры, используя музыкальные инструменты и микрофоны, например, чтобы записать авторскую песню и музыку или петь в караоке.
Как по-умному скачать Реалтек
Не достаточно просто скачать бесплатно звуковые драйвера Realtek HD для Windows 10, 8.1, 8, 7, Vista, XP SP 3 (x86 и x64) на комп или ноут. Для запуска Realtek HD звукового драйвера необходимо соответствующее аппаратное обеспечение, то есть в компьютере должен использоваться совместимый чип. Уточнить, что за звуковая карта или микросхема установлена в компьютер, можно визуально, осмотрев платы компьютера, или, не открывая корпус, в разделе Оборудование Панели управления операционной системы Виндовс, либо используя специализированное программное обеспечение, к примеру, DriverPack Solution. Подойдут такие маркировки: ALC260 - ALC275, ALC660 - ALC670, ALC882 - ALC889 и подобные. Маркировки ALC101, ALC201 - ALC203 (A), ALC250, ALC650 - ALC658, ALC850, VIA686, VIA8233, VIА8233A свидетельствуют о том, что потребуется скачать Realtek AC97 для Windows 7, 8, 8.1, 10, Vista, а также XP SP 3 (32-bit и 64-bit), также от компании Реалтек.
Выберите из списка ниже драйвер согласно OS. Программное обеспечение для работы со звуковой картой инсталлируется так же, как обыкновенная программка. Для полноценной работы нужна перезагрузка компьютера. В пакете идут реалтековские Soundman, Sound Effect и Media Player.
Микрофон играют важную роль в повседневной жизни многих пользователей. Без него не получится использовать все возможности, которые предоставляет windows 7.
Однако при всей важности микрофона многие пользователи сталкиваются с такой неприятностью, что он не работает микрофон в windows 7. Здесь существует целый ряд причин. Остановимся на каждой из них поподробнее и расскажем, что нужно сделать, чтобы микрофон в windows 7 заработал.
Правильный разъем для микрофона

Отсутствуют драйвера на аудио
Если после правильного подключения микрофона в разъем, у вас он не работает, то нужно проверить, что установлены драйвера на него. Это необходимо сделать, так как для любого микрофона, будь у вас дискретная или звуковая карта – драйвера необходимы. Драйвер представляет программу, посредством которой windows 7 будет работать с устройством, а вы сможете спокойно общаться в скайпе. В случае, если драйвер не исправен или его нет, то windows 7 не сможет работать корректно с аудио устройствами.
- Чтобы удостовериться в наличии драйверов необходимо включить Диспетчер устройств. Он открывается на иконке Компьютер из контекстного меню на столе.

- Так же его довольно легко найти в меню Пуск по поиску windows 7. Открываем Диспетчер устройств.

- Если в диспетчере устройств обнаруживается неизвестное устройство, неизвестное устройство,

то желательно отправиться на официальный сайт производителя микрофона, чтобы скачать для него свежие драйвера.
- После скачивания драйверов, их необходимо установить. После перезагрузки настройка драйверов проверяется также в диспетчере устройств. Необходимо проверить появилось ли в диспетчере устройств новое устройство. Если да – можно считать, что все в порядке. Необходимо включить микрофон и проверить его. Если в скайпе собеседники не слышат вашего голоса, микрофон снова не работает – следует обратиться к программной части.

Средства Windows 7 – настройка микрофона
- Решив проблему с драйверами необходимо проверить программную часть Windows 7. Настройка микрофона может быть исполнена при помощи утилиты Звук – стандартного средства Windows 7. Для этого необходимо воспользоваться функцией поиска, перейдя в главное меню Пуск. Также, чтобы найти данную утилиту, можно перейти по следующему пути Пуск, далее Панель управления, затем Оборудование и звук, далее Звук.

- В открывшемся окне Звук необходимо перейти на вкладку Запись. Здесь нужно найти микрофон с галочкой, который расположен в зеленом кружочке. Его нужно выделить, далее жмем кнопку Свойства.

- В окошке Свойства в разделе Применение устройства на вкладке Общие нужно выбрать использовать это устройство из выпадающего списка (вкл.). Жмем Применить при необходимости.

- Идем на вкладку Прослушать, где нужно поставить галку на Прослушать с данного устройства.

- Жмем Применить. Звук с микрофона теперь будет воспроизводиться на подключенные наушники или колонки. Идем на вкладку Уровни, где выкручиваем ползунок вправо в разделе Микрофон. Здесь вы можете слушать себя, говоря в микрофон.

- Здесь же стоит отрегулировать Усиление микрофона. Необходимо быть аккуратнее, так как могут возрастать помехи – необходимо найти баланс, иначе шумы способны забивать голос. Как только будет достигнута правильная настройка, нужно сохраниться.
Идем на вкладку Улучшения. Здесь желательно установить галочку на параметре Отключение всех звуковых эффектов. В этом случае голос никак не будет меняться, в результате и искажения не будет. В случае множества помех нужно снять галочку и переместить ее на Удаление постоянной составляющей, Подавление шума или Подавление эхо.

- Жмем Применить. Идем на вкладку Дополнительно, где из выпадающего списка указываем нужную частоту дискретизации и разрядность.

- Чем частота дискретизации выше, тем записанные с микрофона файлы будут большего размера и соответственно качество звука станет выше.

- Жмем Применить. Выполнив все эти операции, настройка будет правильной, и ваш микрофон просто обязан нормально заработать. Нужно перейти на вкладку Прослушать и убрать галку Прослушать с данного устройства.
Жмем Применить, ваш микрофон настроен. Теперь вы можете говорить в скайпе, общаться и на ноутбуке и на компьютере.
Настройка микрофона посредством Диспетчера Realtek HD
При покупке компьютера или микрофона с устройством идет диск с программами, одной из которых чаще всего является Диспетчер Realtek HD, поставляемой от производителя оборудования. В нем также осуществляется настройка микрофона. К тому же Realtek HD имеет более удобный интерфейс.

Настройка микрофона в Skype
Часто можно столкнуться с такой проблемой, что микрофон стандартно работает в одних программах, а в других возникают проблемы. В этом случае необходимо производить настройки в этой программе.
Наиболее популярной программой, для которой незаменим микрофон, является скайп. Общение в скайпе происходит по всему миру.

Заключение.
В данной статье мы рассмотрели основные причины, по которым микрофон может не работать. Надеемся, что наш обзор будет для вас полезным.
Не секрет, что звуковые карты, поддерживающие стандарт High Definition Audio, умеют не только определять, к каким гнёздам подключены устройства, но и параллельно воспроизводить/записывать несколько потоков аудио сигнала. Грех не воспользоваться этим функционалом. Ведь в наше время это может существенно повысить уровень комфорта при работе с компьютером.
Допустим, у нас есть динамики, которые подключены к задней панели, и гарнитура, подключённая к передней панели звуковой карты. И мы хотим, чтобы звуки системных событий и проигрывателей воспроизводились через динамики, а звук из Skype шёл через гарнитуру. Какие преимущества нам это даст? При звонке по Скайпу не нужно будет поспешно подключать гарнитуру или отключать динамики, чтобы окружающие не слышали разговор.
Настройка в Windows 7
Для этого нам нужно настроить драйвер звуковой карты для независимой обработки сигналов с передней и задней панелей . Выполните следующие действия:
Нажмите кнопку Пуск и выберите Панель управления :
На панели управления найдите диспетчер вашей звуковой карты. В нашем случае это Диспетчер Realtek HD :

В открывшемся окне Диспетчер Realtek HD нажмите на ссылку Дополнительные настройки устройства :

Выберите режим одновременного воспроизведения двух различных сигналов для устройства воспроизведения. И режим разделения всех входных гнёзд для устройства записи. Нажмите ОК для сохранения настроек:

Теперь нам необходимо настроить звуковую карту так, чтобы все звуки по умолчанию воспроизводились через динамики . Нажмите правой кнопкой мыши по значку регулировки громкости возле системных часов и выберите пункт Устройства воспроизведения :

То же самое окно можно вызвать, зайдя через кнопку Пуск на Панель управления и нажав на ссылку Звук.
В окне Звук на вкладке Воспроизведение , которая будет уже открыта, выделите в списке пункт Динамики и нажмите кнопку По умолчанию (именно саму кнопку, не стрелку справа от неё). Этим действием вы зададите Динамики в качестве приоритетного устройства воспроизведения , т.е. все звуки по умолчанию будут идти именно через динамики. См. картинку:

Теперь выделите в списке пункт Realtek HD Audio 2nd output
(«вторичный выход», т.е. выход на передней панели) и нажмите стрелку
рядом с кнопкой по умолчанию. В выпадающем меню выберите Устройство связи по умолчанию
. Тем самым вы указали, что в вашей системе для связи должна использоваться гарнитура:

Должно получиться так, как на картинке ниже:

Теперь, когда устройство воспроизведения по умолчанию задано, нажмите кнопку ОК для закрытия окна Звук .

В окне Настройки выбираем раздел Настройка звука . Здесь в качестве используемого микрофона нам нужно выбрать:
- в качестве активного микрофона: микрофон гарнитуры, подключённый к передней панели — Mic in at front panel (Pink) :

- в качестве динамиков: гарнитуру, подключённую опять же к передней панели — выбираем в списке устройство 2nd output :

- и в качестве устройства для воспроизведения сигнала входящего звонка выбираем динамики.
Примечание. Если хотите, в пункте Звонок можете выбрать и гарнитуру. Но в этом случае вы можете не услышать звонка, если отойдёте от компьютера.
Должно получиться так, как на картинке ниже. Когда всё будет настроено, нажмите Сохранить для применения настроек.

Теперь все звуки (музыка, видео, системные события и звуки из браузера) по умолчанию будут воспроизводиться через динамики, а разговор по Скайпу всегда будет идти через гарнитуру.
Аналогичным образом можно вывести звук из любого приложения на нужное устройство, независимо от того, какое устройство воспроизведения в данный момент выбрано по умолчанию. Например, для ноутбука диджея на дискотеке логичней выбрать по умолчанию вывод звука на гарнитуру, а на колонки вывести только звук из проигрывателя AIMP. В этом случае отдыхающие не услышат через колонки никаких звуков, кроме музыки.
Настройка в Windows XP
Двойной щелчок по иконке Realtek в панели задач, чтобы открыть диспетчер звуковой карты (в нашем случае Диспетчер RealtekHD).
На вкладке Микшер в области настроек воспроизведения нажмите значок Настройки :

Отметьте флажок Включить воспроизведение нескольких потоков .
Нажмите ОК для сохранения параметров:

После этого вы сможете выбрать устройство воспроизведения по умолчанию. Через него будут выводить звук программы, не имеющие настроек звука, а также все приложения, в которых настроен вывод звука на Первичный звуковой драйвер :

Аналогичным способом включается запись нескольких потоков.
Нажмите значок Настройки в области Запись :

Установите флажок Включить запись нескольких потоков .
Нажмите ОК :

Realtek High Definition Audio Driver — это пакет драйверов, при помощи которых позволяется корректно воспроизводить аудиофайлы на операционных системах от Windows 2000 до Windows 10.
После установки появляется диспетчер в панели управления.
Пакет имеет следующие преимущества:
- Звуковые драйвера, по умолчанию установленные в операционных системах Windows, не способны работать некоторые программы (например, Skype), при отсутствии драйверов Realtek. Кроме этого Realtek позволяет использовать более тщательные настройки для наиболее качественного выхода звука.
- Realtek обеспечивает многофункциональность. При его помощи можно подключить одновременно либо несколько колонок, либо наушники с колонками по системе Plug and Play. Кроме этого существует поддержка большинства форматов звука.
- Удобный ввод и распознавание речи.
- Удобный интерфейс. Не каждая программа может похвастаться удобным, понятным для рядового пользователя и приятным на вид интерфейсом. Отдельно выделяется расширенный эквалайзер с четырьмя вкладками: «Звуковой эффект», «Микшер», «Звуковые входы/выходы», «Микрофон».
- Возможность эмулировать 26 видов окружения для наиболее эффектного прохождения игр.
- Возможность поддержки микрофона и электронных музыкальных инструментов.

Всего насчитывается три версии драйверов для аудиоустройств:
- Версия предназначена для интегрированных HD Audio в среде операционной системы Windows Vista, Windows 7/8/8.1/10, а также более старых ОС, таких как Windows 2000/XP/2003.
- Версия именуемого ATI HDMI Audio Device Driver служит для установки на системы с материнскими платами на базе чипов AMD с портом HDMI.
Пакет драйверов диспетчера realtek hd является одним из лучших, поскольку имеет многофункциональность, и поддерживается не только ОС Windows, но и ОС Linux, непосредственным конкурентом первого.
Данный пакет поддерживает выход звука на высоком уровне и имеет прочие «примочки» для удобной работы с аудиофайлами.
Если у вас его не по адресу «Пуск -> Панель управления -> Диспетчер Realtek HD» , то нужно переустановить.
Скачать бесплатно пакет High Definition Audio Codecs , без регистрации и смс, можно по ссылкам из таблицы.
Или можете перейти на оф. сайт по ссылке http://www.realtek.com/downloads/ и выберите High Definition Audio Codecs (вторая ссылка). Дальше поставьте галочку, согласившись с требовании. После этого появится табличка, в которой можно выбрать соответствующую версию windows (32 bit или 64 bit). Вот , чтобы вы не запутались.
Скачать Realtek Hd для Виндовс и где обновить диспетчер Realtek HD? Что это такое и почему компьютерные специалисты советуют устанавливать только его? Другие плюсы, достоинства и причины для установки данного драйвера будут описаны дальше.
Прежде всего Realtek HD – это драйвер нужно для адекватного проигрывания любых музыкальных файлов на всевозможных видах компьютеров. Важно понимать, что любая часть компьютера требует дополнительных настроек, которые может «понимать» сам процессор и взаимодействовать с ними правильно.
Данный драйвер, кроме всего прочего включает в себя утилиты по настройке звука на компьютере, в том числе: громкость, функции записи звука, поддержка правильной работы звуковой и материнской платы. Также он умеет взаимодействовать с Direct Sound 3D, что значительно облегчает работу с разнообразными звуковыми дорожками.

Именно драйвера помогают процессору «понимать» что и как должно работать. Следите за корректной работой Вашего компьютера, устанавливайте необходимые программы. Не откладывайте решения своих проблем, связанных с компьютером «на потом» Все ответы можно найти на нашем сайте.
Что собой представляет диспетчер Realtek HD?
Набор функций для поддержки всевозможных форматов звука, которые появляются в последнее время всё чаще. В набор диспетчера входят кодеки на звук, которые обеспечивают высокую частоту пропускания. Благодаря драйверам пользователь может рассчитывать на высокое качество распознавание человеческой речи. Очень простой процесс установки диспетчера, программное обеспечение нужно скачать и выполнить ряд простых этапов установки. Скачать Диспетчер можно пройдя по ссылке. Ниже показано изображение меню диспетчера Realtek HD.
Расскажем поподробнее о настройке звука на операционной системе Windows 7 .
Если появились проблемы со звуком, первым делом стоит обратить внимание на драйвера звуковой карты. Чаще всего проблемы со звуком возникают из-за несовместимости драйверов и звуковой карты. Данная проблема решается переустановкой нужных драйверов для звуковой карты.
Если после переустановки проблема осталась, требуется проверить звуковое оборудование, не повреждено ли оно. Попробовать отключить оборудования пройдя в «Диспетчер устройств», открыв «Свойства» Компьютера. Удалив из устройств, звуковую карту, отключаем и снова подключаем.
Первым делом необходимо пройти в меню «Пуск» и выбрать раздел «Панель управления». В появившемся разделе находим вкладку «Звук» именно в этой вкладке происходит настройка звука в операционной системе. Открывает «Управление звуковыми устройствами», выбираем используемую звуковую карту и жмем «Свойства». В данном меню можно полностью произвести настройку звукового оборудования, выбрать формат звука. Произвести проверку и выбрать Монопольный режим. В случае неправильной настройки, возможен вариант отката по умолчанию.
Набор основных технических параметров Realtek HD:
В комплекте вместе с Realtek Sound Effect Manager сборка драйверов Realtek Soundman;
Полная совместимость диспетчера Realtek HD с Direct Sound-3, совместимость с A3-D и I3-LD
Стильный и удобный интерфейс, интуитивно понятен любому пользователю, не требуется знаний в работе компьютерного оборудования.
Набор дополнительных возможностей, внедрение звукового окружения, расширение функциональной составляющей диспетчера.
Пользователям операционной системы Windows 7 доступен десятиполосный эквалайзер.
Встроенный музыкальный проигрыватель Realtek Media Player позволяет прослушивать аудио-файлы любого формата
В диспетчер встроена поддержка электронных музыкальных инструментов.
Воспользовавшись советами, которые были получены в ходе прочтения статьи, каждый пользователь может с легкостью установить и настроить диспетчер Realtek HD. Если возникли проблемы во время подключения к защищенной сети, задавайте вопросы и оставляйте комментарии под статьей. Каждый пользователь может предложить тему для дальнейшего обсуждения.
Диспетчер Realtek HD и отстройка звука
Установил ОС Win7x64 и, соответственно, более свежую версию звуковых драйверов от Realtek адаптированную под Win7x64. До переустановки мини-джек идущий от саббуфера втыкался в оранжевый вход задней панели мат. платы, после чего всплывало окно графического интерфейса диспетчера Realtek HD, который отвечает за настройку звука. В нём мне предоставлялся выбор между типами канала: можно было выбрать как лин. вход, так и линейный выход, не говоря уже о других подпунктах. Подобный интерфейс всплывал при подключении устройства абсолютно в любой вход.
В оранжевый разъём подключал колонки по причине неисправность зелёного лин. входа (один канал не работает – моно, подробности выше в этой же теме). При установке новой версии диспетчера Realtek HD мы видим новый интерфейс. Казалось бы, поменялся только дизайн, но нет, функционала тоже поубавилось. Почему, объясню ниже.
Диспетчер Realtek HD:
Всплывающее окно при подключении определённых разъёмов не выводится, за исключением зелёного лин. входа. Все настройки программы выставлены корректно.
Кликанье на задействованный вход устройством игнорируется и не выводит меню выбора функции для подключённого разъёма. В настоящее время колонки работают через зелёный лин. вход передней панели (вход на передней панели исправен). Однако, для меня это не совсем удобно, хотелось бы подключаться через заднюю панель.
Ну и долгожданный вопрос: как настроить конфигурацию входов так, чтобы при подключении в чёрный, оранжевый и др. разъёмы предоставлялся выбор значений.
(выход на передние динамики/линейный выход и др.). Или же автоматически присваивалось значение “выход на передние динамики/линейный выход» с последовательной нормальной работой звуковой системы? Через интерфейс диспетчера Realtek HD, как я вижу, этого не сделать (толи баг, толи целенаправленное урезание функционала). Может быть есть иные окольные пути?
Пробовал, толку нет. Как я писал выше, я его и на XP ставил и он изначально не определял звуковые гнёзда (за исключением зелёного и наушников).
я втыкал штекер от саббуфера в оранжевый вход, после чего у меня вылезал графический интерфейс выбора, в котором я указывал линейный выход. Следовательно, оранжевый вход работал в указанном режиме и работал, надо заметить, как надо.
Выбери выход 5.1 у тебя щас только линейный задействован
Cкачать пакет драйверов Audio диспетчера Realtek High Definition для Windows
Realtek High Definition Audio Driver #8212; это пакет драйверов, при помощи которых позволяется корректно воспроизводить аудиофайлы на операционных системах от Windows 2000 до Windows 10.
После установки появляется диспетчер в панели управления.
Пакет имеет следующие преимущества:
Звуковые драйвера, по умолчанию установленные в операционных системах Windows, не способны работать некоторые программы (например, Skype), при отсутствии драйверов Realtek. Кроме этого Realtek позволяет использовать более тщательные настройки для наиболее качественного выхода звука.
Realtek обеспечивает многофункциональность. При его помощи можно подключить одновременно либо несколько колонок, либо наушники с колонками по системе Plug and Play. Кроме этого существует поддержка большинства форматов звука.
Удобный ввод и распознавание речи.
Удобный интерфейс. Не каждая программа может похвастаться удобным, понятным для рядового пользователя и приятным на вид интерфейсом. Отдельно выделяется расширенный эквалайзер с четырьмя вкладками: «Звуковой эффект», «Микшер», «Звуковые входы/выходы», «Микрофон».
Возможность эмулировать 26 видов окружения для наиболее эффектного прохождения игр.
Возможность поддержки микрофона и электронных музыкальных инструментов.
Всего насчитывается три версии драйверов для аудиоустройств:
Версия предназначена для интегрированных HD Audio в среде операционной системы Windows Vista, Windows 7/8/8.1/10, а также более старых ОС, таких как Windows 2000/XP/2003.
Версия именуемого ATI HDMI Audio Device Driver служит для установки на системы с материнскими платами на базе чипов AMD с портом HDMI.
Пакет драйверов диспетчера realtek hd является одним из лучших, поскольку имеет многофункциональность, и поддерживается не только ОС Windows, но и ОС Linux, непосредственным конкурентом первого.
Данный пакет поддерживает выход звука на высоком уровне и имеет прочие «примочки» для удобной работы с аудиофайлами.
Если у вас его не по адресу #171;Пуск - Панель управления - Диспетчер Realtek HD#187;. то нужно переустановить.