Как создать мультизагрузочную флешку? Загрузочная флешка с несколькими ОС. Моя мультизагрузочная флешка на все случаи жизни! Программа создания multiboot usb
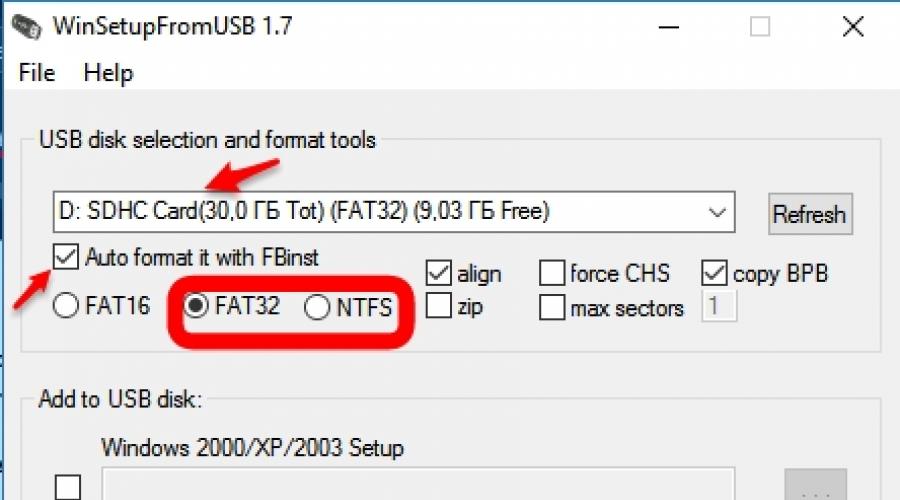
Читайте также
Загрузочная флешка – это обычный компактный флеш накопитель, которые подключается к USB порту ПК, но на нем находится операционная система, которая подготовлена именно для установки таким способом. Главное преимущества такого загрузочного накопителя – компактность, ведь по сравнению с оптическими дисками, такой накопитель легко спрятать в маленьком кармане джинсов или рубашки.
Использовать такой накопитель удобно в том случае, если сломался CD/DVD привод, нет возможности приобрести оптические диски или нужно просто протестировать другую операционную систему без переустановки уже имеющейся. Также загрузочная флешка будет полезна в том случае, если вам нужен компактный мультизагрузочный инструмент для повседневных нужд. Поскольку, на такой USB-накопитель достаточного объёма можно записать инсталлятор операционной системы, а также программы для работы с жесткими дисками, проверки ПК на вирусы или удаления рекламных баннеров.
Создание при помощи программы WinSetupFromUSB
В первую очередь нужно скачать последнюю версию программы с сайта разработчика. После загрузки, должен быть архив, который нужно распаковать в удобное место. После распаковки, запустите ярлык программы, название которого будет соответствовать разрядности текущей ОС. В нашем случае, это WinSetupFromUSB_1-7_x64.
После запуска ярлыка, должно открыться окно программы. И первое, что нужно сделать – отформатировать
накопитель. В верхнем окне выбираете ваш накопитель, а потом активируйте опцию «Auto format it with FBinst
». Теперь появится несколько дополнительных опций, среди которых нужно определить тип форматирования файловой системы. Обратите внимание, что если загрузочная флешка будет использоваться для компьютеров на базе
BIOS
, то нужно выбрать файловую систему FAT
32
, и тогда для определения накопителя не нужно отключать функцию Secure
Boot
. В противном случае, можно выбрать NTFS
. И теперь нажимаете кнопку «Go
», как показано на рисунке.
В ответ должно появиться окошко с предупреждением
, в котором нужно нажать кнопку подтверждения «Да
».
И снова получаем в ответ еще одно окно предупреждения, в котором снова подтверждаем наше действие кнопкой «Да
».
Спустя несколько минут должно появиться окно с надписью «Job done ». Снова нажимаем «Ок ».
На этом форматирование завершено, и можно приступать к добавлению необходимого содержимого для загрузочного накопителя. Обратите внимание, что в случае добавления дистрибутивов ОС
Windows
XP
или более старых версий, нужно будет выбирать только первый пункт
, как на рисунке.
Также в этом случае нужно иметь распакованный образ
операционной системы в отдельной папке. Поскольку выбрать ISO файл вы не сможете. Если же будете добавлять образы ОС Windows 7 и более новых версий, то нужно выбрать второй пункт.
А потом указать путь к файлу с образом нужной операционной системы, в нашем случае это Windows 10 и нажать внизу окна кнопку «Go
».
После успешного добавления образа на флешку, вы должны получить такое сообщение.
Точно таким же способом можно добавить все необходимые образы операционных систем семейства Windows. После запуска загрузочного накопителя, все они будут отображены в виде списка.
Мультизагрузочная флешка при помощи Easy2Boot
Можно создать мультизагрузочный накопитель со всем необходимым софтом для реанимации и обслуживания ПК при помощи программы Esay2Boot. Для этого сначала скачиваем программы RMPrepUSB и Easy 2 Boot , а после загрузки обязательно устанавливайте их. Также нужно подготовить заранее образы ОС и утилит, которые будут на флеш накопителе.
Запускаем программу RMPrepUSB
и в верхнем левом углу сначала меняем язык на «Russian
».
Потом расставляем отметки и прописываем все необходимое, чтобы было точно, как на рисунке:
И жмете внизу окна кнопку «Подготовить диск
». Обратите внимание, что над этой кнопкой имеется пункт «Скопировать системные файлы
». В нем вы указываете путь
к архиву с программой E2B. Поэтому, лучше скопировать заранее архив в удобное место, чтобы не потерять его. Также, после нажатия «Подготовить диск
» программа выдаст следующее предупреждение, с которым вы соглашаетесь.
Дальше пойдет процесс подготовки накопителя.
Как только процесс подготовки подойдет к концу, выберите пункт «Установить
Grub
4
DOS
» как показано на рисунке:
В появившемся окошке с предупреждением жмем «Нет
». На этом мультизагрузочный накопитель почти готов. Осталось только скопировать необходимые образы в соответствующие папки на самом накопителе.
Обратите внимание на папку Windows. Открыв ее, вы увидите следующее:
Это значит, что нужно конкретный образ копировать в принадлежащую ему папку. Например, в папку WIN7 только образ ОС Windows 7, WIN8 – образ ОС 8 или 8.1 и т.д. Как только все образы будут на своих местах, открываете окно программы RMPrepUSB
и во вкладке «Drive
» выбираете «Make All Files on Drive Contiguous
», также можно просто нажать клавишу Ct
r
l+
F
2
.
На этом, ваша мультизагрузочная флешка готова.
Создание мультизагрузочной флешки LiveUSB на Linux
Пользователи Unix системы могут также легко сделать загрузочный носитель с несколькими образами необходимых им программ или ОС. И поможет в этом программа LiveUSB MultiSystem .
В первую очередь необходимо скачать скрипт с официального ресурса LiveUSB. Имея файл install-depot-multisystem.sh.tar.bz2 нужно распаковать
его в любое удобное место, а потом с помощью терминала установить программу.
Теперь вставляете USB-флешку и открываете установленную программу. В результате
должно быть окно как на рисунке, в котором выбираем флеш накопитель и нажимаем кнопку «Подтвердить
».
После этого должно появится другое окно, в которое нужно перетащить заранее подготовленные образы всех необходимых дистрибутивов.
И дополняет Миша Рыцаревъ: у меня с давних времен в этой программе проявляются одни и те же баги. Во 1х а может ли это зависеть от того, под какой ОС вещь сию запускаешь? (У меня "18.04.2"). Баги у меня например в том, что кнопка проверить наличие обновлений не срабатывает, даже если они и есть (и уже сколько раз вручную обновлял- не заметил от этого разницы- недостатки ее от этого так и не устраняются. Беру тогда ее пакеты для обновления отсюда- http://liveusb.info/multisystem/depot/dists/all/main/binary-amd64/m/ и устанавливаю их вручную- ставятся (и а где там можно прочитать, какие багфиксы и иные изменения (их историю) были?))
И есть и еще какой-то странный баг- часто при попытке добавить на такую мультибутную флешку какую-либо ОС у меня выдает, что "Ошибка: выбранный.ISO образ имеет неподдерживаемый символ в названии: (3 space) /home/username/Загрузки/tails-amd64-3.15.iso" и далее ниже- "Ожидание, нажмите клавишу ВВОД". Нажимаю- программа переходит в свой обычный режим. И если будучи в нем попытаться повторить эту операцию, то будет опять то же самое. А если при этом нужный ISO переместить в какую-нибудь другую папку (лучше в "Загрузки")- иногда это и избавляет от того бага и все получается. Если это не помогает, то тогда приходится извратиться- вставить в комп еще одну флешку или карту памяти и скопировать этот ISO сначала туда и потом попытаться установить его с помощью этой проги в мультибут-флешку оттуда- часто это помогает. И в чем там эти проблемы?
И еще одна проблема- каждый раз при своем запуске эта программа заново требует установить загрузчик "GRUB-2", даже если он ранее на ту флешку был установлен (и почему она не распознает, что если это там не нужно? Там правда есть кнопка (снять галочку), что отключить эту функцию, но она почему-то там у меня не срабатывает). Как производителю можно отправить мои багрепорты? (И возможно ли найти там такого сотрудника, который дистанционно (с помощью ПО вроде "Anydesk") сам бы по горячим следам "поковырял" бы там эту программу? (И а туда ранее жалобы такие не поступали? Знают ли там об этих проблемах?))
И ну раз вещь сия по жизни так "багает", то тогда а как на такую флешку то что там нужно изменить- делать это вручную? Т.е. если на ней уже есть одна или несколько разных ОС, то тогда как туда вручную добавить еще одну? (Или если удалил какой-либо из имеющихся там ISO-образов, то что потом надо редактировать, чтобы наличие его в меню потом не отображалось?) Т.е. если вручную туда пользователем просто скопирован какой-либо еще один ISO, то что дальше нужно в конфигурационных файлах там вручную изменить, чтобы тот новый ISO и появился бы в меню загрузок и смог бы с нее запускаться? (И сможет ли это автоматически проделать и сама эта программа, если нужный ISO пользователем просто вручную уже "залит" на такую флешку? (И как вносить изменения во все что там есть и из под винды? (И будет ли эта программа нормально работать, если она будет работать в ОС, запущенной в виртуальной машине?)))
И еще один вопрос- а как отмонтировать такую флешку, когда с нее запущена какая-либо ОС? (Это бывает нужно, чтобы записать на нее какие-либо данные. Ведь на нее все записывается не так, как на "одноосевые" флешки (т.е. на те, на которые обычной программой записи ISO-образов и записаться может только один, да еще и в режиме "только чтение"- ничего обычными файловыми менеджерами туда и не запишешь и не удалишь (даже если там и будет много незанятого пространства)).
И если при запуске какой-либо ОС в live-режиме выявляется, что в ней есть обновления, то тогда как отредактировать этот ISO-образ так, чтобы внести в него эти обновления? (А дополнительные пакеты, ПО как добавить?))
И еще один вопрос по ней- а как пересобрать пакет этой программы так, чтобы при установке он ничего не тянул бы с сети? (Т.е. во 1х все те установочные пакеты (по той выше ссылке) и содержит в себе далеко не все и натягивают с сети еще много всего (преимущественно связанного с "Qemu" (а зачем он там? Без него нельзя что ли обойтись?) А также пакеты "Gtkdialog" и еще какие-то библиотеки (это связано еще и с тем, что оригинальные ISO-образы убунты в этом плане слишком "умственно не полноценны"- они не содержат многие сотни всевозможных библиотек (и еще чего-то. Без чего довольно многое ПО не возможно установить оффлайн (например только для всего, что связано с KDE и QT5 требуется примерно 700 пакетов!) Могут избавить от этих проблем "Минт" и другие кастомные сборки. Но тоже далеко не все (и приведу пример- вот пакеты браузера "гуглохром" уже всегда в себе имеют запас подобных "мозгов" на все случаи жизни- в ОС любой версии и с любыми нехватками таких "мозгов" этот браузер же ничего из сети на себя не тянет (и с зависимостями проблем у меня не было, куда бы я его не ставил- я думаю и что и эту программу можно доработать-"научить", чтобы и она была бы такой и способной и универсальной (но боюсь что без кастомных умельцев это там не получится))).
Приветствую, собственно, всех и вся. Сегодня у нас крайне интересная тема, - загрузочная флешка, - которую давно и часто многие из Вас просили, используя как , так и специальную предлагалку тем.
Это статья для тех, кто хочет сделать мультизагрузочную флешку с установочниками операционных систем Windows , Linux , а возможно даже, что с несколькими LiveCD и вообще всяческими утилитами, вроде проверки диска, и всего такого прочего.
Загрузочный USB Flash или HDD накопитель удобен тем, что можно отказаться от использования CD/DVD для установки и использования диагностических программ типа , MHDD, TI . «Мультизагрузочная» же флешка или хороши тем, что можно не форматировать весь диск для каждой программы, а один раз установить туда всё необходимое и при загрузке выбирать нужное через собственноручно созданное меню.
Особенно эта вещь актуальна для тех, у кого нет CD/DVD читалки, а надо то установить систему, то , то что-то еще.
Впрочем, давайте приступим.
Видеоформат
Хотя нет, перед тем как приступим, давайте мы покажем Вам наш интересный цикл видеороликов про создание такой штуки как загрузочная флешка системного администратора:
Немного про загрузчик
В лесу родилась ёлочка. Существует достаточно много программ, позволяющих создать загрузочная флешку, каждая из которых имеет свои преимущества и недостатки. Однако самым универсальным и гибким средством является такая штука, как Grub4Dos .
Расскажу кратенько, что это за зверь такой:
GRUB4DOS - это универсальный загрузчик на основе GNU GRUB . Он может управляться в режиме командной строки или с помощью конфигурационного файла, в его возможности входят:
(Windows 9x/Me ) загрузчиком ( загрузчиком ) загрузчиком ( загрузкой ядра (kernel )Этот загрузчик является, по сути, небольшой консольной операционной системой, поддерживающей командную строку, множество команд управления, работы с файлами, управление доступом, модификации разделов, кроме того, поддерживает множество файловых систем, умеет читать данные с любого из определяемых BIOS устройств, поддерживает загрузку по сети, не зависит от геометрии дисков, умеет работать с удалёнными терминалами и т.д.
И это при размере чуть больше 200 килобайт! :) Чувствуете? Загрузочная флешка скажет Вам спасибо. С точки зрения места, как минимум.
Еще Grub
имеет встроенную систему помощи, которая в ответ на
Качаем необходимый нам .iso , закидываем в папку boot , прописываем новую строку меню с новым путём и вперёд.. Хоть грузите, хоть Linux, хоть установщики, хоть антивирусы.
В двух словах как-то вот так.
Послесловие
Прогнозируя возможную тонну вопросов, традиционно говорю, что все их, а так же дополнения, мнения, отзывы, критику, благодарности и прочее, Вы можете оставлять в комментариях к этой самой статье. Попробую ответить.
Но прежде всего, конечно, попробуйте сделать хотя бы то, что представлено в материале, потестировать, а так же потом почитать вышепредставленную документацию.
Спасибо за внимание. Оставайтесь с проектом! ;)
Операционная система Windows 7 уже давно завоевала доверие и уважение миллионов компьютерных пользователей по всему миру. Windows 7 считается очень удобной, стабильной и простой в освоении программой.
Среди многих ее удобств и преимуществ следует отметить возможность отката системы к рабочему состоянию после сбоев и установки драйверов на компьютер автоматически.
Однако какой бы ни была надежной система, существует небольшая вероятность того, что система все-таки «слетит» и не поможет даже ее «откат». Тут нам и придет на помощь такое замечательное изобретение человечества, как флешка.
Из данной статьи вы узнаете, как сделать мультизагрузочную флешку с windows 7.
Современные ноутбуки уже давно комплектуются не только разъемом USB 2.0, но и USB 3.0. Windows 7 не понимает формат форматирования USB 3.0., поэтому используйте разъем компьютера USB 2.0.
Ниже наглядно показано, чем эти разъемы отличаются и куда нужно правильно воткнуть флешку, чтобы система могла загрузиться без проблем.

Если вы не в тот разъем засунете флешку, после ее форматирования Windows 7 выдаст надпись, которая информирует о том, что не нашла драйверов для DVD/CD рома.
Теперь приступим непосредственно к самому процессу, вы узнаете, как сделать мультизагрузочную флешку с windows 7.
Прежде всего делаете образ системы, используя программу DAEMON Tools. Скачиваете, устанавливаете ее и запускаете, в ней нажимаете на пункт меню «Создать образ диска» и в открывшемся окне ставите точку напротив надписи «Стандартный iso». Теперь выбираете папку для сохранения и жмете «Старт».

После этого из флешки (кстати, она должна иметь объем не менее, чем четыре гигабайта) копируете на любой другой носитель все нужные вам данные, потому что после ее форматирования они все исчезнут.
Для этого вставляете флешку в USB 2.0 и перезагружаете компьютер («Пуск» - «Завершение работы» - «Перезагрузка»). Ждете несколько секунд. Если функция работает, начнется загрузка с флешки, (вас попросят нажать клавишу F-8 или F-12 на клавиатуре) для выбора источника загрузки системы. После нажатия клавиши должна появиться такое окно:

Выбираете клавишами вверх или вниз пункт, подчеркнутый красной линией – это и есть наш съемный носитель, и нажимаете «Enter».
Если же функция не подключена, то загрузится обычная Windows 7. Значит, нужно поменять настройки BIOS. Биос это основная программа, которая грузится почти самой первой при запуске системы и задает тонкие настройки для правильной работы Windows 7.
Для того, чтобы войти в этот режим, в начале загрузки операционной системы, когда экран еще черный и на нем видны только какие-то белые буквы, нажимаете клавишу Delete.

Если вы увидите надпись, отмеченную стрелкой, значит все включено, но нужно проверить. После нажатия на Delete загрузится само окно программы BIOS.

Используя клавиши «Вправо» и «Влево», активируете пункт меню Boot.

Теперь нажимаете на надпись Hard Disk Drives и смотрите в открывшемся перечне, сколько у вас активных жестких и внешних дисков. Когда увидите надпись Boot Device Priority (он будет означать, с какого диска первоначально будет загружаться Windows 7), посмотрите, что там прописано.
Для этого стрелками делаете активной первую строчку под названием 1st Drive, где выставлен параметр HDD: SM- MAXTOR STM3. Нажимаете Enter, откроется окошко, в котором стрелками передвигаетесь к надписи нашего съемного носителя и снова кликаете на Enter.




Учтите, что номерами как раз отмечен порядок загрузки операционки. Нужно выставить под номером один нашу флешку, а под номером два наш раздел диска, с которого собственно обычно и происходит загрузка системы. Если наша флэшка отсутствует в разъеме USB, то windows 7 автоматически выберет метод своего запуска из диска под номером 2.
Теперь возвращаемся к нашей теме, как можно сделать мультизагрузочную флешку windows 7.
Используя программу UNetBootin
Скачиваете программу, скопировав точный адрес официального разработчика (http://unetbootin.sourceforge.net) в строку браузера, которым вы пользуетесь и попадаете на страницу загрузки. Загружаете ее на жесткий диск и открываете папку с загрузками.

Запускаете ее (установка не требуется) и увидите на экране окно, в котором выбираете букву вашего подготовленного для записи флеш накопителя, и нужный тип файла конечного образа.

Теперь нажимаете на кнопку с изображением трех точек и вручную находите наш образ, который вы уже создали.

Открываете его.

Нажимаете «Ок».

Запускается процесс копирования данных.

Как сделать мультизагрузочную флешку, используя программу UltraISO
Она хоть и платная, но вы для своих целей сможете использовать пробную версию, думаю, времени вам хватит. Какой еще плюс – в нее уже встроен русский язык.
Итак, заходите на официальный сайт по ссылке http://www.ezbsystems.com/ultraiso и скачиваете ознакомительную версию, нажав на кнопочку «Free Trial».
Устанавливаете ее, выбрав в процессе установки русский язык. У вас появится ярлык на рабочем столе, используя его запускаете программу от имени админа. Опять выбираете пробную версию.

Все, теперь появится главное окно UltraISO.

Находите на винчестере сохраненный образ системы, чтобы записать его на флешку. Для этого нажимаете на пункт меню вверху «Файл», потом выбираете «Открыть» и открываете вашу папку с образом.

Выделяете левой кнопкой мыши наш файл и снова жмете «Открыть».

Вставляете флешку в USB разъем ноутбука или компьютера и выбираете в программе меню «Самозагрузка», в котором нажимаете на надпись «Записать образ жесткого диска».

Жмете на «Форматировать».





Ждете окончания процесса записи.


Все готово! Результат вы можете наглядно увидеть в проводнике.

Как записать флешку, используя встроенные возможности виндовс
Этот самый сложный способ и подходит тем, кто привык докапываться до самой сути, чтобы лучше понять принцип работа системы и программ.
Для этого вызываете строку для ввода команд («Пуск» - «Выполнить»). Откроется пустая строчка, в которую нужно ввести команду cmd и нажимаете Enter.

Откроется экран черного цвета с пустой строкой для ввода команд.

Ставите курсор мыши в самый конец и вводите команду list disk для вывода списка ваших винчестеров и съемных дисков, снова жмете Enter.

В нашем примере съемный носитель носит название «Диск 3», в вашем случае название может быть другое. Однако его несложно вычислить по объему свободного места на диске (у нас четыре гигабайта).

Теперь вводите вот такую команду select disk 3 (цифру соответственно меняете на свою).

Будет выбран заданный вами диск, о чем система напишет.

Используя команду сlean, полностью удаляете все файлы с флешки.



Теперь select partition 1.

После этого следует набрать active.


Ждете окончания процесса.


После ввода команды assign съемному носителю присвоится буква «J» в системе.
Теперь выходите из этого режима командой Exit.
Загрузится виндовс и открываете проводник. Копируете все файлы операционной системы ранее созданного архива на флешку.


Ну вот, теперь у вас есть копия файлов виндовс, которую можете всегда носить с собой и установить на любой компьютер.
Из этой статьи вы узнали, какими способами можно сделать мультизагрузочную флешку разными способами.
Надеюсь, вам эта информация поможет в критической ситуации, но лучше, чтобы система у вас никогда не «слетала».
Но что делать, если у Вас дома несколько компьютеров или ноутбуков с установленными различными операционными системами. Или друзья часто просят переустановить Windows или установить его новую версию. Каждый раз создавать загрузочную флешку конечно можно. Также можно купить несколько флешек и установить на них различные программы. Но гораздо проще выбрать такой вариант – создание мультизагрузочной флешки с разными версиями Windows и утилитами. Об этом и пойдет речь в данной статье.
Что потребуется
Итак, что для этого понадобится. Конечно, у Вас должны быть все нужные ISO-образы, которые Вы хотите на нее записать: различные операционные системы и утилиты. Это может быть Windows XP, 7, 8 и другие; Dr.Web LiveCD или Kaspersky Rescue Disk –для проверки компьютера на вирусы, Victoria – для исправления ошибок жесткого диска, Acronis Disk Director – для разделения жесткого диска на разделы и прочие. Скачать их можно с Интернета, или же сделайте образы с дисков , об этом можно прочесть, перейдя по ссылке.
Также нужна будет специальная программа, с помощью которой будем создавать мультизагрузочную флешку, и, естественно, сам USB-накопитель. Его объем выбирайте, исходя из того, что Вы будете записывать. Если это набор различных программ, хватит и 1-4 Гб. Если хотите сделать мультизагрузочную флешку с несколькими ОС, и добавить на нее программы, возьмите флешку с объемом памяти 8 Гб и больше.
В качестве примера, в статье сделаем мультизагрузочную флешку с Windows 8 и программой Victoria. Флешку я взяла объемом 4 Гб. Использовать будем бесплатную программу WinSetupFromUSB.
Скачивание нужной утилиты
Скачать программу можно с официального сайта. Напишите в поисковике «WinSetupFromUSB» и перейдите по ссылке, указанной на рисунке ниже.
Скачивать будем последнюю, на момент написания статьи, версию программы. Переходим по соответствующей ссылке.

Жмем на синюю кнопочку «Download» .

Форматирование флешки
Следующее, что мы сделаем – это отформатируем флешку стандартными средствами Windows , которая у нас будет загрузочной. Скопируйте с нее необходимые файлы, так как вся информация с устройства будет полностью удалена.
Вставьте ее в компьютер или ноутбук, причем использовать нужно USB-порт 2.0. Зайдите в «Компьютер» , кликните по ней правой кнопкой мыши и выберите из контекстного меню «Форматировать» .


Появится информационное окно, что все данные будут уничтожены, нажмите «ОК» .

Когда USB-накопитель будет отформатирован, откроется соответствующее окошко. Нажмите в нем «ОК» и закройте утилиту для форматирования.

Запись операционной системы
Распаковываем скачанный архив с программой WinSetupFromUSB и запускаем файл «WinSetupFromUSB_1-6» .

Первым делом, запишем на нашу мультизагрузочную флешку образ с операционной системой Windows 8.
В окне программы в разделе выбираем флешку, которую мы форматировали. В разделе «Add to USB disk» ставим галочку в поле «Windows Vista/7/8/10/Server 2008/2012 based ISO»

Откроется окно Проводника. Найдите на компьютере нужный образ, в примере это образ операционной системы Windows 8, и нажмите «Открыть» .

Нажмите «GO» .

После того, как процесс будет полностью завершен, появится окошко «Job done» .

У меня флешка всего на 4 ГБ, поэтому записать на нее много операционных систем не получится. Если Вам нужно добавить в мультизагрузочную флешку Windows Vista, 7, 10 – повторите все выше описанные действия. Чтобы добавить Windows XP, в разделе «Add to USB disk» поставьте галочку в поле «Windows 2000/XP/2003 Setup» . Каждый раз выбирайте одну и ту же флешку, на которую записывали образы ранее.
Запись программ
Теперь давайте добавим в мультизагрузочную флешку программу для проверки и исправления ошибок жесткого диска Victoria.
Запускаем WinSetupFromUSB и в разделе «USB disk selection and format tools» выбираем нашу флешку. Дальше, в разделе «Add to USB disk» , ставим галочку в поле «Linux ISO/Other Grub4dos compatible ISO» и нажимаем на кнопочку с тремя точками.

Через Проводник найдите образ программы на компьютере и нажмите «Открыть» . Затем появится информационное окошко, нажмите в нем «ОК» , или оно само исчезнет через 10 секунд.

Нажимаем «GO» , и ждем, когда на флешку будет записана программа.

Для добавления в мультизагрузочную флешку других, необходимых для Вас, программ, повторите все вышеописанные действия. Каждый раз выбирайте нужный образ утилиты.
Проверка
После того, как Вы добавите на флешку все образы операционных систем и программ, давайте посмотрим на результат – откроем загрузочное меню флешки в виртуальной машине QEMU.
Для этого в окне программы нажмите на кнопочку «Refresh» , затем поставьте галочку в поле «Test in QEMU» и нажмите «GO» .
Смотреть, как выглядит загрузочное меню, можно после каждого добавления на флешку ОС или программы.

В примере, загрузочное меню флешки выглядит следующим образом. На флешку записана ОС Windows 8 и программа Victoria. У Вас будет отображаться другой список, в зависимости от того, что Вы на нее закачаете.
