Как узнать пароль от вай фая (Wi-Fi). Если забыл пароль от wifi роутера — пошаговая инструкция Распространенные пароли wi fi
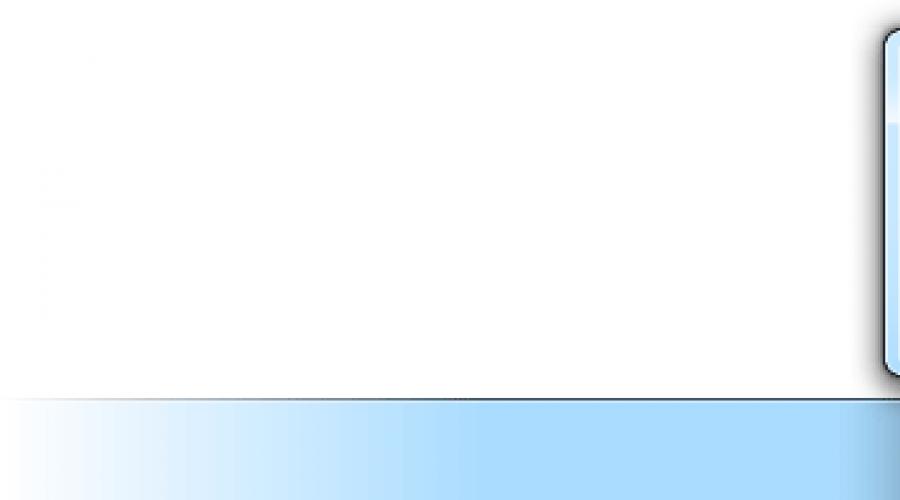
Читайте также
Как только компьютер подключится к Wi-Fi сети, пароль от нее он уже спрашивать не будет. И большинство пользователей этот пароль благополучно забывают, особенно, если он был записан на каком-то клочке бумаги. Это не проблема ровно до тех пор, пока вам не понадобится подключить еще одно устройство к тому же вайфаю - например, телефон или планшет.
Покажу несколько проверенных способов, как посмотреть пароль, которые подходят для любой популярной операционной системы (Windows 7, 8, 10).
Самый простой способ узнать пароль от вайфая
1 . Нажимаем левой кнопкой мышки на вот такой значок в трее.
Находится он в нижнем правом углу экрана, между алфавитом и часами. Иногда этот значок прячется под маленькой стрелкой.

2 . В появившемся окошке щелкаем правой кнопкой по сети, от которой нужно узнать пароль, и выбираем «Свойства».

3 . Ставим галочку в «Отображать вводимые знаки» и компьютер показывает пароль от wifi в поле «Ключ безопасности сети».

Еще один простой способ
Этот вариант немного сложнее, зато показывает все беспроводные сети, к которым компьютер подключался, а не только активные.
1 . Щелкаем правой кнопкой мышки по значку в трее и выбираем пункт «Центр управления сетями и общим доступом».
2 . Откроется окно, в левой части которого выбираем «Управления беспроводными сетями».

3 . Щелкаем по нужной сети правой кнопкой мышки и выбираем «Свойства».

4 . Переходим во вкладку «Безопасность» и ставим птичку возле «Отображать вводимые знаки».

Если пункта «Управления беспроводными сетями» нет, тогда нажмите на «Изменение параметров адаптера», щелкните правой по нужному соединению и выберите «Состояние». В окошке нажмите на кнопку «Свойства беспроводной сети», перейдите на вкладку «Безопасность» и поставьте галочку рядом с «Отображать вводимые знаки».
Вытаскиваем пароль через программу
Есть такая чудная бесплатная программка WirelessKeyView. Благодаря ей можно посмотреть пароли от всех точек, к которым подключался компьютер. Устанавливать ее не нужно: просто скачайте с официального сайта , распакуйте и запустите файл программы. Если wifi точки не появятся сразу, нажмите на значок

Вот и всё :)
Из минусов следует отметить, что некоторые антивирусы на нее ругаются, так как программа лезет в настройки (мой Касперский, например, устроил панику). Если вас это не смущает, пользуйтесь на здоровье.
Смотрим пароль от своего Wi-Fi в настройках роутера
Этот способ хорош тем, что только благодаря ему можно узнать пароль, который компьютер и вовсе не знает. Например, была переустановлена Windows, а пароль от своего вайфая вы не помните и теперь не можете подключиться. Так вот в этом случае поможет роутер.
Роутер - эта та штука, которая «раздает» Интернет. Выглядит он примерно так:

В его настройках среди прочего хранится пароль. Чтобы его найти, нужно подключить роутер к компьютеру через сетевой шнур (обычно он идет в комплекте).

Если компьютер помнит пароль и подключается к сети, то можно этого не делать.
1 . Открываем браузер (программу для Интернета), в адресной строке печатаем 192.168.1.1 и нажимаем кнопку Enter на клавиатуре.

Чаще всего после этого появляется запрос логина/пароля. Если этого не произошло, попробуйте другие адреса: 192.168.0.0, 192.168.0.1,или 192.168.1.0. Но если и они не подходят, тогда возьмите роутер, переверните его и найдите на наклейке его IP адрес.
У меня, например, и на наклейке не было адреса. Тогда я переписал с нее модель роутера (в моем случае Huawei HG8245A) и вбил в поисковик запрос «huawei hg8245a ip адрес». Оказалось, что адрес по умолчанию другой, как, собственно, и логин с паролем.
2 . В появившемся окне вводим логин admin и пароль admin.

Обычно эти данные подходят (если их никто специально не менял). Но могут быть и другие варианты, например, root или user. Они обычно написаны на самом роутере - на наклейке с другой стороны.
3 . Открываем вкладку Wireless (Беспроводной режим) или WLAN и там ищем пароль. Часто он находится в пункте Wireless Security (Настройки безопасности или Защита беспроводного режима).
Как правило, пароль написан в графе, где есть слово Key, Password или Пароль. Часто, чтобы его увидеть, нужно снять галочку.

Кстати, бывает, он написан сразу же при открытии настроек роутера.
Если не помогло
Тогда можно сбросить все настройки роутера к заводским. Но в этом случае его придется самостоятельно настраивать: указывать параметры подключения к Интернету, имя сети и пароль.
Для сброса настроек на роутере есть маленькая глубоко запрятанная кнопочка Reset (обычно она находится сзади).

Зажимаем ее каким-нибудь острым предметом на секунд десять. После этого все установки будут сброшены, и роутер будет как новенький - останется только его настроить.
Если есть ПК и ноут - это удобно + к этому многие берут смартфоны...
Но и дружки и подружки очень довольны. Придут в гости, расползутся по углам и смотрят каждый свое. Зачем в гости приходят?
Бери с них абонентскую Или по часовую оплату
Заходишь сначала в «Настройки».
Выбираешь раздел под одноименным названием – «Wifi».
Если точка доступа в зоне досягаемости, и она работает, то ты её увидишь в этом списке.
Жмешь на неё, и… тут в большинстве случаях тебя ждет нехорошее препятствие под названием «Пароль». Если он тебе известен, то вводишь его и жмешь Join. Если нет, но тебе нужно подключиться к этой точке, то пытаешься показать из себя хакера, пробуя все подряд от 123456 до «нажму всё сразу» - вдруг, что и получится.
Если пароль верный, а подключиться все-таки не получилось, это значит, виноваты настройки роутера. Нажимаешь на синюю галочку возле названия Wifi точки, и тебе откроются настройки сети. Но это уже для опытных пользователей.
Также в этих настройках есть кнопка «Забыть эту сеть». Она поможет тебе, если, например, используешь чужое устройство, а пароль хозяину оставлять не хочешь.
Настройка wifi под системой Android:
Тебе сюда для начала «Настройки» -> «Беспроводные сети».
Отмечаешь галочкой «Wi – Fi».
Заходишь в «Настройки Wi – Fi».
Внизу перечислены доступные сети Wi-Fi и те, что были доступны раньше (но на них будет написано «Недоступна»).
Нажимаешь на нужную точку доступа и повторяешь четвертый пункт из «Настройки на iOS».
Продвинутые настройки для продвинутых пользователей здесь можно найти, нажав на копку меню и выбрав в нем «Дополнительные функции».
Удалить сеть можно таким образом: нажимаешь и удерживаешь на название сети, а потом жмешь на «Удалить эту сеть».
Вот мы и разобрались как настроить wifi на планшете с этими двумя системами. Если же система другая, то план действий будет не слишком отличаться (как видите, даже в этих двух он почти идентичный). Жми «Мне нравиться» и рассказывай друзьям о том, как воровать интернет в кафешках.
мммм... я идею понял, щя посмотрю ради своего же интереса
В чём именно проблема? Напиши что у тебя рутер/или тырешь у соседей. Утановлены ли вайрлесс драйвера... А то так проблему не выявить...
Чем опасны стандартные коды
Подобное поведение возникает только потому, что зачастую люди попросту не понимают, насколько это может быть опасно. Казалось бы, ничего страшного в том, что используются стандартные пароли к Wi-Fi, нет. Подумаешь, подключится кто-то и скачает пару фотографий или прослушает несколько песен. Это не беда.
И на самом деле это отчасти правильно. От того, что кто-то воспользуется доступом в интернет в безобидных целях особого вреда не будет. Разве что точкой доступа будут пользоваться террористы или какие-либо иные подобные личности, а это весьма маловероятно. Но одна из главных загвоздок в том, что, подключившись к сети, злоумышленник получает возможность напрямую воздействовать на внутрисетевые устройства.
А заполучив подобную возможность, можно легко и просто украсть личные данные владельца сети и сетевого оборудования. Многие могут подумать, что красть у них нечего. Но так думают только те, кто не имеет представления о принципах работы операционных систем и программного обеспечения как такового. Ведь обо всем, что когда-либо было введено или просмотрено, имеются записи. А если установить специальную программу, то система вообще будет под полным контролем незваного гостя.
Но наибольшую и самую существенную угрозу представляет собою не все вышеописанное. Самая большая опасность в том, что посредством доступа к беспроводной сети кто-то может совершать серьезные преступления, а в случае чего придут домой именно к владельцу сетевого оборудования. И доказать свою непричастность к вменяемым представителями органов правопорядка обвинениям будет весьма сложно. Вот и получится, что кто-то натворил дел или заработал деньжат мошенничеством, а отдуваться будут невинные. Так стоит ли использовать стандартные пароли?
Выбор типа шифрования и пароля
В настоящее время, на гражданском рынке подобного оборудования используются два типа шифрования:
- WPA/WPA2.
Последние два отличаются между собой, но имеют общий принцип работы.
WEP
Является наиболее уязвимым методом шифрования из всех вышеупомянутых. Для его взлома не нужно обладать какими-то сверхглубокими знаниями, так что даже начинающий хакер или достаточно опытный пользователь может проделать это в течение буквально нескольких минут.
Расшифровывается данный акроним как Wired Equivalent Privacy. Существует этот алгоритм шифрования в двух вариациях: WEP-40 и WEP-104. Принципиальной разницы в их работе не существует, а отличием является только длина ключа, которая может составлять 5 и 13 буквенно-цифровых символов соответственно.
Если отвечать на вопрос, какой стандартный пароль на Wi-Fi при таком методе шифрования, то это может быть:
WPA/WPA2
Куда более сложная система шифрования данных. WPA, по своей сути, является конгломератом типов шифрования, каждая из составных частей которой защищает какую-то отдельную ее уязвимую часть. Второй отличается от первой количеством используемых в алгоритме бит, а также дополнительными модулями криптовки и некоторыми вспомогательными технологиями, например, AES (Advanced Encryption Standard) или продвинутый стандарт шифрования.
WPA или Wi-Fi Protected Access, в сравнении с WEP, изначально рассчитан на большую длину ключа и составляет от восьми до шестидесяти трех символов.
Это становится возможно благодаря одной из его составляющих, а именно за счет использования TKIP, которая позволяет увеличить размер дешифратора с 40 до 128 бит.
Таким образом, подбор или взлом для человека или дескрипторного алгоритма, становится в разы сложнее, так как в WEP было всего 2 варианта количества символов, а здесь целых 55. Один факт определения количества символов усложняет методику подбора и поднимает безопасность до небывалых высот.
Наиболее часто используемые пароли для этого типа ключей безопасности выглядят так:
Также в число стандартных паролей входят полные имена, фамилии и отчества, номера телефонов.
Стандартные пароли Wi-Fi и роутеров
Если не изменить стандартный пароль от роутера, это чревато тем, что путь к вашему маршрутизатору откроет любой желающий. Цели для этого разные: от банального взлома шифра (чтобы даром пользоваться интернетом) до запрета доступа легального абонента к настройкам.

Как правило, заводской пароль роутера по умолчанию либо очень простой, либо не предусмотрен вовсе (например, у “D-Link Dir 615”). К тому же, дефолтные коды находятся в свободном доступе, официальные инструкции давно переведены в формат PDF и выложены на сайтах.
Перечислить все модели в одной таблице невозможно, поэтому ниже представляем подборку кейгенов популярных моделей модемов, которые установлены в каждом доме.
Как видите, штатные коды не отличаются разнообразием. Поэтому советуем сменить ключи во время первичной настройки вашего маршрутизатора. Так вы обезопасите домашнюю сеть от недобросовестных соседей.
Старайтесь придерживаться таких фишек и уловок:
- Даже если пишите собственные имена или фамилии, делайте это с измененной раскладкой. Например, вместо КузьмаМинин набирайте RepmvfVbyby.
- Не используйте линейные и змеевидные сочетания клавиш.
- Комбинируйте числа с большими и маленькими буквами.
- Применяйте принцип телефонной клавиатуры, то есть КузьмаМинин превращайте в 46395254545.
- Смешивайте уловки, чтобы получить нечто типа:
- КузьмаМинин – R6p9V2v4Y4y.
- 1933 – JlByLtDzNmNhBnHb.
- Берите за основу легко запоминающиеся, но сложно угадываемые или смешные слова. Например, длинношеее, змееед или финтифлюшка.
- Потратьте один раз всего 15 минут на разработку собственного алгоритма, и проблема с запоминанием и придумыванием качественных паролей для вас потеряет свою актуальность навсегда.
Как поставить пароль на Wi-Fi сеть: Видео
Работаю частным компьютерным мастером. Профессионально занимаюсь ремонтом компьютеров более 12 лет, как любитель с 90-х годов.
Два года проработал руководителем сервисного центра, специализирующегося на подключении абонентов к интернету и компьютерной помощи.
Мы с детства не любим запретов и стремимся их нарушить всеми средствами. Возможно из-за детских запретов, никто не любит ограничения в доступе к сетям и информации. К счастью, большинство людей ленивы и придумывают однотипные пароли.
Никто не любит сложных, длинных, разных паролей, которые нужно еще и менять, как минимум раз в 3 месяца. Владельцы Wi-Fi роутеров так и вовсе не запариваются при выборе пароля для своей сети и действуют по прицепу “чем проще и веселее – тем лучше”, иначе даже гости могут засмеять за излишнюю любовь к беспорядочным наборам символов.
 Если Вы все еще думаете, что в нашем мире очень много неординарных, оригинальных, креативных людей – Вы сильно ошибаетесь. Если за мерило оригинальности взять пароли, которые придумывают пользователи – внезапно окажется, что 90% людей однотипны и похожи друг на друга.
Если Вы все еще думаете, что в нашем мире очень много неординарных, оригинальных, креативных людей – Вы сильно ошибаетесь. Если за мерило оригинальности взять пароли, которые придумывают пользователи – внезапно окажется, что 90% людей однотипны и похожи друг на друга.
Большинство пользователей используют как пароли следующую информацию о себе:
- Имя, фамилия, отчество или кличка/погоняло человека.
- Своя дата рождения или близких родственников.
- Имена детей, родственников, питомцев.
- Свой номер телефона или близких.
- Сочетание символов на близко расположенных клавишах клавиатуры.
Самые популярные пароли от wifi
По данным самых популярных приложений для “шары” паролей от wi-fi сетей, самые в мире популярные пароли от вай фай следующие:
| 123456 | 123123 | yankees |
| 12345 | hello | asdfg |
| password | monkey | freedom |
| DEFAULT | hockey | batman |
| 123456789 | 11111 | fuckoff |
| qwerty | soccer | money |
| 12345678 | cheater | pepper |
| abc123 | kazuga | asdfasdf |
| pussy | hunter | 1qaz2wsx |
| 1234567 | michael | 987654321 |
| 696969 | 121212 | andrew |
| fuckme | 666666 | qazwsx |
| football | iloveyou | 55555 |
| baseball | qwertyuiop | 131313 |
| fuckyou | secret | abcd1234 |
| 111111 | buster | asdfgh |
| 1234567890 | hosts | killer |
| password1 | zxcvbnm | master |
| madison | asdfghjkl | 7777777 |
| superman | dragon | amanda |
| mustang | 987654 | summer |
| harley | liverpool | qwert |
| 654321 | bigdick | computer |
Самые популярные числовые пароли
Зачастую народ ленится использовать сочетание букв и цифр в своих паролях (как советуют безопасники) и используют только цифры, чтобы не “париться”. Вот список самых популярных из цифровых сочетаний:
| 000000 | 12345678 | 252525 |
| 0000000 | 123456789 | 333333 |
| 00000000 | 1234567890 | 444444 |
| 0000000000 | 12345678910 | 456123 |
| 000000 | 123654 | 456789 |
| 10101 | 123654789 | 5201314 |
| 10203 | 123789 | 54321 |
| 12345 | 124578 | 55555 |
| 123456 | 131313 | 555555 |
| 123456789 | 141414 | 654321 |
| 80808 | 142536 | 666666 |
| 98765 | 143143 | 696969 |
| 987654321 | 14344 | 741852 |
| 101010 | 1435254 | 741852963 |
| 102030 | 147258 | 753951 |
| 11111 | 147258369 | 7654321 |
| 111111 | 147852 | 777777 |
| 1111111 | 147852369 | 7777777 |
| 11111111 | 151515 | 789456 |
| 1111111111 | 159357 | 789456123 |
| 112233 | 159753 | 852456 |
| 11223344 | 161616 | 87654321 |
| 121212 | 171717 | 888888 |
| 123123 | 181818 | 88888888 |
| 123123123 | 202020 | 951753 |
| 123321 | 212121 | 987654 |
| 1234 | 22222 | 987654321 |
| 12341234 | 222222 | 9876543210 |
| 12345 | 232323 | 999999 |
| 123456 | 242424 | 999999999 |
| 1234567 | 246810 | 321321321 |
“Это же Россия расслабься” – гласит нам известный мэм. Конечно, в нашей стране своя специфика и свои самые популярные пароли, вот некоторые из них:
- Putin123
- vPutin
- russia2018
- so4i2014
- 11vobla
- zaqxsw
- medvedi
- Leningrad
- Palundra
- Monetka
- Rubli1000
- Medvedev
- Ebatkopat
- Armeika
- kriminal
- kalasnikov
- matreska
- vodka05
- baltika7
- baltika3
- sputnik
- xuyxuy
- bratva
- Alaska
- Respect
- Gorilka
- Eskander
Как придумать надежный пароль, который не взломать
На самом деле придумать надежный и устойчивый пароль не сложно — Достаточно использовать комбинацию из букв, цифр и специальных (например: %). Для того, чтобы не забыть сложный пароль – вы можете использовать в нем знакомые до боли слова/имена/фамилии.
Совет: Мало придумать хороший, сложный пароль, нужно его еще менять несколько раз в год, хранить в тайне и не записывать на бумаге.
Например, можно скомбинировать ваше имя, улицу проживания, сотовый телефон и зарплату. Например, если Вас зовут Дима, Ваш номер телефона 8 955 333 88 99, а зарплата 55 000 рублей – то вот отличный пароль на основе этих данных: d8i9m5a5l3e3n3i8n8a99%55k.
Факт: Любой пароль можно взломать, но простой пароль взламывается за пару секунд, а сложный за несколько десятков лет.
Какие пароли использовать крайне опасно. 5 вариантов с примерами!
Использовать некоторые пароли в качестве защиты ценной информации или даже своей wifi сети весьма опасно. Простой пароль сможет защитить только от дурака, да и то не от всякого.
Поделимся простыми советами о том, какие пароли никогда не нужно использовать:
- Во-первых, не нужно использовать все те пароли (или их комбинации), которые указаны в данной статье. Например: 1234567890
- Во-вторых, не используйте слова или сочетания в классическом виде. Например: DimaSobolev или MoyParol
- В-третьих, не используйте общеизвестную информацию о Вас в качестве пароля. Например, адрес проживания: Lenena100.
- В-четвертых, некогда не используйте только числовой пароль, обязательно разбавляйте цифры буквами. Пример разбавления цифрового пароля буквами: 1a2W34567890M
- В-пятых, не оставляйте пароли по умолчанию. Например: admin/admin.
Если вы забыли пароль от своей Wi-Fi сети, не удастся присоединить к ней устройство или настроить подключение на ПК после установки ОС. К счастью, найти забытую комбинацию несложно – это можно осуществить на ПК или другом устройстве, подключенном к искомой сети, или через системные параметры маршрутизатора. Мы подробно расскажем, как узнать пароль от Вайфая, а вы обязательно запишите найденную комбинацию в обычный блокнот.
Если к личному Wi-Fi присоединен любой компьютер, обнаружить пароль будет несложно. Вы можете найти этим методом комбинацию входа в сеть соседа – когда придете в гости и полазаете в системных параметрах ПК.
Как посмотреть пароль на Wi-Fi Windows 10: в системной панели рядом с календарем найдите символ беспроводных сеток, кликом правой клавиши мышки запустите «Центр управления сетями…». Щелкните на наименование искомого подключения. В окошке диалога запускайте «Свойства» вашей сети и перемещайтесь в подраздел «Безопасность». Активируйте отображение для всех введенных символов. Напротив надписи «Код безопасности» вместо черных кружочков покажется ваш код.

Вы нашли пароль от соединения, запишите и употребляйте для дальнейшего подключения.
На ОС Windows 7 и 8
В более старых выпусках Windows алгоритм действий будет немного отличаться. Как на компе с Windows 7, 8: чтобы запустить «Центр управления сетями» активируйте одноименный подпункт в подразделе «Сеть» меню «Пуска» или вызовите его правым кликом указателя на картинке подключений рядом с часами. В ОС Windows 8 искомый подпункт называется «Просмотреть свойства подключения». В левом блоке подменю запускайте подраздел «Управление беспроводными сетями». Выведется список обнаруженных сетей – отмечайте искомую, кликом правой кнопки запустите «Свойства». Открывайте раздел «Безопасность» и подтвердите отображение введенных значков.

Еще один метод, как подключить забытый Wi Fi: нажимайте в панели уведомлений символ беспроводного подключения. В отобразившемся перечне сетей кликайте на нужное название, в подменю кликните на «Свойства». Отобразится знакомое окно, включите отображение введенного пароля. Перепишите символы и впишите их на втором компьютере, он подключится.
С мобильного устройства на ОС Android
Пароль от личного Вайфая легко узнать с мобильного телефона с ОС Андроид, присоединенного к сети. При этом смартфон должен обладать root-доступом, далее есть 2 варианта, как восстановить пароль на Wi-Fi:
- Понадобится менеджер файлов. В нем открываете директорию data/misc/wifi , найдите файлик conf . Появится текстовый перечень сохраненных беспроводных соединений, их пароли будут обозначены в строчке psk .
- Загрузите из магазина Google приложение типа Wifi Password, отображающее коды доступа к присоединенным сетям.

Подобные действия не взламывают подключение, они показывают только когда-то сохраненные в устройстве настройки. Узнать код к сетке соседа таким методом удастся только тогда, если он когда-то сам подключил вас к своему Wi-Fi.
Через маршрутизатор
Если ни одно ваше устройство автоматически не может присоединиться к Wi-Fi, быстро вспомнить пароль поможет роутер. Вы легко разыщите искомую комбинацию в его настройках. Сперва включите маршрутизатор напрямую в компьютер проводом, к сетевой карте портом LAN. На обороте устройства ищите наклейку со сведениями: IP-адрес, логин и пароль. Запустите браузер и перейдите по IP-адресу, впишите после запроса данные входа – запустится панель параметров.
Если наклейка со служебными сведениями отсутствует, попробуйте стандартные для маршрутизаторов параметры:
- Адрес IP: 192.168.1.1 или 192.168.0.1 ;
- логин и пароль: оба раза admin.
Найти IP-адрес можно через функцию командной строки Windows. Запустите ее через раздел «Служебные» меню «Пуск» или введите команду cmd , нажав Win+R. В строку на черном экране впишите ipconfig и кликните на Enter. Адрес будет отображен в поле «Основной шлюз».

Дальнейшие действия, как вспомнить забытый пароль, отличаются в зависимости от компании-производителя маршрутизатора. Поле с искомым кодом будет расположено:
- Tp-Link: разверните Wireless и подпункт Wireless Security, смотрите поле Password.
- Tenda: откройте раздел Wireless settings и папку Wireless Security, строчка
- Linksys: блок «Беспроводная сеть» подраздел «Безопасность», строка «Идентификационная фраза».
- ZyXEL: в нижнем блоке переключитесь в подраздел Wi-Fi по картинке беспроводных сеток, строчка «Ключ сети».
- Asus: в правом блоке «Состояние системы», строчка «Ключ WPA».
Даже если забыл пароль от личного Вай фай, его легко отыскать в системных параметрах роутера. Понадобится запустить панель под администратором – но если вы когда-то поменяли стандартную комбинацию входа admin / admin и забыли установленные значения, то запустить настройки не получится. Тогда остается совершить тотальный сброс параметров маршрутизатора и настраивать его заново, чтобы подключаться с ПК.
Через программу
Какой код доступа прошит в вашем роутере, сможет понять приложение WirelessKeyView . Как взломать пароль Вай фай, оно не знает, зато покажет комбинации входа от любых сетей, к которым комп когда-то присоединялся – а не доступные на текущий момент. Устанавливать программу не требуется, достаточно запустить полученный с сайта разработчика файл.
Учтите, что многие антивирусные программы считают WirelessKeyView трояном или вирусом, из-за получения доступа к системным данным. Однако утилита не предназначена для несанкционированных действий.
Запустите программу, она отобразит список сохраняемых сетей. Отыщите нужную по наименованию в столбце Network Name, код в символьном виде приведен в колонке Key (Ascii).

Чтобы скопировать ключ, нажмите клавишу F8 или кликните на нужную строку, появится всплывающее меню. Из него можно сохранить как один код, так и все значения.
Защита своего подключения
Нахождение забытого пароля – несложная задача. Поэтому всегда защищайте свое подключение длинным и сложным кодом, не забывая записать его на бумаге. Иначе соседи легко поймут, как подключиться к чужому Wi-Fi, и будут пользоваться интернетом за ваш счет. Код подключения должен состоять из цифр и латинских символов, набранных в верхнем и нижнем регистре. Тогда соседский компьютер без разрешения не присоединится к вашему – подбор подобной комбинации займет слишком много времени.
Заключение
Мы разобрались, как узнать забытый пароль от домашнего Wi-Fi, и не рассказали, как узнать пароль от чужого. Не пользуйтесь сетью соседа без разрешения, даже когда случайно отыщите его код в перечне сохраненных сетей.