Как установить пароль на компьютер правильно. Установка пароля на компьютере при входе или включении. Совет начинающим: как установить пароль на компьютер при включении. Устанавливаем пароль на компьютер Как установить дополнительный пароль на компьютер
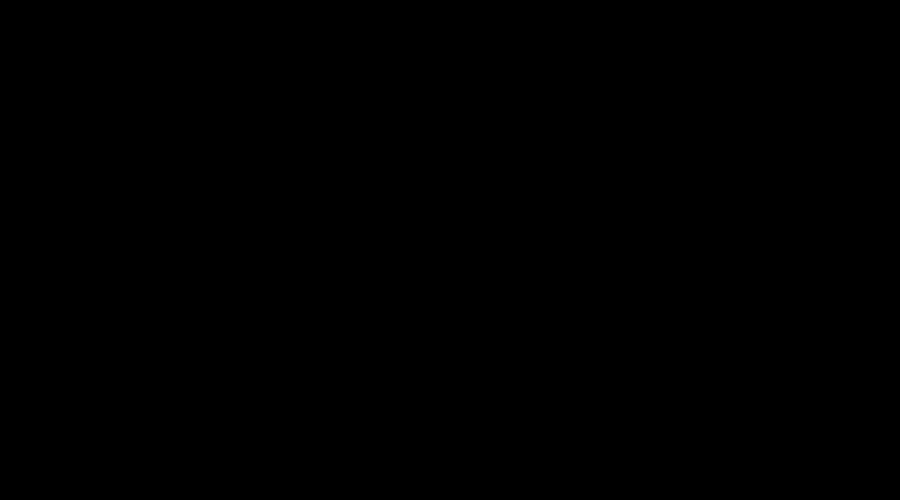
Читайте также
Всем привет. Сегодня разберем как поставить пароль на свой компьютер. Сделать это можно как минимум двумя способами, которые мы и разберем в этой статье.
1-й способ установки пароля средствами BIOS.
Данный способ более надежный, на мой взгляд, так как если поставить пароль на компьютер этим способом, то постороннему человеку совсем не удастся включить компьютер, а точнее компьютер или ноутбук выдаст запрос пароля сразу же после его включения. Что исключает любую возможность получить доступ к данным на вашем ПК. Но вариант обхода этой защиты все же есть, не буду говорить какой, хотя продвинутые юзеры и без меня это знают, а кто не знает, то и не нужно.
Итак, как же поставить пароль на компьютер с помощью BIOS.
Включаем или перезагружаем комп и заходим в БИОС (del, esc, F2 и т.д.). Дальше заходим на вкладку «Security» и выбираем пункт «Set User Password»:
Вводите желаемый пароль дважды в поля «Enter New Password» и «Confirm New Password» и сохраняете его. Опускаетесь ниже, к пункту «Password on boot» и выбираете «Enabled», тем самым вы активируете функцию парольной защиты на загрузку ПК.
Пункт «Set Supervisor Password» — это установка пароля на вход непосредственно в сам БИОС.
Если все сделали правильно, то вверху, возле поля «User Password Is» — появится надпись «Set». Если же что то не так сделали, то будет — «Clear» — что означает, что пароль не задан.
Чтобы убрать все пароли на загрузку и (или) на вход в БИОС нужно все поля, для ввода паролей оставить пустыми и сохранить изменения.
Все, теперь сохраняем все изменения и выходим.
Стоит отметить, что не у всех будет такая картинка как у меня, но принцип один — просто ищите вкладку «Security» или же «Advanced mode», а затем пункт «User Password» или что то в этом роде.
И напоследок еще, замечу, что не на всех версиях BIOS есть возможность установить пароль на загрузку ПК.
2-й способ установки пароля средствами Windows
Такой вариант тоже имеет право на жизнь, но этот способ, скажем так, для защиты от простых пользователей ПК. Для более продвинутых юзеров, которым захочется покопаться в ваших данных, обойти такой пароль не составит большого труда. Как? Не буду рассказывать, статья не об этом, но предупредить, думаю стоит.
Переходим к делу. Нажимаете на кнопку «Пуск» и кликаете на значок вашей учетной записи вверху справа:

откроется окно учетных записей, и здесь выбираете пункт «Создание пароля своей учетной записи»:

в открывшемся окне вводим свой пароль — дважды и внизу, в поле подсказка, можно ввести какую то подсказку для себя, какой пароль вы установили:

Нажимаете «Создать пароль». И все готово. Теперь при входе в систему сперва будет появляться окошко для ввода пароля, без которого в систему зайти не удастся.
Если же вы отлучаетесь на какое то время и хотите, «поставить под охрану» свой ноутбук/компьютер, но при этом не хотели бы выключать его полностью, то просто нажмите клавиши Windows + L на клавиатуре:

и вход в систему будет заблокирован до ввода пароля.
А на этом у меня все. До скорых встреч!
Информация, хранимая на дисках ноутбуков, подвергается большему риску утечки, нежели на домашних стационарных ПК. Ведь мобильный компьютер многие владельцы носят с собой и иногда оставляют без контроля. Чтобы данные не попали в чужие руки, их необходимо защищать. Проще всего это сделать с помощью пароля.
Поговорим, как поставить пароль на ноутбук и какой способ защиты будет оптимальным для вас.
Три линии парольной защиты ноутбука
Начальный уровень защиты — это установка пароля на доступ в ОС. Позволяет скрыть содержимое диска от любопытствующих «чайников», но не от тех, кто всерьез нацелен на кражу данных.
Следующий — более надежный способ — это установка пароля на BIOS ноутбука. Для его взлома злоумышленнику придется очень потрудиться.
Максимальный уровень защиты обеспечивает установка пароля на жесткий диск. Но этот вариант без крайней необходимости лучше не использовать. Далее вы узнаете, почему.
Парольная защита доступа в Windows
Чем хороша
Простотой и безопасностью.
Чем плоха
Низкой надежностью. Легко взламывается. Для защиты особо ценной информации не годится.
Кому подходит
Тем, кто хочет оградить личные файлы от доступа окружающих, например, членов семьи или коллег.
Как установить в Windows 7
Чтобы выставить пароль для учетной записи Windows 7, достаточно сделать 3 шага:
- Открываем панель управления Windows и входим в раздел «Учетные записи пользователей».

- Щелкаем «Создание пароля своей учетной записи».

- В следующем окошке заполняем поля, показанные ниже: вводим парольную фразу, ее подтверждение и подсказку для напоминания. Последнее — не обязательно. Сохраняем настройку и перезагружаемся.

Теперь каждый раз при включении компьютера Windows будет требовать от вас аутентификации.

Как установить в Windows 8-10
Пользователи Windows 8 впервые получили возможность использовать для входа в систему не только символьный, но и графический пароль. Последний, если он грамотно придуман, не менее надежен, чем текстовый, но запоминается гораздо легче.
В Windows 10 в дополнение к парольной защите появились функции «Пин-код» и «Windows Hello». Пин-код представляет собой короткую комбинацию цифр, которую пользователь может вводить вместо пароля к учетной записи Microsoft. По словам разработчиков, это сделано для упрощения входа в систему тем, кто пользуется компьютером в безопасной среде, например, только дома.
Функция «Windows Hello» появилась относительно недавно. Ее суть заключается в распознавании системой отпечатка пальца, лица или радужки глаза пользователя. Она удобна, но работает далеко не на всех устройствах и в настоящее время не полностью отлажена.
Раздел управления всеми видами паролей в «восьмерке» и «десятке» находится в приложении «Параметры». В Виндовс 10 оно открывается через меню «Пуск» (кнопка в виде шестеренки).

В Виндовс 8(8.1) для этого нужно вызывать чудо-панель Charms, кликнуть «Параметры» и следом — «Изменение параметров компьютера».
Дальнейшие действия на обеих системах очень схожи, поэтому мы будем их рассматривать только на примере Windows 10.
Находясь в приложении «Параметры», откроем раздел «Параметры входа», выберем нужный вид пароля и нажмем «Добавить».

- Для создания текстового пароля вашей учетной записи откроем подраздел «Пароль». Впишем в соответствующее поле кодовую фразу, подтверждение и подсказку.

Pin-код и графический пароль доступны только для учетной записи Microsoft (под локальным администратором эти функции неактивны).
- Для задания Пин-кода (в Windows 10) введите в указанные поля несколько цифр, подтвердите их и щелкните ОК для сохранения. В отличие от сетевой учетной записи Microsoft, пин-код будет работать только на этом устройстве.

- Чтобы создать графический пароль, загрузите в приложение любое графическое изображение. Подтвердите согласие использовать эту картинку при создании пароля. После этого нарисуйте на изображении несколько простых фигур, которые вам несложно запомнить, и повторите рисунок 3 раза.

Парольная защита BIOS и диска
Чем хороша
Обладает высокой устойчивостью ко взлому. Не только защищает вход в операционную систему, но и предотвращает изменение настроек BIOS (в том числе препятствует загрузке ноутбука с другого носителя).
Чем плоха
При забывании пароля получить доступ к защищенным носителям крайне сложно. Иногда — невозможно.
Кому подходит
Тем, кто хранит на ноутбуке особо ценные данные.
В чем особенность
В отличие от стационарных ПК, пароль BIOS на большинстве ноутбуков невозможно сбросить отсоединением батарейки питания флеш-памяти, где хранится микрокод BIOS со всеми настройками. Его там нет. Пароли записываются в отдельную энергонезависимую память eeprom, которая при отключении питания не стирается.
Забытый пароль на некоторых моделях ноутбуков можно обнулить при помощи специальных кодовых фраз. Методика подборки этих фраз на Asus, Lenovo, HP и других марках лэптопов неодинакова и далеко не всегда эффективна. Часто проблема решается только перепрошивкой модуля хранения на программаторе.
Пароль жесткого диска хранится в защищенной области магнитного носителя, а также — в памяти контроллера. При вводе пароля пользователем обе копии сличаются. Такой двойственный способ хранения пароля обеспечивает максимальную безопасность данных на диске, но в случае забывания восстановить или сбросить его невозможно . Информация будет утеряна безвозвратно.
Как настроить
- После включения ноутбука нажмите комбинацию клавиш для входа в BIOS Setup Utility.
- Используя клавиши со стрелочками, перейдите во вкладку «Security». Нужные опции обведены рамкой на скриншоте. Выберите «Change (Set) Supervisor Password» (Установить пароль администратора), нажмите Enter и в открывшееся поле введите парольную фразу.

- Если хотите установить пароль для пользователя (права пользователя в BIOS ограничиваются просмотром и изменением незначительных настроек, вроде даты и времени), выберите «Change (Set) User Password» и проделайте то же самое.
- Опция установки пароля на диск находится здесь же и называется «Change (Set) HDD Password». Если ее нет, значит, компьютер ее не поддерживает.

- Для сохранения настройки и закрытия утилиты нажмите F10.
Теперь вам придется вводить пароли при каждом включении ноутбука, без них загрузка Windows и доступ к информации будут запрещены.
В этом уроке я хотел бы показать вам как всего за пару минут вы можете закрыть доступ к своему компьютеру, используя пароль для входа в свою учетную запись.
Поставив такой пароль, вы сможете быть уверены в том, что никто кроме вас не сможет войти в систему (по крайней мере, легко, быстро и просто), а значит, никакой из важных файлов не будет удален, украден или прочитан без вашего ведома.
Чаще всего такая защита нужна в случаях, когда необходимо уберечь информацию от маленьких детей или от случайных посторонних лиц. Если же доступ к компьютеру имеете только вы, то необходимости в такой защите нет.
Итак, давайте приступим…
Создание пароля
Для начала давайте посмотрим на свою учетную запись. Для этого нажимаем кнопку Пуск и выбираем пункт Панель управления . В Панели управления находим раздел Учетные записи пользователей :

Обратите внимание, если в вашем случае Панель управления выглядит не так как на моём рисунке, то вы можете переключить режим просмотра, выбрав пункт Мелкие значки .
Щелкнув пункт Учетные записи пользователей мы попадём в окно для внесения изменений в свою учетную запись. Справа можно увидеть название учетной записи (у меня это Андрей ), а также тип учетной записи (у меня это Администратор ):

Здесь, чтобы защитить свою учетную запись паролем нам естественно надо выбрать пункт Создание пароля своей учетной записи .
Щелкнув этот пункт, мы попадем в окно Создание пароля… , где собственно и вводим наш (1). Обратите внимание, что пароль вводим дважды, чтобы исключить случайные ошибки:

Далее вводим подсказку для своего пароля (2), чтобы не забыть, что именно мы вводили в первых двух полях. К примеру, если в пароле вы вводили 3411075600128939, то в подсказке можно написать «мой номер кредитки». Подсказку вводить необязательно, но если вы знаете, что за вами водится грешок забывчивости паролей, то это не помешает сделать.
После этого жмём кнопку Создать пароль (3) и через секунду ваша учетная запись уже будет защищена.
Теперь при каждом включении или перезагрузке компьютера нам надо будет выбирать название своей учетной записи…

… после чего вводить пароль и нажимать кнопку запуска:

Только после этого система будет загружена, и мы сможем приступить к работе, и никто другой не сможет это сделать, не зная пароля.
Если в какой-то момент вам покажется, что такой пароль вам уже не нужен или же потребуется его изменить, то вы всегда сможете это сделать, используя соответствующие пункты в окне своей учетной записи:

Создавая и используя пароль для учетной записи вы должны быть крайне внимательны, чтобы всегда быть уверенными в своём пароле (не ошибаться, не забыть и не потерять его), т.к. в противном случае сами же не сможете войти в систему без профессиональной помощи.
Как то так получилось, что о самом главном мы с вами ещё и не поговорили, а именно о том, как установить пароль на компьютер. Правда о том, я уже писала, но сейчас уже мало пользователей работают в этой системе, поэтому пора поговорить об этой проблеме для новых операционных систем, таких как Windows 7, 8.1 и 10. Вот этим мы сейчас и займемся.
Конечно это не панацея. При желании и умении взломать можно любую защиту и подобрать любой пароль, но для простых пользователей (от детей, любопытных родственников и вашего соседа по работе) неплохо срабатывает и простая установка пароля на свой компьютер.
Сегодня мы с вами рассмотрим установку пароля сразу для трех операционных систем. Наверняка какое-то из этих описаний вам и пригодится. Можно еще установить пароль и на BIOS, но об этом мы поговорим в другой раз. А сейчас я расскажу вам, как устанавливается пароль под учетной записью администратора.
Первое, что необходимо сделать, это придумать пароль, который вы хотите установить на свой компьютер. Никаких имен и дат рождений быть не должно, т.к. такие пароли взламываются на раз, два, три. Нужен хороший пароль на 8-15 символов, в котором будут присутствовать и цифры и буквы. Главное, чтобы вы его могли запомнить, или запишите его где-нибудь тайно от чужих глаз.
При введении пароля, во время установки, не спешите и внимательно смотрите в какой раскладке (русской или английской) вы его вносите, а у меня были случаи, когда люди после установки пароля больше не могли войти в свою систему, и мне приходилось взламывать его.
Windows 7
В операционной системе Windows 7 пароль устанавливается таким образом:
Самый быстрый способ:
- Откройте меню Пуск .

- Нажмите на картинку своей учетной записи.
- В открывшемся окне справа, выберите ссылку «Создание пароля своей учетной записи ».

- Откроется окно, в котором необходимо два раза написать пароль и подсказку к нему.

Пароль пишите в 8-15 символов, а подсказку такую, чтобы никто не догадался о вашем пароле.
- Жмем кнопку «Создать пароль ».
Теперь при перезагрузке или включении компьютера вам необходимо будет вводить пароль.
Если вам необходимо отойти от компьютера на некоторое время, то нажмите одновременно клавиши Win + L и компьютер заблокируется. А чтобы разблокировать компьютер вам необходимо нажать любую клавишу на клавиатуре или шевельнуть мышку, и ввести свой пароль.
Устанавливаем пароль на компьютер с Windows 8.1
В Windows 8.1 установить пароль на компьютер можно несколькими способами. Я опишу вам один из них.
кликните правой кнопкой мыши по кнопке меню Пуск , и выберите в контекстном меню пункт Панель управления .

В Панели управления находим «Учетные записи и семейная безопасность » и кликаем по пункту «Изменение типа учетной записи «.

Выбираем свою учетную запись и жмем кнопку «Переименовать «.

В следующем окне выбираем пункт «Создать пароль «.


Можно установить пароль через Параметры (иконка на Панели задач). Но тот способ, что описан выше, гораздо проще.
Устанавливаем пароль на компьютер с Windows 10
В операционной системе Windows 10 пароль устанавливается через Параметры . Попасть туда можно несколькими способами:
- Открыть меню Пуск и выбрать в внизу слева иконку с шестеренкой. Это и есть Параметры .

- Кликнуть правой кнопкой мыши по меню Пуск и в контекстном меню кликнуть по ссылке Параметры .

- Кликнуть по иконке поиска на и внизу в окошке поиска написать слово «параметры » (без кавычек). Появится список всех параметров системы. Нам нужны просто Параметры с изображением шестеренки.



У меня уже был пароль, поэтому здесь написано «Изменить ». Но все остальное делается точно также, как показано на картинках.
В первой графе пишем свой пароль. Во второй повторяем его, а в третьей пишем для себя подсказку. Пишите такую подсказку, чтобы никто другой не догадался какой у вас пароль задан. Иначе все ваши труды будут напрасны.


Вот и всё! Можете перезагрузить компьютер и попробовать войти в систему под паролем.
Если что-то не понятно — задавайте вопросы в комментариях. Отвечу на все ваши вопросы.
Если несколько человек используют один компьютер, то может возникнуть потребность скрыть личные данные (фотографии, переписки, файлы) от любопытных людей. Решит проблему можно, установив пароль на компьютер при входе. Последовательность действий зависит от версии операционной системы. Рассмотрим все возможные способы.
Как поставить пароль на компьютер при включении на Windows 7
В ОС Windows можно создавать учетные записи для каждого пользователя ПК с отдельными правами и ограничениями. Для входа к конкретную учетную запись нужно будет ввести код. Рассмотрим, как поставить пароль на компьютере с ОС Windows 7.
«Пуск » → «» - ….


«Создание учётной записи ». Нужно придумать «Имя » и сохранить изменения. Далее следует «».

В специальном поле вводим придуманный код. Он может содержать буквы, цифры и специальные символы. Ограничений по использованию кириллицы или латиницы нет.
Очень важно! Пароль чувствителен к регистру. То есть «ландыши» и «Ландыши» - это разные слова. Поэтому важно, чтобы на клавиатуре был отключен .

Сохраняем изменения и перезагружаем ПК. При следующем входе в учетную запись появится окно с вводом пароля.
Как установить пароль на Пк при входе на Windows 8,10
Защитить компьютер с ОС Windows 8 можно также, как и с ОС Windows 7. Наводим курсор на правую панель и выбираем пункт «».


На вкладке «Пользователи » кликаем по «».

После введения символов жмем «Готово ». Вот как быстро установить пароль на компьютер при входе.
В ОС Windows 8 можно создавать графические пароли в виде комбинации кругов, линий и точек. Однако пользователю нужно будет заполнить размер фигур и их направление иначе разблокировать ПК не получится.
Как запаролить компьютер с ОС Windows XP
Поставить пароль на компьютер можно также через пункт меню «Пуск – – ».


В следующем окне кликаем по «».

Вводим в строки придуманый код (комбинацию цифр, букв и символов). Придуманый пароль нужно указать два раза или скопировать с верхней строки и вставить в нижнюю. После этого жмем «».

Перезагружаем ПК. Теперь каждый раз при запуске учетной записи пользователя нужно будет указывать придуманный код.
Блокировка системы через BIOS
Вход в ОС БИОС осуществляется до загрузки ОС Windows. Поэтому чтобы поставить пароль на компьютер через БИОС, нужно перезагрузить ПК. Как только появится первое окно с названием системы нажать и удерживать F2-F8 + Del (в зависимости от версии ОС).
В открывшемся меню выбираем пункт «».

Появится окно для ввода пароля длиною в 6 символов. Использовать кириллицу не получится, так как нет возможно переключить язык.

В следующем окне нужно будет подтвердить заданный пароль. Об успешном завершении операции свидетельствует сообщение:

Так задается пароль для входа в ОС БИОС. Чтобы заблокировать учетную запись, нужно в пункте «Advanced BIOS Features » выбрать подпункт «».

Если в данной строке установлено «Setup », то код доступа будет запрашиваться только при загрузке БИОС. Нужно поменять его на «».

Для сохранения изменений жмем F10 . Вот как быстро установить пароль на компьютер при входе.
«Родительский контроль» - защита от ребенка
Родительский контроль компьютера - это комплекс программ, предназначенных для ограничения использования ПК детьми. С их помощью взрослые могут заблокировать сайты «18+ », время нахождения в интернете и вообще период использования ПК. «Родительский контроль » можно подключить средствами операционной системы через одноименный пункт меню в «».

Данная функция подключается на конкретную учетную запись. Если ее нет, то для ребенка нужно сначала создать учетку, а затем настраивать параметры доступа к информации.


Меняем параметры доступа.

Проще всего ограничить временной интервал, то есть задать время, в которое пользователь сможет зайти в операционную систему. График можно регулировать по дням недели.

Отдельно указывается доступ к играм.

По каждому приложению отдельно:

Для онлайн игры своя панель настроек.