Как включить скрытые файлы в windows 8. Как отобразить скрытые папки. Крутой способ скрыть папку в Windows
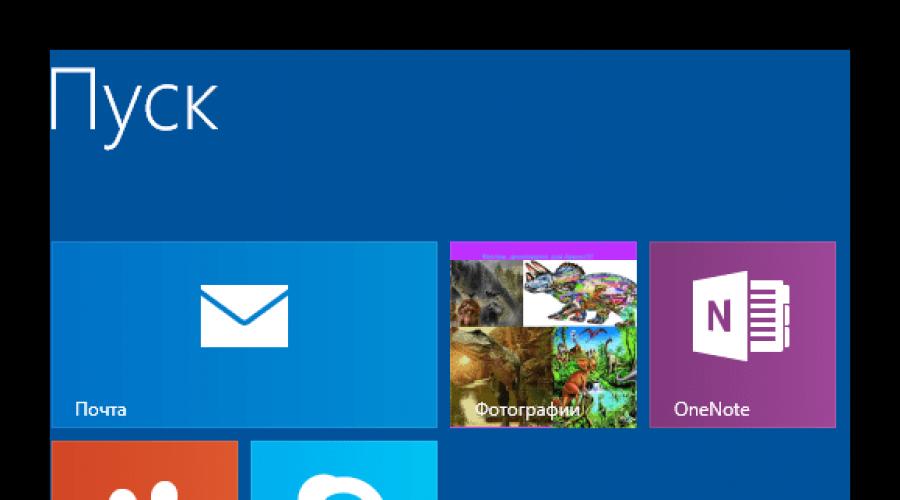
В современном мире у любого человека есть неотъемлемое право на личное пространство. У каждого из нас в компьютере имеется информация, не предназначенная для чужих чересчур любопытных глаз. Особенно остро проблема конфиденциальности возникает, если кроме вас доступом к ПК обладает несколько других лиц.
В Windows файлы различного типа, не предназначенные для общего доступа, можно скрыть, то есть они не будут отображаться при стандартном просмотре в Проводнике.
Как и в предыдущих версиях, в Виндовс 8 отображение скрытых элементов отключено по умолчанию. Но если, например, кто-то вносил изменения в настройки операционной системы, то скрытые папки будут видны в Проводнике в виде полупрозрачных объектов. Как убрать их с глаз долой? Нет ничего проще.
Кстати, скрыть любую папку на вашем компьютере можно посредством установки стороннего специализированного софта разных разработчиков ПО. По ссылкам, указанным ниже можно, ознакомиться со списком таких программ и прочитать подробную инструкцию по скрытию отдельных директорий в Windows.
Способ 1: Настройки системы
В Виндовс 8 присутствует встроенная возможность настройки видимости скрытых директорий. Вид можно изменять и для папок с присвоенным самим пользователем статусом скрытой, и для системных закрытых файлов.
И конечно же, любые настройки можно отменить и изменить.

Способ 2: Командная строка
С помощью командной строки можно изменить режим отображения одной конкретной выбранной папки. Метод этот более интересный, чем первый. Посредством специальных команд меняем атрибут папки на скрытый и системный. Кстати, большинство пользователей почему-то незаслуженно игнорирует широкие возможности командной строки Windows.

В заключение хочется напомнить одну простую истину. Присвоение директории статуса скрытой и изменение режима её отображения в системе не защитит надежно ваши секреты от поползновений опытного пользователя. Для серьёзной охраны закрытой информации используйте шифрование данных.
Прежде чем открыть скрытые папки windows 8 (сделать их видимыми) вы должны понимать, что «шутить» с ними опасно – это обычно системные файлы.
Показать и отображать скрытые папки windows 8 (8.1) можно точно также, как и в виндовс 7, только входить в панель управления нужно по-другому, а она вам понадобится.
Впрочем, windows 8 открыть скрытые папки можно и по-другому, но описываемый здесь способ простой и доступен всем.
Стандартный способ открыть скрытые папки windows 8 (8.1)
Чтобы показать (сделать видимыми) скрытые файлы и перейдите в раздел «параметры папок».
Появится небольшое окно. В нем поставьте галочку напротив строки «отображать все папки» и откройте вкладку «вид».
Во вкладке «вид» поставьте круглую галочку напротив строки (в самом низу): «показывать скрытые файлы и папки» — как выше на рисунке.
Также можете снять галочки напротив строк:
— скрывать расширения для зарегистрированных …. .;
— скрывать пустые файлы;
Что вы из этого получите? Теперь можно вносить изменения в системные файлы, а восьмерка в этом нуждается.
Без этого вмешательства на диске «С» вы сможете увидеть только несколько расширений. Теперь же их будет множество.
К некоторым вы доступа вообще не будете иметь, но получить его можно воспользовавшись утилитой «take ownership».
Она позволяет стать владельцем даже целого каталога, изменяет разрешения и дает к ним доступ администратору компьютера. Успехов.
Восьмая номерная версия операционной системы от Microsoft постаралась вобрать в себя преимущества и мобильных и компьютерных ОС. С одной стороны, в ней появился интерфейс Modern, свойственный для этого только лишь Windows Phone, а с другой – функции из Windows 7 и появившийся там ленточный способ формирования меню в классических программах также получил своё развитие.
Однако именно из-за того смешения двух разных «миров» — мобильного и классического – для многих пользователей использование Windows 8 стало настоящим испытанием. Во-первых, усложнился доступ к классической Панели управления, которую раньше можно было открыть одноименной кнопкой в меню Пуск. Во-вторых, для изменения параметров компьютера теперь существует новый системный раздел, в котором, однако, доступны далеко не все параметры ОС.
Одной из частых проблем, с которой сталкиваются пользователи, стало изменение параметра, позволявшего показать скрытые папки в Windows 8. На самом деле, сама настройка никуда не делась и всё также доступна как в Самом проводнике, так и в Панели управления, поменялся лишь способ открытия указанных разделов с настройками.
Быстрая навигация по статье
Панель управления
Чтобы открыть Панель управления в Windows 8 и перейти к настройкам внешнего вида папок, потребуется:
- Вызвать боковое меню с системными кнопками, проведя мышью от нижнего правого края экрана вверх.
- Выбрать пункт «Параметры».
- Щелкнуть по кнопке «Панель управления».
- Переключиться в режим просмотра «Крупные значки» с помощью выпадающего списка в верхней части окна.
- Найти в списке приложений «Параметры папок» (или «Параметры проводника», в зависимости от версии ОС и установленной версии языкового пакета).
- Перейти во вкладку «Вид».
- Пролистать список параметров вниз и установить переключатель на опции «Показывать скрытые файлы».
- Сохранить изменения, нажав на кнопку «Применить».
Важно знать, что открыть «Панель управления» можно и другими способами. Например, если нажать на кнопки Win + X, то появится контекстное меню кнопки Пуск. Также, если перейти на начальный экран и воспользоваться функцией поиска, то можно легко перейти в любой раздел системных настроек, просто введя его название.
Проводник
Быстрый доступ к настройке отображения скрытых элементов реализован и в самом проводнике. Чтобы отключить скрытие файлов непосредственно из просматриваемой папки, требуется щелкнуть по вкладке «Вид» в проводнике. Далее нужно воспользоваться выпадающим меню «Показать или скрыть». Среди доступных пунктов из списка нужно поставить галочку напротив надписи «Скрытые элементы». Включение данного пункта обновит просматриваемую страницу и отобразит спрятанные ранее файлы и каталоги, если таковые присутствуют.
Важно помнить, что если для Проводника Windows установлено какое-либо дополнение, отключающее ленточное меню, то данная настройка будет доступна только из Панели Управления. Единственное решение проблемы для получения быстрого доступа к настройке – удалить все использующиеся сторонние утилиты, которыми могут быть OldNewExplorer или ClassicShell.
Сегодня большинство из нас предпочитают использовать флеш-накопители вместо привычных лазерных носителей. Преимущества флешек перед дисками очевидны: возможность многоразового использования, небольшие размеры и скорость обмена данными. Но данные преимущества порождают один серьезный недостаток: высокая подверженность заражению вирусами. Подключая флешку к разным компьютерам, мы рискуем подхватить вирус, так как не все компьютеры и ноутбуки имеют эффективную антивирусную защиту. Ниже мы рассмотрим порядок решения распространенной проблемы, зачастую связанной с заражением вирусами , а именно: как открыть скрытые папки в Windows 7 и 8, которые могут находиться на флешке или компьютере.
Бывает так, что при очередном использовании флэш-накопителя для переноса данных, вы обнаруживаете, что некоторые записанные файлы куда-то исчезли. Это является первым признаком, что на флешку пробрался вирус и следует немедленно заняться ее лечением.
Обновите свой антивирус или подключите флешку к компьютеру, где установлен антивирус
Подключите флешку к компьютеру с установленным антивирусом и с обновленными вирусными базами. Выбор антивирусной программы для лечения – дело сугубо личное, поэтому я не буду в разрезе этой статьи затрагивать эту тему. Отмечу лишь, что большинство популярных антивирусных программ в состоянии справиться с этой задачей. Чтобы точно быть уверенным, что вы не потратите зря время на проверку, лучше воспользоваться платными антивирусами: Dr.Web, Nod 32, Касперский и т.д.
Вам надо подключить флешку, зайти в Компьютер и нажать по ней правой кнопкой мыши. После чего в контекстном меню найдите пункт проверки на вирусы. Если вы неопытный пользователь, то обратите внимание на значки программ, которые есть в меню. Если, например, установлен Dr.Web, то вы увидите иконку паука в пункте «Проверить Dr.Web».
Если вирусов не будет обнаружено после проверки, то попробуйте вот бесплатную утилиту. Для экономии времени вы можете сделать проверку только вашей флешки, но как вы понимаете, это не дает гарантии, что на вашем компьютере, например, на диске D:\ нет вирусов.
Настройка Windows (скрытые файлы)
Если после проверки и очистки флешки от вирусов файлы по-прежнему не видны, значит, вирусы успели покопаться в свойствах этих файлов и установить атрибут Hidden (скрытый). Проверим, так ли это. Включим в Проводнике отображение скрытых файлов. Для этого, находясь в окне Проводника, вызываем меню нажатием клавиши Alt и выбираем пункт «Сервис» — «Параметры папок».

В открывшемся окне, на вкладке «Вид», снимаем отметку на пункте «Скрывать защищенные системные файлы» и выбираем пункт «Показывать скрытые файлы, папки и диски». Подтверждаем выполненные изменения нажатием кнопки «Ок».

Осталось вернуть файлам и папкам на флешке их первоначальный вид. Для этого выделяем нужный объект правой кнопкой мыши для вызова контекстного меню. Выбираем пункт «Свойства».

В открывшемся окне свойств снимаем галочку с параметра «Скрытый» и нажимаем кнопку «Ок». Проблема решена.

Total Commander и Far Manager
Для отображения скрытых файлов вы также можете использовать Total Commander или Far Manager. Давайте, я вам покажу как с помощью одной из этих программ, вы можете отобразить свои файлы. Чтобы скачать Total Commander, перейдите по и выберите нужную версию.

После скачивания запустите файл и произведите установку программы. В установки нет ничего примечательного, везде нажимаете «Далее» и «ОК». Запустите программу и выберите нужное значение, в моем случае эта цифра 2.

После запуска перед вами откроется окно настроек, зайдите в «Содержимое панелей» и поставьте 2 галочки: «Показать скрытые файлы» и «Показать системные файлы».

Теперь зайдите в свою флешку и отметьте все файлы, которые в данный момент скрытые. Отметить можно правой кнопкой мыши или зажать клавишу «Ctrl» + нажимать левую кнопку мыши. После этого зайдите в «Файлы» — «Изменить атрибуты…».

Вот и добрались до необходимой процедуры, выберите галочки «Скрытый» и «Системный», нажмите «ОК».

После того, как все «пропавшие» файлы и папки восстановлены, рекомендую восстановить настройки видимости, изменяемые выше (настройка Windows), в первоначальное состояние. Это поможет предотвратить возможные ошибочные действия с системными файлами, для которых специально устанавливается атрибут «Скрытый», тем самым ограничивая доступ обычных пользователей. А зная, как открыть скрытые папки в Windows 8 и 7, вы всегда сможете получить к ним доступ в любое время.
Для профилактики флеш-накопителей настоятельно рекомендую перед подключением флешки к незнакомому компьютеру, убедиться в наличии на нем антивирусной защиты. Это позволит уберечь от возможных проблем в будущем.
Следует помнить, что скрытые файлы не всегда являются следствием заражения компьютерными вирусами. Зачастую пользователи устанавливают этот атрибут на собственные файлы и папки для обеспечения минимального уровня защиты.
Если вы заметили пропажу ваших файлов на флешке, после того как подключали ее к вашему компьютеру или ноутбуку, то обязательно сделайте полную проверку на вирусы. В том случае, если файлы увидеть на флешке не удалось, то можете попробовать восстановить их с помощью программы Recuva. Она уже не раз меня выручала и поэтому я смело могу ее вам рекомендовать. О ней писал в статье « ».
Ваше описанные способы решают проблему в разных версиях Windows, но если вы используете Windows 8, то этом случае вам необходимо посмотреть видеоурок, который находится ниже.
Частная жизнь подвергается угрозам сплошь и рядом, особенно если это касается компьютера и особенно сильна опасность, когда приходится делить ПК с другими членами семьи или товарищами. Возможно, у вас есть файлы, которые вы не хотели бы показывать другим и предпочитаете держать их в скрытом месте. В этой инструкции будут рассмотрены три способа быстро и просто скрыть папки в Windows 7 и Windows 8.
Стоит отметить, что ни одно из этих решений не позволит скрыть Ваши папки от опытного пользователя. Для действительно важной и секретной информации, я бы рекомендовал более продвинутые решения, которые не просто скрывают данные, но и шифруют их - даже архив с паролем на открытие может быть более серьезной защитой, чем скрытые папки Windows.
Значительно более удобный способ скрыть папки в Windows - использовать для этого специальную программу Free Hide Folder, скачать которую бесплатно можно здесь: http://www.cleanersoft.com/hidefolder/free_hide_folder.htm . Не путайте эту программу с другим продуктом - Hide Folders, который также позволяет скрыть папки, но не является бесплатным.
После загрузки, простой установки и запуска программы, Вам будет предложено ввести пароль и его подтверждение. Следующее окошко - попросит ввести необязательный код регистрации (программа бесплатная и получить ключ тоже можно бесплатно), этот шаг можно пропустить, нажав «Skip».
Теперь, чтобы скрыть папку, нажмите кнопку Add в главном окне программы и укажите путь к Вашей секретной папке. Появится предупреждение о том, что на всякий случай следует нажать кнопку Backup, которая сохранит резервную информацию программы, на случай, если она будет случайно удалена, чтобы после повторной установки можно было получить доступ к скрытой папке. Нажмите «Ок». Папка исчезнет.
Теперь, скрытая с помощью Free Hide Folder папка не видна нигде в Windows - ее нельзя найти через поиск и единственный способ получить к ней доступ - снова запустить программу Free Hide Folder, ввести пароль, выбрать папку, которую нужно показать и нажать «Unhide», в результате чего скрытая папка появится в своем прежнем месте. Способ куда более эффективен, единственное - следует сохранить резервные данные, о которых просит программа для того, чтобы в случае ее случайного удаления Вы могли снова получить доступ к скрытым файлам.
Крутой способ скрыть папку в Windows
А теперь расскажу еще об одном, достаточно интересном способе скрыть папку Windows в любой картинке. Допустим, у Вас есть папка с важными для Вас файлами и фотография котика.

Проделайте следующие операции:
- Заархивируйте всю папку с вашими файлами в архив zip или rar.
- Поместите картинку с котиком и созданный архив в одну папку, лучше ближе к корню диска. В моем случае - C:\remontka\
- Нажмите Win + R, введите cmd и нажмите Enter.
- В командной строке перейдите к папке, в которой хранятся архив и фотография с помощью команды cd, например: cd C:\ remontka\
- Введите следующую команду (названия файлов взяты из моего примера, первый файл - изображение котика, второй - архив, в котором находится папка, третий - новый файл изображения) COPY / B kotik. jpg + secret- files. rar secret- image. jpg
- После того, как команда будет выполнена, попробуйте открыть созданный файл secret-image.jpg - откроется все тот же котик, что был и в первом изображении. Однако, если открыть этот же файл через архиватор, или переименовать его в rar или zip, то при его открытии мы увидим наши секретные файлы.

Скрытая папка в картинке
Вот такой интересный способ, который позволяет спрятать папку в изображении, при этом фотография для не знающих людей будет обычной фотографией, а вы сможете извлечь из нее нужные файлы.
Если эта статья оказалась Вам полезной или интересной, пожалуйста, поделитесь ею с другими, используя кнопки для этого ниже.