Вход в биос на андроиде. Как зайти в меню Recovery? Варианты как попасть Recovery. Заходим в рекавери с помощью приложения Quick Boot
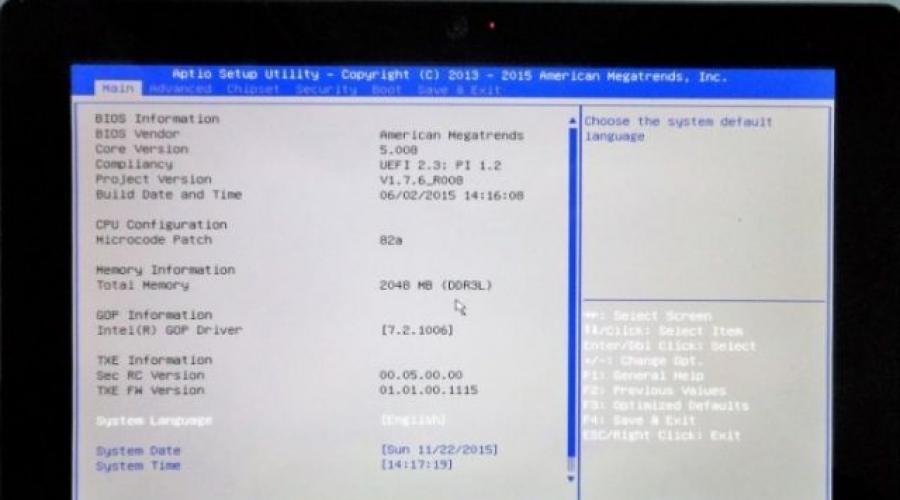
BIOS – это программное обеспечение, которое задает все низкоуровневые параметры настроек материнской платы и её комплектующих. Загрузится в BIOS со стационарного компьютера или ноутбука достаточно просто. Для этого нужно во время перезагрузки устройства нажать определенную комбинацию клавиш. С планшетами дела обстоят иначе. Некоторые модели вообще не имеют BIOSа, а в тех гаджетах, в которых он есть, способ загрузки описан производителем в инструкции пользователя. Однако, если у вас такой инструкции нет, мы рассмотрим способ, как зайти в БИОС на планшете с Windows 10.
Загружаемся в BIOS на планшете с Windows 10
Для того, чтобы выполнить вход в BIOS с планшета под управлением Windows 10, стоит проделать следующие действия:
- Нажимаем на кнопку «Пуск» и выбираем «Настройки» (аналогично версии ПК с Виндовс 10).
- Внизу появится строчка «Изменение параметров». Твикаем по ней.
- Слева появится меню, где необходимо выбрать самую нижнюю строчку «Обновление и восстановление».
- Здесь вы увидите небольшой список функций, выберите раздел «Восстановление».
- Справа нажмите на «Перезагрузить сейчас».
- Гаджет начнет перезагружаться. Экран станет синим. Вновь появится меню под названием «Выбор действия». Здесь выбираем пункт «Диагностика», а в нем – «Дополнительные параметры».
- Откроется окно с различными системными функциями. Нужно нажать «Параметры встроенного ПО UEFI», а после «Перезагрузить».
Когда планшет вновь включится, то вы автоматически попадете в BIOS.

Способ, как войти в БИОС на планшете с Windows 10 используя подключенную клавиатуру, мало чем отличается от вышеописанного, однако некоторые отличия все же есть. Поэтому рекомендуем ознакомиться с данным методом в видео:
Как правило, даже непросвещенный пользователь ПК в курсе, как зайти в настройки Биос (BIOS), так как это требуется абсолютно всем. Если вы еще не в курсе, то сегодня мы вам расскажем подробно не только о том, как это сделать, но и зачем это нужно, а также познакомим с базовыми вещами внутри.
BIOS – это набор микропрограмм, которые изначально предустановлены на любом компьютере. Благодаря этому вы можете и провести некоторые другие манипуляции. Этот инструмент «вшит» в чип на материнской карте и его внешний вид зависит от производителя, а также версии продукта. Более того, вы можете его обновлять точно также, как делаете это с любым другим ПО. Классическая версия выглядит следующим образом:
Внешний вид может отличаться. Но функционал всегда одинаковый, за очень редким исключением. Основными задачами, для которых создана эта среда, являются:
- Конфигурирование аппаратных компонентов;
- Получение справочной информации;
- Установка операционной системы;
Сам термин уже устарел, так как несколько лет активно распространяется обновленный вариант – UEFI. Некоторые называют его просто обновленным интерфейсом старого функционала, на практике же это несколько переработанная утилита. Мы рассмотрим все процедуры и на классической версии, и на обновленной, так как зайти в настройки можно абсолютно одинаковым путем.
Как зайти в настройки Биос на Windows 10
Для начала рассмотрим ситуацию, когда операционная система у вас уже установлена и исправно работает. Исправно – это значит вы можете зайти в настройки ОС, предварительно запустив ее саму. Далее вам необходимо проделать следующий алгоритм действий:
- Заходим в «Параметры» — это доступно из Пуск или горячими клавишами Win + I;
- Далее заходим во вкладку «Обновление и безопасность»;
- Находим вкладку «Восстановление» и щелкаем по ней;
- Нажимаем кнопку «Перезагрузить сейчас».
На вашем экране должна отобразиться следующая картина:
Ваш компьютер будет перезагружен. При старте вы увидите новый для себя интерфейс, который вероятно уже знаком вам по . На этом этапе нужно выбрать пункт «Диагностика».
И в открывшемся окне перейти в «Дополнительные параметры». В этом окне вы увидите новую строчку – Параметры встроенного ПО UEFI. Щелкайте по ним.
После этого ваш ПК на Windows 10 вновь будет перезагружен, но при старте запустится не ОС, а настройки Биос. Они же UEFI – так как это одно и тоже и зависит от версии прошивки вашей материнской карты.
Этот способ работает и в том случае, если ОС загружается лишь до этапа входа в систему. То есть до этапа ввода пароля. Если так работает, то необходимо на клавиатуре нажать кнопку Shift и одновременно с этим выбрать на экране «Перезагрузка». Система сама перезагрузится и далее откроется такое же окно, как описано выше и вам придется проделать все шаги по доступу к BIOS.
Как открыть BIOS до запуска ОС
Если система не установлена, не работает или вы просто хотите открыть БИОС до запуска ОС, то есть действенный способ, который заключается в использовании клавиатуры. Поэтому, если вы только что купили компьютер и на нем не установлено вообще ничего, то первым делом подключайте клавиатуру. Если система не реагирует на нее, то поменяйте USB разъем, либо используйте PS2 разъем, который в большинстве случаев работает корректно даже без драйверов.
Они перечислены в порядке убывания популярности по степени, как часто встречаются. Как правило, DEL работает на всех устройствах, а F2 работает на портативных.
Это позволит запустить настройки BIOS. Клавиатура также потребуется вам для работы с ними, так как в самых старых версиях мышка не поддерживается, и вся навигация осуществляется клавишами.
В очень редких случаях встречаются ситуации, когда ни одна из вышеперечисленных клавиш не работает. В этом случае внимательно смотрите при загрузке. На экране отобразится нужная комбинация. Будет написано Press «X» key, где X – это нужная вам кнопка. Если у вас SSD или какие-то проблемы, то возможно, что вы не увидите нужного сообщения. В этом случае просто следуйте указаниям из инструкции производителя вашей материнской платы.
Если у вас после прочтения этой инструкции по-прежнему остались вопросы или возникают трудности, обязательно ознакомьтесь со следующим видео:
Как зайти в настройки на планшете
Ситуация с планшетами кардинально отличается в том случае, если ОС не загружается. Тут есть несколько вариантов:
- Подключить клавиатуру, и действовать по инструкции выше;
- Найти комбинацию;
У каждого планшета комбинация своя, но подключить клавиатуру можно практически ко всем устройствам. Для этого вам необходимо найти OTG кабель. Это кабель, который превратит разъем зарядки, как правило Micro-USB в порт USB, и вы сможете подключить устройство ввода и дальше действовать по стандартному методу. В этом случае постарайтесь использовать только проводное устройство, так как беспроводные чаще дают сбои. Если же у вас есть Bluetooth клавиатура, то в этом случае она ничем не поможет, так как без драйверов для адаптера она не подключится.
Комбинация клавиш отличается, но как правило она одна из следующих:
- Зажать одновременно кнопку питания и качели громкости вниз;
- Зажать одновременно кнопку питания и качели громкости вверх;
- Зажать одновременно кнопку питания и кнопку фотоаппарата;
- Три раза нажать на качели громкости;
- Несколько раз нажать на кнопку питания;
Такие странные комбинации были сделаны умышленно, чтобы вы случайно их не нажали при входе в ОС, когда UEFI вам абсолютно не нужен. В этом случае вы попадете в точно такой же интерфейс, как и в случае стационарного компьютера и столкнетесь с новой проблемой – не всегда работает управление. Причина – нет драйвера для тачскрина. И здесь решение лишь одно: подключить благодаря способу, описанному выше, внешнее устройство. Иного способа настройки не существует, так как без работающей версии ОС вы не сможете установить драйвера.
Как зайти Recovery? Многие инструкции по модернизированию и прошивки Android требуют выполнять действия из меню Recovery. Что это за режим и для чего он нужен вы узнаете из этой статьи. Что такое Recovery (рекавери)? Recovery – это специальный режим загрузки Android в котором:
- выполняют полный сброс данных Android
- прошивают смартфон
- получают Root права
Как зайти Recovery? Меню Recovery, как правило, есть во всех смартфонах и планшетах производителя Samsung, но отсутствует в других марках Android смартфонов, но его можно легко добавить, прошив данный раздел на свой Android девайс.
Если в Android смартфоне есть меню Recovery и его не изменяли, то оно носит название СТОКОВЫЙ, если же не было или установили сторонние меню Recovery, то будет называться КАСТОМНЫМ.
Кастомное Recovery бывает в основном двух видов CWM и TWRP , реже встречается 4ext , Philz CWM , (разные команды разработчиков).
Как зайти в Recovery
ВНИМАНИЕ! Если Recovery меню отсутствует или не установлено, то войти в него НЕВОЗМОЖНО!
 Способ для Samsung
Способ для Samsung
Перед переводом смартфона или планшета рекавери, отключить Samsung от зарядного устройства или USB кабеля!
Новые модели
Выключить Android и зажать Центральную кнопку + кнопку Громкость Вверх + кнопку Вкл/Выкл
 Выключить Android и зажать Центральную кнопку + кнопку Громкость Вверх + кнопку Вкл/Выкл
Выключить Android и зажать Центральную кнопку + кнопку Громкость Вверх + кнопку Вкл/Выкл
 универсальным способом
(читайте ниже).
универсальным способом
(читайте ниже).
Для Samsung Galaxy S8 – S9
- Зажать и удерживать специальную кнопку Bixby и Громкость Вверх + Питание
- После того как на экране появиться заставка опустить кнопку питание, но продолжать удерживать кнопку Bixby и Громкость Вверх
- Удерживайте эти кнопки пока на экране не появиться логотип Android на синем фоне
- Отпустите кнопки
- Через несколько секунд смартфон Galaxy S8 загрузится в режим Recovery.
Старые модели и некоторые планшеты
- Выключить Android и зажать Центральную кнопку и кнопку Вкл/Выкл
- Выключить Android и зажать кнопку Громкость Вверх и кнопку Вкл/Выкл
или универсальным способом (читайте ниже).

Способ для HTC
Перевести в режим bootloader, после чего:



Если вдруг не вышло, воспользуйтесь универсальным способом (читайте ниже).
 Способ для Google Pixel и Nexus
Способ для Google Pixel и Nexus
Выключить Pixel/Nexus и зажать кнопки Громкость ВНИЗ + ВКЛ/ВЫКЛ
 В меню клавишами громкости найти меню Recovery и подтвердить выбор кнопкой ВКЛ/ВЫКЛ:
В меню клавишами громкости найти меню Recovery и подтвердить выбор кнопкой ВКЛ/ВЫКЛ:
Если вдруг не вышло, воспользуйтесь универсальным способом (читайте ниже).

Способ для SONY
Выключить, включить и когда появиться на экране логотип Sony или когда загорится индикатор – ЗАжать/ Нажать (возможные варианты):
- Громкость ВНИЗ
- Громкость Вверх
- Нажать на логотип
- Либо выключить Sony, Зажать кнопку “Питания”, дождаться пару вибраций, отпустить кнопку питания и зажать кнопку “Громкость Вверх”
универсальным способом (читайте ниже).

Для определенных моделей Motorola и Lenovo
- Выключить Android
- Зажать одновременно кнопки “Громкость вверх” + “Громкость вниз” + “Питание”
Для остальных версий Motorola и Lenovo – выключить Android и зажать “Громкость вниз” + “Питание”
Если не получается воспользоваться универсальным способом (читайте ниже).
Универсальный способ для всех Android устройств с помощью ПК и средствами ADB
(Asus, HTC, Lenovo, Sony, HTC, LG, Samsung, Motorola и и другие при условие что recovery имеется в данном устройстве)
Программа Adb Run – Способ 1
С помощью фирменного программы сайта Adb Run (не забудьте включить Отладку по USB)
 Рабочее окно ADB RUN
Рабочее окно ADB RUN
С командной строки – Способ 2
Еще один вариант как попасть в меню Recovery, при помощи стандартных средств ADB и программы ADB RUN:
Подключите Android к ПК и наберите команду adb reboot recovery
Пример в ADB RUN:
С командной строки – Способ 3
Как показывает практика на некоторых устройствах (а конкретней в LG) не получается перевести устройство Android c помощью команды adb reboot recovery , в таком случае стоит воспользоваться следующей командой
adb shell
reboot recovery
Есть еще команда для перевода в режим Recovery для LG, нужно ввести команду
adb reboot --bnr_recovery
После чего девайс через несколько секунд начнет перезагружаться!
Универсальный способ с установленного терминала при наличии Root прав
(Asus, HTC, Lenovo, Sony, HTC, LG, Samsung и другие при условии что recovery имеется в данном устройстве)
- Скачать и установить с магазина Google Play приложение Терминал ;
- Перейдите в только что установленное приложение;
- Набрать следующие команды:
su
reboot recovery - Через пару секунд Android начнет перезагружаться.
Управление в меню Recovery
Клавиши громкости Вверх и Вниз – перемещение по меню Клавиша Вкл/Выкл – выбор пункта в меню. Есть такие устройства Android в которых нет клавишей громкости, в таком случае вам понадобиться OTG кабель и компьютерная мышь. Как только вы начнете переводить Android в режим Recovery подключите мышь.
На этом статья закончена. Если Вы не знаете как пользоваться и за что какие пункты в Recovery отвечает, то прочите статью
- Если возникли ошибки при установке обновления – Status CWM
Вот и все! Нет ничего сложного! Больше разных статей и инструкций читайте в разделе . Оставайтесь вместе с сайтом , дальше будет еще интересней!
Чтобы полностью изучить функциональные возможности своего смартфона, необходимо знать, как войти в меню Андроида. Сделать это достаточно просто, а сам вход в инженерное меню Андроид очень часто используется инженерами и разработчиками приложений.
Чем полезен Recovery Mode?
С помощью Recovery Mode можно:

Использовать Recovery Mode – это все равно, что войти в биос Андроида. Помните, что неверные действия могут серьезно навредить системе. Впрочем, разобраться с Recovery Mode довольно просто, главное ознакомиться с инструкцией и советами пользователей. У каждого конкретного смартфона и планшета сервисное меню отличается, поэтому всегда требуется индивидуальный подход

Как войти в меню Андроида: руководство
В плане визуального оформления режим Рекавери в Андроид отличается у каждой модели устройства, однако процесс входа практически всегда один и тот же. Вот, как как войти в меню Андроида:
- первое, что необходимо сделать, чтобы войти в инженерное меню Android – выключить смартфон или планшет;
- после того, как устройство отключилось, зажимаете кнопку увеличения громкости и удерживаете ее;
- удерживая клавишу, зажимаете Home и держите;
- не отпуская пальцев с двух предыдущих кнопок, нажимаете на клавишу включения питания;
- ждете, пока начнется загрузка операционной системы Android в режиме восстановления.
Вот, как войти в меню Андроида. Конечно же, ничего сложного в выполнении данной процедуры нет, тем более, что вы практически ничем не рискуете.

Перед тем как как войти в систему Recovery, убедитесь, что смартфон работает нормально и не заражен вирусами. В этом случае вероятность возникновения сбоев будет минимальной.
BIOS – это базовая система ввода-вывода (от англ. – Basic Input-Output System), другими словами программное обеспечение или система, которая имеет доступ к первичному интерфейсу оборудования (API). Это отдельная микросхема в материнской плате и которая хранит с помощью заряда батарейки время и настройки этого оборудования, когда питание от сети отключено.
Суть этого программного обеспечения на стационарных компьютерах - это настройка и тестирование аппаратуры на материнской плате до загрузки операционной системы. Если же мы говорим про переносные устройства такие как: планшеты, смартфоны, умные часы и им подобные устройства, то тут термин BIOS не совсем корректен. Под базовой системой ввода-вывода на мобильных устройствах имеется ввиду Recovery режим или по-русски режим восстановления еще говорят: «Recovery режим», а также можно встретить термин «Инженерное меню». Однако если мы говорим про Windows планшеты, то там используется базовая система ввода-вывода похожая на такую как на стационарных системах. Так как планшеты с операционной системой Windows 8.1 имеет похожую архитектуру с настольными компьютерами и ноутбуками.
Обычно если говориться о BIOS имеется ввиду материнские платы IBM совместимые. Для других же платформ могут использоваться другие названия. Например, «PROM» или «Boot». Если говорить о IMB-PC-совместимом компьютере, то это компьютер, который по архитектуре близок к персональному компьютеру фирмы IBM.
Как зайти в биос через Windows
На самом деле, вариантов зайти в BIOS на планшете с операционной системой Windows, всего два через саму операционную систему (если есть возможность ее запустить) и используя USB – клавиатуру, возможно понадобиться USB- хаб. Хотя некоторые планшеты могут еще позволить зайти, используя сочетание механических клавиш, например, клавиши громкости и включения\выключения, при этом устройство должно быть выключенным. В зависимости от производителя эти сочетания клавиш могут отличаться, как и наличие самих клавиш.
Итак, если есть возможность запустить операционную систему, то вам необходимо:

Выбираем обновление и безопасность






Скорее всего здесь понадобиться USB-клавиатура для перемещения (все зависит от планшета, некоторые поддерживают касания в биос, некоторые работают только с клавиатурой и клавишами на самом планшете)
Как уже говорилось раньше может понадобиться свободный USB вход или если его нет, то понадобиться USB-HUB. Опять же все зависит от конкретного устройства.

Второй способ – если нет возможности запустить операционную систему, заключается в подключении клавиатуры и нажатии определенной клавиши. Для разных планшетов это может быть разная клавиша.
Как зайти в recovery на Android
Операционная система от поискового гиганта «Google» доминирует на рынке переносных устройств, но несмотря на общее название существует большое количество версия и модификаций Android, и каждый производитель портативных устройств вносит те изменения в Android и сами устройства какие хочет. Поэтому, сказать универсальным метод входа в recover меню нет. Но можно сказать что это сочетание механических клавиш с клавишей включения устройства.
Например, на некоторых устройства это клавиша увеличения громкости + клавиша уменьшения громкости (+ это одновременно) + клавиша выключения\включения, на других устройствах это просто клавиша увеличения громкости + включение без других клавиш. А так как на разных устройствах разное сочетание клавиш, то и сочетание для входа в инженерное меню «Recovery» будет разным.

Зачем необходимо инженерное меню
Если говорить об инженерном меню в целом, то это экстренное меню необходимое в случаях повреждения работы важны файлов операционной системой. Что может повредить операционную систему? Да все что угодно, начиная от вирусов, заканчивая случайным удаление или модификацией системных файлов или ошибками возникшими во время обновления операционной системы. И вот когда, ваше дорогой планшет на Android перестает загружаться, в таких случаях может помочь режим восстановления.
С помощью режима восстановления (некоторые могут назвать его биос для планшетов, смартфонов) можно обновить устройство до рабочей версии, другими словами, если после обновления вашего устройства он перестал работать, то можно вернуться к предыдущей версии операционной системы или же наоборот если устройство не грузиться, а вышла новая версия, то обновиться в надежде на то, что с новой версией устройство заработает. И все же, если вы полный новичок лучше обратиться к специалистам или к тем, кто занимала восстановление работы устройства. В режиме восстановления инженерного меню можно указать конкретное обновления, которое заранее надо поместить на SD карту, используя для этого картридер.
Инженерным меню восстановления может также понадобиться если вы хотите продать ваше устройство кому-то. Здесь вы можете выбрать «wipe/factory reset» что бы начисто удалить все файлы и вернуться в первозданное состояние устройства. Чтобы случайно не передать какие-то важные данные, например, данные о кредитных картах, пароли от аккаунтов и другую конфиденциальную информацию.
НО ОБРАТЕ ВНИМАНИЕ ЕСЛИ ВЫ ВЫБЕРЕТЕ «WIPE/FACTORY RESET», ТО ВОССТАНОВИТЬ ВАШИ ДАННЫЕ БУДЕТ НЕЛЬЗЯ!
Таким образом под БИОСОМ в переносных устройствах можно понимать, как BIOS похожий на то что мы видим на стационарных, настольных компьютерах так и инженерное меню на планшетах и смартфонах. Все зависит от архитектуры устройства и производителя, и операционной системы.
