Прога для измерения температуры процессора. Программы для проверки температуры компьютера
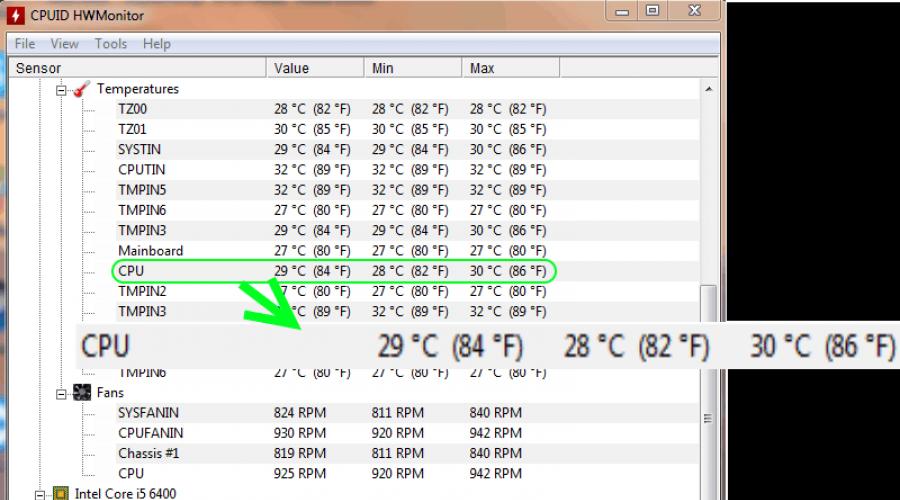
Читайте также
Ни для кого не секрет, что любой прибор, работающий от электрической энергии, выделяет тепло, будь то телефон, телевизор или ПК. В современных персональных компьютерах некоторые комплектующие нагреваются до очень высоких значений, иногда даже выше температуры кипения воды.
Очевидно, что чем больше температура, при которой работает устройство, тем короче срок его службы, так как приходится выдерживать дополнительные нагрузки при перегреве.
Системы охлаждения и перегрев
Современные компьютеры снабжаются системами охлаждения, основная задача которых – отвод излишков тепла от узлов ПК.
Применяются самые разнообразные системы охлаждения (СО). Широкое распространение получили воздушные СО с принудительной вентиляцией, состоящие из радиаторов и вентиляторов. Используются также жидкостные и фреоновые установки. Оверклокеры (энтузиасты разгона) – при разгоне процессоров применяют даже открытое испарение для получения низких температур.
Несмотря на наличие таких систем, очень часто материнская плата и аппаратные компоненты ПК, будь то настольный компьютер или ноутбук, работают при очень высоких температурах. Особенно подвержен этому центральный процессор. Происходить это может по нескольким причинам:
- Выход из строя системы охлаждения. Поломка вентилятора, потеря свойств теплопроводной пасты (термопасты) от долгой эксплуатации и так далее.
- Скопление бытовой пыли на элементах системы охлаждения препятствует прохождению горячего воздуха и оттоку тепла.
- Длительная работа с критическими нагрузками.
В целях безопасности центральный процессор при перегреве узлов ПК прекращает работу Windows. Высокая температура очень часто приводит к выходу из строя компонентов компьютера. Поэтому очень важно контролировать температурный режим работы, чтобы вовремя обнаружить перегрев и устранить его причины.
Для этого существует довольно большое количество программных инструментов, которые отображают на экране значения температур узлов компьютера, скорость вращения вентиляторов, рабочее напряжение питания и много другой полезной информации. В этой статье мы рассмотрим самые популярные из них.
HWMonitor
Инструмент разработан фирмой , чьей лаборатории принадлежат такие программы, как CPU-Z и PC-Wizard. Продукт отличает легкость, полнота отображаемой информации, включая температуру, напряжение, тактовую частоту и многое другое в очень удобном для восприятия виде.

Как мы видим, программа отображает не только текущее значение для каждой позиции, но и минимальное и максимальное с момента запуска.
HWMonitor постоянно обновляется для поддержки новейшего оборудования. Дополнительных функций, таких как регулировка скорости вращения вентиляторов, установка предупреждающих сигналов, нет, кроме сохранения текущих параметров в текстовый файл, но для простого отображения всех соответствующих значений лучше программы не найти.
ВАЖНО : HWMonitor для работы использует минимум системных ресурсов по сравнению с аналогичными программами.
Существуют как установщики для 32 и 64-разрядных Windows, так и портативные версии для данных систем. Утилита существует в платной и бесплатной версиях. Набора функций бесплатной версии вполне достаточно для контроля основных параметров компьютера.
Speedfan
Speedfan – это утилита, проверенная временем и имеющая свою армию поклонников. Программа заслуженно считается одним из лучших инструментов для мониторинга температуры практически любого узла ПК, скорости вращения вентилятора.

Помимо этого Speedfan позволяет контролировать скорость вращения кулеров, увеличивая ее для лучшего охлаждения или уменьшая для понижения шума от их работы. Для температур могут быть установлены предельные значения, по достижении которых программа будет предупреждать пользователя. Кроме того программа считывает SMART-данные жесткого диска.

Данные, считываемые программой можно отображать и в графическом виде:

ВАЖНО: иногда программа выдает данные, способные ввергнуть пользователя в панику. Например, температуру узла за 100° или скорость вращения кулера за 500 000 об/мин. Не стоит пугаться, эти цифры не соответствуют действительности. Просто датчик, отвечающий за эти показания, отсутствует.
Open Hardware Monitor
Выше мы говорили, что трудно найти программу, удобнее и полнее отображающую всю необходимую информацию о температуре и особенностях работы узлов ПК, чем HWMonitor. Но все-таки нашелся инструмент, который, по всей видимости, превосходит его. Это Open Hardware Monitor. В дополнение к температурам, скорости вращения вентиляторов и напряжениям, он также может отображать детализированные частоты центрального и графического процессоров, нагрузку, под которой они работают, информацию о памяти и жестком диске и многое другое.

Если к этому еще добавить возможность предоставлять наглядно выбранные данные в виде графиков и гаджета на рабочем столе, то мы поймем все преимущества этого инструмента.

Каждое значение также может быть переименовано или скрыто, а некоторые данные имеют кнопку «Параметры» для настройки таких вещей, как смещение и так далее. Open Hardware Monitor – это портативная программа, и чтобы получить доступ ко всем возможностям, программу необходимо запускать от имени администратора.
HWiNFO64
HWiNFO64, в отличие от предыдущих программ, является инструментом более широкого, можно даже сказать, профессионального, применения. Предназначен он для полной диагностики компьютера и получения полной информации об аппаратных компонентах. Это приложение бесплатное и может быть скачано на официальном сайте, как в виде установочного файла, так и в виде портативной переносной версии, не требующей установки.
При первом запуске мы увидим два окна. Первое из них представляет собой полную информацию о следующих компонентах:
- центральном процессоре;
- материнской плате;
- жестком диске;
- оперативной памяти;
- графическом процессоре;
- операционной системе;

В этом окне наблюдаем подробную информацию об архитектуре основных компонентов компьютера, их характеристиках и т. д. Но это не единственное, что предлагает нам HWiNFO64.
Главное окно показывает нам информацию обо всех компонентах, а также позволяет получить доступ к дополнительным функциям приложения:

Выбирая слева любой компонент, справа мы получим о нем полную техническую информацию. Таким образом, мы сможем узнать, например, точную модель каждого компонента, чтобы обновить его драйверы. Также в верхней части окна мы получим доступ к дополнительной функции «Датчики», которая позволит нам контролировать работу оборудования на экране.

Как мы видим, HWiNFO64 – это инструмент, функциональный и простой в использовании, благодаря которому мы всегда сможем получить всю информацию об аппаратном обеспечении нашего компьютера.
Speccy
Speccy – это бесплатный инструмент для мониторинга Windows, разработанный Piriform, создателями таких известных приложений, как , Recuva и Defraggler.
Программа предоставляет подробную информацию о вашем процессоре (имя, семейство, кеш, частоту работы каждого ядра и т. д.), оперативной памяти в каждом слоте (производитель, тип, размер, частота и даже дата производства, номер партии), материнской плате, графической и звуковой карте, мониторе, жестком диске, оптическом приводе и установленной операционной системе.

Например, в информации о графических устройствах мы можем получить информацию об установленном драйвере видеокарты. Зайдя на сайт производителя, и проверив новые версии драйверов, мы сможем принять решение об их обновлении.

Существует платная версия программы Speccy Professional с более расширенными функциями, которую можно приобрести на вебсайте производителя.
AIDA64
Данный продукт является платным с 30-дневной пробной версией. Инструмент предоставляет широкие возможности по мониторингу и обслуживанию вашего персонального компьютера. С его помощью можно просмотреть подробную информацию обо всех компьютерных компонентах, например операционной системе, материнской плате, мультимедиа, сети, выполнить различные тесты, касающиеся стабильности системы, памяти, процессора и т. д.
Программа может быть загружена с официального веб-сайта AIDA. Доступна в четырех различных версиях: Extreme, Engineer, Network Audit и Business.
Версия Extreme содержит все функции, которые необходимы для обычных пользователей, поэтому именно ее мы выбрали для знакомства с основными возможностями инструмента. Кроме того, она не требует лицензии для бизнеса и имеет очень приемлемую цену ($39.95).
Основной интерфейс программы очень прост и чрезвычайно лёгок в использовании. Он состоит из панели меню (которая включает в себя шесть кнопок: «Файл», «Вид», «Отчет», «Избранное», «Сервис» и «Справка») и «Панели инструментов и команд».

Главное окно разделено на две части. На левой стороне находятся основные категории – компьютер, материнская плата, операционная система и т. д., а справа вы можете полностью просмотреть подробную информацию о каждом компоненте компьютера.

AIDA64 Extreme – мощная программа для диагностики и тестирования персональных компьютеров. Продукт предлагает широкий спектр инструментов для мониторинга и управления всеми компонентами компьютера. Пользователю предлагается широкий набор различных тестов для CPU, GPU, RAM, HDD и SSD.
AIDA64 Extreme содержит более 150 инструментов, позволяющих контролировать температуру, напряжение, скорость вентилятора и т. д. С помощью программы вы можете получить подробную информацию об оборудовании (процессоре, материнской плате, видеокарте и т. д.) и программном обеспечении (операционной системе, драйверах и т. д.).
Персональный компьютер – это сложная и дорогостоящая техника, нуждающаяся в своевременном и качественном обслуживании. Пыль, длительная эксплуатация без чистки системы охлаждения и замены термопасты приводит к тому, что узлы компьютера работают в неблагоприятных условиях при температурах, значительно превышающих допустимые значения. Это приводит к быстрому износу и выходу из строя центрального процессора, видеокарты, памяти, материнской платы и других комплектующих.
В этой статье мы рассказали вам о нескольких программных инструментах, которые позволят вам всегда быть в курсе состояния узлов вашего ПК, что в свою очередь позволит принимать своевременные решения об их обслуживании. Мы надеемся, что данная информация поможет выбрать наиболее подходящую для вас программу, и с ее помощью вы значительно продлите срок службы вашего компьютера.
Ещё на сайте:
Программы для мониторинга температуры процессора и видеокарты обновлено: Январь 28, 2018 автором: admin
Категория гаджетов температура видеокарты для Windows 7 и 8 включает в себя гаджеты для рабочего стола компьютера, информирующие о степени нагрева видеокарты. Некоторые из гаджетов данной категории оснащены дополнительными функциями, такими как загрузка видеокарты и другими показателями работы элементов ПК.
Компьютер регулярно подвисает, видео в играх или роликах опаздывает и тормозит, а устройство периодически, не спрашивая согласия пользователя, уходит на перезагрузку? Возможно, речь идет о перегреве видеокарты, что чревато серьезными неприятностями для самого электронного устройства и ощутимыми финансовыми расходами для юзера. Узнать точно, так ли это, поможет гаджет температуры видеокарты, который можно найти и скачать на нашем сайте современных бесплатных мини-программ. Он способен контролировать и отображать на экране монитора температурные показатели в режиме реального времени. Это позволит вовремя заметить критический перегрев и уменьшить нагрузку на видеокарту, отключив некоторые процессы.
Мы предлагаем широкий ассортимент системных мини-приложений, являющихся контроллерами работы разных комплектующих компьютерного устройства, в том числе, видеокарт. Многие из них оснащены дополнительными опциями и не ограничиваются только демонстрацией текущей температуры: с их помощью вы можете узнать, например, название модели, производительность, уровень нагрузки и тактовую частоту вашей видеокарты.
Кроме того, в мультифукциональные виджеты могут быть включены такие важные и необходимые функции как , контроллер жесткого диска, монитор скорости вращения кулера, демонстратор разрядности шины, данные о степени загруженности оперативной памяти, информация об уровне наполненности корзины, заряде батареи и другие.
В каталоге представлены приложения как на английском, так и на русском языке, отображающие температуру видеокарты в цельсиях или фаренгейтах, – каждый пользователь сможет выбрать наиболее привычный и удобный для него вариант.
Наиболее востребованной и популярной разновидностью утилит подобного типа является гаджет температуры процессора и видеокарты, поскольку с помощью подобных приложений можно одновременно держать под контролем температурные показатели двух устройств, наиболее подверженных нагреву и, как следствие, выходу из строя. При этом они не влияют на скорость и стабильность прохождения рабочих процессов в компьютере, как и на качество интернет-соединения, и занимают минимум места на диске (самая тяжелая мини-программа весит менее 1МБ).
Где и как скачать гаджет температуры видеокарты для Windows 7
Наш сайт приглашает всех, кому необходим и важен постоянный контроль нагрева видеокарты, заглянуть в соответствующий раздел нашего каталога. Здесь мы собрали для вас лучшие из существующих мини-приложения для Виндовс. Каждый гаджет температуры процессора и видеокарты снабжен подробным и понятным описанием его возможностей, красочным фото интерфейса, а ко многим позициям прикреплены даже демонстрационные видеоролики, наглядно раскрывающие возможности утилит.
На нашем сайте не нужно регистрироваться и вносить оплату за скачивание – все программы предлагаются посетителям бесплатно. При этом мы не ограничиваем срок пользования гаджетов и не устанавливаем максимальное количество скачиваний за одно посещение. Вы можете выбрать, скачать и установить на своем компьютерном устройстве сразу несколько утилит, попользоваться каждой из них на протяжении некоторого времени и по результатам тестирования выбрать самую удобную.

Любой гаджет температуры видеокарты для Windows 7 из нашего каталога – это компактная, простая в скачивании и установке, понятная в эксплуатации и управлении программа с приятным внешним видом, оптимально подходящая для вашего рабочего стола благодаря универсальному интерфейсу и возможности смены обложек по собственному усмотрению. Скачав ее, вы получаете не только безоговорочную практическую пользу, но и эстетическое удовольствие, которое всегда появляется при взгляде на стильный и симпатичный гаджет.
Раз уж вы заглянули на наш сайт – не пожалейте времени пройтись и по другим его страницам: вы обязательно найдете для себя что-либо полезное и необходимое. Ведь мы собрали в каталоге гаджеты самого разного направления и назначения, от функциональных, оптимизирующих работу компьютера, таких, например, как и ей подобные, до исполняющих сугубо развлекательную роль – игр, музыкальных и видеоприложений и других.
Мы никогда не останавливаемся на достигнутом, стараемся постоянно находить новые интересные мини-приложения для Виндовс и включать их в наш каталог. Заходите к нам время от времени – мы обязательно сможем порадовать вас необычной новинкой. Выбирайте и скачивайте понравившийся гаджет температуры процессора и видеокарты, пользуйтесь в свое удовольствие и возвращайтесь за обновкой, которая, возможно, понравится вам еще больше!
Несколько способов узнать температуру процессора и видеокарты на ноутбуке.
Навигация
Большинству пользователей стационарных компьютеров и ноутбуков известен тот факт, что от температуры процессора и видеокарты напрямую зависит общая производительность и стабильность устройства. Чем выше становится тепловая нагрузка на процессор и видеокарту, тем больше тактов они начинают пропускать, тем самым предотвращая рост температуры. Естественно это приводит к значительному снижению общей производительности компьютера.
При достижении критического уровня температуры в большинстве процессоров и видеокарт автоматически срабатывает защита от перегрева и компьютер резко выключается. Однако такая защита не гарантирует на 100%, что при достижении критической точки процессор и видеокарта не выйдут из строя. Поэтому крайне важно уметь определять их температуру и контролировать её в режиме онлайн.
Основные причины перегрева ноутбуков и методы борьбы с ним
Загрязнение внутренних компонентов
- Самая распространённая причина перегрева видеокарты и процессора – высокая запылённость внутренних компонентов. Несмотря на то, что корпус ноутбука хорошо защищает его внутренности от попадания пыли, устройство всё равно необходимо периодически чистить.
- Для того, чтобы провести процедуру очистки, ноутбук потребуется разобрать и аккуратно вычистить с помощью влажных спонжиков и ватных палочек. Если Вы неопытный пользователь, то делать это самостоятельно крайне не рекомендуется. В процессе Вы можете повредить какой-нибудь шлейф или плату и вывести устройство из строя навсегда. Лучше всего сдать его в сервис ил вызвать специалиста на дом.
Износ термопасты

- Термопаста – специальная субстанция, имеющая густую консистенцию, которая наносится между процессором и радиатором, предотвращая перегрев. Со временем термопаста может потерять свои теплопроводящие свойства, что, несомненно, приведёт к перегреву компонентов ноутбука.
- Как и в случае с чисткой от пыли, самостоятельно проводить замену термопасты можно только в том случае, если у Вас есть опыт. В противном случае крайне рекомендуется сдать ноутбук в сервис. Приобрести термопасту можно в любом магазине электроники.
Повреждение системы охлаждения (кулера)

- В ноутбуке, как и в системных блоках стационарных компьютеров, за охлаждение отвечают специальные вентиляторы. Их выход из строя, несомненно, приведёт к перегреву компонентов компьютера. Как правило, ломаются «кулеры» из-за скопившейся внутри них пыли, или же из-за перегрева.
- Диагностировать неисправность системы охлаждения очень легко по звуку. Если кулеру что-то мешает вращаться на полную мощность, то ноутбук начнёт издавать потрескивающий или гудящий звук. В том случае, если он полностью вышел из строя, из корпуса ноутбука будет слышна лишь тишина.
Неправильное место использования ноутбука

- Многие люди любят пользоваться ноутбуком на кровати. Однако большинство из них не заботятся о том, что ставя устройство на мягкую поверхность, они перекрывают ему воздуходув, вследствие чего горячий воздух скапливается внутри корпуса и происходит перегрев компонентов ноутбука.
- Использовать ноутбук необходимо только на ровных, твёрдых поверхностях. Если Вы хотите пользоваться ноутбуком в постели, то для начала настоятельно рекомендуется найти для него подставку, которая будет возвышаться над мягкой поверхностью сантиметров на 5 – 10.
Как измерить температуру процессора и видеокарты ноутбука с помощью программы AIDA64?
- Так как процессор с видеокартой находятся внутри корпуса ноутбука, то измерить их температуру какими-либо физическими приспособлениями невозможно. Единственный способ – использование специального программного обеспечения. Существует множество специализированных программ, способных контролировать тепловую нагрузку на процессор, материнскую плату, видеокарту и другие компоненты компьютера, однако многие из них выдают неверные показатели и сами очень сильно нагружают компьютер.

По большому количеству мнений пользователей, на сегодняшний день лучшей программой для такой цели является программа AIDA64 Extreme , которая заменила на рынке популярную утилиту Everest . На официальном сайте пользователям предлагается скачать ограниченную версию программы . Для использования полного ассортимента её возможностей потребуется заплатить некоторую сумму. Однако в интернете без труда можно найти взломанные полные бесплатные версии. Чтобы узнать температуру процессора и видеокарты с помощью данной программы проделайте следующие шаги:
- Шаг 1 . Скачайте программу AIDA64 Extreme с официального сайта или с любого другого источника, установите её на компьютер и запустите. В левой колонке раскройте вкладку «Компьютер » и перейдите в раздел «Датчики ».

- Шаг 2 . Перед Вами откроется окно, где будет отображена температура каждого ядра процессора напротив строчек с надписью «ЦП », а также температура каждого ядра графического процессора (видеокарты) напротив строчек с надписью «GMCH ».

Как контролировать температуру процессора и видеокарты в режиме онлайн с помощью программы Game Assistant?

В некоторых ситуациях может возникнуть необходимость в постоянном отображении температуры процессора и видеокарты на экране монитора. Например, во время игр. Конечно, можно обойтись и программой AIDA64 , однако постоянно сворачивать окно с игрой и смотреть показатели в программе крайне неудобно. Поэтому для контроля температуры компонентов компьютера во время игры лучше всего использовать бесплатную утилиту Game Assistant , русскоязычную версию которой можно скачать с официального сайта разработчика IObit . Чтобы проверить с её помощью температуру процессора и видеокарты, проделайте следующие шаги:
- Шаг 1 . Перейдите на официальный сайт программы Game Assistant, скачайте, установите и запустите программу на своём компьютере. После запуска Вы попадёте на экран с установленными играми, откуда будет осуществляться их запуск. Перейдите на вкладку «Температура ».

- Шаг 2 . На выбранной вкладке в верхней части окна отображается температура процессора, видеокарты, материнской платы и скорость вращения кулера. Ниже показатели отображаются в виде графика. В правой колонке Вы можете активировать функцию оповещения о перегреве и режим отображения температуры в процессе игры, а так же выбрать, в каком углу будут отображаться показатели.

- Шаг 3 . По умолчанию температура в программе отображается по Фаренгейту (F ). Чтобы установить привычную многим шкалу Цельсия (C ), необходимо зайти в «Настройки », перейти на вкладку «Температура », отметить галочкой строку «Цельсий » и нажать кнопку «Применить ».

Как проверить температуру процессора с помощью BIOS?
- Если Вы по каким-то причинам решили отказаться от использования стороннего программного обеспечения, то Вы можете измерить температуру компонентов компьютера через BIOS . Данным способом невозможно получить подробную информацию о том, насколько сильно греется Ваше устройство в процессе игры или работы в тяжёлом графическом приложении, однако он идеально подходит для диагностики неисправностей в системе охлаждения.

- Чтобы узнать температуру процессора таким способом, Вам необходимо во время загрузки компьютера нажать специальную клавишу для входа в BIOS . Как правило, функцию входа в BIOS выполняет одна из клавиш F1 – F12 , в зависимости от модели материнской платы. Далее необходимо войти в раздел «Hardware Monitor » и в строке «Current CPU Temperature » посмотреть температуру процессора.
ВИДЕО: Как узнать температуру процессора, жесткого диска и видеокарты?
В интернете очень часто встречаются вопросы: почему компьютер перезагружается сам по себе, в связи с чем зависает и экстренно выключается устройство, что делать, если монитор не стабильно работает.
Первым делом задумываешься о наличии вирусов, но в большинстве случаев проблема заключается в перегреве процессора или видеокарты. В этой статье рассмотрим практичные и простые в использовании программные средства по отображению показателей температур.
Контроль температуры процессора - зачем?
Температура процессора или видеокарты в рабочем состоянии постоянно меняется. От перегрева компьютер или ноутбук может внезапно отключиться, что приведет к потере данных. Поэтому, если хотите избежать критических температур и не допустить повреждений оборудования, необходимо использовать специальные программные средства. С их помощью можно наблюдать за температурными показателями нагрева процессора, видеокарты, жесткого диска в момент их работы.
Программы для проверки температуры процессора
Проверить температуру можно зайдя в BIOS. Для этого необходимо перезагрузить операционную систему, во время включения компьютера нажимаем клавишу «F2»или «Delete», в зависимости от версии устройства. После входа в BIOS нужно найти раздел «H/W Monitor» и выбрать его. После чего, показатели температур аппаратных составляющих отобразятся.

Главным недостатком является то, что нет возможности посмотреть температуру в момент работы компьютера и его нагрузки. Поэтому, далее мы рассмотрим наиболее полезны программные продукты.
HWMonitor
«HWMonitor» – это программа для мониторинга показателей температуры процессора и видеокарты. Она также позволяет узнать скорость вращения вентиляторов и данные о напряжении. Данную программу можно скачать с официального сайта.
Чтобы измерить температуру процессора:
- Запустите программу.
- После запуска приложения отобразятся все главные устройства: процессор, жесткий диск, интегрированная и дискретная видеокарты, батарея для ноутбука.

- Открыв все пункты процессора, отобразятся текущие максимальные и минимальные значения температуры собранные в ходе работы ПК. К процессору относятся такие пункты: напряжение, температура, степень загруженности, а также его частота.

- О жестком диске указывается лишь его температура.

- Далее идут интегрированная и дискретная видеокарты. Программа показывает температуру и частоту для интегрированной, в дискретной вместо частоты отображается загруженность.

- Пункт батарея указывается лишь для ноутбука, здесь отображается потребляемое напряжение, мощность и уровни износа батареи.

AIDA 64 Extreme Edition

«AIDA 64 Extreme Edition» – это обширный комплекс диагностики и тестирования аппаратных составляющих компьютера. Программа имеет множество возможностей:
- мониторинг в реальном времени аппаратных частей и системных компонентов компьютера;
- тестирование аппаратных частей компьютера;
- диагностика компонентов на наличие проблем и ошибок;
- анализ системы и прикладных программ;
- мониторинг температуры, напряжения и вентиляторов.
Следует сказать, что программа платная. Ее триальная версия ограничивается 30 днями использования - это является главным недостатком.
Данную утилиту можно скачать с официального сайта . Проверка температуры процессора происходит следующим образом:
- Установив программу, запускаем ее двойным нажатием на ярлык.
- В открывшемся окне дважды кликаем по пункту «Компьютер» и в открывшемся списке выбираем пункт «Датчики».
- Откроется подробная информация обо всех составляющих компьютера, оборудованных датчиком температуры, среди которых основные: «ЦП» (Центральный процессор) и «GPU» (Видеокарта).

MSI AfterBurner
MSI AfterBurner - многофункциональная утилита, которая направлена на мониторинг показателей видеокарты. Зачастую ее используют геймеры для разгона графической платы и для контроля таких ее показателей:
- увеличение тактовой частоты памяти;
- регулировка вращения кулера;
- мониторинг FPS (число, обозначающее сколько раз за секунду графический процессор обновляет изображение);
- уведомление о повышении критических значений температуры.
Скачать данную программу можно с сайта разработчиков по данной ссылке . Рассмотрим основные параметры программы:

Что делать, если температура повышена?
Нормальной температурой во время работы процессора считается показатель до 60 градусов, видеокарты - до 80 градусов.
Если вы обнаружили проблему перегрева устройств, то рассмотрим первостепенные решения:
- Первым делом выключите компьютер или завершите работу программы, которая приводит к перегреву.
- Необходимо обеспечить хороший выдув кулеров, прочистить полностью компьютер от пыли.
- Снижение температуры окружающей среды. Зачастую высокая температура помещения влияет на температуру аппаратных частей компьютера. Для выхода из этого положения можно воспользоваться кондиционером или вентилятором.
- Установка более мощной системы охлаждения. Установление дополнительных кулеров для процессора и видеокарты решат проблему. Также можно использовать подставки под устройство с системой охлаждения.
Но самым безопасным и правильным советом будет отнести компьютер в сервис для полной диагностики и дальнейшего ремонта или очистки. На этом обзор средств заканчивается, если вам известны более удобные и качественные программные решения, пишите в комментариях.
Мониторинг центрального и графического процессора являются очень важными показателями для проверки стабильности системы в целом. Перегрев процессора или графического чипа чреват последствиями, как для стабильной работы системы, так и для выхода комплектующих из строя.
Из-за большого количества процессоров и видеокарт разработчики выпустили множество утилит, которые могут осуществлять их мониторинг температурных характеристик. В этом материале мы опишем самые популярные утилиты мониторинга процессора и видеокарты, используемые в операционной системе Windows.
Первой мы рассмотрим утилиту . Утилита очень популярна среди геймеров, так как позволяет мониторить температуру процессора и видеокарты прямо в игровом приложении. Программа создана силами компании IObit, поэтому загрузить ее инсталлятор для Windows можно на официальном сайте www.iobit.com. Установка сводится к паре кликов, поэтому с ней справится каждый. Открыв программу, мы попадем на первую вкладку «Игры ».
Нас же интересует вторая вкладка «Температура ».

На открывшейся вкладке видно, что показатели температуры и график отображаются в фаренгейтах. Чтобы изменить температуру на привычную нам величину Цельсий, нужно перейти в настройки программы и поставить соответствующею галочку, как показано на рисунке ниже.

К достоинствам программы можно отнести красивый интерфейс и функцию оповещения при перегреве процессора . Например, если вы играете в тяжелую игру, которая сильно грузит процессор и видеокарту, то оповестит вас, когда они перегреются.
Многим пользователям персональных компьютеров известна программа для тестирования, диагностики и определения характеристик комплектующих EVEREST в ОС Windows. Программа EVEREST создана усилиями разработчиков компании Lavalys. С 2010 года Lavalys выпустила преемницу утилиты EVEREST под названием AIDA64 . В утилиту AIDA64 включен весь функционал EVEREST , а также внедрены новые функции диагностики и тестирования. Нам же от AIDA64 нужен функционал, который предоставляет данные о тепловых характеристиках процессора и видеокарты. Загрузите бесплатную ознакомительную версию AIDA64 или купите ее . После установки запустите программу.

В открывшемся окне мы видим тот богатый функционал, присутствующий в EVEREST , который позволяет проверить систему. Нас же интересует температура, поэтому перейдем на вкладки «Компьютер / Датчики ».

В открывшейся вкладке отображается вся информация о датчиках, а также о температуре, которую эти датчики выводят. Кроме температуры процессора и видеокарты в этой вкладке можно еще узнать тепловые характеристики HDD и материнской платы , а также узнать информацию о напряжении комплектующих.
Если вам надо выявить проблему с процессором или видеокартой, то в этом случае вам на помощь придет «Тест стабильности системы ». Запустить тест можно в меню «Сервис ».

Этот тест нагружает процессорное и графическое ядро, вследствие чего они прогреваются до максимальных температур. Если ЦПУ или ГПУ неисправно, то этот выявит проблемное устройство.
Из примера видно, что утилита AIDA64 является достойным преемником EVEREST , с помощью которой пользователи ПК могут легко узнать температуру комплектующих, а также узнать о них всю информацию и проверить их, проведя диагностику.
Еще одним представителем получения характеристик компьютера и получения информации с его датчиков является утилита . Программа является бесплатной и загрузить ее для ОС Windows можно с официального сайта www.hwinfo.com. После установки запустим утилиту .

Утилита имеет простой и красивый интерфейс, но, к сожалению, не имеет поддержки русского языка . Чтобы вызвать окно с показателями всех датчиков в системе, необходимо нажать на кнопку «Sensors », которая располагается в верхней части окна.

В открывшемся окне можно просмотреть все данные о температуре процессора и видеокарты, а также остальных комплектующих. Кроме этого, в этом окне выводится информация о напряжении комплектующих, а также информация о частоте CPU и GPU.
Пока включена, в ней фиксируются все максимальные и минимальные замеры показателей с датчиков . На этом возможности окна «Sensors » не заканчиваются. Пользователь может настроить отображение всей информации под себя, а также записать логи всех показаний в текстовый файл.
Программа для измерения температуры процессора является довольно популярным средством для мониторинга тепловых показателей компьютерных комплектующих. Программу разработала компания CPUID, которая стала известной благодаря выпуску утилиты CPU-Z. Как и CPU-Z, так и рассматриваемую можно загрузить для ОС Windows на официальном сайте www.cpuid.com. Запустив программу, пользователь ПК сразу же увидит всю информацию, снятую с датчиков.

Так же, как и в предыдущих утилитах кроме просмотра температуры и частоты CPU и GPU пользователь может узнать всю инфу о напряжении комплектующих.
Из примера видно, что основное предназначение - это удобный просмотр информации, предоставляемой датчиками компьютерных комплектующих. Также в пользователь может сохранить все полученные показания в текстовый файл.
Еще одной программой для просмотра характеристик компьютера и получения информации с его датчиков является утилита . Утилиту создала небезызвестная компания Piriform Ltd, которая прославилась благодаря разработке утилиты CCleaner. Благодаря известности компании, новой утилите уже удалось завоевать популярность среди тысяч пользователей ПК. Загрузить утилиту для ОС Windows можно с официального сайта www.piriform.com. После запуска , она просканирует систему и выдаст всю информацию о температуре процессора и видеокарты в своем окне.

Кроме тепловых показателей, покажет всю информацию о комплектующих и операционной системе . Чтобы более подробно узнать информацию, например, о видеокарте, нужно всего лишь кликнуть по соответствующей вкладке.

Из примера видно, что утилита очень удобна и имеет красивый и понятный интерфейс.
Также отметим, что утилита может сохранять все полученные показания, как в текстовый файл, так и в специальный файл снимок. Этот снимок предназначен для просмотра полученных данных на другом компьютере с помощью Speccy.
Из английского названия утилиты можно понять, какое у нее предназначение. распространяется бесплатно и загрузить ее для ОС Windows можно на официальном сайте www.wisecleaner.com. После запуска утилиты она встроится в области уведомлений и отобразит всплывающее окно, в котором можно увидеть температуру CPU.

Открыв главное окно программы, мы сразу же попадем на вкладку «Процессы ». Нас интересует вкладка «Аппаратное », которая неправильно переведена на русский язык. В английской версии вкладка имеет название «Hardware Monitor », которую можно перевести как аппаратный мониторинг. Перейдя на вкладку «Аппаратное », мы попадем в общее описание системы. Чтобы посмотреть информацию о температуре процессора, нужно кликнуть по левой вкладке «Процессор ».

Кликнув по вкладке «Графическая карта », мы узнаем всю инфу о видеокарте, а также ее температуру.

Из примера видно, что утилита имеет удобный и красивый интерфейс и предоставляет пользователю ПК максимум информации. Кроме этого, в программу встроен центр поддержки , где можно задать вопрос кусающейся работы утилиты и информации, которую она выдает.
GPU-Z
Утилита GPU-Z создана силами интернет портала www.techpowerup.com. Скачать инсталлятор для Windows можно на этом же портале. Основным предназначением утилиты является вывод информации о графическом устройстве, а также отображение и фиксация данных с датчиков видеокарты. После запуска GPU-Z мы сразу получим всю информацию о характеристиках видеоадаптера.

На вкладке «Sensors » можно узнать температуру видеокарты и узнать частоту графического чипа.

Также на этой вкладке можно контролировать изменения темновых характеристик видеоадаптера.
Утилита GPU-Z является очень популярной среди многих пользователей ПК и оверклокеров. Такую популярность утилита получила благодаря выдаче точной информации о видеоадаптере, а также благодаря возможности сохранения БИОСа GPU.
В этой статье мы рассмотрели семь популярных утилит, с помощью которых любой пользователь компьютера в операционной системе Windows может получить информацию о температурных показателях, как процессора, так и видеокарты. Для непрерывного наблюдения за значениями температуры вы также можете установить на Рабочий стол вашего ПК.
Контроль и мониторинг тепловых показателей компьютерных комплектующих поможет вам предотвратить их поломку. Также нормальная температура CPU и GPU способствует нормальной работе системы и ее стабильности, чего не скажешь о перегревающихся компонентах.
Узнав о перегревающихся комплектующих, пользователь сможет заранее предотвратить их поломку.
Надеемся, наш материал поможет вам снять замер показателей температуры с процессора и видеокарты, а также позволит вам предотвратить их перегрев.
Видео по теме