Как сбросить ipad 4 до заводских настроек. Как разблокировать iPhone, если забыл пароль? Что это такое
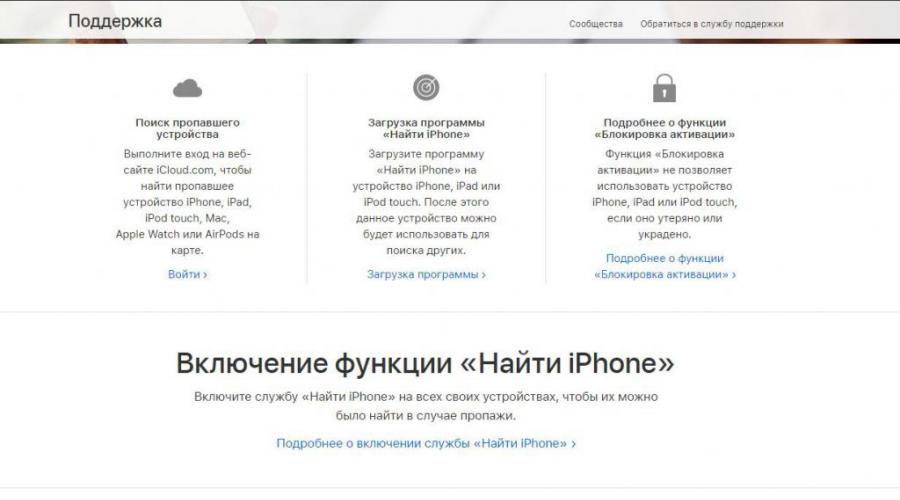
Читайте также
С последними обновлениями операционной системы iOS у пользователей "яблочных" смартфонов появилась полезная функция, помогающая хранить логины и пароли для различных сайтов и программ, которые установлены на устройстве. Что делать, если вы забыли пароль от вашего аккаунта?
Данная статья посвящена различным способам того, как можно сбросить забытый пароль Apple ID, если появилась такая необходимость. Также будет рассмотрена ситуация, при которой у вас отсутствует информация об аккаунте. Такое бывает, если телефон был приобретен с рук, а прошлый хозяин не сообщил данные.
Выполнение сброса без пароля
Данный случай актуален в случаях перепродажи или тогда, когда вам несказанно повезло найти потерянный кем-то гаджет. Разберем достаточно простую процедуру того, как сбросить iPhone без пароля Apple ID до заводских настроек. Процедура выглядит следующим образом:
- Скачайте с официального сайта программу iTunes (если она по каким-либо причинам отсутствует в телефоне). Выполните установку и последующий запуск.

Что может пойти не так
Если вы нашли устройство на улице или купили его с рук, есть большая вероятность того, что выполнить сброс до заводских настроек без участия владельца не получится. Всему виной фирменная безопасность, точнее, крайне полезная функция под названием "Найти iPhone".
Что это такое
Фирменная программа по поиску устройства от компании Apple - это достаточно полезная вещь, которая позволяет отследить местонахождение девайса в случае его пропажи вне дома. Работает это следующим образом:
- Если телефон оказался утерян владельцем, то он, используя сайт компании производителя, активирует данную функцию.
- На экране смартфона появляется сообщение с информацией от хозяина и адресом, по которому можно принести пропажу. Там же и сам владелец может узнать о последнем местонахождении своего iPhone.
- Когда функция поиска буде активирована, попытка сбросить пароль Apple ID через почту или же программу iTunes приведет к тому, что гаджет будет полностью заблокирован и превратится в бесполезный набор деталей. Поэтому покупать с рук подобные устройства нужно весьма осмотрительно.
Перейдем к решению вопроса о том, как сбросить пароль, зная Apple ID.
Работа с двухфакторной атентификацией
Это достаточно полезная функция, которую непременно стоит активировать на всех "яблочных" устройствах. Ее преимущество заключается в том, что вы можете выполнить сброс данных с любого доверенного девайса. Разберем далее несколько способов того, как это можно выполнить.
Восстановление через мобильные телефоны, планшеты или плееры
Рассмотрим, как сбросить пароль Apple ID на "Айфоне". Алгоритм выполнения действий представлен далее:
- Проверьте версию операционной системы, установленную на вашем девайсе. Если она ниже 10-го выпуска, проведите обновление (если устройство не очень старое и сможет стабильно работать на новой версии оси).
- После этого проследуйте в программу с названием "Настройки".
- В самом верху списка нажмите на пункт с именем вашего аккаунта. Оттуда перейдите в подраздел "Пароль и безопасность" и выберите пункт "Сменить пароль".

- После этого на экране появятся инструкции, следуя которым вы легко разберетесь, как можно сбросить пароль Apple ID.
Для более ранних версий
Если на вашем устройстве стоит второе обновление десятой версии операционной системы от Apple или же более раннее, то алгоритм будет несколько другим:
- Пройдите в программу "Настройки".
- Найдите подраздел iCloud. Из него перейдите в пункт с именем вашего аккаунта.
- Далее проследуйте в уже знакомые "Пароль и безопасность" и "Сменить пароль".

- После выполняйте инструкции, появившиеся на экране.
Что может помешать
Если не получается сбросить пароль Apple ID данным способом, то проверьте одну важную деталь. Убедитесь, что у вас выполнен вход в iCloud. Для этого следуйте алгоритму:
- Запустите программу "Настройки".
- Активируйте строку с надписью "Вход на устройство".
- Далее выберите "Нет Apple ID или забыли его?" и выполните действия, написанные в появившейся на экране инструкции.
Восстановление через компьютер Mac
Если у вас имеется ноутбук или компьютер от компании Apple, то можно также попробовать разобраться с тем, как сбросить пароль Apple ID при помощи данного устройства. Алгоритм действий представлен далее:
- Выполните запуск меню Apple, после чего проследуйте в раздел системных настроек.
- Активируйте раздел iCloud.
- Здесь выберите пункт с названием "Учетная запись".
- Далее проследуйте в подраздел "Безопасность", а оттуда в "Сбросить пароль".
- После этого на экране устройства также отобразятся инструкции, следуя которым вы сможете узнать, как сбросить пароль Apple ID.
Возможные затруднения
Как и в прошлом варианте, проблемы могут возникнуть с сервисом iCloud. Если вход в него не выполнен, то и произвести сброс данных у вас не получится. Поэтому выполните следующие действия:
- Запустите меню Apple.
- Откройте раздел системных настроек и выберите iCloud.
- Далее активируйте строку "Забыли Apple ID или пароль?" и делайте все по инструкциям, отображающимся на экране гаджета.
Что делать, если все перечисленные выше устройства отсутствуют
Представленный далее способ, как сбросить пароль Apple ID, подойдет для тех, кто потерял любой из "яблочных" девайсов. Но вам понадобится стороннее устройство от того же производителя. Алгоритм восстановления выглядит следующим образом:
- Раздобыв смартфон, плеер или планшет от Apple, перейдите в программу "Настройки".
- В перечне функций выберите строку "Найти iPhone".

- После этого в пустом поле введите данные своего Apple ID. Если там указанны данные текущего владельца, то удалите их и введите собственные.
- Далее нажмите на строку с надписью "Забыли Apple ID или пароль?"
- Затем просто соблюдайте инструкции, которые будут отображаться на экране устройства.
Вопросы
Теперь разберем способ, когда необходимо дать ответы на контрольные вопросы, которые вы выбирали при первых настройках своего аккаунта. Для выполнения процедуры соблюдайте следующий алгоритм:
- Убедитесь, что телефон подключен к сети интернет любым из доступных способов (LTE, WI-FI или 3G).
- Запустите программу "Настройки" и листайте список до того момента, пока не найдете строку "App Store, iTunes Store" или "iCloud".

- Далее проследуйте в подраздел "Забыли Apple ID или пароль?"
- Выполните ввод адреса электронной почты, к которому привязан текущий аккаунт.
- В появившемся списке вариантов сброса выберите "Ответ на контрольные вопросы". Нажмите на клавишу.
- После этого на новой странице подтвердите данные своей даты рождения.
- Затем выполните процедуру ввода ответов на два из трех контрольных вопросов, которые вы указывали при первой настройке своего аккаунта.
- Когда вы успешно завершили эту операцию, в указанное поле запишите новый пароль Apple ID , после чего подтвердите его и нажмите на клавишу изменения данных.
Теперь перейдем к тому, как сбросить пароль Apple ID на сайте.
Двухэтапная проверка
Для этого способа понадобится наличие под рукой компьютера и интернета. Алгоритм выполнения действий представлен далее:
- В браузере откройте официальный сайт производителя вашего смартфона.

- Там проследуйте на страницу учетной записи Apple ID.
- Выберите уже знакомый вам подраздел "Забыли Apple ID или пароль?". В случае просьбы подтвердить номер телефона, вернитесь к параграфу о
- Далее введите свой идентификатор Apple ID.
- После этого перейдите к пункту сброса пароля. Нажмите клавишу продолжения процедуры.
- В новом окне введите ключ восстановления, который вы получали при настройке данной функции.
- После этого вам будет предложено выбрать доверенное устройство, на которое придет смс с коротким кодом для подтверждения операции.
- Когда вы его введете, на странице сайта вам будет предложено указать новый пароль.
- Выполните запись и нажмите клавишу сброса.
Как только вы завершите данную операцию, сайт попросит выполнить повторную авторизацию с новыми данными. Также стоит проверить необходимость обновления информации в настройках смартфона.
Компьютер и почтовый ящик
Никогда не привязывайте один пароль ко множеству сервисов. В таком случае есть вариант того, что при утере этой информации вы потеряете доступ ко множеству аккаунтов. Далее представлен алгоритм того, как необходимо действовать, чтобы произвести сброс пароля Apple ID через зарегистрированный адрес электронной почты:
- Запустите в интернет-браузере сайт для создания нового Apple ID. Перед вами на странице будут предложены варианты создания нового аккаунта или управления старым.
- Под вторым вариантом будет располагаться ссылка для сброса пароля с соответствующей надписью. Активируйте ее.
- После перехода в новый раздел вам будет предложено выбрать один из нескольких способов сброса паролей. Вам необходимо воспользоваться первым - аутентификацией по адресу электронной почты.
- Нажмите клавишу "Далее" для продолжения операции.
- После этого на указанный ранее адрес электронной почты придет письмо, в котором будет предоставлена ссылка.
- Активируйте ее для перехода на страницу по создания нового пароля для аккаунта Apple ID.
- После завершения смены данных подтвердите все выполненные действия. Теперь вы знаете, как сбросить пароль Apple ID через почту.
Обращение в сервисный центр
Стоит сразу отметить, что выполнение данного действия не является желательным. Проблема заключается в том, что купертиновцы достаточно серьезно подходят к вопросу о безопасности данных пользователя. Однако после выхода 12 версии операционной системы политика сильно изменилась. Это коснулось звонков и смс. В результате, чтобы произвести сброс пароля таким способом, придется сильно попотеть, доказывая, что именно вы являетесь пользователем устройства. Вот лишь малая часть документации, которую необходимо предоставить оператору, чтобы провести необходимую процедуру:
- Чек из магазина о покупке девайса.
- Адрес, где была произведена покупка.
- Точная дата совершения сделки (чаще всего указывается в чеке).
- Паспортные данные текущего владельца.
Ни в коем случае не сообщайте оператору о том, что устройство было куплено с рук. В противном случае вам будет отказано в проведении операции. Лучше попробуйте связаться с бывшим владельцем смартфона или же создайте чек на одном из соответствующих сервисов в интернете.
Если ваша заявка на сброс пароля была принята, не стоит каждый день пытаться выяснить ее статус. Компания расценит это как подозрительную активность. По этой причине вы будете добавлены в черный список.
Почему не стоит пытаться подобрать пароль
Как уже было сказано выше, компания Apple крайне серьезно относится к безопасности аккаунтов Apple ID своих пользователей. На множестве сайтов (включая официальный) вы можете ознакомиться с перечнем действий, которые подпадают под категорию, так называемой, подозрительной активности. С вашей стороны это может быть:
- Уже указанная выше чрезмерная заинтересованность процессом восстановления.
- Многократные попытки отгадать пароль от собственного аккаунта Apple ID.
- Часто повторяющиеся запросы на получения смс с кодом для сброса пароля.
- Превышение числа попыток получить письмо со ссылкой на восстановление.
- Многократный провал при попытке ответить на контрольные вопросы.
Необходимость выполнить сброс iPad до заводских настроек может возникнуть в различных ситуациях. Например, сброс может понадобиться в случае появления программных сбоев либо при продаже устройства. В этом материале мы рассмотрим сразу три способа, как сбросить iPad до заводских настроек.
Но, в начале несколько слов о безопасности. Перед сбросом iPad нужно проверить уровень заряда его аккумулятора. Нужно чтобы он был заряжен хотя бы на 30 процентов, а лучше все на 100. Поскольку выключение устройства во время сброса настроек может привести к поломке. Также перед сбросом желательно сделать резервную копию с помощью iTunes. Это позволит все восстановить, в том случае, если вы передумаете. А если у вас iPad с джейлбрейком, то от сброса настроек вообще лучше отказаться, поскольку это может привести к проблемам с загрузкой.
Если вы хотите сбросить Айпад до заводских настроек, то самый простой способ - это воспользоваться соответствующей функцией в Настройках. Для этого вам нужно зайти в Настройки Айпада и перейти там в раздел «Основные» .

Таким образом вы попадете в раздел с настройками, касающимися сброса настроек на Айпаде. Здесь доступны следующие функции: Сбросить все настройки, стереть контент и настройки, стереть настройки сети, сбросить настройки кнопки «Домой», сбросить словарь клавиатуры, сбросить настройки геолокации. Если вы хотите сбросить Айпад до заводских настроек, то вам подойдет «Сбросить все настройки» или «Стереть контент и настройки» . Выберите одну из этих функций и следуйте инструкциям, которые будут появляться на экране.

- Функция «Стереть все настройки» приводит к удалению настроек Айпада. Все настройки возвращаются к заводским значениям, при этом ваши данные остаются не тронутыми. Эта функция подойдет, если у вас какие-то проблемы с настройками. Например, что-то зависает или работает не так как должно.
- Функция «Стереть контент и настройки» — это полный сброс Айпада до заводских настроек. При использовании данной функции все настройки будут возвращены к заводским значениям, а пользовательский контент, который находился на Айпаде, будет удален. Данный вариант сброса подойдет, если вы планируете продать свой Айпад или просто передать его в пользование другому человеку.
Сброс iPad через iTunes
Также вы можете сбросить Айпад до заводских настроек с помощью iTunes. В этом случае в начале вам нужно отключить функцию «Найти Айпад». Для этого зайдите в Настройки Айпада, откройте раздел «iCloud» и отключите там функцию «Найти Айпад» . Нужно отметить, что для отключения этой функции придется ввести пароль от . Без этого отключить поиск Айпада и выполнить сброс настроек через iTunes не получится.

После отключения функции «Найти Айпад» можно приступать к сбросу Айпада до заводских настроек. Для этого запустите программу iTunes на компьютере и подключите Айпад к компьютеру при помощи кабеля. После подключения Айпада, нажмите на иконку устройства, которая появится в левом верхнем углу окна iTunes .


И нажать там на кнопку «Восстановить Айпад» . Нужно отметить, что рядом есть еще кнопка «Восстановить из копии». Эта кнопка отвечает за восстановление Айпада из заранее созданной резервной копии и не имеет ничего общего со сбросом до заводских настроек. Поэтому не стоит путать кнопки «Восстановить Айпад» и «Восстановить из копии».

После нажатия на кнопку «Восстановить Айпад» откроется небольшое окно с требованием подтвердить сброс Айпада до заводских настроек. В этом окне нужно еще раз нажать на кнопку «Восстановить» и тогда программа iTunes начнет процесс сброса настроек на вашем Айпаде.

Сброс iPad через iTunes без пароля
Если вы забыли пароль от Apple ID, то описанная выше инструкция не будет работать, поскольку вы просто не сможете отключить функцию «Найти Айпад». Если вы попали в такую ситуацию, то вы можете попробовать сбросить Айпад к заводским настройкам с помощью Recovery Mode.
Зайти в режим Recovery Mode достаточно просто. Для этого необходимо сделать следующее :
- Выключить Айпад и подождать несколько минут, чтобы все программы закончили свою работу и Айпад полностью выключился;
- Нажать на кнопку «Домой» и не отпуская ее подключить Айпад к компьютеру с помощью кабеля;
- Нужно удерживать кнопку «Домой», пока на экране Айпада не появится иконка программы iTunes и кабель;
- После этого кнопку «Домой» можно отпускать вы успешно вошли в режим Recovery Mode.
После включения Recovery Mode нужно запустить программу iTunes на компьютере и нажать на кнопку «Восстановить Айпад» . Таким образом вы сможете сбросить Айпад до заводских настроек без пароля от Apple ID.

Если вам понадобиться выйти из Recovery Mode не используя восстановление, то просто нажмите кнопку включения Айпада и удерживайте ее пока он не начнет загружаться.
Лично я не могу найти причин для того, чтобы окончательно удалить Apple ID, но если такая необходимость возникает, значит имеет смысл об этом написать. В статье «под катом» мы расскажем как безвозвратно удалить учетную запись iTunes и как отвязать свой e-mail от учетной записи Apple ID.
Единственная причина для удаления учетной записи iTunes (он же Apple ID) которая мне приходит на ум — освободить адрес электронной почты для повторной . Если это именно то, что вам нужно, необходимости безвозвратно удалять Apple ID нет, в настройках учетной записи в любой момент можно изменить адрес электронной почты, который и является логином для . На освободившийся адрес можно зарегистрировать новый аккаунт.
Если же вы намерены окончательно избавиться от учетной записи iTunes, сделать это можно 2 способами.
Способы удаления Apple ID
- изменение данных на странице управления учетной записью на произвольные;
- обращение в службу поддержки с просьбой (требованием) об удалении аккаунта.
Для того, чтобы удалить учетную запись iTunes понадобится:
- персональный компьютер (PC или Mac), iPhone, iPad или любой другой смартфон или планшет;
- активное подключение к интернету.
Как изменить данные в настройках Apple ID
В первом случае вы можете изменить персональные данные использованные при регистрации Apple ID на произвольные: изменить дату рождения, способ оплаты, физический адрес. Данный способ не удаляет аккаунт .

Тоже самое можно сделать и на странице управления аккаунтом Apple ID по адресу: http://appleid.apple.com/ru/ . Необходимо предварительно авторизироваться. Теперь о существовании Apple ID можно благополучно забыть.
Удаление Apple ID через службу поддержки Apple
Второй способ значительно дольше, но цивилизованнее, позволяет окончательно удалить Apple ID без возможности восстановления.

Требования к запросу на удаление учетной записи iTunes в службу поддержки Apple
- данные в соответствующие поля вписываются только на английском языке ;
- в поле «Email address » следует указать адрес электронной почты на который зарегистрирован Apple ID ;
- в поле «Subject » следует вписать что-то типа «I want to delete my Apple ID » (Я хочу удалить свой Apple ID);
- в поле «Comment » (Комментарий) следует указать причину по которой вы желаете расстаться со своим аккаунтом .
Что делать, если знаний английского на создание запроса не хватает?
Если ваших знаний английского языка для написания запроса на удаление Apple ID в службу поддержки Apple недостаточно, воспользуйтесь онлайн-переводчиком Google Translate, например.
Шаблон запроса на удаление аккаунта Apple ID в службу поддержки Apple
«Уважаемая техническая поддержка Apple!
С недавних пор я являюсь владельцем Apple ID (впишите свой e-mail) и по определенным причинам личного характера он мне более не нужен. Я не желаю пользоваться сервисами Apple для которых необходима авторизация при помощи Apple ID. Я понимаю, что все средства потраченные на покупку игр, программ, фильмов и музыки в iTunes Store и App Store не подлежат возврату и не буду требовать их возмещения. Пожалуйста, безвозвратно удалить мой Apple ID».
После перевода в Google Translate получится текст следующего содержания:
«Dear Support Apple!
Since recently I own Apple ID (enter your e-mail) and to certain personal reasons he no longer needed me. I do not want to use Apple services that require authorization using the Apple ID. I understand that all funds spent on buying games, software, movies and music from the iTunes Store and App Store are non-refundable and will not ask for reimbursement. Please permanently delete my Apple ID».
За орфографические и пунктуационные ошибки можете не беспокоиться, все же зарегистрировать Apple ID может даже ребенок, уверен, в поддержке разберутся в сути запроса.»
А дальше все что остается — ждать. Через несколько дней, быть может и несколько недель на адрес электронной почты на который зарегистрирован удаляемый Apple ID придет письмо от службы поддержки со ссылкой на подтверждение удаления аккаунта. Перейдите по ней и ваш Apple ID будет удален навсегда.
Как вы могли убедиться, удалить Apple ID если и возможно (в определенных случаях могут отказать), то сделать это не так-то просто. Конечно, в случае отказа по вашему запросу можно написать снова и уже не в виде просьбы, а в виде требования, но процесс этот затянется надолго.
Куда быстрее и проще изменить персональные данные в настройках аккаунта в iTunes или на странице управления Apple ID и забыть о его существовании. Даже если вы забудете свой Apple ID, но когда-нибудь пожелаете вновь его использовать, восстановить забытый Apple ID будет достаточно просто.
Очень важно хорошо защитить ваш iPhone, iPod или другое устройство от компании Apple. Ведь дорогие и престижные устройства часто являются целью злоумышленников. И главной защитой тут является пароль от аккаунта Apple ID.
Использование Apple ID
Apple ID является вашим аккаунтом для использования устройства Apple. К нему привязывается само устройство, с помощью него осуществляется доступ в магазин или к изменению важных настроек. Потеряв пароль от Apple ID, вы не сможете:
Грубо говоря - тот, кто владеет Apple ID, владеет и телефоном. Именно поэтому после кражи устройства, преступник первым делом попробует выяснить пароль от Apple ID, иначе ему не будет от него особого толку. При этом стоит понимать, что пароль от Apple ID также является паролем и от других сервисов. То есть если у вас попросят назвать пароль от iCloud, это будет тот же самый пароль и он может дать мошеннику полный доступ к вашему устройству.
Требование к паролю Apple ID
Разумеется, разработчики из компании Apple понимают, насколько важен пароль от Apple ID. Именно поэтому к нему предъявляется ряд не самых простых для пользователя требований:
- в пароле должно быть больше семи символов - чем пароль длиннее, тем сложнее его взломать;
- в пароле должна быть хотя бы одна цифра - допускается и большее их количество, но если не будет, по крайней мере, одной, то пароль не будет принят;
- одна из букв должна быть заглавной - большее количество заглавных букв также допускается;
- пароль должен быть отличен от непосредственно логина apple ID;
- если речь идёт об изменении пароля, а не создании нового - он должен отличаться от предыдущего.
При этом во время ввода пароля, динамическая система ввода будет подсказывать вам, какие из условий вы её не выполнили.
Создать уникальный пароль, проверить его надёжность и ответить, сколько времени понадобится злоумышленникам для его взлома, поможет «генератор паролей онлайн»: https://calcsoft.ru/generator-parolei
 Пароль от Apple ID имеет ряд обязательных условий
Пароль от Apple ID имеет ряд обязательных условий Кроме вышеуказанных условий, система проверки также требует, чтобы пароль не соответствовал распространённому сочетанию символов. Грубо говоря, он должен быть уникален:
- 12qWer34ty - пример неуникального пароля. Он полностью подходит по всем правилам, но это лишь несколько символов и цифр с клавиатуры, введённых по порядку;
- fDs5543qcJG - а это уже не имеющий смысла и закономерности уникальный пароль.
После того как вы придумаете пароль, его крайне важно запомнить. Ведь именно от него зависит сохранность ваших личных данных, фотографий или даже самого устройства. Стоит позаботиться, чтобы этот пароль не узнали недоброжелатели. Ну а если вы сами забыли его, то вам потребуется воспользоваться процедурой восстановления пароля.
Не сохраняйте пароль от устройства на самом устройстве. Это самый простой способ дать к нему доступ злоумышленнику.
Восстановление пароля от Apple ID через компьютер с Windows
Способов восстановить пароль имеется немало и, в зависимости от вашей ситуации, стоит выбрать оптимальный. Можно выделить следующие способы восстановления пароля:
- сброс пароля через двухэтапное восстановление;
- при помощи ответов на контрольные вопросы;
- используя адрес электронной почты, введёный вами при регистрации аккаунта.
Восстановление пароля Apple ID через email на компьютере
Крайне важно при утере телефона сохранить доступ к электронному адресу. Если тот достанется мошеннику, у него будут все шансы узнать ваш пароль. Поэтому важно, чтобы пароль от электронного ящика не только отличался от вашего пароля для аккаунта Apple, но и был довольно сложным. Для восстановления пароля с помощью электронной почты, требуется сделать следующее:

Разумеется, это самый простой способ восстановить пароль. Но он будет полностью невозможен если вы больше не имеете доступа к своей почте.
Восстановление пароля с помощью контрольных вопросов
Во время создания аккаунта Apple ID, вы должны были задать ответы на контрольные вопросы. Это вопросы на нейтральные темы, ответы на которые вы должны знать. И сейчас именно с помощью этих ответов вы сможете восстановить пароль:

Этот способ восстановления не у всех удаётся именно потому, что они недостаточно добросовестно подходят к нему во время регистрации. Но если вы дали интуитивные и простые ответы на все вопросы при создании аккаунта, то и восстановить его не будет проблемой.
Кроме того, стоит учитывать, что злоумышленники также порой используют этот способ. Обычно они будут под разными предлогами пытаться узнать у вас ответы (под видом технической поддержки или друзей), а это значит, что стоит быть бдительным и никому их не сообщать.
Двухэтапное подтверждение для восстановления пароля
Этот способ доступен если вы заранее включили его в настройках вашего аккаунта. Вам необходимо выполнить следующее:

Сложность этого способа в том, что вы должны заранее позаботиться о своей безопасности. Зато и взлом этим способом невозможен, если только вы сами не предоставите код восстановления злоумышленнику.
Видео: восстанавливаем пароль Apple ID через компьютер
Сброс пароля на компьютере c Mac OS
На компьютере от компании Apple также есть возможность восстановить пароль Apple ID. Для этого вам необходимо нажать кнопку восстановления пароля в одном из следующих мест:

После того вы нажмёте её, потребуется ввести адрес электронной почты, который является логином для входа в аккаунт Apple. И после ввода вам на почту будет выслана ссылка для восстановления пароля.
Другой способ восстановить пароль через Mac OS, это при помощи любого браузера:

Сброс пароля Apple ID через любой смартфон
Вам понадобится телефон с любой операционной системой и стабильным подключением к интернету. Сами по себе способы восстановления остаются прежними.
Восстановление пароля с помощью электронной почты на смартфоне
Чтобы восстановить пароль с мобильного устройства, сделайте следующее:
- В любом месте где требуется пароль от Apple ID (например, при входе в iCloud или магазин приложений Apple) нажмите на строку «Забыли Apple ID или пароль».
 Нажмите «Забыли Apple ID или пароль» на своём устройстве
Нажмите «Забыли Apple ID или пароль» на своём устройстве - Вас попросят ввести вашу электронную почту для восстановления. Это должна быть именно та почта, на которую зарегистрирован аккаунт.
 Ваша электронная почта и есть логин Apple ID, введите её
Ваша электронная почта и есть логин Apple ID, введите её - Способов восстановления будет доступно всего два. Выберите сброс по электронной почте.
 Выберите сброс по e-mail для получения ссылки восстновления
Выберите сброс по e-mail для получения ссылки восстновления - Сообщение будет отправлено на адрес электронной почты, который был указан в качестве основного или дополнительного при регистрации. Зайдите туда.
 Закройте уведомление об отправке писма и перейдите на свою почту
Закройте уведомление об отправке писма и перейдите на свою почту - Вы обнаружите письмо со ссылкой для восстановления. Перейдите по ней.
 Перейдите по ссылке для сброса пароля
Перейдите по ссылке для сброса пароля - Дважды введите новый пароль, следуя всем правилам его создания.
 Дважды введите новый пароль после сброса старого, для его замены
Дважды введите новый пароль после сброса старого, для его замены
После этого пароль гарантировано будет изменён и вы сможете использовать его.
 Если вы увидите надпись «Пароль изменён», то вы можете войти в аккаунт используя новый пароль
Если вы увидите надпись «Пароль изменён», то вы можете войти в аккаунт используя новый пароль Восстановление пароля через смартфон с помощью контрольных вопросов
Для восстановления с помощью ответов на контрольные вопросы, вы должны сделать следующее со своего телефона:

Восстановление пароля в сервисном центре Apple
Этот способ восстановления доступа к устройству является нежелательным. Причина проста - сотрудники сервисного центра крайне ответственно подходят к проверке владельца телефона. При обращении вам понадобится доказать, что именно вы являетесь хозяином устройства. А для этого требуется предоставить следующую информацию о покупке.
Этот способ подходит, когда устройство работает и вы можете разблокировать его экран. Сброс через меню настроек выполняют, чтобы стереть с iPhone или iPad все личные данные . Или чтобы восстановить нормальную работу устройства, когда оно продолжает тормозить даже после перезапуска.
1. Создайте резервную копию важных данных
Если вы хотите сохранить личную информацию, создайте локальную резервную копию iPhone или iPad на компьютере через программу iTunes и/или облачную копию в сервисе iCloud. Сделав это, вы сможете восстановить стёртые данные на текущем или новом аппарате.
1. Подключите свой iPhone или iPad к компьютеру и запустите программу iTunes. Если потребуется, введите пароль для авторизации.
2. Кликните по иконке устройства над боковой панелью iTunes и выберите пункт «Обзор» на самой панели.
3. Нажмите «Создать копию сейчас». Если вместе с другой информацией вы хотите сохранить данные программ «Здоровье» и «Активность», предварительно отметьте пункт «Зашифровать резервную копию», введите пароль и запомните его.
4. Следуйте подсказкам программы, после чего дождитесь, пока резервное копирование завершится.
1. Подключите мобильное устройство к интернету.
2. Нажмите «Настройки» → имя пользователя → iCloud. Если на вашем аппарате ОС iOS 10.2 или старее, нажмите «Настройки», опустите страницу настроек вниз и выберите iCloud.
Убедитесь, что переключатели напротив пунктов «Контакты», «Календари» и других программ в меню iCloud активны.


3. Опустите страницу вниз и нажмите «Резервная копия в iCloud». На следующем экране убедитесь, что переключатель «Резервная копия в iCloud» включён.


4. Нажмите «Создать резервную копию» и дождитесь, пока время последней созданной копии на этом экране не обновится.
2. Выполните сброс
1. Откройте раздел «Настройки» → «Основные» → «Сброс» и нажмите «Стереть контент и настройки».


2. Подтвердите стирание данных и дождитесь завершения процесса. Если система попросит отключить функцию «Найти iPhone», сделайте это в разделе «Настройки» → имя пользователя → iCloud.
Когда аппарат перезапустится, на нём уже будут стоять заводские настройки.
Если вы не можете выполнить сброс через настройки потому, что забыли пароль, прочтите эту .
Этот способ для тех случаев, когда iPhone или iPad . В результате все личные данные сотрутся и вы сможете их восстановить только в том случае, если в iCloud или на вашем компьютере ранее были созданы резервные копии.
1. Подключите iOS-устройство к компьютеру и запустите программу iTunes.
2. Выполните принудительный перезапуск iPhone. На разных моделях это делается по-разному.
На , iPhone 8 или iPhone 8 Plus нажмите и сразу отпустите сначала кнопку увеличения, а после - уменьшения громкости. Затем зажмите боковую кнопку и удерживайте её, пока на мобильном устройстве не появится экран восстановления.
На iPhone 7 или iPhone 7 Plus зажмите одновременно кнопку уменьшения громкости и боковую кнопку и удерживайте их до перехода мобильного устройства в режим восстановления.
На iPhone 6s Plus и более ранних моделях, а также на iPad одновременно зажмите верхнюю (или боковую) кнопку и кнопку «Домой» и удерживайте их, пока на гаджете не появится экран восстановления.
3. Когда iTunes предложит восстановить или обновить аппарат, нажмите «Восстановить» и следуйте дальнейшим подсказкам.

Когда аппарат перезапустится, на нём будут заводские настройки.