Восстановление информации на флешке после вируса. Восстановление файлов после вируса. Использование команды "dir"
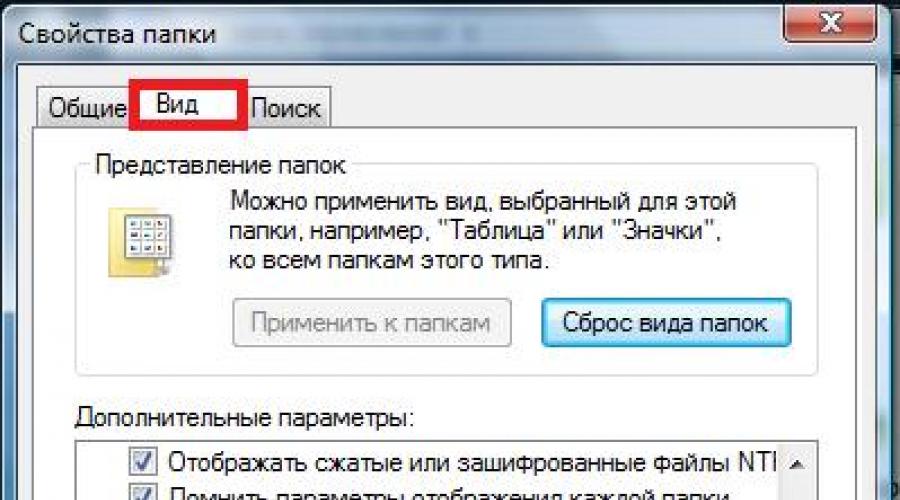
Читайте также
Инструкция
Зайдите в "Панель управления" операционной системы Windows, которая расположена в меню "Пуск". Затем дважды кликните на значок "Свойства папки". Откроется диалоговое окно, в котором необходимо будет пройти на вкладку под названием "Вид". В данной вкладке располагаются настройки отображения папок. В прокручивающемся списке найдите строку под названием "Скрытые файлы и папки". Затем поставьте галочку напротив команды "Показывать скрытые файлы и папки". После этого нажмите кнопку ОК для применения сделанных изменений. Теперь все скрытые файлы и папки будут отображаться в Проводнике Windows, вид их будет полупрозрачным, в отличие от обычных папок. Для того чтобы сделать их полностью открытыми, необходимо будет изменить атрибуты этих файлов.
Выберите скрытый файл, который планируется полностью открыть. Нажмите на него правой кнопкой мыши и в открывшемся контекстном меню выберите пункт "Свойства". В открывшемся диалоговом окне уберите галочку напротив слова "Скрытый" в разделе "Атрибуты". Нажмите кнопку "Ок". С этого момента данный файл станет открытым для редактирования и просмотра без ограничений. Если вы изменяли атрибуты не отдельного файла, а целой скрытой папки, система предложит сделать открытыми также вложенные в нее файлы. При необходимости сделайте это.
Помимо открытия скрытых файлов стандартными средствами Windows, просмотреть их можно также при помощи файловых менеджеров, например, Total Commander. Для этого достаточно нажать кнопку "Скрытые элементы" в верхнем тулбаре программы.
Обратите внимание
Диалоговое окно "Свойства папки" также можно открыть другим способом. В любой открытой папке выберите пункты "Сервис" -> "Свойства папки". Открывшее диалоговое окно будет аналогично тому, что открывается из "Панели управления".
Если вы когда-нибудь заходили в свойства файлов, то наверняка находили во вкладке «Общие» атрибуты, такие, как: «Только для чтения», « », «Архивный». Файлы с пометкой «Скрытый» не всегда видны в папке. Это зависит от настроек компьютера.
Вам понадобится
- Компьютер.
Инструкция
Откройте в программе «Проводник» Панель управления и найдите группу «Свойства », далее вкладку «Вид». Прокрутите до пункта «Скрытые папки и » и проверьте, ли отображения скрытых объектов. Если нет, как на рисунке, измените , сохраните и выйдите из меню.

Можете атрибут «Скрытый» в самом объекте. Для этого выделите его нажатием левой кнопки мыши, откройте меню правой и выберите пункт «Свойства». Далее во вкладке «Общие» внизу найдите список атрибутов и уберите галочку рядом с атрибутом «Скрытый». Сохраните и выйдите.
Видео по теме
В Windows по умолчанию скрыты от пользователя все файлы , изменение или удаление которых может привести к неправильной работе самой операционной системы или пользовательских приложений. Это сделано с целью предотвращения неприятностей в результате действий недостаточно квалифицированных пользователей либо просто случайных повреждений системных файлов и важных данных. Однако иногда все-таки возникает необходимость работы и с этими файлами.

Инструкция
Способов добраться до нужных настроек операционной . Один из них:
Шаг 1: сначала запустим панель управления. Сделать это нажав клавишу “Win” и, не отпуская её, клавишу “R”, а затем в появившемся диалоговом окне введя команду “control” и нажав “Enter”. Другой способ запустить панель управления - щёлкнув кнопку «Пуск» раздел «Настройка» а в нём пункт меню «Настройка».
Шаг 2: в панели управления щёлкнем пункт «Свойства папки».
Шаг 3: в открывшемся окне перейдём на «Вид» и в самом низу списка найдём и отметим пункт «Показывать скрытые
Другой способ к нужной настройке - проводник Windows.
Шаг 1: запустить проводник можно нажав клавишу “Win” и, не отпуская её, клавишу “E” (это латинская буква, – “У”). Другой способ запустить проводник - двойной щёлчок по иконке «Мой ».
Шаг 2: далее в верхнем меню выбрать раздел «Сервис» и в нём пункт «Свойства папки». В результате откроется то же самое окно, которое мы описывали в предыдущем способе, поэтому следующий шаг будет точно таким же.
Шаг 3: в открывшемся окне перейдём на вкладку «Вид» и в самом низу списка найдём и отметим пункт «Показывать скрытые файлы
и папки» и нажмём кнопку «OK».

Видео по теме
Удалить скрытую папку можно несколькими способами. Простая скрытая папка, если она не влияет на процессы и от нее не зависит программное обеспечение, должна удаляться очень просто. Сложнее дело обстоит с папкой от некорректно удаленного приложения или папки с вирусом.

Инструкция
Найти папку можно несколькими способами. Наиболее простой – это просматривать директории операционной системы при помощи файлового менеджера (например, Total Commander). Подобные менеджеры, как правило, делают – доступными (и их можно удалять).
Если подобного файлового менеджера не установлено, можно все сделать проще. Нужно зайти в директорию, где расположена скрытая папка, и нажать в самом верху «сервис», затем выбрать «свойства папки», перейти во вкладку «вид» и установить в значение «показывать скрытые файлы и папки».
Если папка отказывается , следует проверить, что за файл в ней находится и процессом операционной системы. Вполне возможно, что файл системный, но если папка расположена не в директории Windows (например, System32), в таком случае, вполне возможно, что в папке располагается или любое иное программное обеспечение. Для того чтобы убедиться, что это за процесс, нужно проверить его при помощи бесплатной утилиты AVZ. Если вы убедитесь что процесс не системный/сетевой, его можно (а возможно просто необходимо) удалить.
Подобную папку надо проверить на наличие вирусов при помощи эффективного антивируса (например, Kaspersky Internet Security). Или если файл в папке занимает менее 20 мб, есть возможность проверить его на множество антивирусов сразу в режиме . Если там действительно расположен вирус, то защитная утилита должна его ликвидировать, после чего папку можно будет удалить корректно.
Если папка все равно не удалится, нужно удалить ее при помощи специальной утилиты Unlocker. После установки нужно нажать правой кнопкой мышки на папку , выбрать « » и удалять. Также, после данного действия, не помешает провести очистку от возможных файлов связанных с этой папкой, при помощи программы CCleaner.
Порой пользователям необходимо использовать в работе скрытые файлы или папки. Это легко сделать, выполнив соответствующие настройки параметров системы. Также функция скрытия элементов очень полезна, если требуется скрыть данные от посторонних глаз.

Инструкция
Откройте любую папку, находящуюся в вашем компьютере. В меню сверху откройте «Сервис» и «Свойства папки». Также вы можете найти настройку свойств отображения папок и файлов в аналогичном меню панели управления. Выберите в появившемся окне вкладку настройки внешнего вида, прокрутите список до самого конца. Здесь же вы можете настроить и другие атрибуты файлов и папок.
Найдите пункт, отвечающий за отображение скрытых элементов системы. Поставьте отметку флажком в пункте «Показывать скрытые файлы и папки». Нажмите кнопку «Применить. Если в дальнейшем захотите изменить эту настройку, действуйте аналогичным способом, но в конце выберите первоначальный параметр.
Если хотите настроить параметры видимости папки, выделите ее при помощи правой кнопки мыши. Выберите самый последний пункт «Свойства». На вкладке «Общие» поставьте атрибут «Скрытый» или снимите выделение соответственно тому, как хотите настроить вид отображения.
Если вы хотите, чтобы атрибуты видимости для папок и их содержимого были разными, нажмите соответствующую кнопку в появившемся окне.
Будьте внимательны, выполняя операции со скрытыми данными. На многих компьютерах эта функция может быть настроена по-разному, поэтому при копировании важной для вас скрытой конфиденциальной информации для последующего переноса данных воспользуйтесь специальными съемными носителями, которые не используете для других целей, поскольку она может быть посторонними.
При выполнении операции копирования данных на съемные носители убедитесь, что не поместили на него лишние скрытые данные. Для этого включите функцию отображения скрытых элементов и просмотрите содержимое – возможно, во вложенных файлах и папках будет содержаться лишняя информация.
Видео по теме
Обратите внимание
Скрытые не отображенные элементы также копируются на съемные носители, как и обычные.
Полезный совет
Храните конфиденциальные скрытые данные в отдельной папке.
Операционные системы линейки Windows 7 существенно обновились по сравнению с Windows XP и 2000. Изменения коснулись многих особенностей интерфейса. Теперь тем, кто привык к старому способу настройки, нелегко отыскать привычные диалоговые окна.

Инструкция
Чтобы настроить отображение скрытых файлов и папок, потребуется добраться до окна «Параметры папок». Это можно сделать следующим образом. Нажмите «Пуск», выберите в меню «Панель управления».
Если у вас настроен просмотр по категориям, откройте «Оформление и персонализация», там выберите «Параметры папок» или «Свойства папки». Если все элементы в «Панели управления» отображаются в виде значков, то пункт «Параметры папок» уже будет среди них.
Перейдите на вкладку «Вид» в открывшемся диалоговом окне «Параметры папок». В области «Дополнительные параметры» вы увидите список настроек, напротив каждой из которых можно установить или снять галочку. Найдите пункт «Скрытые файлы и папки», обычно он располагается в самом конце списка.
Вы увидите переключатель, состоящий из двух пунктов: «Не показывать скрытые файлы, папки и диски» и «Показывать скрытые файлы, папки и диски». Установите значение напротив пункта «Показывать …». Нажмите ОК.
Получить доступ к диалоговому окну «Параметры папок» можно и другим способом. Откройте окно «Проводника». В то время, пока оно активно, на клавиатуре нажмите кнопку Alt. Их две, и они всегда располагаются в нижнем ряду, справа и слева от пробела. Исключением могут стать клавиатуры некоторых ноутбуков.
В «Проводнике» появится дополнительная панель, которая содержит вкладки «Файл», «Правка», «Вид», «Сервис», «Справка». Выберите «Сервис». Нижний пункт в этом меню – «Параметры папок». Щелкните по нему. Выполните все, что описано в третьем и четвертом шаге настоящей инструкции.
Существует еще один способ открыть диалоговое окно с настройками вида папок из «Проводника». На обычной панели окна слева вверху будет меню «Упорядочить». Выберите его. Там примерно в середине списка располагается пункт «Параметры папок и поиска». Нажмите на него, откроется знакомое окно «Параметры папок».
Полезный совет
Не рекомендуется включать отображение скрытых файлов и папок, если есть опасность того, что кто-то из тех, кто имеет доступ к компьютеру, может изменить или удалить их. Чаще всего помечаются как скрытые именно системные файлы, а также те, которые содержат важные настройки.
На то, каким образом будет отображаться файл, и какие действия с ним сможет производить пользователь, частично влияет назначенный файлу атрибут. Если папке или файлу присвоен атрибут «Скрытый», он станет невидимым. Немного подробнее о том, как невидимые файлы сделать видимыми и наоборот.

Инструкция
Для начала настройте отображение скрытых файлов и папок. Для этого обратитесь к компоненту «Свойства папки». Вызвать его можно несколькими способами. Через клавишу Windows или кнопку «Пуск» войдите в «Панель управления». В категории «Оформление и темы» выберите значок «Свойства папки».
Альтернативный способ: откройте любую папку на своем компьютере. В верхней строке меню выберите из контекстного меню «Сервис» пункт «Свойства папки». Откроется новое диалоговое окно. Перейдите в нем на вкладку «Вид».
В группе «Дополнительные параметры» опускайтесь по списку вниз до тех пор, пока не найдете ветку «Скрытые файлы и папки». Установите маркер в поле «Показывать скрытые файлы и папки» и примените новые настройки. Закройте окно свойств кнопкой ОК или значком [x].
Все файлы , которые раньше были невидимыми, станут полупрозрачными. Именно такой способ отображения принят для скрытых файлов и папок в только что настроенном вами режиме. Чтобы преобразовать их в обычные, обратитесь к свойствам конкретного файла или папки.
Чтобы сделать это, подведите курсор к значку нужного файла и кликните по нему правой кнопкой мыши. В контекстном меню выберите последний пункт – «Свойства». Откроется новое диалоговое окно. Сделав активной вкладку «Общие», найдите раздел с атрибутами файла в нижней части окна.
Снимите маркер с поля «Скрытый» и примените новые настройки. Выбранный вами файл перестанет быть полупрозрачным. Теперь, даже если вы отметите маркером в окне «Свойства папки» пункт «Не показывать скрытые файлы и папки», выбранный вами файл все равно останется видимым.
Учитывайте один момент: когда вы редактируете какой-либо файл в программе, создается его временная копия. Она отображается как скрытый файл. Если даже вы сделаете такой временный файл обычным, после сохранения оригинала и закрытия приложения, в котором шла работа, он исчезнет.
Источники:
- как сделать скрытыми и невидимыми файлы
Настройка оболочки ОС Windows версии 7 для отображения скрытых системных файлов и папок может быть выполнена пользователем стандартными средствами системы и не предполагает привлечения каких-либо дополнительных программ.

Инструкция
Вызовите главное системное меню ОС Windows версии 7 , нажав кнопку «Пуск», для настройки функции отображения скрытых системных файлов и папок и перейдите в пункт «Панель управления». Раскройте ссылку «Оформление и персонализация» и разверните узел «Свойства папки». Выберите закладку «Вид» в открывшемся диалоговом окне и найдите раздел «Дополнительные параметры». Примените флажок в строке «Показывать скрытые , папки и диски» и подтвердите сохранение сделанных изменений, нажав кнопку OK.
Другой способ включения функции отображения скрытых системных файлов и папок отличается только методом вызова нужного меню. Раскройте элемент рабочего стола «Мой компьютер» и разверните меню «Упорядочить» верхней сервисной панели окна приложения. Укажите пункт «Параметры папок» в раскрывающемся меню выбранной строки и выберите закладку «Вид» в открывшемся диалоговом окне. Перейдите в раздел «Дополнительные параметры» и отметьте чекбокс в строке «Показывать скрытые файлы, папки и диски». Сохраните сделанное изменение, нажав кнопку OK.
Еще одним методом включения нужной функции может послужить использование «горячих» функциональных клавиш. Раскройте меню элемента рабочего стола «Мой компьютер» и нажмите функциональную клавишу Alt. Укажите пункт «Сервис» в открывшемся меню и выберите подпункт «Параметры папок». Перейдите на вкладку «Вид» в открывшемся диалоговом окне и примените флажок в строке «Показывать скрытые файлы, папки и диски». Подтвердите выполнение выбранного действия, нажав кнопку OK.
Обратите внимание на то, что изменение скрытых системных файлов и папок может привести к нарушению работоспособности всей операционной системы и необходимости ее полной переустановки. Убедитесь в том, что хорошо представляете себе, что и как меняется, перед процедурой редактирования выбранных файлов.

Отображение скрытых папок
Откройте главное меню Start и выберите пункт Control Panel. В открывшемся окне, перейдите во вкладку Appearance and Personalization и щелкните по ссылке Folder Options. В окне Folder Options откройте вкладку View, в списке Advanced settings найдите пункт Hidden files and folders и установите переключатель в положение Show hidden files, folders and drives, так вы получите доступ к скрытым файлам, папкам и дискам. В этом же списке снимите галочку Hidden protected operating system files (Recommended), это позволит вам увидеть все скрытые системные файлы. Закончив вносить изменения, нажмите кнопку OK. Будьте осторожны при работе с ранее скрытыми системными файлами. Случайное их повреждение или удаление может негативно сказаться на работе операционной системы.Изменение свойств папок
Внеся изменения в настройки системы, вы сможете увидеть ранее скрытые папки, однако они по-прежнему будут помечены как скрытые. Чтобы окончательно сделать их видимыми необходимо отменить это их свойство. Если вы знаете, где должна располагаться скрытая до сих пор папка, воспользуйтесь для перехода к ней окном проводника. Откройте проводник и переходите по папкам, пока не найдете искомую.Если же вам неизвестно место расположения папки, откройте главное меню Start и воспользуйтесь имеющейся в ней формой поиска файлов и папок. Введите в этой форме полное или частичное название папки. В результате вы увидите динамический список найденных совпадений.
Обнаружив искомую папку, откройте ее свойства. Для этого откройте ее контекстное меню, щелкнув по папке правой кнопкой мыши, и выберите пункт Properties, расположенный в самом конце списка. В открывшемся окне перейдите во вкладку General. В разделе Attributes снимите галочку Hidden и нажмите кнопку OK.
Возврат первоначальных настроек
Закончив восстановление скрытых папок, вы можете вернуть операционную систему к прежнему режиму отображения файлов, дисков и папок. Для этого снова перейдите в панель управления системы и откройте окно Folder Options. В списке Advanced settings снова найдите пункт Hidden files and folders и выберите теперь переключатель Don`t show hidden files, folders or drives. Затем установите галочку Hidden protected operating system files. Если вы хотите скрыть от посторонних глаз конфиденциальные данные, храните их на съемных носителях, например USB-накопителях. Это поможет избежать в дальнейшем потерь скрытых на компьютере данных.Читайте о том, где и как искать файлы, которые удалены вирусом или заблокированы антивирусной программой . Проверка компьютера на вирусы поставила Вас в сложную ситуацию? Антивирусная программа удалила с компьютера или ноутбука зараженные файлы и Вам необходимо вернуть важные документы?
2014-02-20 Michael Miroshnichenko
- Читайте, как происходит восстановление данных с NTFS диска. Какой алгоритм используется программами для восстановления файлов. Вот мы и подошли вплотную к теме восстановления файлов. В отличие от FAT, NTFS – очень удобная для восстановления данны...
- Читайте, как происходит восстановление данных с FAT диска. Какой алгоритм используется программами для восстановления файлов. Итак, файловая система обнаружена, и мы приступили к её анализу. Теперь нам требуется идентифицировать физические секторы...
- Читайте об обязательных условиях, при которых восстановление утерянных данных будет возможным. Восстановление данных без их наличия может быть неэффективным. К утрате информации может привести множество разнообразных причин. Как правило, современн...
- Читайте, каким образом файлы хранятся на диске и каким именно образом Windows обрабатывает процедуру удаления файлов. Множество разнообразных программ восстановления данных предлагают восстановить удалённые файлы буквально в несколько кликов. Как...
Восстановление скрытых файлов после вируса — это распространенная проблема, с которой приходится сталкиваться пользователям ПК. В последнее время многие страдают от вредоносных программ, из-за которых пропадают все файлы и папки на жестком диске, включая персональный контент вроде документов, изображений и т.д. Вредоносное ПО может спрятать и все ярлыки в меню Start. Вирус не удаляет данные, но добавляет скрытый атрибут ко всем файлам и папкам в вашей системе, и в результате это выглядит так, как будто все данные были удалены с жесткого диска.
Если вам нужно провести восстановление файлов после вируса, можно воспользоваться приведенной ниже инструкцией, чтобы снова отобразить все данные, которые пропали, и вернуть контроль над своим компьютером. В случае, когда операционная система все еще заражена вредоносными программами, нужно использовать антивирусы. После удаления вирусов можно приступать к выполнению действий для отображения файлов и папок, которые исчезли. Чтобы отобразить исчезнувшие файлы необходимо изменить системные настройки Windows.
Как отобразить скрытые файлы
Если у вас установлена операционная система Windows XP, можно произвести восстановление данных, которые пропали, путем выполнения следующих действий:
- открыть My Computer;
- выбрать Tools;
- нажать на Folder Options;
- выбрать вкладку View;
- установить флажок напротив опции Show Hidden Files and Folders;
- нажать OK для возврата пропавших данных с жесткого диска или флэшек.
Чтобы восстановить данные, которые пропали на Windows Vista, нужно выполнить такие шаги:
- нажать кнопку Start;
- выбрать Computer;
- нажать на Tools;
- выбрать Folder Options;
- использовать кнопку View;
- выбрать опцию Show Hidden Files and Folders;
- нажать OK.
Если вас интересует, как восстановить спрятанные файлы на Windows 7, нужно выполнить следующие действия:
- нажать кнопку Start;
- выбрать Computer;
- нажать Organize;
- использовать кнопку Folder and Search Options;
- выбрать View;
- активировать опцию Show Hidden Files and Folders;
- нажать OK.
После выполнения вышеуказанных действий вы сможете увидеть все свои файлы и папки для офисных программ и других приложений, но они все еще будут содержать скрытый набор атрибутов. Если удалить лишние параметры для файлов на флешке или жестком диске, то все они будут отображаться в нормальном режиме.
Как удалить скрытые атрибуты
Если используется операционная система Windows XP, нужно осуществить такие шаги:
- Нажать Start и Run.
- Ввести cmd и нажать Enter.
- В командной строке набрать CD \ и подтвердить клавишей Enter.
- Ввести ATTRIB -H *.* /S /D и нажать Enter. Эта команда отобразит файлы, которые стали невидимыми. Поскольку важные системные файлы имеют соответствующий прикрепленный атрибут, вышеуказанная команда на них не подействует. Системные настройки пропускают их и скрывают от посторонних глаз, так что самое важное содержимое не будет потеряно. Выполнение команды займет некоторое время, так что не стоит переживать, если процесс затянется на несколько минут или даже на полчаса. Команда выполнит простые действия — удалит скрытые атрибуты из всех каталогов на жестком диске и папок на флешке после вируса. Параметр /S означает, что будет выполняться поиск текущей папки и всех ее подкаталогов. Параметр /D обрабатывает все остальные папки.
Для Windows Vista или 7 нужно выполнить следующие действия:
- Нажать Start и All Programs.
- Выбрать Accessories и Find Command Prompt.
- Нажать правой кнопкой мыши на опции Command Prompt и выбрать Run as Administrator.
- В командной строке ввести CD \ и нажать Enter.
- Теперь в командной строке должна быть указана корневая папка жесткого диска (вероятно, C:\).
- Ввести ATTRIB -H *.* /S /D и нажать Enter.
- Ввести Exit и нажать Enter, когда процедура будет завершена. Перезагрузить компьютер.
В качестве альтернативы можно использовать приложение Unhide, созданное Bleeping Computer. Это программа для восстановления скрытых файлов с флешки и жесткого диска. На официальном сайте этого разработчика есть целый учебник по использованию unhide.exe для удаленных данных после вирусного вторжения. С его помощью пользователи получали необходимую информацию и успешно восстанавливали свои ПК. Можно загрузить это приложение для скрытых папок и файлов на свой рабочий стол и запустить его, чтобы вышеуказанные шаги по удалению атрибутов с флешки после вируса были выполнены системой автоматически.
Устранение проблем с ярлыками на панели задач и в меню Start
Для отображения ярлыков на панели задач и в меню Start после вирусной атаки нужно выполнить следующие действия:
- Открыть Computer.
- Перейти в Drive C, Users, Your User Name, AppData, Local, Temp, SNTMP или SMTMP.
- Открыть каталог с цифрой 1.
- Выбрать Edit, Select All и Copy.
- Оставить каталог открытым и снова перейти в My Computer.
- Выбрать Drive C, Program Data, Microsoft, Windows, Start Menu.
- Нажать Edit и Paste, чтобы скопировать папку Programs и другие ярлыки в соответствующее место.
- Открыть каталог с цифрой 3.
- Выбрать все файлы и скопировать их.
- Перейти в Drive C, Users, Username, AppData, Roaming, Microsoft, Internet Explorer, Quick Launch, User Pinned, Taskbar и вставить файлы.
После выполнения вышеуказанных действий все ярлыки должны вернуться на свои места.
По следам темы форума с флешки пропали папки. В этой заметке собраны встречающиеся в ней рекомендации. Описание ситуации: на каком-либо носителе данных перестают отображаться папки, как если бы они были удалены. Однако, объем занятого ими пространства остается неизменным, т. е. место по-прежнему занято исчезнувшими папками и файлами в них. Вероятнее всего это говорит о том, что информация не была удалена, а просто папки стали невидимыми. Такое бывает в результате действий некоторых вирусов. Далее перечисляю способы как сделать папки снова видимыми:
Включить отображение скрытых файлов и папок в Проводнике
Самый простой случай — когда для папок выставляются атрибуты «скрытый» и «системный», а Windows настроена таким образом, чтобы не показывать скрытые файлы и папки. Достаточно включить отображение таких данных и убрать атрибуты как описывалось в статье: отображение скрытых файлов и папок.
Снять атрибуты с помощью командной строки
Еще один способ сделать данные видимыми — с помощью командной строки.
1) Откройте командную строку: Пуск -> Выполнить -> введите: cmd -> нажмите «OK»;
2) В черном окошке командной строки введите:
(где X — буква диска или флешки)
3) Выделите и скопируйте строчку ниже:
Attrib — s — h — r — a /s /d *.*
4) Нажмите правой кнопкой мыши по черному окошку командной строки и нажмите клавишу Enter.
Дождитесь, пока утилита заменит атрибуты всех файлов. После этого файлы и папки станут видимыми.
Файловый менеджер Total Commander
Для начала необходимо включить отображение скрытого. Для этого идем в меню «Конфигурация», далее «Содержимой панелей», ставим галочку для пункта «Показывать скрытые системные файлы».

Открываем флешку, выделяем каталоги с восклицательным знаком и снимаем атрибуты: идем в меню «Файл», далее «Сменить атрибуты». Снимаем атрибуты и жмем «OK».

Файловый менеджер Far Manager
Также вы можете воспользоваться файловым менеджером Far Manager, который по умолчанию показывает любые скрытые и системные папки, и тоже позволяет убрирать ненужные атрибуты. Скачайте его, установите и запустите. Далее:
1) Открываем флешку в Far Manager: нажимаем комбинацию "Alt-F1 ; (левая панель) или "Alt-F2 ; (правая панель), далее из списка выбираем букву необходимого носителя.
2) С помощью клавиши «Insert» выделяем скрытые папки, жмем «Ctrl-A», убираем все лишние галочки с пунктов «Read only» и «System», оставляем только «Archive», и подтверждаем кнопкой «Set».

Тут же можно почистить папку RECYCLER, удалить ярлыки (.lnk), ненужные исполняемые файлы (.exe), и обязательно файл autorun. inf, в случае его присутствия.
После этих действий данные на флешке будут отображаться в нормальном виде.
Некоторые вирусы пошли дальше — они переименовывают или перемещают папки в каталог E2E2-1, который не отображается в проводнике Windows. Это актуально лишь при условии, что файловая система носителя — FAT32, в NTFS данной проблемы не существует. Чтобы выяснить, какая файловая система на флешке, откройте «Мой компьютер», нажмите правой кнопкой мыши на флешке, из выпадающего меню выберите пункт «Свойства». В открывшемся окне смотрите строку «Файловая система».

Например, если ваша флешка подключена как диск «E», тогда идете в:
Пуск -> Выполнить -> cmd -> OK

В открывшемся черном окошке необходимо поочередно вводить команды, подтверждая каждую клавишей Enter:

Первая команда делает диск Е активным. Если буква носителя отличается, вместо Е перед двоеточием указывайте Вашу букву.
Вторая команда отображает список папок и файлов на носителе. Если в списке присутствует E2E2~1, выполните команду, которая переименует папку:
3) ren E2E2~1 NewFolder
После этого в Проводнике появится папка NewFolder. Вместо NewFolder можете указать любое другое название папки, по желанию.
В завершение
Вот вроде и все о том, что касается восстановления исчезнувшей информации после вируса. Только не забывайте, что перед перечисленными действиями необходимо, чтобы сам вирус был нейтрализован антивирусом, иначе проблема повторится.
Устарел на нетбуке антивирус. По собственной безолаберности и вечной нехватки времени, обновила его только вчера, когда подцепила с чужой флешки модифицированный троян Win32/Injector.FTN, а может и не только его одного...
Сперва на съемном харде (а это 320 гиг инфы, большинство из которой ценные фото с любимой зеркалки) папки стали ярлыками, после чего и вовсе пропали. Вирус я таки удалила, но вот папки не вернулись. Проанализировав то, что место на харде осталось прежним, было решено не поддаваться панике и искать пропавшую инфу.
Несколько нехитрых манипуляций и все стало на свои места. Итак, если Вас постигла та же проблема, У Вас есть следующие варианты:
1) Использование команды "dir"
Если Ваша флешка подключена, как диск "E", тогда процесс выглядит так:
Первая команда делает диск Е активным. Если буква носителя отличается, вместо Е перед двоеточием указывайте Вашу букву.
Вторая команда отображает список папок и файлов на носителе. Если в списке присутствует E2E2~1, выполните команду, которая переименует папку:
3) ren E2E2~1 NewFolder
После этого в проводнике должна появиться папка NewFolder. Вместо NewFolder можете указать другое название папки, по желанию.
2) Использование специальной программки
В моем случае, я воспользовалась прогой Far Manager 1) Открываем флешку в Far Manager (тут все тайное становится явным отображаются полностью все папки).
2) С помощью клавиши "Insert" выделяем скрытые папки, жмем "Ctrl-A", убираем все лишние галочки с пунктов "Read only" и "System", оставляем только "Archive", и подтверждаем кнопкой "Set".
Тут же можем почистить папку RECYCLER, удалить лишние ярлыки, а также файл autorun.inf, в случае его присутствия.
После этих действий данные на флешке будут отображаться в нормальном виде, при условии, что сама система ничем не заражена.
Вот, собсно, и все.