Vpn подключение компьютеров. Простой способ настроить VPN на компьютере и мобильных устройствах. Как работает VPN
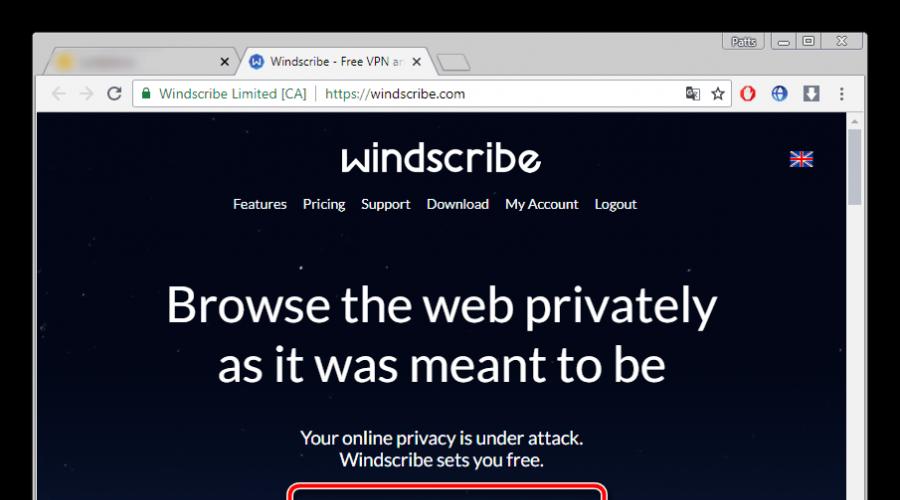
Читайте также
Многие пользователи, которым необходимо посетить заблокированный сайт или просто сменить свой IP-адрес, применяют ВПН. Для того чтобы выполнить это действие можно воспользоваться любым из четырех возможных вариантов. Далее в статье будет более подробно описан каждый из методов.
Как установить виртуальную частную сеть
Для начала, вы должны точно знать, с какой целью вам необходимо установить VPN. Чтобы просто снять блокировку в браузере, будет достаточно указать определенные настройки в меню. Если необходимо запустить более серьезный софт, придется инсталлировать специальное приложение.
Способ 1: программа Windscribe
Бесплатных утилит для настройки ВПН довольно-таки много. Они бывают с разным интерфейсом, могут иметь определенные ограничения по трафику и так далее. Но, несмотря на это, практически все работают по одному принципу. Подробнее рассмотреть действия, которые необходимо выполнить, можно на примере программы Windscribe.
- На странице в браузере скачайте утилиту, нажав на кнопку «Download Windscribe» .

- Выберите «Экспресс установку» , для того чтобы избежать ввода дополнительных параметров.

- Когда появится окно «Безопасность Windows» кликните клавишу «Установить» , чтобы подтвердить установку.

- Откройте программу, как только закончится загрузка.

- Зайдите в свой аккаунт или зарегистрируйте новый аккаунт.

- Укажите вашу почту, логин и пароль в соответствующих строках.

- Зайдите на электронную почту. Вам должно прийти письмо, в котором нужно подтвердить регистрацию кнопкой «Confirm Email» .

- Перейдите в программу и кликните на кнопку включения VPN-подключения.

- Во всплывающем окне нажмите раздел «Домашняя сеть» .

- Выберите необходимое расположение или оставьте страну указанную по умолчанию.

Многие бесплатные программы для установки виртуальной частной связи имеют лимиты по трафику. Если вы планируете пользоваться подобной утилитой регулярно, необходимо подумать о приобретении полной версии.
Способ 2: настройка в браузере
Этот вариант установки соединения популярен из-за своей простоты. Установить расширение в браузере можно очень быстро, всего в несколько кликов. Далее в статье будут рассматриваться все действия, которые необходимо выполнить, на примере утилиты Hola.
- В магазине Google найдите приложение и установите его.

- В появившемся окне нажмите клавишу «Установить расширение» .

- Выберите необходимую страну, после того как на экране появится соответствующая вкладка.

- Если вы хотите указать страну, которая популярна для вашего региона, просто перейдите по всплывающему меню.
Это не единственный вариант расширения для браузера. Вы можете выбрать любое из существующих дополнений, все действия для подключения все равно будут аналогичными.
Способ 3: Tor
Если вы используете браузер Tor, то можете быть уверены, что ваша анонимность в сети сохранена. К тому же, он дает возможность использовать псевдодомен.onion. Для передачи сигнала используется ряд адресов, каждый из которых является активным пользователем. Чтобы установить браузер выполните следующие действия:
- Начните установку зайдя на официальный сайт.
- Выберите необходимый язык и кликните на клавишу «Download» .

- После окончания загрузки откройте установочный файл и выберите, куда сохранить браузер.

- Как только процесс завершится, откройте веб-обозреватель.

- Начать работу вы можете с выбора активной цепи или создания новой личности. Это необходимо для смены всех IP-адресов.

Естественно, данный браузер не уникален. Найти похожий вариант, обладающий подобным функционалом, не сложно.
Способ 4: стандартные возможности ОС
Если вы регистрировались на сервисах, которые предоставляют услуги ВПН, то установить подключение можно с помощью стандартных средств ОС. Сделать это необходимо таким образом:
- В «Пуске» найдите графу «Панель управления» .

- В предложенном списке откройте раздел «Центр управления сетями и общим доступом» .

- Когда отобразилось новое окно, выберите строку «Настройка нового подключения или сети» .

- Далее перейдите к способу соединения, которое называется «Подключение к рабочему месту» .

- Теперь нажмите пункт «Использовать мое подключение к интернету (VPN)» .

- Укажите адрес в соответствующие графы, который указывался при регистрации на сервисе. Нажмите «Далее» .

- В отобразившейся вкладке введите всю необходимую информацию, которую вы создали при регистрации на сервисе. Нажмите на кнопку «Подключить» .

- Закройте появившееся окно, после чего вы перейдете к вкладке «Изменение параметров адаптера» .
- Нажмите на раздел «VPN-подключение» правой кнопкой мыши и откройте «Свойства» .
- Перейдите в графу «Параметры» , поставьте флажок на последнем пункте в блоке «Параметры набора номера» . Внизу окна кликните «Параметры РРР…» .
- Отключите все разделы, указанные в открывшемся окне. Нажмите кнопку «Ок» .
- Перейдите в раздел «Безопасность» , в первом пункте выберите «Туннельный протокол» , в следующем пункте «необязательное», в последней строке «Протокол Microsoft» снимите флажок.

- Теперь снова проделайте действия указанные в пункте 9 и выберите из появившейся вкладки строку «Подключить» .
- Введите запрашиваемую информацию в окне и кликните клавишу «Подключение» .
После выполнения всех описанных действий вы сможете продолжить работу в ОС с помощью виртуальной частной связи.
В данной статье подробно были описаны все методы бесплатного VPN-соединения на ПК. Они работают по разным принципам. Использовать данное подключение можно для различных ситуаций. После того как вы детально ознакомились с каждым из вариантов соединения, вы можете выбрать тот, который вам подойдет больше всего.
VPN-технологии сегодня прочно вошли в повседневную жизнь и на слуху не только у IT-специалистов, поэтому мы решили обновить ряд старых статей, значительно дополнив и расширив имеющуюся в них информацию. Если десять лет назад VPN был в основном уделом достаточно крупных организаций, сегодня он широко используется повсеместно. В этой статье мы рассмотрим, что такое VPN в 2019 году, какие технологии доступны, в чем их достоинства и недостатки и как это все можно использовать.
Прежде всего определимся с терминологией. VPN (Virtual Private Network, виртуальная частная сеть ) - обобщенное название технологий позволяющих обеспечить построение логической (виртуальной) сети поверх физической, чаще всего поверх сети интернет или иных сетей с низким уровнем доверия.
Для построения сетей VPN обычно используются туннели , туннелирование это процесс установления соединения между двумя точками с использованием инкапсуляции, когда данные одного протокола помещаются в "конверты" другого протокола с целью обеспечить их прохождение в неподходящей среде, обеспечения целостности и конфиденциальности, защиты с помощью шифрования и т.д. и т.п.
Т.е. если подходить к вопросу терминологии строго, то под VPN следует понимать виртуальную сеть, которая образуется путем установления туннельных соединений между отдельными узлами. Но на практике термины используются гораздо более вольно и очень часто вносят серьезную путаницу. Скажем, популярный сейчас доступ в интернет через VPN виртуальной частной сетью собственно не является, а представляет туннельное соединение для выхода в интернет, с логической точки зрения ничем не отличаясь от PPPoE, которое тоже является туннелем, но VPN его никто не называет.
По схеме организации можно выделить две большие группы: клиент-серверные технологии и просто туннели. В названии первых обычно принято использовать аббревиатуру VPN, у вторых нет. Туннели требуют наличия с обоих концов выделенного IP-адреса, не используют вспомогательных протоколов для установления соединения и могут не иметь инструментов контроля канала. Клиент-серверные решения, наоборот, используют дополнительные протоколы и технологии, осуществляющие установку связи между клиентом и сервером, контроль и управление каналом, обеспечение целостности и безопасности передаваемых данных.
Ниже мы рассмотрим наиболее популярные типы туннельных соединений, которые применяются для построения VPN-сетей, начнем с классических решений.
PPTP
PPTP (Point-to-Point Tunneling Protocol, туннельный протокол точка-точка ) - один из наиболее известных клиент-серверных протоколов, получил широкое распространение благодаря тому, что начиная с Windows 95 OSR2 PPTP-клиент был включен в состав ОС. В настоящее время поддерживается практически всем спектром систем и устройств, включая роутеры и смартфоны (клиент удален из последних версий macOS и iOS).
Технически PPTP использует два сетевых соединения: канал управления, работающий через TCP и использующий порт 1723 и GRE-туннель для передачи данных. Из-за этого могут возникать сложности с использованием в сетях мобильных операторов, проблема с одновременной работой нескольких клиентов из-за NAT и проблема проброса PPTP соединения через NAT.
Еще одним существенным недостатком является низкая безопасность протокола PPTP, что не позволяет строить на нем защищенные виртуальные сети, но широкое распространение и высокая скорость работы делают PPTP популярным там, где безопасность обеспечивается иными методами, либо для доступа в интернет.
L2TP
L2TP (Layer 2 Tunneling Protocol, протокол туннелирования второго уровня ) - разработка компаний Сisco и Microsoft, использует для передачи данных и управляющих сообщений единственное UDP соединение на порту 1701, но не содержит никаких встроенных средств защиты информации. L2TP-клиент также встроен во все современные системы и сетевые устройства.
Без шифрования L2TP широко применялся и применяется провайдерами для обеспечения доступа в интернет, обеспечивая таким образом разделение бесплатного внутрисетевого и дорогого интернет трафика. Это было актуально в эпоху домовых сетей, но данная технология продолжает применяться многими провайдерами и по сей день.
Для построения VPN обычно используют L2TP over IPsec (L2TP/IPsec), где IPsec работает в транспортном режиме и шифрует данные L2TP-пакета. При этом L2TP-туннель создается внутри IPsec-канала и для его установления необходимо прежде обеспечить IPsec-соединение между узлами. Это может вызвать сложности при работе в сетях с фильтрацией трафика (гостиничные сети, публичный Wi-Fi и т.д.), вызывает проблемы с пробросом L2TP/IPSec через NAT и работой из-за NAT одновременно нескольких клиентов.
К плюсам L2TP можно отнести высокую распространенность и надежность, IPsec не имеет серьезных уязвимостей и считается очень безопасным. Минус - высокая нагрузка на оборудование и невысокая скорость работы.
SSTP
SSTP (Secure Socket Tunneling Protocol, протокол безопасного туннелирования сокетов) - разработанный компанией Microsoft безопасный VPN-протокол, относится к так называемым SSL VPN, распространен преимущественно в Windows-среде, хотя клиенты доступны в среде многих современных ОС. Также есть сторонние серверные решения, скажем в Mikrotik.
Технически SSTP представляет собой туннельное PPP-соединение внутри HTTPS-сессии на стандартный порт 443. Для стороннего наблюдателя доступны только HTTPS-заголовки, наличия туннеля в трафике остается скрытым. Это позволяет успешно работать в любых сетях, так как HTTPS широко используется для доступа к сайтам и обычно разрешен, снимает проблему с пробросом или работой из-за NAT. Безопасен.
К плюсам можно отнести интеграцию в Windows-среду, безопасность, возможность работы через NAT и брандмауэры. К недостаткам - слабую или недостаточную поддержку со стороны других ОС и сетевых устройств, а также уязвимость к некоторым классическим SSL-атакам, таким как "человек посередине".
OpenVPN
OpenVPN - свободная реализация VPN с открытым исходным кодом. Для защиты соединения также используется SSL, но в отличие от SSTP заголовки OpenVPN отличаются от стандартных HTTPS, что позволяет однозначно определить наличие туннеля. Для передачи данных внутри SSL-канала OpenVPN использует собственный протокол с транспортом UDP, также существует возможность использовать в качестве транспорта TCP, но данное решение является нежелательным из-за высоких накладных расходов.
OpenVPN обеспечивает высокую безопасность и считается одним из самых защищенных протоколов, составляя альтернативу IPsec. Также имеются дополнительные возможности в виде передачи с сервера на клиент необходимых настроек и маршрутов, что позволяет легко создавать сложные сетевые конфигурации без дополнительной настройки клиентов.
Кроме туннелей, работающих на сетевом уровне (L3) - TUN, OpenVPN позволяет создавать соединения канального (L2) уровня - TAP, позволяя связывать сети на уровне Ethernet. Однако следует помнить, что в этом случае в туннель будет инкапсулироваться широковещательный трафик, а это может привести к повышенной нагрузке на оборудование и снижению скорости соединения.
Несмотря на то, что OpenVPN требует установки дополнительного ПО серверная часть доступна для Windows и UNIX-like систем, а клиентская в том числе и для мобильных устройств. Также поддержка OpenVPN имеется во многих моделях роутеров (часто в ограниченном виде).
К недостаткам можно отнести работу в пользовательском пространстве и некоторую сложность настроек. Скорость внутри OpenVPN туннелей также может быть значительно ниже скорости канала.
Несмотря на это OpenVPN имеет высокую популярность и достаточно широко используется как в корпоративных сетях, так и для доступа в интернет.
GRE туннель
GRE (Generic Routing Encapsulation, общая инкапсуляция маршрутов ) - протокол туннелирования разработанный компаний Cisco и предназначен для инкапсуляции любых протоколов сетевого уровня OSI (т.е. не только IP), GRE работает непосредственно поверх IP и не использует порты, не проходит через NAT, номер протокола 47.
GRE требует белых IP-адресов для обоих сторон туннеля и является протоколом без сохранения состояния, т.е. никак не контролирует доступность противоположного узла, хотя большинство современных реализаций содержат дополнительные механизмы, позволяющие определить состояние канала. Также отсутствуют какие-либо механизмы безопасности, но это не является недостатком, так как в отличие от клиент-серверных решений GRE-туннели применяются в корпоративной и телекоммуникационной среде, где для обеспечения безопасности могут использоваться иные технологии.
Для построения защищенных решений обычно используется GRE over IPsec, когда туннель GRE располагается поверх защищенного IPsec канала, хотя возможно и иное решение - IPsec over GRE, когда защищенное соединение устанавливается внутри незашифрованного GRE-туннеля.
GRE поддерживается в UNIX-like системах, сетевом оборудовании (исключая домашние модели), а также в Windows Server начиная с версии 2016. Данный протокол широко используется в телекоммуникационной сфере и корпоративной среде.
IP-IP туннель
IP-IP (IP over IP ) - один из самых простых и имеющий минимальные накладные расходы протокол туннелирования, но в отличие от GRE инкапсулирует только IPv4 unicast трафик. Также является протоколом без сохранения состояния и встроенных механизмов безопасности, обычно используется в паре с IPsec (IP-IP over IPsec). Поддерживается UNIX-like системами и сетевым оборудованием. Как и GRE не использует порты и не проходит через NAT, номер протокола 4.
EoIP туннель
EoIP (Ethernet over IP ) - разработанный Mikrotik протокол туннелирования канального уровня (L2), работает на базе протокола GRE инкапсулируя Ethernet кадры в GRE пакеты. Позволяет соединять на канальном уровне удаленные сети (что равносильно прямому соединению патч-кордом между ними) и обеспечивать связь без использования маршрутизации. При этом следует понимать, что такое соединение предполагает прохождение широковещательного трафика, что способно существенно снизить производительность туннеля, особенно на узких каналах или каналах с большими задержками.
В тоже время EoIP может быть полезен для подключения торгового и промышленного оборудования, которое не умеет работать на сетевом (L3) уровне с маршрутизацией. Например, для подключения удаленных видеокамер к видеорегистратору.
Первоначально EoIP поддерживался только оборудованием Mikrotik, сегодня его поддержка реализована в оборудовании Zyxel и существуют пакеты для его реализации в среде Linux.
IPsec
IPsec (IP Security ) - набор протоколов для обеспечения безопасности передаваемых по сетям IP данных. Также может использоваться не только для защиты уже существующих каналов связи, а для организации самостоятельных туннелей. Но IPsec-туннели не нашли широкого распространения по ряду причин: сложность настройки, критичность к ошибкам конфигурирования (может сильно пострадать безопасность) и отсутствие возможности использовать маршрутизацию для управления трафиком в таких туннелях (решение об обработке IP-пакетов принимается на основании политик IPsec).
Заключение
Переписывая данную статью, мы не ставили задачу объять необъятное, рассмотреть все существующие VPN-решения в рамках одной статьи невозможно. Ее назначение - познакомить читателя с основными используемыми сегодня технологиями для построения виртуальных частных сетей. При этом мы намеренно оставили за кадром решения от Cisco или иных "взрослых" производителей, так как их внедрением занимаются профессионалы, которым подобные статьи явно без надобности.
Также мы не стали рассматривать решения без широкой поддержки со стороны производителей сетевого оборудования, хотя там есть достаточно интересные продукты. Например, мультипротокольный сервер SoftEther VPN, который поддерживает L2TP, SSTP, OpenVPN и собственный SSL VPN протокол, имеет широкие сетевые возможности, графический клиент для настройки и администрирования и многие иные "вкусности". Или перспективный WireGuard, который отличается простотой, высокой производительностью и использованием современной криптографии.
Тем не менее, какую именно технологию следует использовать? Все зависит от сферы применения. Если стоит задача связать два офиса с выделенными IP-адресами, то мы порекомендовали бы использовать GRE или IP-IP, если возможность настройки удаленных сетей ограничена, то следует посмотреть в сторону OpenVPN, он также подойдет, если удаленные сети находятся за NAT или не имеют выделенного IP.
А вот для организации удаленного доступа следует использовать один из протоколов с нативной поддержкой в используемых пользователями системах или устройствах. Если у вас основу инфраструктуры составляют Windows-системы и не стоит вопрос доступа с мобильных устройств, то следует обратить внимание на SSTP, в противном случае лучше остановить свой выбор на универсальном L2TP.
PPTP в современных условиях не может считаться надежным из-за слабой защиты, но может оставаться хорошим выбором, если данные в туннеле будут передаваться по одному из защищенных протоколов. Скажем для доступа по HTTPS к корпоративному порталу или веб-версии корпоративного приложения, также работающему через SSL. В данном случае VPN будет обеспечивать дополнительную аутентификацию и сужать периметр атаки на приложение, безопасность самого канала в данном случае не будет играть решающей роли.
Сегодня пользователи интернета все чаще используют термин VPN. Одни рекомендуют использовать его чаще, а другие - обходить стороной. Рассмотрим детальнее, что скрывается за данным термином.
VPN подключение, что это такое
VPN (Virtual Private Network) - это технология , которая обеспечивает закрытую от внешнего доступа связь при наличии высокой скорости соединения. Такое подключение осуществляется по принципу «точка - точка ». В науке такой способ подключения называется туннель . Присоединиться к туннелю можно на ПК с любой ОС , в которой установлен VPN-клиент . Эта программа «пробрасывает» виртуальный порт с использованием TCP/IP в другую сеть.
Для осуществления такого подключения нужна платформа, которая быстро масштабируется, обеспечивает целостность, конфиденциальность данных.

Для того, чтобы ПК с ip-адресом 192.168.1.1-100 подключился через шлюз к внешней сети, нужно на маршрутизаторе прописать правила соединения. Когда осуществляется VPN подключение, в заголовке сообщение передается адрес удаленного ПК. Сообщение шифруется отправителем, а расшифровывается получателем с помощью общего ключа. После этого между двумя сетями устанавливается защищенное соединение.
Как подключить VPN
Ранее была описана краткая схема работы протокола. Теперь узнаем как подключить клиент на конкретном устройстве.
На компьютере и ноутбуке
Перед тем, как настраивать VPN соединение на ПК с ОС Windows 7 , следует уточнить IP адрес или название сервера. Для этого в «Центре управления сетями » на «Панели управления » нужно «Создать новое подключение ».

Выбрать пункт «» - «(VPN) ».

На следующем этапе следует указать имя и адрес сервера .


Нужно дождаться завершения соединения.

Проверим VPN подключение. Для этого в «Панель управления » в разделе «Сетевые подключения » вызываем контекстное меню, двойным щелчком по ярлыку.

На вкладке «Детали » нужно проверить адрес IPv4 . Он должен быть в диапазоне IP, указанных в настройках VPN.

На телефоне, айфоне или планшете
Теперь рассмотрим, как создать VPN подключение и настроить его на гаджетах с ОС Аndroid.
Для этого необходим:
- смартфон, планшет;
- логин, пароль к сети;
- адрес сервера.
Для настройки VPN подключения нужно в настройках телефона выбрать пункт «» и создать новую.



На экране отобразится иконка с новым подключением.

Система требует логин и пароль. Нужно ввести параметры и выбрать опцию «». Тогда на следующей сессии не придется подтверждать еще раз эти данные.

После активации подключения VPN на панели инструментов появится характерный значок.

Если щелкнуть на иконку появятся детали соединения.
Как настроить VPN для корректной работы
Рассмотрим детальнее, как автоматически настроить VPN на компьютерах с ОС Windows 10 .
Переходим в настройки ПК.

В разделе «Параметры » переходим в подраздел «».


… и добавляем новое подключение VPN.

На следующей странице следует указать параметры подключения VPN:
- Поставщик услуг - Windows;
- Имя подключения;
- Адрес сервера;
- Тип VPN;
- Имя пользователя и пароль.

После того как соединение будет установлено к нему нужно подключиться.
Как создать VPN сервер
Все провайдеры фиксируют деятельность своих клиентов. В случае получения запроса от правоохранительных органов они предоставят полную информацию о том, какие сайты посещал правонарушитель. Таким образом провайдер снимает с себя всю юридическую ответственность. Но иногда возникают ситуации, в которых пользователю нужно защитить свои данные:
- Компании передают через интернет свои данные по зашифрованному каналу.
- Многие сервисы в интернете работают по географической привязки к местности. Например, сервис Яндекс.Музыка функционирует только на IP из РФ и стран СНГ. Россиянин, находясь в Европе, не сможет слушать любимую музыку.
- В офисах часто блокируется доступ к социальным сетям.
Можно, конечно, каждый раз очищать историю браузера после посещения сайта. Но проще создать и настроить VPN сервер.
Для того следует вызвать командную строку (Win + R ), а затем ввести запрос ncpa.cpl и нажать Enter . В новом окне нажать Alt и выбрать пункт «».

Далее нужно создать пользователя и дать ему ограниченные права только к VPN. Также придется придумать новый длинный пароль. Выберите пользователя из списка. На следующем этапе нужно выбрать вариант подключения «Через интернет ».

Как пользоваться VPN
После того, как создано новое соединение, достаточно открыть браузер и загрузить любую страницу.
Новички могут не заниматься созданием соединения, а сразу скачать VPN-клиент с интернета или установить специальное расширение в браузер. После загрузки программы ее нужно запустить и нажать кнопку «Connect ». Клиент присоединится к другой сети и пользователь сможет просматривать запрещенные в его регионе сайты.
Недостатком данного метода является то, что IP выдается автоматически. Пользователь не может выбирать страну. Зато настраивается подключение очень быстро, нажатием всего одной кнопки. Вариант с добавлением расширения также имеет недостатки. Во-первых, пользователь должен быть зарегистрирован на официальном сайте программы, а, во-вторых, расширение часто «вылетает». Зато пользователь может выбирать страну, через которую будет осуществляться подсоединение ко внешней сети. Сам процесс подключения также не вызывает вопросов. Достаточно нажать кнопку «Start » и браузер перезагрузится в новой сети. Рассмотрим, как установить расширение на примере ZenMate VPN .
Скачиваем программу с официального сайта. После установки в браузере появится значок:
Кликните на иконку. Отобразится окно расширения:

Если подвести курсор мышки к иконке с Российским флагом , то на экране отобразится текущий IP . Если подвести курсор на иконку с флагом Румынии, то появится IP выбранного сервера. При желании страну подключения можно сменить. Для этого нужно нажать на глобус и выбрать один из автоматических адресов.

Недостатком бесплатной версии программы является маленькое количество доступных серверов и навязывание рекламы.
Самые частые ошибки
Различные антивирусные программы, а также брандмауэры могут блокировать соединение. При этом на экране отображается код ошибки. Разберем самые популярные проблемы и способы их решения.
| Ошибка | Причина | Решение |
|---|---|---|
| 678 | В ОС запрещено шифрование | Нужно открыть командную строку и проверить в реестре «HKEY_LOCAL_MACHINE\SYSTEM\CurrentControlSet\services\RasMan\ Parameters» параметр «ProhibitIpSec». Он должен быть равен 0. Если сам провайдер использует канал шифрования для предоставления услуг, то изменения этой настройки повлияет на доступ в интернет. |
| 691 | Введен неверный логин/пароль | Нужно еще раз авторизоваться в сети |
| 692 | Ошибка брандмауэра | Отключите брандмауэр |
| 720/738 | Пользователь уже подключен | Ошибка 720 встречается только на ОС Windows 7. На всех остальных ОС отражается код 738. Если через один клиент приходится работать с разных ПК, то нужно создать несколько имен пользователей. |
| 734 | Автоматический ВПН | Нужно в свойствах подключения поменять тип «Автоматический» на «L2TP IPSec VPN». Если ошибка не исчезнет, то нужно пересоздать подключение. |
| 766/781 | Не сохранен/не введен ключ | Откройте свойства ВПН, на вкладке «Безопасность» выберете пункт «Дополнительные параметры» и в новом окне введите ключ |
| 768/789 (ОС Windows 7, Vista, XP) | Не работает IPSec | ПКМ по ярлыку «Мой компьютер» - «Управление». В разделе «Службы» выбираем «IPSec». Тип соединения указываем Авто. |
Помимо мощного компьютера и внушительного списка дополнительных программ для удобного сёрфинга и безопасной работы в интернете, необходим надёжный сервер - инструмент, который обеспечивает связь с людьми, сервисами, компаниями и информационными сайтами. Среди разных типов наиболее удачным выбором будет VPN-сервер хотя бы потому, что он как опция входит в операционную систему Windows. Читайте дальше, и сможете самостоятельно и без затрат запустить и настроить его на Windows 7.
Подключение и настройка VPN-сервера
Не пугайтесь. Создать и подготовить к корректной работе VPN-сервер несложно, но обязательное условие - наличие у вас администраторских прав.
Что такое VPN-сервер
Буквально VPN (Virtual Private Network) переводится как «виртуальная частная сеть». Технически это такая совокупность протоколов и архитектуры решений, которая обеспечивает защищённую коммуникацию в цифровой среде. По сути VPN представляет собой безопасную надстройку поверх привычной виртуальной сети.
Установка и настройка VPN-сервера не потребует от вас много времени, так как он уже встроен в операционную систему Windows. По мнению экспертов, наиболее удачная конфигурация частного сервера содержится именно на этой платформе.
Так выглядит упрощённая схема подключения через VPN-сервер
Работа сервера заключается в создании туннелей, соединяющих пользователя с теми конечными «точками», куда он стремится попасть. Причём информация шифруется по сложному алгоритму, раскодировать который практически невозможно. Никто извне проникнуть внутрь туннеля не может. Сервер блокирует такие попытки, оставляя хорошо защищённой личную информацию - переписку, звонки, сообщения, видео- и аудиофайлы.
Для чего он нужен
Суть ответа в тех задачах, которые выполняет сервер. Он не только объединяет в виртуальном пространстве множество устройств, таких как компьютерные терминалы, ноутбуки, планшеты и даже мобильные девайсы. Его технология обеспечивает анонимность, шифрование данных и защиту конфиденциальной информации от перехвата злоумышленниками.
Некоторые возразят: у нас нет нужды в анонимности и защите данных, ибо нечего скрывать. Позвольте вам не поверить. Шифрованным трафиком пользуются далеко не одни злоумышленники, большинство не прочь защитить данные, чтобы «не делиться» паролями доступа к своей банковской карте или не стать объектом шантажа из-за утечки личной информации. Как говорится: глупо оставлять дверь дома открытой, если мир состоит не из одних хороших и добрых людей. Анонимность также добавляет приятную деталь - возможность посещать ресурсы, которые до этого были недоступны по разным причинам.
 Одна из наиболее частых причин использования ВПН - нежелание быть привязанным к рабочему месту
Одна из наиболее частых причин использования ВПН - нежелание быть привязанным к рабочему месту
Неплохо упомянуть и о выгоде при использовании VPN:
- масштабируемость - не требуется дополнительных затрат при подключении ещё одного участника;
- гибкость - не имеет значения, откуда вы получаете доступ;
- ценная возможность работать где угодно.
VPN-сервер крайне необходим и при создании корпоративных сетей, когда для безопасной работы компании или предприятия требуется ограничить доступ посторонним лицам к циркулирующей среди сотрудников информации. Используя технические решения VPN, нетрудно организовать конфиденциальность клиентов, находящихся вне фирмы.
Как создать и настроить на компьютере с Windows 7: пошаговая инструкция
Последовательность действий, которые нужно выполнить, чтобы запустить и настроить VPN-сервер на платформе Windows 7, такова.
- Откройте меню «Пуск» и перейдите на вкладку «Панель управления».
 Перейти из меню «Пуск» в «Панель управления»
Перейти из меню «Пуск» в «Панель управления» - В «Настройках параметров компьютера» выберите «Сеть и интернет».
 Открыть раздел «Сеть и интернет»
Открыть раздел «Сеть и интернет» - В открывшемся окне кликните «Центр управления сетями и общим доступом».
 Выбрать «Центр управления сетями и общим доступом»
Выбрать «Центр управления сетями и общим доступом» - Затем нажмите «Настройка нового подключения или сети».
 Выбрать «Настройка нового подключения или сети»
Выбрать «Настройка нового подключения или сети» - Выберите в новом окне «Подключение к рабочему месту».
 Нажать на кнопку «Подключение к рабочему месту»
Нажать на кнопку «Подключение к рабочему месту» - Затем нажмите на пункт «Использовать моё подключение к интернету (VPN)».
 Выбрать пункт «Использовать мое подключение к Интернету (VPN)»
Выбрать пункт «Использовать мое подключение к Интернету (VPN)» - На предложение установить подключение к интернету сразу либо отложить это действие выберите «Отложить настройку подключения к интернету».
 Выбрать «Отложить настройку подключения к Интернету»
Выбрать «Отложить настройку подключения к Интернету» - Далее напишите адрес сервера, имя местоназначения и придумайте название подключения.
 Ввести адрес VPN-сервера, в поле «Имя местоназначения» написать название подключения
Ввести адрес VPN-сервера, в поле «Имя местоназначения» написать название подключения - В следующем окне введите логин и пароль, которые прописаны на сервере VPN. В поле «Запомнить этот пароль» поставьте «галочку», чтобы не вводить его при каждом подключении. Обязательно сохраните.
 Ввести логин и пароль, прописанные на сервере VPN. Поставить «галочку» в поле «Запомнить этот пароль»
Ввести логин и пароль, прописанные на сервере VPN. Поставить «галочку» в поле «Запомнить этот пароль» - Подключение создано. Нажмите кнопку «Закрыть». Для удобства создайте ярлык программы на «Рабочем столе».
 Закрыть окно
Закрыть окно - Зайдите снова в меню «Пуск», затем в «Панель управления», «Сеть и интернет», «Управление сетями и общим доступом», где выберите пункт «Изменение параметров адаптера».
 Зайте в пункт «Изменение параметров адаптера»
Зайте в пункт «Изменение параметров адаптера» - Найдите в этом окне VPN-подключение и кликните по нему правой кнопкой мыши, затем перейдите в его «Свойства».
 В окне VPN-подключения кликнуть по нему правой кнопкой и перейти в его «Свойства»
В окне VPN-подключения кликнуть по нему правой кнопкой и перейти в его «Свойства» - Далее выберите пункт «Безопасность», где в поле «Тип VPN» выберите «Туннельный протокол точка-точка (PPTP)», а в поле «Шифрование данных» кликните на пункт «Необязательное».
 Открыть «Безопасность» и в поле «Тип VPN» выбрать «Туннельный протокол точка-точка (PPTP)», в поле «Шифрование данных» выбрать «необязательное»
Открыть «Безопасность» и в поле «Тип VPN» выбрать «Туннельный протокол точка-точка (PPTP)», в поле «Шифрование данных» выбрать «необязательное» - В этом же окне, только на вкладке «Сеть», уберите галочки напротив пунктов «Клиент для сетей Microsoft» и «Служба доступа к файлам и принтерам сетей Microsoft».
 На вкладке «Сеть» убрать «галочки» напротив пунктов: «Клиент для сетей Microsoft» и «Служба доступа к файлам и принтерам сетей Microsoft»
На вкладке «Сеть» убрать «галочки» напротив пунктов: «Клиент для сетей Microsoft» и «Служба доступа к файлам и принтерам сетей Microsoft» - Затем, не закрывая окно, перейдите на вкладку «Параметры» и уберите галочку напротив пункта «Включать домен входа в Windows», после чего нажмите «ОК».
 На вкладке «Параметры» убрать «галочку» напротив пункта «Включать домен входа в Windows», затем нажать «ОК»
На вкладке «Параметры» убрать «галочку» напротив пункта «Включать домен входа в Windows», затем нажать «ОК»
Перед запуском VPN запросит локацию. Лучший выбор - «Общественное место», тогда будет обеспечена наибольшая приватность в цифровом пространстве. По желанию в меню «Соединение» настройте параметры шифрования и применения других устройств.
Процесс установки достаточно прост, разве что будет нужно временно отключить антивирус. При загрузке программы в систему вводится виртуальный сетевой адаптер TAP-Win32 Adapter V9 и драйвер к нему. Задача OpenVPN задавать IP-адрес и маску локальной надстройки.
Прежде всего нужно скопировать конфигурационный файл, который вам должен предоставить провайдер. Данные сохраните в папке C:\Program Files\OpenVPN\config. Находясь в ней, кликните на пункт «Вставить».
Запустите Open VNP от имени администратора: зайдите в «Пуск» и щелкните по ярлыку OpenVPN правой кнопкой мыши, выберите пункт «Свойства»

На вкладке «Совместимость» поставьте «галочку» напротив пункта «Выполнять эту программу от имени администратора», затем «ОК»

Видео: установка OpenVPN GUI
Настройка IPSec VPN
Стандарт IPSec специально предназначен для усиления безопасности IP-протокола. Позволяет подтвердить подлинность (аутентификацию), а также осуществляет проверку целостности и шифрования IP-пакетов. IPsec содержит протоколы для безопасного обмена ключами:
- RFC 2401 IPSec,
- RFC 2402 AH,
- RFC 2406 ESP,
- RFC 2409 IKE.
Как можно настроить VPN посредством IPsec, изложено в пошаговом руководстве ниже.
- В «Панели управления» кликните «Просмотр: Мелкие значки», потом перейдите на «Центр управления».
- Далее найдите «Настройку нового подключения» на вкладке «Изменение сетевых параметров».
- Завершите действие щелчком по «Подключению к рабочему месту». Перейдите на него по вкладке «Установка подключения или сети».
- Дальше действуете в зависимости от того, было ли ранее установлено на вашу машину VPN. Если да, то во всплывающем окне нажмите «Нет, создать новое подключение и продолжить свои действия». Если нет, то выберите «Использовать моё подключение к интернет».
- Не забудьте добавить адрес вашего VPN, а в строке «Имя местоназначения» напишите имя сервера. Не забудьте про отметку. Выберите графу «Установка для подключения в будущем» и продолжите ваши действия.
- Далее добавьте ваш пароль и логин, зарегистрированные на VPN-сервере. В открывшемся окне дайте согласие на подключение.
- Затем в «Центре управления сетями» измените настройки адаптера.
- И наконец выберите «Тип VPN». Это будет IPsec VPN. Конечно, отметьте, что шифрование необязательно. VPN-канал на IPsec готов!
В завершение темы о IPsec VPN хотелось бы подчеркнуть полезность программы, учитывая два недостатка, которые имеет VPN. Первый и самый серьёзный - уязвимость протокола PPTP. Речь идёт о недостаточной надёжности однофакторной аутентификация. Иначе говоря, когда мы подтверждаем своё право доступа только при помощи логина и пароля. При этом логин или имя пользователя обычно известны, а пароль достаточно часто попадает в руки хакера (например, при внедрении в вашу ОС вируса-трояна). Тогда постороннее лицо получает полный доступ к локальной сети. Второй недостаток - нет никакой возможности проверить, что подключение было проведено доверенным пользователем, а не тем же злоумышленником, который получил доступ к учётной записи.
Видео: настраиваем IPsec-туннель между двумя маршрутизаторами Mikrotik
Теперь, пользователь, вам известны если и не все, то основные шаги по созданию и настройке собственной, полноценной и вполне безопасной виртуальной сети на основе VPN-соединения в среде Windows 7. Вы также узнали, как правильно настроить программы OpenVPN и IPsec VNP. Будьте уверены, частный сервер гарантирует такое же полноценное соединение, как и обычный. Ваш компьютер не заметит разницы между VPN и каналом без шифрования, однако безопасность вашей работы в цифровом пространстве возрастает в несколько раз.
Если пользователь решит использовать ВПН для компьютера в сети бесплатно, то ему предстоит выбрать не только сервис, но и способ подключения: ручной, через приложение или в браузере.
Как выбрать подключение VPN для компьютера?
Для пользователя доступно три способа, как установить и включить ВПН на компьютер бесплатно, и у каждого есть преимущества и недостатки. Чтобы сделать выбор, пользователю придется учитывать следующие факторы:
- Приложение – вариант, не требующих никаких лишних движений от пользователя: все настройки будут установлены автоматически (). Однако любые программы от сторонних разработчиков – это всегда риск. Приложение может собирать и отправлять статистику, логины и/или пароли. Пользователь полностью зависит от порядочности разработчиков.
- Настроить вручную – сервер настраивается один раз, но неподготовленному клиенту придется потратить немного времени. Преимущество – возможность чередовать вручную разные типы соединения (IKEv2, IPSec и L2TP и т.д.), сравнивая и подбирая оптимальный.
- Расширение для браузера – как и в приложении, есть риск сбора личной информации. Чуть больше доверия вызывает браузер Opera (VPN встроенный). Главная особенность – это возможность использовать виртуальную сеть только в браузере, а программы будут работать с помощью обычного интернет-соединения.
Настройка ВПН на компьютере вручную
Перед тем, как настроить VPN на компьютере, надо узнать у поставщика услуги необходимые данные – доступные типы подключения и настройки, в интернете есть бесплатные сервисы с такой информацией. Адрес сервера, ключи/идентификаторы и пароль будут зависеть от типа подключения.
Чтобы настроить виртуальную сеть, потребуется:
- Открыть настройки частных виртуальных сетей, найти их можно через меню «Параметры» или с помощью поиска по системе.
- Кликнуть «Добавить» .
- Заполнить все поля (имя подключения придумать самостоятельно).
Если потребуются дополнительные настройки – на сайте поставщика услуги должна подробная инструкция. После настройки потребуется в том же меню кликнуть «Подключиться» .
Скачать приложение для VPN на компьютере
Значительно легче в плане настроек программа (приложение) VPN для компьютера, скачать бесплатно такие приложения можно с официальных сайтов или через Microsoft Store.
Установив и открыв программу, потребуется:
- Принять условия использования.
- Нажать «Подключиться» .
Запись об удачном соединении появится в списке подключений.