Почтовый ящик мобильная версия. Мой почтовый ящик яндекс вход моя страница. Восстановить пароль майл ру
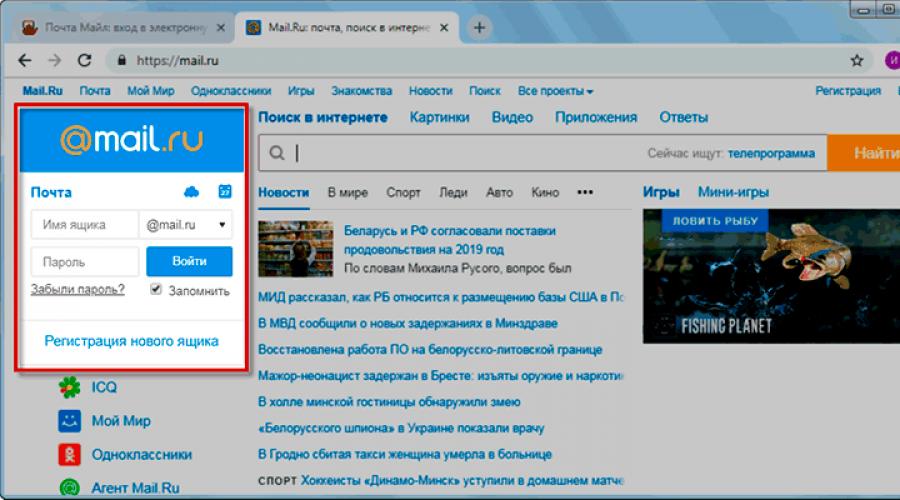
Читайте также
В этом уроке я покажу, как войти в свою почту Майл. Мы научимся заходить в электронный ящик mail.ru на компьютере и телефоне, получать и отправлять с него письма. Также поговорим о том, что делать при проблемах с входом.
Вход в почту Майл
Почта Майл - это самая популярная бесплатная служба электронных сообщений в рунете. Через нее можно мгновенно отправлять и получать письма из любой страны мира. Доставляются они за несколько минут и кроме текста могут содержать еще и файлы: фотографии, документы, музыку и видео.
Если у вас уже есть почтовый ящик в Майле, то сейчас я покажу, как в него правильно заходить. А если такой почты еще нет, то сначала нужно зарегистрироваться в системе. Об этом читайте .
Как войти в свой ящик на компьютере
Войти на мою страницу Майла можно с любого компьютера: с ПК, ноутбука или нетбука. Даже с чужого компьютера: на работе, учебе или в клубе.
Для этого нужно открыть браузер, перейти на сайт mail.ru и набрать свои данные для входа. Сейчас я покажу, как это правильно сделать.
На заметку . Браузер - это программа для интернета, через которую вы работаете в сети. Это может быть Google Chrome, Yandex, Mozilla Firefox, Safari, Internet Explorer или другая программа.
1 . Отройте новую вкладку.
2 . В адресной строке напечатайте mail.ru и нажмите кнопку Enter на клавиатуре.
Загрузится главная страница сайта Майл.ру. Чтобы попасть в свою почту, нужно ввести данные для входа в прямоугольнике в левом верхнем углу.

Возможно, программа уже заполнила ваши данные с предыдущего входа. Тогда просто нажмите на надпись «Почта». Сразу после этого откроется ваш ящик.

3 . В строке «Имя ящика» напечатайте логин от своей электронной почты. Логин - это часть адреса до знака @.
Например, если адрес ящика [email protected] , то в это поле нужно напечатать ivan.petrov56 . Без пробелов и без точки в конце.
Если почтовый адрес заканчивается не на mail.ru, а на list.ru, или bk.ru, или inbox.ru, то нажмите на соседнее поле @mail.ru и выберите нужное окончание.

4 . В строке «Пароль» напечатайте код от вашего ящика (он будет набираться точками). Затем нажмите на кнопку «Войти».
Если вы открываете свою почту на чужом компьютере, уберите галочку с пункта «Запомнить».

Откроется личный кабинет на сайте mail.ru. Это и есть ваша электронная почта Майл. Выглядит она примерно так:

На заметку . Только что я показал вам вход в почту mail.ru через браузер. Но можно работать с письмами и по-другому - в специальной программе (почтовом клиенте). Самая популярная такая программа - Microsoft Outlook. Но есть и другие: Windows Mail, The Bat!, Mozilla Thunderbird, Apple Mail и т.д. Подробнее об их настройке читайте по ссылке .
Как войти в почту с телефона
На современных мобильных телефонах и планшетах можно полноценно работать с почтой Майл. Есть два способа, как это сделать - через браузер или через приложение.
Вход через браузер - это когда вы запускаете программу для интернета и в ней заходите в электронный ящик. А приложение - это отдельная программа, которая устанавливается на мобильный. Через приложение работать с почтой удобнее.
Способы входа в почту mail.ru со смартфона или планшета
Вход через браузер
1 . В верхней части браузера напечатайте m.mail.ru и перейдите на этот адрес.

2 . Нажмите на надпись «Почта».

3 . В поле «Логин» напечатайте название своего ящика до знака @. Например, если название такое [email protected] , то печатать нужно ivan.petrov56
В том случае, если ваш ящик заканчивается не на mail.ru, то в соседнем поле, там, где написано @mail.ru, выберите нужное окончание. Это может быть @inbox.ru, @list.ru, @bk.ru.
4 . В поле «Пароль» напечатайте пароль от ящика и нажмите «Войти».
Если вы входите в почту не со своего устройства, а с чужого, то уберите птичку с пункта «Запомнить».

Откроется список входящих писем. Вот и всё - вы вошли в электронный ящик!

Мобильное приложение
Работать с письмами через браузер удобно, но только если вы редко пользуетесь почтой. Редко - это значит не чаще раза в неделю. В остальных случаях лучше использовать почтовый клиент . Это такое приложение, которое помогает быстро получать и отправлять письма.
Но есть и другой вариант - официальное приложение Mail.ru. В нем больше функций:
- Поиск по всем письмам в ящике
- Группировка писем по теме
- Можно добавить несколько почтовых ящиков и быстро переключаться между ними
- Можно добавлять не только ящики Майла, но и других сервисов: Яндекс, Gmail,Yahoo и др.
- Есть адресная книга, персональный спам-фильтр, пометки и многое другое.
Скачать официальное приложение Mail.ru можно по ссылкам:
Регистрация почты Mail.ru
Проходить регистрацию нужно только в том случае, если у вас еще нет ящика в Майле. Ведь регистрация - это создание новой электронной почты с новым адресом. Если у вас уже есть ящик, регистрироваться не нужно!
1 . Откройте новую вкладку, в адресной строке напечатайте mail.ru и нажмите Enter на клавиатуре.

3 . Заполните каждое поле анкеты.

Имя . Напечатайте свое имя.
Фамилия . Напечатайте фамилию.
Дата рождения . Укажите число, месяц и год своего рождения.
Пол . Выберите пол - мужской или женский.
Желаемый почтовый адрес . В эту строку нужно напечатать название для своего будущего ящика. Можно использовать как буквы, так и цифры, а также точку, нижнее подчеркивание или дефис. Но буквы должны быть набраны в латинском алфавите, потому как все адреса в интернете только английские.
Обратите внимание на окончание адреса. Изначально оно @mail.ru, но можно выбрать и другое: @inbox.ru, @list.ru или @bk.ru.
Пароль . Здесь нужно напечатать код, которым вы будете открывать свой ящик. В нем обязательно должны быть английские буквы и цифры. Не меньше шести и без пробелов.
Подтверждение пароля . В эту строку нужно напечатать тот же самый код, что и в предыдущем поле.
Телефон . Здесь сайт просит напечатать свой номер мобильного. Это необязательно делать, но я очень рекомендую его указать. Ведь если возникнут проблемы с доступом в ящик, проще всего восстановить его будет через телефон.
Пример заполнения регистрационной анкеты

Когда все поля заполнены, нажмите кнопку «Зарегистрироваться». Система попросит напечатать цифры с картинки, а потом откроется ваш новый электронный ящик. Им сразу же можно пользоваться - отправлять и получать письма.

Учимся пользоваться электронным ящиком
Все действия с почтой происходят в личном кабинете пользователя. Через него мы получаем и отправляем письма, фотографии и документы.
Выглядит личный кабинет mail.ru так:

С левой стороны расположены папки:
- Входящие — здесь лежат все полученные сообщения.
- Отправленные - это папка, куда попадают отправленные письма (они в ней дублируются).
- Черновики - папка, куда сохраняются ваши неотправленные сообщения. Через эту папку можно восстановить письмо после сбоя.
- Спам — сюда помещается рекламный мусор.
- Корзина - здесь хранятся письма, которые вы удалили из ящика.
Самая важная папка - «Входящие». В нее попадают все новые письма (кроме спама). Жирным начертанием выделены еще не открытые сообщения, а светло-голубым — те, что уже открывали.
Чтобы открыть письмо, нужно просто щелкнуть по нему левой кнопкой мыши.
Как отправить письмо
Чтобы написать и отправить письмо, нажмите на кнопку с надписью «Написать письмо» в левом верхнем углу.
![]()
Загрузится новая страница. В строке «Кому» напечатайте электронный адрес человека, которому хотите написать письмо.
На заметку . Все адреса в Интернете состоят из букв латинского алфавита (английский). Примерно посередине есть знак @, после которого написан почтовый сайт. Точка в конце не ставится. Пример: [email protected]
В строке «Тема» напечатайте тему письма, то есть кратко скажите, о чем оно или от кого. Печатать тему можно русскими буквами.
Текст письма печатают в большом белом поле. Если текста много, это поле автоматически расширится (сбоку появится ползунок).

После того как вы заполните необходимые строки, нажмите один раз кнопку «Отправить» и подождите несколько секунд. Если всё в порядке, загрузится страница с надписью «Ваше письмо отправлено». Копия письма останется в папке «Отправленные».
Как отправить файл
Чтобы переслать фотографию или документ, нужно сделать всё то же самое, что и при обычной отправке письма. А именно заполнить поле «Кому», «Тема» и напечатать текст письма.
Но только перед тем, как нажать кнопку «Отправить», нужно добавить внутрь файл. Для этого щелкните по надписи «Прикрепить файл» (под строкой «Тема»).

Появится небольшое окошко. Найдите в нем ту фотографию, документ или другой файл, который нужно переслать, и щелкните по нему два раза левой кнопкой мыши.

Окошко пропадет, а в письме будет показан файл, который вы добавили.
Не открывается сайт mail.ru - что делать?
Проверьте, открывается ли он на других устройствах: на телефоне, на другом компьютере. Если открывается, значит, проблема на вашей стороне - скорее всего, это вирус.
Если же Майл не открывается нигде, то в этом случае речь идет о его блокировке.
Подробно о том, как решить эти проблемы я писал в статье вход Вконтакте , в части «Что делать при проблемах с входом». Принцип действий тот же самый, только везде, где написано vk.com у вас будет mail.ru.
Пытаюсь восстановить доступ к почте, но выскакивает ошибка «Указанный ящик не существует».
Такая ошибка появляется в одном из двух случаев: либо вы ошибаетесь при вводе адреса (см. ), либо ящик был удален.
Кстати, по правилам сайта mail.ru администрация может удалить адрес, если им не пользовались в течение 6 месяцев.
Почта inbox.ru, list.ru и bk.ru - это тоже Майл?
Да, это тоже адреса Майла. Но это всё разные приставки, а, значит, и разные электронные ящики. То есть [email protected] ≠ [email protected] ≠ [email protected] ≠ [email protected].
Я не нашел ответ на свой вопрос
Попробуйте поискать в официальной справочной службе или задайте свой вопрос в комментариях к статье.
ООО Mail.Ru Group (обычно просто Mail.Ru) — российская интернет-компания, основанная в 1998 году в качестве почтовой службы. В настоящий момент компания является крупнейшим порталом в русскоязычном сегменте Интернета. Согласно данным американской маркетинговой компании comScore, в 2018 году веб-сайты Mail.ru обладают самой большой аудиторией в России и среди русскоговорящего населения стран СНГ.
На сайтах сервиса зарегистрировано много российских интернет-пользователей. ООО Mail.Ru Group входит в пятерку крупнейших интернет-компаний (по количеству просматриваемых страниц). Mail.Ru контролирует 3 крупнейшие и наиболее популярные русскоязычные социальные сети:
- ВКонтакте
- Одноклассники
- Мой Мир
Главная страница майл ру
Интерфейс главной страницы прост и для русскоязычного пользователя совершенно понятен. Страница визуально разделена на 8 основных блоков :
- Доступ к электронной почте
- Популярные проекты майл.ру
- Новости
- Персонализированное меню
- Популярные игры портала
- Реклама
- Строка поисковика маил ру
- Все проекты сервиса
В первом блоке пользователь получает доступ к почтовому ящику и всем сервисам компании. Здесь же можно отправить запрос на восстановление пароля или завести почтовый ящик.
Востребованные и требующие частого обновления проекты майл ру собраны в блоке 2 . Доступ ко всем продуктам компании осуществляется с помощью линии меню в верхней части окна.
Вкладка Новости, автоматически обновляющаяся, содержит новости, актуальные в текущем регионе. Для просмотра других категорий новостей используются вкладки « в мире», «спорт», «Леди» и т.д.
Правая треть отведена контекстной рекламе и заставке одной из популярных игр майл ру.
Серфинг в интернете осуществляется с помощью поисковика mail.ru. В строке поиска постоянно меняются самые частотные запросы в текущее время. Вкладки «Картинки», «Видео», «Приложения» помогают сузить запрос. Ссылка «Ответы» ведет на сервис «Ответы. Mail.ru». Пользователи задают интересующие их вопросы из разных сфер жизни, обмениваются информацией из личного опыта.
Внизу отображается текущая погода в городе пользователя, прогноз погоды, курс валют и ежедневный гороскоп.
Моя страница на портале
Для входа на так называемую «Мою страницу» в поле «электронная почта» нужно ввести свой электронный адрес, из выпадающего списка выбрать домен.
Кроме @mail.ru доступны следующие равнозначные основному домены :
- @inbox.ru
- @list.ru
- @bk.ru

Пользователь заполняет поле «пароль». Открывается личный кабинет клиента. По умолчанию пользователь попадает на вкладку «Письма» в папку «Входящие», где хранятся все полученные сообщения, которые выводятся в правой половине страницы. Тут же обычно проверяют новую почту. Непрочитанные письма выделены цветом.
Над списком писем представлены кнопки управления . По желанию хозяин ящика:
- Удаляет сообщение
- Выделяет все прочитанные/непрочитанные письма
- Снимает/добавляет выделение
- Перемещает сообщение в другую папку
- Переправляет другому адресату
- Отмечает нужные послания
- Перемещает в архив

Действия можно комбинировать, т.е. сначала выделить несколько писем, затем отправить их в архив или удалить. Удаление писем является обратимым, их можно восстановить из папки «Корзина», если она не была очищена.
Интерфейс и горячие клавиши
Навигация и управление письмами осуществляется с помощью «горячих клавиш»:
| Комбинация клавиш | Действие |
| Shift | |
| +S | Найти все письма отправителя |
| +C | Добавить отправителя в адресную книгу |
| +L | Создать фильтр |
| +P | Распечатать |
| +? | Вызов списка всех горячих клавиш |
| G затем | |
| I | Перейти во Входящие |
| D | Перейти в Черновики |
| S | Перейти в Отправленные |
| L | Перейти в «Помеченные флажком» |
| CTRL | |
| +A | Выделить все письма/снять выделение |
| +S | Сохранить черновик |
| +Enter | Отправить письмо |
- «Входящие», куда попадает пользователь при входе в почтовый ящик;
- «Отправленные» – корреспонденция, которую отправил хозяин ящика;
- «Черновики», где хранятся незаконченные сообщения;
- Для писем, полученных давно, предусмотрена папка «архив»;
- «Спам», куда отправляются материалы рекламного характера;
- «Корзина» — временное хранилище удаленных писем.

Кнопка «Написать письмо» отвечает за генерацию нового сообщения.

Из двух последних папок пользователь регулярно удаляет ненужные сообщения, для чего рядом предусмотрена надпись «очистить».
Сервисы майл ру
Вкладка «Контакты » является адресной книгой, где перечислены все адреса, с которыми у владельца ящика происходила переписка. Вкладка «Файлы » содержит все присланные на электронный адрес документы. Пункт «Ещё » позволяет менять внешний вид и оформление, содержит справку и новости почты.
Верхняя строка содержит доступ к проектам майл.ру в качестве зарегистрированного пользователя. Все сервисы предоставляются на бесплатной основе, однако определенные функции могут быть доступны платно.
Мой мир и Одноклассники – крупные социальные сети русскоговорящего населения. Создав страницу, пользователь ищет новых и старых друзей, обменивается с ними текстовыми, голосовыми и видео сообщениями, загружает и слушает музыку и видеоматериалы, примыкает к сообществам по интересам, участвует в играх онлайн с другими пользователями сети.
Вкладка «Новости » открывает подборку категорированных новостей мирового и регионального значения. Доступны фото- и видео репортажи,
«Поиск » выводит на страницу поисковика mail.ru, где можно ввести запрос и получить список релевантных страниц.
Вкладка «Все Проекты
» обеспечивает доступ к полному списку доступных пользователю разработок компании.
Mail.Ru предлагает разнообразные полезные и интересные сервисы, интерфейс которых прост и понятен. Удобство использования и вариативность обеспечивают компании популярность и доверие клиентов.
Привет, читатели!
Сколько ностальгии в этом слове. Бывало сядешь вечерком за стол и пишешь письмо бабушке или подружке, живущей, где-нибудь в деревне…
Несешь на почту, опускаешь в ящик и ждешь… ждешь отправки, а потом неделями ожидаешь ответа. Да что там неделями, порой и месяцами. И какую же испытываешь радость, когда, после столь долгого ожидания, открываешь почтовый ящик, а там оно — письмо. Такое долгожданное… И с таким интересом начинаешь его читать.
Эх, было же время…
А если, вас интересует статья — ,
то вместе с почтой, зарегистрируйте электронный кошелек. Он необходим!
Вот инструкция, как это делается:
Ну да ладно, все это конечно хорошо, но в наше время, когда нужно все и везде успеть сделать, обычная почта уже неактуальна, по вполне понятным причинам. Разве будет сейчас кто то ждать месяцами важное письмо? Конечно нет, просто на это нет времени. И именно поэтому, на смену ей пришла быстрая электронная почта.
Вот как из далека начала, да?))
В общем, хочу я сегодня поговорить о такой необходимой в наше время электронной почте, а именно Яндекс почте. Разберем что это такое, как найти, как зарегистрироваться и многое другое…
Яндекс почта: что это?
Яндекс почтой называется сервис, причем бесплатный, для отправки и получения почты в электронном виде. Она была создана компанией Яндекс. Датой запуска данного сервиса является 26 июня 2000 года.
Так вот, изначально Яндекс почта являлась и функционировала, как обычная ни чем не примечательная электронная почта. Но прошло время и она существенно эволюционировала, видоизменилась и приобрела немало довольно таки интересных функций. И на данный момент Яндекс почта — это уже не просто электронная почта, а целая система, с мощной защитой от взлома и всевозможного спама.
Из всего вышесказанного мы можем сделать вот такой вот вывод: Яндекс почта — это удобный, многофункциональный, отлично защищенный сервис.
 А сейчас мы узнаем о том, как зарегистрироваться в Яндекс почте.
А сейчас мы узнаем о том, как зарегистрироваться в Яндекс почте.
Как войти на мою страницу через логин и пароль
Итак, для того чтобы войти в Яндекс почту необходимо сначала зарегистрироваться. Но прежде я Вам расскажу и покажу, как ее найти.
Вводим в поисковике Яндекс браузера «Яндекс почта» и нажимаем «Найти». И сразу же поисковик выдает нужную нам ссылку: Яндекс. Почта — бесплатная электронная почта (mail.yandex.ru).


Здесь мы нажимаем на кнопку «Регистрация» и в открывшемся новом окне заполняем все необходимые пункты.

ВАЖНО: вводим свой РЕАЛЬНЫЙ номер телефона, так как данная страница будет привязана именно к нему. И если вдруг так случится, что Вы забудете свой логин или пароль (а их я Вам рекомендую записать), восстановить без номера телефона будет очень сложно! Да и многие функции именно в Яндекс аккаунте, где необходим номер телефона, например, пополнение счета мобильного телефона, Вам просто будут недоступны.
Теперь у Вас есть своя Яндекс почта))
Вход в яндекс почту, после регистрации
А теперь, я хочу показать, как еще можно зайти в Яндекс почту, уже зарегистрированным пользователям.
Для этого заходим на главную страницу Яндекса и вот там, в самом верхнем правом углу расположен значок с Вашим логином, нажимаем на него (логин).
 Далее выходит вот такое окошечко:
Далее выходит вот такое окошечко:

Нажимаем на слово «Паспорт» и заходим на свою страницу. И вот там мы видим такое слово «Почта», нажимаем на эту ссылку и попадаем в свою почту) Как видите, все легко и просто!

Но еще есть один момент!
Обычно после входа на свою страницу, пароль и логин запоминается системой, конечно при условии, что Вы поставили отметку «Запомнить пароль» (ее мы найдем в том же окне, где запрашивается логин и пароль). И тогда Вы заходите на свою страничку просто по ссылке.
Но бывает так, что настройка слетает.
И вот тогда на свою страничку можно попасть только заново введя логин и пароль. А делается это следующим образом: в верхнем правом углу на главной странице Яндекс, мы видим слово «Почта».
Кстати, к слову, на этой же страничке рядом расположен еще один интересный значок «Завести почту» — пройдя по этой ссылке мы тоже можем зарегистрироваться.

 Только теперь мы уже здесь вводим свой логин и пароль, нажимаем «Войти» и попадаем сразу в почту. Вот так))
Только теперь мы уже здесь вводим свой логин и пароль, нажимаем «Войти» и попадаем сразу в почту. Вот так))
А сейчас мы немного внимания уделим функциям Яндекс почты…
Функции Яндекс почты
Вы, наверное, уже успели немного изучить свою «новенькую почту») Но кроме привычных нам функций таких, как написать письмо, отправить, посмотреть входящую почту, удалить ненужные письма, заспамить нежелательную рассылку и так далее…
У нас есть несколько довольно таки интересных функций, между прочим о существовании которых, некоторые пользователи даже и не подозревают. Вот их мы сейчас и рассмотрим более подробно.
- Переводчик. Очень полезная функция, скажу я Вам. С ее помощью мы можем перевести наше письмо практически на все иностранные языки! А без этого сейчас никак нельзя обойтись, особенно если Вы собираетесь сотрудничать с иностранными компаниями. Да даже если Вы просто решили заказать в интернете что-нибудь из одежды, например, где-нибудь в Италии. Для этого либо нужно хорошо знать язык, либо же просто воспользоваться «чудо» переводчиком в Яндекс почте)) И вот как его найти: заходим в свою почту и нажимаем «Написать».

И вот здесь то и находится то, что мы искали))
 Далее набираем текст и нажимаем на «Переводчик» и выбираем нужный нам язык, на который хотим перевести данный текст.
Далее набираем текст и нажимаем на «Переводчик» и выбираем нужный нам язык, на который хотим перевести данный текст.

2. Следующая интересная функция — Шаблон, созданная специально для удобства тех, кто отправляет подобные друг другу письма. Ее также мы найдем при написании письма.
 3. Таймер отправки. Да, да, когда напишите письмо, то можно будет даже задать время, когда Вы хотите чтобы письмо было отправлено (например, сегодня в 23.00).
3. Таймер отправки. Да, да, когда напишите письмо, то можно будет даже задать время, когда Вы хотите чтобы письмо было отправлено (например, сегодня в 23.00).
Электронная почта, в наше время, нужна везде: записаться к врачу, купить билеты через интернет, зарегистрироваться в соцсетях. Поэтому я расскажу, как быстро и бесплатно создать новый почтовый ящик на Mail.ru
Регистрация почтового ящика на Mail.ru
Для регистрации заходите на сайт mail.ru (введите в адресную строку браузера). Откроется страница, на которой в левом верхнем углу будет специальная форма.
Начало регистрации в почте майл ру
 Регистрация нового почтового ящика на mail.ru
Регистрация нового почтового ящика на mail.ru
Открывается страница Регистрация . Ничего сложного в заполнении регистрационной анкеты нет. Имя 1 , фамилия 2 , дата рождения 3 , обязательны к заполнению, но никто проверять не будет, честно вы написали, или нет. Ваш пол выбираете путем переключения кнопки 4 .
Как выбрать имя почтового ящика (почтовый адрес)
В строке Желаемый почтовый адрес 5 , появятся варианты названий электронной почты, составленные автоматически, с учетом вашего имени, фамилии, даты рождения. Вы можете выбрать из предложенного списка, а, можете сами подобрать хорошее название.
Имя должно быть из 4-31 символов. Кроме латинских (английских) букв можно использовать цифры, знаки подчеркивания (_), точку, или дефис (-), но начинаться название почтового ящика с этих знаков не может. Приготовьтесь к тому, что простое имя, которое вы хотите использовать, уже занято и Вы получите ответ, что "Ящик с таким именем уже существует".
Имя почтового ящика вы можете выбирать в четырех доменах: mail.ru , inbox.ru , list.ru , bk.ru. Ваша электронная почта, в зависимости от этого, может выглядеть так: [email protected] , [email protected], [email protected], [email protected] .
Если в одном домене красивое имя занято, то, проверьте в других доменах. Для этого, нажмите на домен, который виден в окошке 6 , (в моём примере - bk.ru), откроется список из четырех доменов, и, вы из списка выбираете тот, который вам нравится. Когда завершите выбор названия почтового ящика - переходите к вводу пароля.
Как подобрать надежный пароль для почтового ящика
Если Вы собираетесь использовать e-mail долго и для серьезных целей, то и пароль 7 должен быть надежный. Русские буквы не допускаются. И, хотя мы любим использовать осмысленные слова, лучше этого не делать. Если Ваш пароль взломают, Вы не только потеряете письма, но Вам еще будет проблематично вернуть свой почтовый ящик.
Пароль должен состоять, минимум, из 6 знаков, но, он не должен состоять из одних чисел. В нём должны присутствовать английские буквы, цифры, а также символы (например: $, %, #). Буквы нужно использовать, как строчные, так и заглавные. По мере набора, справа от пароля будут меняться подсказки: ненадежный пароль , средний пароль , надежный пароль . Сделайте, чтобы пароль был надежным - тогда можно спать спокойно!
Чтобы убедиться, что пароль вы ввели правильно, в следующее поле 8 вводите тот же пароль, еще раз. После этого сразу же запишите имя электронного почтового ящика и пароль в записную книжку, пока не забыли!
Вводим номер своего мобильного телефона
Поле Телефон 9 нужно заполнить на случай, если Вы забудете пароль и не сможете попасть в свой почтовый ящик. Предусмотрите такую неприятность!
Для этого, выберите из выпадающего списка свою страну, и введите номер мобильного телефона. В течение минуты Вам придет сообщение с кодом подтверждения.
 Ввводим код подтверждения
Ввводим код подтверждения
Введите Код, пришедший по SMS в соответствующее поле и нажмите кнопку Продолжить.
Как зарегистрировать почтовый ящик без мобильного телефона?
Если же вы не хотите указывать номер мобильного телефона - тогда нажимаете ссылку У меня нет мобильного телефона 10 . Откроется дополнительное поле. В это поле вписываете дополнительный e-mail, если он у Вас есть, и нажимаете кнопку Продолжить. . В принципе, вы можете ничего не указывать, но имейте ввиду, что в случае взлома пароля, или его утери, вам будет сложно вернуть свой почтовый ящик.
Когда, вы регистрируете почту без номера телефона, то появится окно, в которое нужно ввести код с картинки. Я, для таких случаев, держу лупу под рукой. И, всё равно, приходится 2-3 раза нажимать ссылку Не вижу код, чтобы обновилась картинка на более разборчивую!
 Регистрация без мобильного телефона
Регистрация без мобильного телефона
Ввели код? Теперь нажимаете кнопку Продолжить, и Вы окажетесь в своем новом почтовом ящике. Там Вас будет ждать 3 письма от Команды Mail.ru с поздравлением и рекомендациями по работе с электронной почтой.
Хотя нет! Вы будете видеть содержимое своего нового почтового ящика, но перед ним появится окно настройки.
Настройка своего нового почтового ящика на майл ру в 3 шага
Итак, показываю, как быстро завершить настройку почты.
 Шаг 1. Загрузка фото и создание подписи
Шаг 1. Загрузка фото и создание подписи
На первом шаге появится окно, с помощью которого вы можете загрузить свою фотографию и создать подпись, которая будет вставляться в каждое отправляемое письмо. После этих действий нажимаете кнопку Сохранить. Впрочем, если фотографии под рукой у вас нет, а с подписью вы еще не определились - то, жмите на кнопку Пропустить, и вы окажетесь на следующем шаге.
 Шаг 2. Выбор темы для почтового ящика
Шаг 2. Выбор темы для почтового ящика
На втором шаге предстоит выбрать тему, которая будет украшать почтовый ящик во время вашей работы с письмами. Выбрав понравившуюся тему, жмите кнопку Сохранить. Можете нажать кнопку Пропустить - тогда останется Классическая тема. Как вижу, у большинства пользователей, именно она и остается.
 Шаг 3. Установите мобильное приложение майл ру
Шаг 3. Установите мобильное приложение майл ру
На третьем шаге предлагается установить мобильное приложение от Mail.ru . Если вы регистрируетесь на смартфоне, то сразу можете нажать кнопку App Store или Google play (в зависимости от модели вашего смартфона) и установить приложение на свой телефон.
Если же, вы создаете почтовый ящик на ПК, или ноутбуке, то - ничего страшного! Как только у вас появится смартфон - вы сможете установить приложение от майл ру и, с помощью логина и пароля связать свою электронную почту с этим приложением.
А теперь нажимаете кнопку Закончить, и вы окажетесь в своем новом почтовом ящике. Пишите и отправляйте свои письма, получайте и перечитывайте письма от друзей!
Регистрация почты майл - видеоурок по регистрации и настройке почтового ящика
В видеоуроке показано, как зарегистрировать себе e-mail на популярном сервере почты Майл ру, Видео 2017 года от Виртуальной компьютерной Академии
- Находим страницу регистрации в майле
- Как выбрать название электронного адреса?
- Вводим надежный пароль!
- Получаем по СМС код подтверждения.
- Заходим в свой почтовый ящик.
Вход в почту Майл.ру с компьютера или телефона открывает доступ к личному ящику и другие сервисы Mail.ru Group. Пользуется интернет-почтой сейчас практически каждый, при этом большое количество пользователей ищет вход Mail.ru в почту, поскольку этот сервис имеет значительное количество дополнительных преимуществ и полезных порталов, а регистрация позволяет беспрепятственно пользоваться всеми из них.
Доступ к почте со всех устройств возможен через впн или анонимайзер, подробнее на нашем сайте.
Сегодня электронный почтовый адрес стал практически таким же атрибутом, как паспорт либо страховой полис. Большинство интернет-ресурсов и сервисов делаются доступными только тем пользователям, у которых есть собственный ящик. Также адрес электронной почты требуется для подачи резюме, скачивания бесплатного контента (для регистрации на сайтах) и во многих других случаях.
Войти на свою страницу можно с любого устройства на котором есть интернет, ниже приведены ссылки для перехода.
Почта Майл – вход в систему Mail.ru
Для того чтобы зайти в почту следует выполнить всего лишь два простых действия:

- Открыть окно для авторизации (ссылка ниже) и там ввести свои логин и пароль.
- Войти в почту Майл.ру

Регистрация почтового ящика Майл (mail.ru)


Какие сервисы Mail.ru Group доступны пользователям
Если вы прошли процедуру регистрации и вошли в почту, то получаете возможность пользоваться и другими популярными для миллионов пользователей Рунета сервисами: , Новости, ответы, Агент, Знакомства и прочее. Рассмотрим подробнее каждый из них:
