Где на iPhone кнопки Home и Power? Отображение кнопки “Домой” на экране iPhone и iPad Установка кнопки домой на айпаде 4
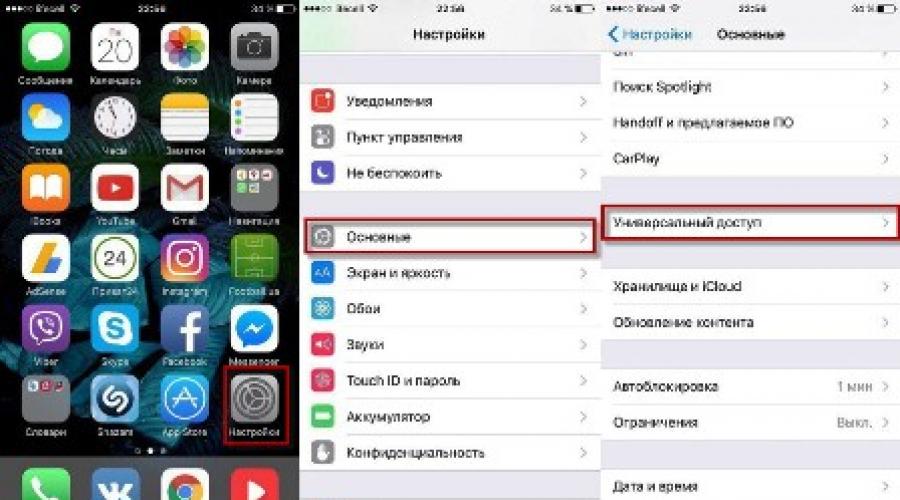
Читайте также
Кнопка домой на экране айфона – важный инструмент управления iOS-гаджетом. Нередко у владельца аппарата случается такая беда, что кнопка Home отказывается работать. Но все поправимо – достаточно только включить кнопку домой. Но последнюю можно отключить после того, как вы почините кнопку Home.
В этом материале речь пойдет о кнопке iPhone 5 или любого другого мобильного iOS-девайса, важность которой трудно переоценить. По сути, она способна на 100% заменить функции механической кнопки Home.
Наверняка вы замечали квадратную фигуру полупрозрачной окраски с белесой точкой в центральной части, когда смотрели на дисплей вашего гаджета от Apple. Это та самая замена необходимой кнопки на аппарате.
Технологию эту называют Assistive Touch. Применяют ее в 2-х ситуациях:
- Если пользователь не может прикоснуться к дисплею.
- Требуется оборудование адаптивного характера.
Проще говоря, потребность применения этой функции возникает, если дисплей девайса поврежден либо нет доступа к обычным функциям смартфона.
Помимо кнопки Home, эта технология содержит центр уведомлений, может выполнять функции аппарата (звуковые, заменять кнопку блокировки, выполнять функции поворота). Так же если вывести эту кнопку на экран, можно управлять Siri, вызывать пункт управления и пользовательское меню. Последнее предоставляет возможность осуществлять различные степени нажатий на дисплей.
И даже если у вас функционирует только маленький сегмент дисплея, но вы наблюдаете все элементы экрана, можете уверенно использовать гаджет до устранения неисправности.
Как вывести экран и отключить его на Phone
Чтобы вывести кнопку домой на экран, требуется проделать совсем немного работы. Общая схема манипуляций такова:
- Зайти в основные настройки.
- Щелкнуть по универсальному доступу.
- Найти название Assistive Touch и передвинуть ползунок, чтобы функция стала активной. При этом он загорится зеленым цветом.
После всех этих шагов на экран iPhone система будет выводить ярлык, позволяющий с этого момента использовать нужные функции, в том числе и кнопку домой.
Напомним, что этот ярлык полупрозрачной окраски можно делать активным и отключать когда вам угодно. Но в целом, даже когда вы не пользуетесь технологией, вроде бы она ничем не мешает.
Делаем снимок с экрана
Выведенный на дисплей ярлык с соответствующей функцией позволяет делать еще одну фишку – снимок с экрана. И об этом знают многие юзеры и активно пользуются этим. Это еще и удобный способ сделать screenshot экрана. Так что кнопка блокировки – не единственное преимущество технологии Assistive Touch.
Если у вас на девайсе сохранены обе кнопки, не требуется дотягиваться пальцами до 2-х элементов, чтобы нажать на них. И, надо признать, это очень удобно.
Единственный нюанс, когда требуется сделать секундный скрин экрана, то есть запечатлеть быстрый момент, лучше использовать обычную кнопку. Дело в том, что экранный элемент срабатывает пусть с небольшой (в доли секунды), но задержкой. Но если изображение статичное, и время позволяет, Assistive Touch будет хорошим помощником.
Удобно ли использовать эту функцию? Ответ очевиден – безусловно, да. Причем ярлык можно перемещать по экрану в любое место. При этом кнопка всегда под рукой и она ничем не мешает пользователю. По всем этим причинам многие юзеры сегодня уже не представляют себе работу на iOS-гаджете без этой технологии.
Она позволяет полноценно управлять девайсом и выполнять такие действия, как смахивание либо сведение несколькими пальчиками. Еще благодаря ей можно пользоваться Siri и 3D Touch.
Как включить AssistiveTouch
После активации этой функции всплывет кнопка меню. Ее можно перемещать в любой сегмент дисплея. А после этого нужно сделать щелчок по ярлыку, и меню откроется.
Непосредственное включение может быть сделано одним из этих методов:
- Зайти в основные настройки, выбрать раздел универсального доступа и сделать активным элемент Assistive Touch.
- Отправить Siri запрос о включении этой функции.
- Перейти снова в меню основных настроек, потом опять же к универсальному доступу. Но выбрать уже другой раздел – сочетание клавиш, где активировать нужный элемент.
Когда элемент сочетания клавиш будет включен, вы сможете сделать активацию или отключение Assistive Touch на любом дисплее, три раза щелкнув по кнопке домой. Для настройки скорости щелчка нужно снова обратиться к универсальному доступу и выбрать соответствующий пункт. В этом пункте нужно всего лишь задать нужные значения.
После появления на дисплее кнопки Assistive Touch, вы можете перемешать ее в любое место на дисплее – по своему усмотрению. Для открытия меню нужно просто сделать щелчок по кнопке. Для закрытия требуется нажать на нее, когда она открыта.
Практическое применение функции Assistive Touch
Благодаря этой технологии можно осуществлять поиск и делать настройки определенных элементов гаджета. Допустим, регулировать громкость звучания, поворачивать или блокировать дисплей и многое другое. Но для начала работы требуется открыть меню и выбрать элемент, который подлежит изменению.
По завершению работы, для отключения технологии, сделайте следующие шаги:
- Запустите меню и щелкните по значку с надписью «Устройство».
- Прикоснитесь к экрану блокировки и не отпускайте нажатие до отображения ползунка выключения.
Рассматриваемую технологию еще можно применять для целей перехода к главному экрану. А делается это очень просто – через открытие меню AssistiveTouch и щелчок по значку домой. Для запуска Siri требуется вновь открыть меню и нажать по значку помощника. Но отметим, что Siri доступен только на гаджетах с «операционками» версии 5 и старше.
Для перехода к уведомлениям, как всегда, сначала открываем меню. Дальше щелкаем по ярлыку центра уведомлений. После этого нажимаем на пункт управления. Появится экран, где можно сделать активацию либо отключение Bluetooth, использовать функции AirPlay и AirDrop, делать снимки и многое другое. Потом фотографии можно переносить на компьютер.
Использование технологии вместе с 3D Touch
Для выбора жеста 3D Touch, выполните следующее:
- Осуществите вход в основные настройки, зайдите в пункт универсального доступа, выберите Assistive Touch. Дальше щелкните по настройкам меню верхнего уровня и выберите «Действие 3D Touch».
- Остановите свой выбор на конкретных действиях, которые должны будут выполниться на автомате при существенном или незначительном прикосновении к значку Assistive Touch при условии включения 3D Touch.
Управляем гаджетом при помощи жестов
Для того, чтобы смахнуть или перетащить какой-либо элемент при помощи нескольких пальцев, нужно:
- Сделать запуск меню Assistive Touch и щелкнуть по значку устройства, потом перейти в раздел «Еще», а дальше выбрать пункт жесты.
- Определиться с количеством пальцев, с помощью которых вы будете делать жест.
- При появлении на дисплее кругов нужно смахнуть или переместить их в то направление, куда пойдет жест.
- После окончания щелкните по кнопке меню.
Для введения пальцев требуется:
- Снова открыть меню и щелкнуть по избранному, а потом выбрать пункт «Сведение пальцев».
- При отображении кругов, нужно перетащить их в нужный сегмент дисплея.
- Переместить элементы наружу либо внутрь.
- Завершить процедуру нажатием на кнопку меню.
Также у пользователя есть возможность создания своего неповторимого жеста. Сделать это он может одним из следующих способов:
- Запустить меню, войти в избранное, а затем выбрать место для добавления нового жеста.
- Зайти в основные настройки, перейти к универсальному доступу, потом выбрать Assistive Touch и функцию создания нового жеста. Дальше останется только следовать предложенным системой инструкциям.
На мобильных устройствах компании Apple имеется только одна физическая клавиша, с помощью которой осуществляется навигация. Она находится снизу экрана. Совершать какие-либо операции со сломанной кнопкой «Домой » практически невозможно. И для таких ситуаций разработчики яблочных гаджетов предусмотрели виртуальную замену. Кнопка «Home» на экране iPhone является дополнительным элементом iOS и функциональной в качестве заменыфизической клавиши.
Функция «Assistive Touch»
AssistiveTouch имеет форму круга белого цвета и представляет собой кнопку универсального доступа. Применяют её пользователи с ограниченными возможностями, при выходе из строя физической кнопки «Home» или просто для удобства.
С её помощью можно просматривать уведомления, блокировать экран, регулировать громкость, делать снимки с экрана, пользоваться камерой как лупой.
В режиме ожидания AssistiveTouch матового цвета, при работе темнеет, а при нажатии на экран в некоторых моделях может увеличиваться.
Вывести на дисплей смартфона её легко. Заходим в «Настройки», в разделе «Основные» выбираем пункт «Универсальный доступ» и перемещаем тумблер в строке «AssistiveTouch» в состояние «включено». После чего на экране гаджета появится плавающая кнопка круглой формы. Это будет означать, что функция «AssistiveTouch» активирована, и любой владелец iPhone без труда разберется с принципом работы этой службы.
Убрать кнопку «Домой» с экрана
Деактивация «AssistiveTouch» выполняется по той же схеме. Через «Настройки», затем «Основные» и «Универсальный доступ». Переключатель в строке «AssistiveTouch» переводим в состояние «отключено».
Некоторые владельцы iPhone не могут её выключить и прибегают к полному сбросу настроек или перепрошивают операционку через iTunes. Однако она довольно просто отключается в настройках службы AssistiveTouch.
Приложения-эмуляторы кнопки Home на экране
Со временем основная клавиша любимого Айфона перестает функционировать или срабатывает с задержкой. Случается это из-за программных сбоев или просто по причине износа. В первом случае работоспособность восстановить несложно, а во-втором потребуется ремонт.
Временно можно воспользоваться бесплатным твиком под названием Menu Button Emulator. Такое решение более практичное, чем применение AssistiveTouch. Скачать его можно в программном приложении Cydia. После установки, на дисплее, поверх приложений появится кружок серого цвета. Он легко перетаскивается в любое удобное место на экране. Эта кнопка используется точно также, как и аппаратная.
Для тех, кто имеет версию iOS от 9 и выше, можно использовать твик SPTouch. Новый плагин устанавливает на дисплее виртуальную кнопку, функционал которой идентичен аппаратной клавише «Home». Сделав одиночный клик, пользователь вернется к настройкам домашнего экрана, по двойному клику появится многозадачное диалоговое окно, и заблокирует устройство если нажать на кнопку и удерживать.
SPTouch очень удобен в использовании. Кнопка без труда перетаскивается в любое место на экране. В настройках можно задать её размер и цвет, толщину контура, прозрачность и пр. Применение настроек мгновенное, перезагрузки устройства не требуется. Можно отключить её отображение на заблокированном экране. Для скачивания используйте репозиторий в Cydia.
Большинство кнопок на iPhone - это виртуальные кнопки на сенсорном экране. Имеется также несколько кнопок на корпусе устройства, которые позволяют управлять основными функциями - например, включать iPhone или изменять его громкость.
Когда iPhone не используется, нажмите кнопку «Режим сна/Пробуждение» для его блокировки. При блокировке iPhone дисплей отключается, сохраняется заряд аккумулятора, при случайном прикосновении к экрану не происходит никаких действий. Однако, можно принимать голосовые звонки, вызовы FaceTime и текстовые сообщения. Также срабатывают будильники и приходят уведомления. Можно слушать музыку и настраивать громкость воспроизведения.
На iPhone 6 и iPhone 6 Plus, кнопка «Режим сна/Пробуждение» находится с правой стороны.
На более ранних моделях iPhone кнопка «Режим сна/Пробуждение» находится у верхнего края.

iPhone блокируется автоматически, если не прикасаться к экрану в течение одной–двух минут. Для настройки времени блокировки выберите «Настройки» > «Основные» > «Автоблокировка».
Включение iPhone . Нажмите и удерживайте кнопку «Режим сна/Пробуждение» до появления логотипа Apple.
Разблокирование iPhone . Нажмите кнопку «Режим сна/Пробуждение» или кнопку «Домой», затем переместите бегунок.
Выключение iPhone . Нажмите и удерживайте кнопку «Режим сна/Пробуждение» до появления красного бегунка, затем перетяните бегунок.
Для дополнительной безопасности можно задать пароль, который нужно будет ввести для разблокирования телефона. Выберите «Настройки» > «Основные» > «Пароль и отпечаток» (на iPhone 5s) или «Настройки» > «Основные» > «Защита паролем» (на остальных моделях). См. Использование пароля для защиты данных.
Кнопка «Домой» позволяет перейти на главный экран и совершать другие действия.

Просмотр запущенных программ. Дважды нажмите кнопку «Домой». См. Начните из дому
Использование программы Siri (iPhone 4S или новее) и функции «Управление голосом».
Нажмите и удерживайте кнопку «Домой». См. Управление голосом и глава 4, Siri.
На iPhone 5s можно использовать датчик в кнопке «Домой» для распознавания отпечатка пальца вместо ввода пароля либо Apple ID для разблокирования телефона. См. Датчик Touch ID.
Также можно настроить включение и отключение функций Универсального доступа при нажатии кнопки «Домой». См. Сокращения для универсального доступа.
Во время разговора по телефону или прослушивания музыки, просмотра фильмов или других материалов кнопки на боковой поверхности iPhone позволяют регулировать громкость. В остальное время эти кнопки управляют громкостью сигнала вызова, предупреждений и других звуковых эффектов.
ПРЕДУПРЕЖДЕНИЕ . Важные сведения о предупреждении потери слуха см. в разделе Важная информация по безопасности.

Блокировка громкости звонка и предупреждений . Выберите «Настройки» > «Звуки» и выключите параметр «Изменять кнопками». Чтобы ограничить громкость фильмов и музыки, выберите «Настройки > «Музыка» > «Огранич. громкости».
Примечание . В некоторых странах Европейского союза на iPhone может появляться предупреждение, если громкость превышает установленные в ЕС нормы безопасности для слуха. Чтобы установить громкость выше этого уровня, возможно, понадобится отпустить на непродолжительное время кнопку громкости. Чтобы ограничить максимально возможную громкость до этого уровня, выберите «Настройки > «Музыка» > «Огранич. громкости», затем включите параметр «Огранич. громкости ЕС». Чтобы запретить изменять ограничение громкости, выберите «Настройки» > «Общие» > «Ограничения».
Кнопки громкости также можно использовать для фотосъемки или записи видео. См. Съемка фотографий и видеозаписей.
Нажмите переключатель «Звонок/Бесшумно», чтобы перевести iPhone в режим звонка или беззвучный режим

В режиме звонка iPhone воспроизводит все звуки. В беззвучном режиме iPhone не воспроизводит сигнал вызова, звуковые предупреждения и другие звуковые эффекты.
Важно! Когда iPhone находится в беззвучном режиме, то будильники, звуковые программы (например, «Музыка») и многие игры по-прежнему воспроизводят звук через встроенный динамик. В некоторых регионах звуковые эффекты для «Камеры» и «Диктофона» воспроизводятся, даже если для переключателя «Звонок/Бесшумно» установлен режим «Бесшумно».
Подробную информацию об изменении настроек звука и вибрации см. в разделе Звуки и отключение звука.
Использование режима «Не беспокоить» . Для отключения звука звонка, напоминаний и уведомлений также можно использовать функцию «Не беспокоить». Смахните вверх от нижнего края экрана, чтобы показать Пункт управления, затем нажмите См. Режим «Не беспокоить»
Время от времени главная кнопка мобильных устройств на iOS становится менее отзывчивой – начинает срабатывать с некоторым опозданием или перестает срабатывать вообще. В большинстве случаев это связано с программным сбоем и восстановить ее работоспособность не составляет большого труда. Бывает, что через несколько лет активного использования механизм кнопки Home изнашивается и здесь необходимо более серьезное вмешательство.
Как бы то ни было, реанимировать iOS-устройства можно, не обращаясь к специалистам в сервисный центр. Есть четыре способа решить проблему со сломанной кнопкой Home на iPhone и iPad.
Способ 1 : Калибровка программным способом
Иногда главная кнопка смартфона iPhone и iPad становится менее отзывчивая – начинает срабатывать с некоторым опозданием. Если это связано с программным сбоем, то необходимо произвести процедуру калибровки .
Для этого нужно открыть любое штатное приложение, например погоду или акции. Затем, нажать и удерживать кнопку питания iOS-устройства, пока не появится полоска выключения. Теперь нужно держать Home до тех пор, пока полоска не исчезнет, а запущенное приложение не будет выгружено из памяти. После этого кнопка Домой будет работать, как и положено.
Способ 2 : Скорректировать положение док-коннектора
В ситуациях, когда кнопка Home на iPhone и iPad перестает реагировать на нажатия, поможет небольшой трюк , для которого понадобится стандартный 30-пиновый шнур. Сначала нужно поместить штекер в разъем iPhone, а затем положить палец под штекер и аккуратно надавить на него снизу вверх. После этого останется нажать на Home. Теперь можно извлечь шнур и проверить работу устройства.
Способ 3 : Использовать аэрозоль WD-40.
Восстановить работу изношенного механизма кнопки Home в iPhone и iPad можно при помощи известной среди автолюбителей аэрозоли WD-40 (или попросту «вэдэшка»). Это средство применяется в оружейной и аэрокосмической промышленности, авиации, электромеханическом производстве.
Спрей используют и в домашних условиях, «вэдэшка» устраняет скрип дверей, ей можно смазывать велосипедные части, замки и т.д. Подойдет WD-40 и в случае с iPhone – достаточно брызнуть средство на неработающую кнопку Home, после чего сделать 5-10 быстрых кликов. Как правило она оживает и снова начинает отвечать на нажатия.
Способ 4 : Программное дублирование
Если три предыдущих метода не сработали, судя по всему, кнопка действительно сломана и здесь требуется вмешательство специалистов. До тех пор, пока вы не обратились в мастерскую за ремонтом, вы можете воспользоваться встроенной в операционную систему iOS функцией программного дублирования функций.
Для этого нужно зайти в меню Настройки –> Основные –> Универсальный доступ и включить Assistive Touch , щелчком переключателя сверху экрана. Теперь нажмите кружок, который возникнет на экране и в появившемся окне кликните «Домой». Когда вы закроете настройки, вы можете в любой момент можете вызвать эту кнопку, чтобы вернуться на главный экран.
В данном случае это временное решение, которое позволит пользоваться iPhone и iPad даже со сломанной кнопкой Home.
Мало кто знает, что кнопку “Home” на айфоне можно перенести на экран, а вернее продублировать ее функционал.
Данная операция будет очень полезна тем, у кого механическая клавиша от времени стала западать или полностью перестала работать.
И действительно, клавиша “Домой” не вечная и если речь идет о смартфоне, то нажимать ее приходится постоянно. Продублированная клавиша может значительно продлить время работы вашего iPhone.
Какие преимущества дает эта функция?
Возможность вынести клавиши на дисплей есть во всех телефонах, что называется “из коробки”. Эта функция может быть активирована в специальных настройках в меню смартфона.
Кроме клавиши домой на экран можно вывести кнопки регулировки громкости, блокировку и клавиши питания, то есть все физические кнопки аппарата.
Из дополнительных возможностей есть функция снимка экрана, который можно сделать теперь одной рукой через меню.
Напомним, что стандартным способом можно сделать скриншот при нажатии клавиши “Домой” и “Блокировки”, что сделать одной рукой достаточно сложно”.
Новое меню позволяет настраивать специальные жесты, встряхивание и другие дополнительные возможности. В целом при использовании функции Assistive Touch, количество жестов при активации функций сокращается, в зависимости от использования механических клавиш.
Конечно речь не идет о регулировке громкости или клавиши “Домой”, но вот активация голосового помощника “Siri” или избранных функций при помощи нового меню становиться гораздо проще.
При нажатии на иконку открывается меню в котором есть клавиша “Домой”, голосовое управление и избранные функции, а также есть кнопка “Аппарат”, которая открывает меню с дополнительными функциями - блокировкой, регулировкой громкости и блокировкой поворота экрана.
Включаем функцию Assistive Touch
В основных настройках смартфона необходимо выбрать пункт меню “Универсальный доступ ”, далее “Физиология и моторика ” и включить специальное меню Assistive Touch .


После активации данной функции на экране смартфона появляется клавиша с нужным функционалом.
К новому способу управления смартфоном быстро привыкаешь. Кнопку можно передвигать, настраивать под себя. Это позволяет значительно упростить работу с iPhone.
К меню главное привыкнуть и тогда со временем вы будете в несколько раз меньше пользоваться механическими клавишами.

