Как отключить пинкод на андроиде. Как разблокировать Samsung если забыл пароль? Почему на Samsung не снимается ключ с входного экрана
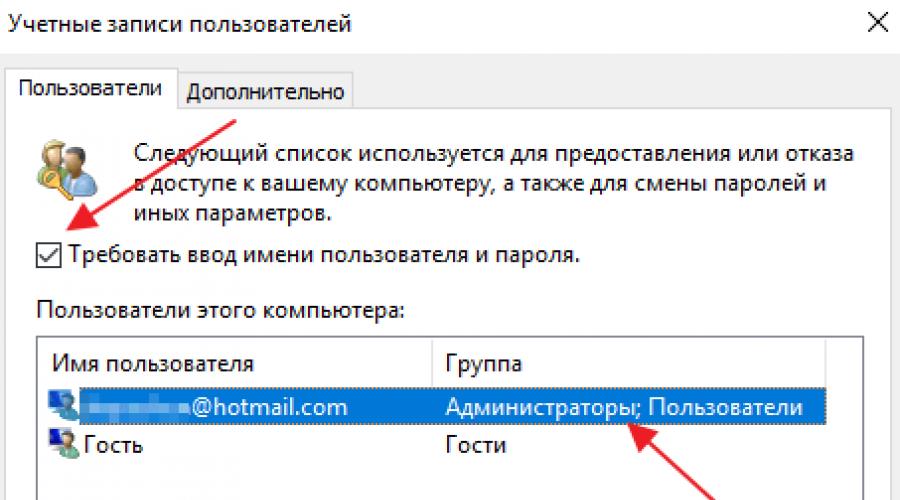
Читайте также
Многие пользователи после установки операционной системы Windows 10 обнаруживают, что при каждом входе в систему необходимо вводить ПИН-код. Данная функция обеспечивает защиту аккаунта от постороннего вмешательства, что особо полезно на ноутбуках, планшетах и других мобильных устройствах. Но, для настольного компьютера, который используется исключительно дома, такая защита бывает излишней. Сейчас вы узнаете, как убрать ПИН-код при входе в операционную систему Windows 10.
Как полностью отключить ПИН-код и пароль при входе
В большинстве случаев пользователи хотят не только убрать ПИН-код, но и , для того чтобы входить в Windows 10 быстро и без каких-либо препятствий. Для того чтобы добиться такого результата нужно воспользоваться командой «netplwiz». Нажмите , введите данную команду и нажмите на клавишу ввода.
В результате перед вами появится окно «Учетные записи пользователей». В данном окне будет список пользователей, которые зарегистрированы на этом компьютере. Здесь нужно выделить пользователя, которого вы хотите использовать для входа в Windows 10. После этого нужно снять отметку напротив функции «Требовать ввод имени пользователя и пароля» и сохранить настройки с помощью кнопки «Применить».

После этого появится окно «Автоматический вход в систему». В данном окне уже будет указано имя пользователя, вам останется только дважды ввести пароль и нажать на кнопку «ОК».

Все, этого достаточно для того, чтобы убрать ПИН-код при входе в Windows 10. При следующем включении компьютера вы войдете в систему автоматически.
Нужно отметить, что данная настройка работает только при включении или перезагрузке компьютера. При выходе из спящего режима Windows 10 все равно будет запрашивать ПИН-код. Для того чтобы отключить ПИН-код при выходе их спящего режима нужно воспользоваться меню «Параметры». Данное меню можно открыть несколькими способами, например, вы можете зайти в меню «Пуск» и нажать на кнопку в виде шестеренки, также можно воспользоваться комбинацией клавиш Windows-i.

В меню «Параметры» нужно перейти в раздел «Учетные записи – Параметры входа». Здесь в самом верху окна есть выпадающий список под названием «Требуется вход». Откройте его и выберите вариант «Никогда». После этого ПИН-код будет отключен и при выходе из спящего режима.

Кроме этого, нужно знать, что при блокировке компьютера с помощью комбинации клавиш Windows-L (от английского Lock), запрос ПИН-кода будет появляться в любом случае, вне зависимости от вышеописанных настроек.
Как отключить ПИН-код и перейти к использованию пароля
Если вы хотите отказаться от использования ПИН-кода и входить в Windows 10 с помощью пароля, то вы можете просто удалить ПИН-код в меню «Параметры». Как мы уже сказали, меню «Параметры» можно открыть через меню «Пуск» либо с помощью комбинации клавиш Windows-i.

После открытия меню «Параметры» перейдите в раздел «Учетные записи – Параметры входа». В данном разделе сосредоточены все настройки, которые касаются входа в Windows 10. Здесь можно изменить пароль, ПИН-код, настроить графический пароль и т.д. Для того чтобы удалить ПИН-код найдите данную настройку и нажмите на кнопку «Удалить».


И введите пароль от вашего аккаунта.

После этого ПИН-код будет отключен и при следующем входе в Windows 10 вам нужно будет вводить пароль от .
Забыли пароль от своего телефона? Не расстраивайтесь! Его можно разблокировать.
Навигация
Блокировка экрана является одним из защитников вашего телефона. Она помогает избавиться от слишком любопытных личностей и защищает данные при краже или утере телефона.
Все же, в некоторых случаях, это может доставить некоторые проблемы, так как пин-код человек может забыть.
Так что же делать, если такая ситуация произошла? Как разблокировать Андроид?
Программа Android Device Manager
Это наиболее простой метод обхода блокировки, потому что он поддерживается Google и для него не требуется никаких специальных требований. Этот способ работает практически у всех пользователей, и сделать это легко.
Вам требуется — заранее настроенная программа, а Гугл в основном делает это сам практически на всех современных телефона при включении интернета.
- Заходим в свой аккаунт Гугл и переходим в удалённую панель управления системой. Сервис постарается найти ваш телефон на карте, которая загрузится, при включенном GPS и интернет
- Теперь нажмите на кнопку «Блокировка». Вы увидите экран, где можно произвести замену старого пароля экрана на новый
- Заполните все строчки и снова нажмите «Блокировать». После этого ваш телефон заблокируется автоматически
- Теперь вы можете снять с него блокировку путём ввода нового пароля. Сменить его вы сможете позднее в настройках телефона
Как мы уже сказали, это самое легкое решение, но для него требуется подключенный интернет, что не всегда удобно. К примеру, если он был отключен, то до снятия блокировки включить его не удастся.
Не стоит расстраиваться, так как есть несколько способов устранения проблемы.
Если у вам подключена отладка USB…

В данной ситуации можно взломать пароль или обойти его. В этом вам поможет Android Debug Bridge.
Данным инструметом пользуются разработчики, и он даёт возможность работать с устройством путём отправки на него определённых команд, чтобы получать данные онлайн. Все же, его можно использовать и для своих команд,.
- Установите и настройте программу. настройка отличается в зависимости от телефона и его производителя, так что по этому поводу вам, скорее всего, придётся самостоятельно искать ответы. Хотя существует и более лёгкий способ. Тут все зависит от системы на компьютере. Лучше конечно, если у вас установлен Windows, так как он универсальный и простой в настройке
- Откройте сессию в Android Debug Bridge: подключите ваш телефон к компьютеру, откройте командную строку и напишите adb devices. Вам высветится код возврата, идентифицирующий устройство, что говорит о правильной работе программы, то есть, что она может видеть ваш телефон
Если вы получите уведомление об ошибке, то, возможно, у вас не включена отладка или программа настроена неправильно
adb shell
cd data/system
rm *.key
- Так вы отправителя на телефон команду на удаление всех.KEY файлов из системы. В них хранится информация об установленной блокировке
- Перезагрузите телефон и блокировка пропадет. Если же система все равно просит пароль, то напишите любую комбинацию, и она должна сработать
Если данный способ не помог, то попробуйте другие команды:
adb shell
cd /data/data/com.android.providers.settings/databases
sqlite3 settings.db
update system set value=0 where name=’lock_pattern_autolock’;
update system set value=0 where name=’lockscreen.lockedoutpermanently’;
Снова выполните перезагрузки, введите любой набор цифр, чтобы блокировка исчезла. Если и тут ничего не вышло, то попробуйте:
adb shell rm /data/system/gesture.key
- Перезагрузитесь и проверьте, пропала ли блокировка. Если ничего не помогает, то попробуйте поискать еще методы решения таких проблем или доверьте дело специалисту. Ну, или избавьтесь от устройства
Если у вас имеются права Root или Custom Recovery

Если ваш Андроид имеет корневой доступ и Custom Recovery, то прошейтесь, чтобы файлы.key удалились при помощи скрипта. Чтобы это сделать нужно:
- Скачать файл pattern_password_disable.zip
- Перенесите его на ваш телефон. При наличии флешки, копируйте туда. В противном случае через Android Debug Bridge переносите его с командой «Push».
- Загрузить телефон в режиме восстановления. Не у каждого устройства такой способ сработает, так что уточните такую возможность именно для своего устройства
- Выполните прошивку
- Перезагрузите телефон
Если при использовании данных способов вам ничего не помогло, то вынуждены вас расстроить, что ничего больше не получится. Так как целью блокирования экрана является защита данных, то не стоит и надеяться, что снять блокировку будет просто.
Видео: Как разблокировать Андроид?
Как разблокировать samsung если забыл пароль, графический ключ или отпечаток пальца? Когда мы покупаем новый телефон Samsung, нам нужно сначала установить некоторые необходимые вещи. Насколько я знаю, телефон Samsung предоставляет людям четыре вида защиты. Мы можем использовать эти модели для защиты конфиденциальности и безопасности данных. Мобильные телефоны можно назвать ближайшими друзьями. Мы всегда используем их для общения с друзьями, отправки и получения текстовых сообщений, фотографирования, просмотра в Интернете и т. Д. У нас есть похожая статья: Как сделать до заводских настроек?
Мы почти постоянно используем телефоны. Телефон записывает нашу жизнь и сообщениях в тишине. Поэтому устанавливаем пароль, чтобы другие люди не просматривали наш телефон. Но вы когда-нибудь задумывались, что делать, если вы забыли свой пароль? Как обходить блокировку Samsung, графический ключ, пароль и отпечаток пальца, чтобы удалить их и перезагрузить телефон? Как разблокировать ?
Если вы не обновили свою прошивку до Android Lollipop (5.0), тогда есть более быстрый способ разблокировать графический ключ блокировки экрана. (только Android 4.4 и ниже)

1) Введите неправильный графический ключ экрана блокировки пять раз (не должно быть сложно, если вы не помните правильный)
2) Выберите «Забыли графический ключ»
3) Теперь вы можете ввести PIN-код резервного копирования или логин вашей учетной записи Google.
4) Введите либо PIN-код резервной копии, либо логин Google.
5) Теперь ваш телефон должен быть разблокирован.

Как разблокировать Samsung с помощью инструмента «Найти мой мобильный»
Это простой способ разблокировать устройство Samsung, если вы создали учетную запись Samsung и зарегистрировали ее заранее.

2) Войдите в систему, используя свои данные для входа в систему Samsung.
3) На интерфейсе учетной записи Find My Mobile вы должны увидеть свой зарегистрированный телефон слева. Это говорит о том, что вы зарегистрированы в этой учетной записи.
4) На левой боковой панели выберите «Разблокировать экран».
5) Теперь выберите «Разблокировать» и подождите несколько секунд, пока процесс не завершится.
6) Вы должны получить окно с уведомлением о том, что ваш экран разблокирован.
7) Вот и все. Ваш телефон должен быть разблокирован.

Как разблокировать Samsung с помощью пользовательского восстановления?
(Требуется SD-карта). Этот метод предназначен для более продвинутых пользователей Android, которые знают, что означают термины «rooting» и «Пользовательское восстановление». Как говорится в названии, для этого вам потребуется любое индивидуальное восстановление, и на вашем телефоне должен быть слот для SD-карт .
Почему SD-карта? Ну, нам нужно перенести ZIP-файл на ваш телефон, и это обычно невозможно, если он заблокирован. Единственный способ – вставить SD-карту с файлом. К сожалению, слоты для карточек стали чем-то вроде редкой вещи в мире смартфонов, так что это будет работать только для некоторых людей.
Вот что вам нужно сделать:
Шаг 1. Подключите телефон Samsung
Запустите программное обеспечение на своем компьютере и выберите «Блокировка экрана». Затем используйте USB-кабель для подключения телефона Samsung к компьютеру. На этом этапе интерфейс программы, как показано ниже, нажмите «Пуск».


Шаг 2. Войдите в режим загрузки
Во-вторых, вам нужно вручную включить свой телефон для входа в режим загрузки. Конкретные шаги заключаются в следующем:
1. Отключите телефон.
2.Нажмите и удерживайте кнопку «Уменьшение громкости» + «Домой» + «Питание» одновременно.
3. Нажмите «Уровень громкости», чтобы войти в режим загрузки.

Шаг 3. Загрузите пакет восстановления
Когда ваш телефон Samsung перейдет в режим загрузки, программа автоматически загрузит пакет восстановления, который займет у вас несколько минут, пожалуйста, подождите терпеливо.

Шаг 4. Снимите экран блокировки Samsung
Наконец, когда загрузка пакета восстановления завершена, программа начнет удалять блокировку экрана. Пожалуйста, будьте уверены, что этот процесс не потеряет никаких ваших данных. Когда этот процесс закончен, вы можете повторно использовать свой телефон без ввода пароля.

Как разблокировать Samsung с помощью Hard reset?
Другие способы смотрите ниже . На самом деле забыть пароль блокировки экрана на вашем телефоне Samsung – обычная вещь. Существует множество способов, которые помогут вам разблокировать пароли, графический ключ и любые другие PIN-коды вашего смартфона Samsung. Однако, если у вас действительно нет никакого способа, восстановление телефона Samsung сброс до завода также является хорошим выбором.
Шаг 1. Выключите телефон Samsung.
Шаг 2. Одновременно нажмите кнопки Home, Volume Up и Power, чтобы открыть меню восстановления.

Шаг 3. После входа в меню восстановления используйте кнопку уменьшения громкости для навигации, прокрутите до «стереть данные / сбросить заводские настройки» и используйте кнопку «Питание» для выбора.

Шаг 4. Прокрутите вниз до «да – удалите все пользовательские данные» с помощью кнопки уменьшения громкости, чтобы подтвердить удаление всех пользовательских данных и нажмите кнопку питания, чтобы выбрать.

Примечание. Будьте уверены, что вы не против удалить все данные на своем устройстве Samsung, это нельзя отменить.
Шаг 5. Если все сделано, все пользовательские данные, включая пароль, PIN-код, графический ключ и т. Д., Теперь будут удалены с вашего устройства Samsung, пожалуйста, подождите терпеливо, пока он не будет завершен.
Шаг 6. С помощью кнопки питания выберите «Перезагрузка системы сейчас», и ваш телефон Samsung перезагрузится автоматически.

Когда вы закончите вышеуказанные шаги, ваше устройство Samsung теперь будет как новое, приступайте к настройке. Если это будет сделано, теперь вы можете снова использовать свой телефон Samsung. Теперь вы можете установить PIN-код блокировки, графический ключ, пароль для своего телефона, но, пожалуйста, запомните его.
Кроме того, поскольку все личные данные были удалены, вы можете восстановить через резервную копию, созданный KiK, MobileTrans или другим инструментом резервного копирования, теперь вы можете восстановить резервную копию на телефоне Samsung.
Приобретая современный Android или Iphone, следует учитывать, что при перезагрузке или очередном включении, необходимо будет вводить индивидуальный pin-код. Эта несложная процедура, порой, просто надоедает и выводит из себя. В этом случае, знание ответа на вопрос: «Как отключить пин код ?» — поможет пользователю решить проблему входа на своем телефоне или подсказать правильный алгоритм отключения своему знакомому.
Особенности функции проверки
Запрос проверки pin – специальная функция, заложенная в опции сим карты. Это означает то, что при отключении запроса на телефоне, при ее перестановке на другой гаджет, он запрашиваться не будет. При этом, ограничений на количество отключений/включений не существует.
Многие пользователи задаются вопросом о необходимости и полезности отключения запроса pin-кода. Решение следует принимать индивидуально. На практике, утеря кода — очень частое явление, после которого следует проводить обязательную блокировку «симки» с помощью .
Отключение на Iphone
Задача несложная и производится в несколько этапов. Главное, соблюдать последовательность:
- произвести вход в настройки;
- нажать на строку «телефон»;

- в предоставленном меню со списком различных опций, последней будет SIM-PIN, входим в нее;
- в управлении кодом, его можно отключить, и, при желании, изменить на более легкий и запоминающийся;

- при отключении, необходимо установить указатель в положение «0» и прописать pin-код, если вы его забыли, кодовое значение PUK, при включении опции, pin так же понадобиться;

- замена производится в меню «изменить», вводится существующий код и дважды новый, ограничений по замене не предусмотрено, после третьего, неправильного ввода, карта будет заблокирована и выдаст запрос PUK кода, на который предоставляется 10 попыток, после чего симка будет заблокирована окончательно и больше не понадобится.

Процедура легко запоминается, для первого раза, лучше всего иметь все необходимые коды под рукой. Поможет избежать лишнего волнения и придаст уверенности.
Отключение на Android
На Android схема отключения несколько отличается, но также выполняется поэтапно, в следующей последовательности:
- войти в меню, предназначенное для запуска программ;
- открыть «настройки»;
- строка «местоположение и безопасность»;
- раздел «блокировка сим карты», «настройка блокировки»;
- в появившемся меню производится отключение/включение или замена пин кода, аналогично действиям с Iphone.
При заключении договора с оператором связи, дублируйте и сохраняйте копии с предоставленными им кодами, которые всегда могут пригодиться в непредвиденных ситуациях. Их знание поможет избежать проведения операций по блокировке или восстановлению и походов за новой сим картой, в ближайший офис компании.
Александр Гришин

С помощью пароля можно обезопасить свои данные от постороннего вмешательства. С другой стороны, если телефон просит пин-код, но вы его забыли, можно изрядно помотать себе нервы и так его и не вспомнить.
Если вы не хотите использовать пин-код, или же напрочь его забыли, то предлагаем вам несколько вариантов его снятия для смартфонов Samsung Galaxy.
Если хотите убрать пин-код
Для этого необходимо открыть меню “Настройки ”, перейти в раздел “Устройство ” -> “Экран блокировки ” и переключить “Блокировку экрана ” в положение “Выкл .”. Для подтверждения потребуется еще раз ввести существующий пин-код (и то, не факт), после чего он будет снят, и можно будет пользоваться телефоном сразу после снятия блокировки экрана.
Если забыли пин-код
Снять пин с телефона Самсунг, и тем самым его разблокировать, можно только осуществив , при котором с устройства будут удалены все данные (иначе смысл защиты файлов пин-кодом просто теряется).
Для осуществления сброса необходимо выключить телефон, а затем зажать одновременно кнопки «Home », «Power » и рычажок усиления громкости, подержав их секунд 10, пока не включится экран.
Далее, используя регулятор громкости, находим «wipe data/factory », подтверждаем действие с помощью кнопки «Power», переходим к пункту «Yes », жмём подтверждение, находим «wipe cache partition », ещё раз подтверждаем и ждем перезагрузки устройства.
После этих действий ваш телефон вернется в состояние “из коробки”.