Отключение установки драйверов windows 7. Поиск в центре обновления Windows — как отключить? Деактивация инсталляции управляющего программного обеспечения через реестр
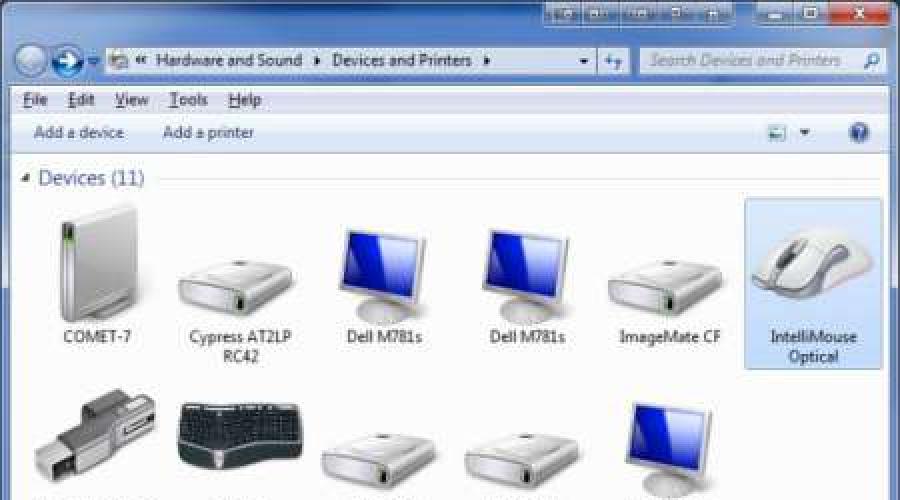
Открыть в полный размер " href="http://www.winblog.ru/uploads/posts/2012-02/1330429842_13031201.jpg">
Рисунок A. При установке Windows 7 нужно выбрать один из вариантов установки обновлений.
Как известно,
имеет огромную базу драйверов и поддерживает практически все известные устройства. После установки драйвера операционная система добавляет его в список отслеживания и может регулярно проверять наличие новых или обновленных драйверов при помощи Центра обновления Windows (Windows Update).
Конечно, относительно предоставляемых Microsoft драйверов существует две точки зрения. Некоторые считают, что получать драйверы от Microsoft - это хорошо, поскольку перед добавлением в Центр обновления Windows они прошли проверку и сертификацию Microsoft. Другие полагают, что получать драйверы от Microsoft - это плохо, потому что они, по сути, представляют собой урезанную версию драйверов от производителя устройства.
Помимо этих соображений, есть еще факторы простоты и удобства установки. Новые драйверы из Центра обновления Windows обнаруживаются и устанавливаются автоматически, практически без участия пользователя. Для обновления драйверов вручную нужно регулярно проверять сайт производителя устройства, самостоятельно их скачивать и устанавливать.
Итак, смотря какой точки зрения вы придерживались при установке Windows 7, вы могли выбрать вариант "Использовать рекомендуемые параметры", предусматривающий обновление драйверов вместе с остальными компонентами операционной системы, или вариант "Устанавливать только наиболее важные обновления" (Install Important Updates Only), не предусматривающий автоматического обновления драйверов. Но предположим, с тех пор ваши взгляды поменялись - что делать? К счастью, в Windows 7 есть малоизвестный инструмент "Параметры установки устройств" (Device Installation Settings), позволяющий изменить настройки поиска и установки обновлений драйверов.
В этой статье я расскажу, в чем преимущество автоматического обнаружения и установки драйверов средствами Windows 7, а затем объясню, как включить или отключить эту функцию.
Преимущества автоматического обновления
Давайте посмотрим, какие преимущества дает автоматическое обнаружение и установка
драйверовустройств средствами Windows 7. Это позволяет операционной системе загружать не только драйверы, но и значки высокого разрешения для устройств, подключенных к компьютеру, а также подробную информацию об оборудовании.
К примеру, если открыть окно "Устройства и принтеры" (Devices and Printers) из меню "Пуск" (Start) на моем тестовом компьютере, можно увидеть крупные значки всех подключенных устройств (рис. B). Как видите, на скриншоте выделена мышь IntelliMouse Optical, а в строке состояния отображаются сведения о ней. Если нажать на значке устройства, откроется окно с более подробной информацией (рис. C и D).
Открыть в полный размер " href="http://www.winblog.ru/uploads/posts/2012-02/1330429813_13031201_02.jpg">
Рисунок B. В окне "Устройства и принтеры" могут отображаться крупные значки подключенных устройств.
Открыть в полный размер " href="http://www.winblog.ru/uploads/posts/2012-02/1330429828_13031201_03.jpg">
Рисунок C. Нажав на значке, можно получить более подробную информацию об устройстве...
Открыть в полный размер " href="http://www.winblog.ru/uploads/posts/2012-02/1330429859_13031201_04.jpg">
Рисунок D. ...со ссылкой на сайт производителя.
Вызов окна "Параметры установки устройств"
Включить или отключить автоматический поиск и установку обновлений драйверов через Центр обновления Windows 7 можно в окне "Параметры установки устройств". Чтобы его вызвать, нажмите правой кнопкой мыши на значке компьютера в окне "Устройства и принтеры". Появится контекстное меню с разнообразными опциями, включая "Параметры установки устройств" (рис. E).

Рисунок E. Это контекстное меню предоставляет быстрый доступ к целому ряду полезных функций.
При выборе опции "Параметры установки устройств" из контекстного меню, открывается одноименное окно (рис. F). Чтобы разрешить Windows автоматически загружать драйверы и реалистичные значки для устройств, выберите опцию "Да, делать это автоматически" (Yes, Do This Automatically). Для опции "Нет, предоставить возможность выбора" (No, Let Me Choose What to Do), как видите, доступно три варианта, в том числе "Никогда не устанавливать драйверы из Центра обновления Windows" (Never Install Driver Software from Windows Update). Имеется также опция "Заменять стандартные значки устройств улучшенными" (Replace generic device icons with enhanced icons).
Определившись с выбором, нажмите кнопку "Сохранить" (Save Changes). При этом может потребоваться подтвердить выполнение операции в окне контроля учетных записей.
Итак, имеем компьютер и принтер HP LJ 1018. После неудачной попытки переустановки или обновления драйверов принтера клиентом, в меню Устройства и принтеры у значка принтера желтый восклицательный знак. Устройство отказывалось работать нормально.
Обычно в таких случаях я не трачу время на копание в настройках принтера, а сразу полностью, начистую, переустанавливаю драйвер и остальное ПО принтера.
Первым делом я удалил с компьютера всё, связанное с принтером HP, затем начал устанавливать драйвер, благо в CD-ROMе клиентом был заботливо оставлен установочный диск. А вот здесь начались проблемы. Ну, естественно, если бы всё было так просто, вряд ли бы человек стал обращаться за помощью.
Поиск в центре обновления Windows. Это может занять некоторое время…
Во время просьбы программы установки подключить принтер по УСБ, запускался мастер установки драйверов Windows, который начинал пытаться произвести автоматический поиск подходящего драйвера в интернете.
После 15 минут ожидания появилось ощущение, что поиск обновлений завис , учитывая, что этот долгий поиск в принципе не требовался, ибо драйвер был у меня на диске. Терпение было лопнуто и я решил отменить операцию, дабы отключить насовсем функцию автоматического поиска драйверов в Windows 7.
К слову, часто возникает ситуация, что центр обновления драйверов Windows устанавливает некорректные драйверы к оборудованию, а то и вовсе, после очень долгого поиска, сообщает, что «Не удалось найти драйвер «.
Так что, мой Вам совет — отключать эту функцию «Винды», и ставить драйвера, скачанные с официальных сайтов производителей вашего оборудования, или, как в данном случае — с диска, поставляемого в комплекте с принтером.. Подписывайтесь!
Как отключить автоматический поиск драйверов в центре обновления Windows 7?
Итак, начнём. Идём в меню Пуск , кликаем правой кнопкой мыши по Компьютер, выбираем Свойства(Или просто жмём сочетание клавиш Win+Pause).

В этом меню вам нужно выбрать «Никогда не устанавливать драйверы из Центра обновления Windows «. Не забываем нажать Сохранить.

Бесконечный поиск обновлений в центре обновления Windows — [решено].
Итак, после отключения автоматического поиска драйверов в центре обновления, при включении USB кабеля принтера в системник, Windows пропустил эту никчёмную операцию и сразу перешёл к поиску драйвера на диске, где он, естественно, был успешно найден и установлен в течении 20 секунд.
Печать тестовой страницы — ура, работает !
Кстати, возможно, проблему можно также решить простым отключением интернет-кабеля. Попробуйте, о результатах отпишите в комментариях!
Очень часто Windows 10 устанавливает обновления драйверов для аппаратных компонентов компьютера даже, когда вам это не нужно. Однако, вы всегда можете предотвратить установку обновлений Windows или заблокировать или скрыть отдельные обновления с помощью утилиты Show or hide updates . Пользователи версий Pro или Корпоративная (Enterprise) также могут использовать редактор групповой политики для предотвращения установки драйверов для конкретных устройств.

Обратите внимание, что настройка групповой политики для отдельного устройства позволяет блокировать как автоматические, так и ручные обновления драйверов. Поэтому, если вы захотите обновить драйвер самостоятельно, то вам придется отключить соответствующую политику, обновить устройство и затем заново установить групповую политику.
Для того, чтобы заблокировать установку драйверов для устройства нужно выполнить два основных шага. Во-первых, мы будем использовать для поиска идентификатора оборудования. Затем мы будем работать с редактором локальной групповой политики для задания правила блокировки обновления, соответствующего ID устройства. Прежде, чем начинать настройку, убедитесь, что на компьютере установлена стабильная версия драйвера и устройство работает корректно.
1. Находим идентификатор устройства
- Первым делом нужно найти идентификатор устройства, обновления драйверов которого нужно заблокировать. Для этого воспользуемся Диспетчером устройств. Введите в поисковой строке меню Пуск или воспользуетесь пунктом "Диспетчер устройств" контекстного меню кнопки Пуск (вызывается правой кнопкой мыши).

- В Диспетчере устройств найдите устройство, обновление драйверов которого нужно заблокировать. Щелкните по нему правой кнопкой мыши и выберите Свойства .

- Перейдите на вкладку Сведения .
- В выпадающем списке выберите опцию ИД оборудования для отображения связанных с устройством идентификаторов.

- Теперь остается только скопировать значения идентификаторов, чтобы вы имели к ним доступ во время настройки правил групповой политики. Самым простым способом станет копирование ID в текстовый файл. Выберите все значения, удерживая клавишу Shift и используйте знакомые сочетания Ctrl + C и Ctrl + V для копирования и вставки соответственно. Не забудьте сохранить изменения в текстовом файле, чтобы иметь доступ к данной информации в будущем.

2. Блокируем установку и обновление драйверов устройства
Теперь, когда нам известны идентификаторы устройств, вы можете использовать редактор групповых политик, чтобы внести изменения. Еще раз напоминаем, что данный способ работает только в версиях Windows Pro и Корпоративная (Enterprise). В Windows Домашняя редактор групповых политик недоступен.
– это мощный инструмент, который при неправильном использовании может нарушить работоспособность системы. Так что используйте с осторожностью. Если ваш компьютер является частью корпоративной сети, то есть вероятность он на нем выполняются правила домена, которые имеют более высокий приоритет, чем локальные правила.
- Войдите в учетную запись администратора устройства и откройте редактор групповой политики, введя gpedit.msc в поисковую строку меню Пуск и нажав Ввод (Enter).

- В окне редактора перейдите по пути Конфигурация компьютера > Административные шаблоны > Система > Установка устройства >. Справа выберите запись и щелкните по ней дважды.

- В окне настройки политики, выберите опцию Включено , после чего нажмите кнопку Показать .
- В окне Вывод содержания в столбец "Значения" введите идентификаторы устройств. Допускается одновременный ввод только одного идентификатора, поэтому поочередно копируйте каждый ID из текстового файла и вставляйте в колонку "Значения". Когда ввод идентификаторов завершен, нажмите ОК. Если вы блокируете обновления для нескольких устройств, то можете добавлять идентификаторы оборудования для всех устройств в это окно.

- Затем на странице настройки политики нажмите "Применить" и "ОК", чтобы сохранить изменения. Единственный способ проверить работу правила – попытаться обновить драйвер вручную или подождать, пока Центр обновления Windows попытается установит доступные обновления. При попытке обновления появится сообщении об ошибке.
Так как устройство зарегистрировано в системе, Центр обновления Windows может загружать обновления драйверов для него. Однако, установка обновлений не будет выполняться, вместо этого в окне Центра обновления появится сообщение об ошибке
Если в какой-то момент вы передумаете и захотите снова обновлять устройство, то перейдите в редактор групповых политик и отключите политику. Это нужно будет сделать даже при ручной установке обновлений драйверов.
При отключении политики, все идентификаторы удаляются. При повторном ее включении нужно будет снова ввести все значения ID. Поэтому если вам нужно установить обновления только для конкретного устройства можно исключить его идентификатор и оставить политику активной. Кроме того, не забывайте сохранять все ID в текстовый файл.
Конечно, это не самое простое решение, но использование редактора групповых политик делает обновления Windows 10 более гибкими, чем их полное отключение.
Примечание : в качестве альтернативного решения можно использовать приложение ABC-Update – функциональный инструмент для управления обновлениями Windows.
Windows совершенствуется, а вместе с ней изменяются встроенные в систему средства автоматической установки . Установил Windows, подключился к Интернету, и операционная система установит все необходимые драйвера самостоятельно!
Казалось бы, что может быть удобней? Но, к сожалению, довольно часто со встроенными в Windows драйверами оборудование работает не корректно. И требуется установка драйверов именно от производителя оборудования. Но Мастер установки оборудования
в современной Microsoft Windows 7 настолько “самостоятелен”, что если драйвера для оборудования уже имеются в системе, он просто блокирует установку всех сторонних драйверов.
Как отключить автоматическую установку драйверов в Windows 7?
Для того, чтобы Windows 7 не устанавливала свои драйвера автоматически, необходимо настроить параметры установки нового оборудования.
Откройте свойства Системы:
Пуск --> Панель управления --> Система .
Откроется окно параметров Системы
. В левой части открывшейся страницы нажмите на ссылку Дополнительные параметры системы
:
В новом диалоговом окне Свойства системы перейдите во вкладку Оборудование
и нажмите на кнопку Параметры установки устройств

Перед вами появится окно изменения параметров установки драйверов для подключаемого оборудования

Установите флажок на строчке Нет, предоставить возможность выбора
.
В раскрывшемся подменю установите галочку Никогда не устанавливать драйверы из Центра обновления Windows
и нажмите кнопку Сохранить
.
После этого в окне Свойства системы нажмите кнопку ОК .
Также полезно на время установки нужного вам драйвера отключить Центр обновления Windows. Для вступления изменений в силу, перезагрузите компьютер. Иногда эти действия приходится проводить в Безопасном режиме Windows под правами Администратора.