Как определить ненужные файлы на диске с. Что можно удалить в папке Windows? Очищаем жесткий диск от ненужных файлов
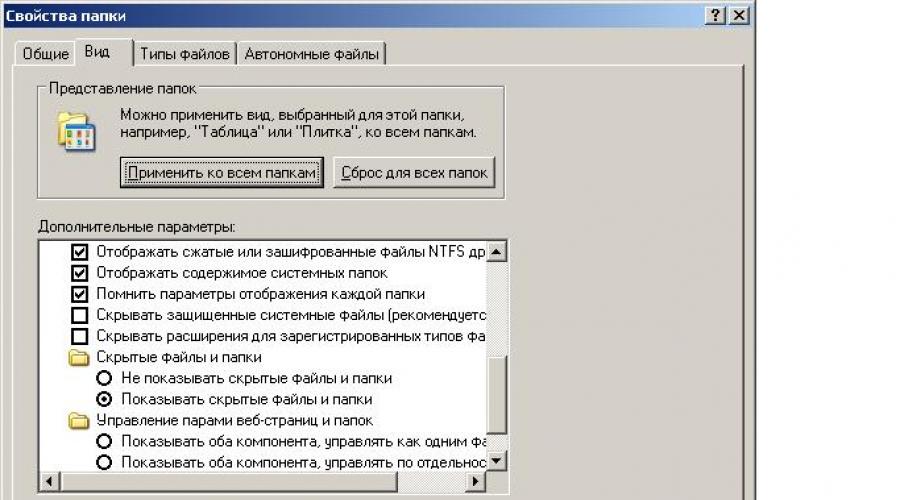
Читайте также
Какие файлы можно безопасно удалить из компьютера?
Какие файлы конкретно засоряют наш компьютер, занимая не только дисковое пространство, но мешая быстродействию системы, то есть какие из них не дают работать пользователю максимально комфортно? Подробно рассмотрим файлы, от которых нам предлагают избавиться программы-чистильщики системы. Не пытайтесь в ручном режиме удалить из компьютера такие файлы (ибо мартышкин труд), специальные утилиты сделают это быстрее и надёжнее вас. Ведь нас интересует, как это сделать безопасно?
Любой из нас, кто мало-мальски знаком с тем, как работает компьютер, знает, что со временем (причём речь может идти даже о конкретном сеансе) после открытия и закрытия множества приложений Windows накапливает в себе множество ненужных для нормальной её работы файлов, которые со временем накапливаются до размеров, реально замедляющих работу системы. От них, мы знаем, можно, а порой и необходимо, избавляться. Современные программы по очистке компьютера делают это с лёгкостью, а мы посмотрим, чем конкретно они занимаются, с чем работают и что могут удалить.
Ответ, который напрашивается первым, это системные файлы Windows. В системе сразу после установки Windows появляется папка, из которой система загружается.
Удалить из компьютера её можно, но вы гарантийно получите неработоспособную систему. Находятся такие папки и файлы в папке диска С: в папке под названием Windows. Если не хотите проблем – заглядывайте туда пореже. Даже удаление одного файла может привести к краху операционной системы.
Далее следуют настройки BIOS. К системе базового ввода/вывода мы обращаемся редко, и то в основном для того, чтобы поменять тип загрузки (в случае возникновения непредвиденных обстоятельств). В BIOS после загрузки Windows попасть уже нельзя. А вопрос перепрошивки BIOS здесь не рассматривается.
Папка Program Files . Здесь хранятся программы, которые вы установили на компьютер. Удаление папок в ней не так критично сказывается на работе самой системы, однако удаление папок и файлов в конкретных подпапках приведёт к появлению ошибок в работе конкретных программ или к полной их неработоспособности. Если какая-то из программ не нужна, сделайте это с помощью специализированной программы по удалению приложений или, на худой конец, с помощью встроенной утилиты Windows под названием Установка и удаление программ, которая находится в Панели управления . Удалить из компьютера перетаскиванием в корзину можно оставшиеся ярлыки и ссылки, но при использовании специальных деинсталляторов у вас и такой проблемы не будет.
Скрытые файлы . В обычных настройках Windows эти файлы не видны. Пусть таковыми и останутся. Если есть желание на них взглянуть, настройте их отображение с помощью меню
Сервис – Свойства папки – вкладка Вид
Поставить галочку в пункте Показывать скрытые файлы и папки, Применить и OK (для ХР) .

В Windows 7 цепочка, ведущая к настройкам, немного другая, но также находится в Свойствах папок:
Пуск - Панель управления - Оформление и персонализация – Параметры папок
Пуск – Панель управления – Все элементы панели управления – Параметры папок

Такие файлы создаются системой и программами, и служат для нормальной работы приложений. Среди них можно найти немало временных файлов, которые по завершению сеанса должны быть удалены. Но многие просто облегчают повторный запуск программ, сохраняют индивидуальные их настройки и т.п. За что конкретно отвечает каждая скрытая папка, объяснить в рамках одной статьи невозможно. Потому аккуратнее обращайтесь с этими папками и файлами.
Какие файлы и папки нельзя удалить из компьютера, мы выяснили. Теперь рассмотрим то, что удалить можно и порой нужно.
- Первое – всё, что создано лично вами. Документы текстовых редакторов, фотографии, музыкальные и видео файлы. Всё, что вы решили, вам уже не нужно. Ни появление, ни удаление их на загрузку (за редким исключением) Windows не влияет никак. Удалить из компьютера их можно выделением и нажатием клавиши DEL или простым перетаскиванием в корзину (ну, не мне вас учить).
- Временные файлы. Всякий раз, производя какое-то действо, система создаёт временный файл. Он нужен также для сопровождения основного процесса работы программы, где хранится текущая информация об обрабатываемом файле. После окончания работы с приложением, временный файл становится ненужным и его можно по идее удалить. Но система имеет свойство хранить и накапливать такие файлы, ибо настройки программ ей приказывают это делать и сама система привычно хранит их для последующего облегчённого запуска программы или просмотра отчёта о запуске, работе и закрытии программы. Если всё в порядке, и программа работает в штатном режиме, такие файлы пользователю не нужны. Самые большие папки с временными файлами имеют название Temp (от английского temporary – временный). Это же и наиболее часто встречающееся расширение (.temp) временного файла, который может располагаться в скрытых или обычных папках программ.
- Кроме конкретных папок и файлов, которые остаются в системе ненужными и неиспользуемыми, во время продолжительного существования Windows определённые изменения (и иногда повреждения из-за постоянного использования) претерпевает и мозг системы – реестр. Здесь уже необходимы определённые навыки работы с ним и хотя бы элементарные знания о том, какая ветвь и куст за что отвечает. Нередко удаление программ сопровождается ручным исправлением реестра по части поиска и удаления следов тех или иных программ, особенно в случае, когда удаляемая программа глубоко пронизывала реестр в своей функциональности. Это касается в первую очередь антивирусов и пакет офисных приложений. Здесь строго рекомендуется вообще отказаться от встроенной утилиты Windows по удалению программ, так как она по умолчанию не очищает систему глубоко, оставляя многочисленные следы присутствия уже удалённой программы в системе. Обратитесь с специальным программам по безопасному удалению или специальными утилитами по удалению конкретной программы (например, средство удаления конкретного антивируса).
Что нужно запомнить?
Если вас смущает то, что папка WinSxS много весит и интересует вопрос о том, можно ли удалить ее содержимое, в этой инструкции подробно будет описан процесс очистки данной папки в Windows 10, 8 и Windows 7, а заодно расскажу, что это за папка и для чего она нужна и можно ли удалить WinSxS полностью.
В папке WinSxS хранятся резервные копии системных файлов операционной системы до обновлений (и не только, о чем - далее). То есть, всякий раз, как вы получаете и устанавливаете обновления Windows, в эту папку сохраняется информация об изменяемых файлах, сами эти файлы с тем, чтобы у вас была возможность удалить обновление и откатить сделанные изменения.
Через какое-то время папка WinSxS может занимать достаточно много места на жестком диске - несколько гигабайт, при этом размер этот все время увеличивается по мере установки новых обновлений Windows .. К счастью, очистить содержимое данной папки сравнительно легко штатными средствами. И, если компьютер после последних обновлений работает без каких-либо проблем, это действие сравнительно безопасно.
Также в Windows 10 папка WinSxS используется, например, для - т.е. необходимые для автоматической переустановки файлы берутся именно из нее. Дополнительно, раз уж у вас возникла проблема со свободным пространством на жестком диске, рекомендую к ознакомлению статьи: , .
Очистка папки WinSxS в Windows 10
Прежде чем говорить об очистке папки хранилища компонентов WinSxS, хочу предупредить о некоторых важных вещах: не пытайтесь удалить эту папку. Просто довелось видеть пользователей, у которых папка WinSxS не удаляется, они используют методы, похожие на описанные в статье и в конце-концов удаляют ее (или часть системных файлов из нее), после чего удивляются, почему система не загружается.
В Windows 10 папка WinSxS хранит не только файлы, связанные с обновлениями, но и файлы самой системы, используемые в процессе работы, а также для того, чтобы вернуть ОС в исходное состояние или выполнить некоторые операции, связанные с восстановлением. Итак: какой-то самодеятельности при очистке и уменьшении размера этой папки не рекомендую. Следующие же действия безопасны для системы и позволяют очистить папку WinSxS в Windows 10 только от ненужных резервных копий , создаваемых при обновлении системы.

Один важный момент: не следует злоупотреблять этой командой. В некоторых случаях, когда резервных копий обновления Windows 10 в папке WinSxS нет, после выполнения очистки, папка может даже слегка увеличиться. Т.е. производить очистку есть смысл, когда указанная папка слишком, на ваш взгляд, разрослась (5-7 Гб - это не слишком).
Как очистить папку WinSxS в Windows 7
Для очистки WinSxS в Windows 7 SP1 требуется предварительно установить необязательное обновление KB2852386, которое добавляет соответствующий пункт в утилиту очистки диска.
Вот как это сделать:


После этого, для того, чтобы удалить содержимое папки WinSxS, запустите утилиту очистки диска (также, быстрее всего воспользоваться поиском), нажмите кнопку «Очистка системных файлов» и выберите пункт «Очистка обновлений Windows» или «Файлы резервной копии пакета обновлений».

Удаление содержимого WinSxS в Windows 8 и 8.1



При цитировании достаточно нажать кнопку "Нравится"
Для чистки реестра и ненужных файлов операционной системы предусмотрено множество специальных программ. Reg Cleaner, Reg Organizer, CCleaner - лишь некоторые бесплатные программы, которые можно смело применять для поддержания гигиены операционной системы. Но не только операционная система требует постоянного ухода, системный жесткий диск также нуждается в регулярном внимании пользователя. Нагромождение системного диска лишними файлами может вызывать подвисание системы, она будет медленней работать, в конце концов, вас не оставит в покое системное сообщение о том, что диск С перегружен и требует активного участия пользователя в решении проблемы.
Перегрузка системного диска - далеко не чуждое явление для Windows 7 и 8. Обе версии системы требуют не менее 16 Гб свободного места на диске. Вместе с установленными программами на системный диск, объем последнего быстро разрастается до 20-25 Гб. Для офисных маломощных машин или стареньких компьютеров середины 2000-х годов производства это сразу же сказывается снижением работоспособности.
Освобождение места на жестком системном диске проводится вручную. Вы можете удалить неиспользуемые программы или перенести их на несистемный диск, заново переустановив. Также освободить место на системном диске можно путем удаления ненужных файлов из папки Temp.
Предназначение системной папки Temp - хранение временных файлов. Это могут быть инсталляторы программ, скачанные в Интернете, это могут быть разархивированные файлы, о которых вы даже не подозреваете, это могут быть фрагменты офисных документов, это могут быть различные дополнения к программам, которые автоматически попадают в эту папку. В идеале папка Temp предназначена для временных файлов, но такие временные файлы часто превращаются в постоянные, нагромождая ненужным хламом системный диск.
У пользователей, которые активно используют давно установленную операционную систему, не подозревая о существовании мертвого груза, объем папки Temp может достигать 4-5 Гб. Заметные цифры, не правда ли?
Саму папку Temp нельзя удалить. Да и вряд ли вы сможете ее уничтожить, если у вас нет доступа для выполнения такой операции. А вот регулярное удаление ненужных файлов из этой папки снимет нагрузку с системного диска.
Папка Temp размещается на системном диске - как правило, это диск С -, в папке Windows. Это общая временная папка, но есть еще и пользовательская, она расположена в папке пользователя (C:\Users\имя пользователя\AppData\Local).
Удаляем временные файлы из этих папок.

2. Если в ней присутствуют нужные вам документы или файлы, перенесите их на несистемный диск - диск Д или Е.
3. Все остальные файлы выделите и удалите.
Теперь осталось почистить пользовательскую временную папку Temp.
2. Теперь нужно отобразить скрытые папки и файлы. Для этого в Windows 7 кликните по кнопке Упорядочить - Параметры папок и поиска.
В Windows 8 - перейдите во вкладку Вид - параметры - Изменить параметры папок и поиска.
В окне Параметры папок перейдите во вкладку Вид и включите параметры Показывать скрытые файлы и папки и снимите галочку с параметра Скрывать защищенные системные файлы.
4. Выделите все файлы (комбинация клавиш Ctrl + A на клавиатуре) и удалите.
Если в процессе удаления возникнет диалоговое окно Файл уже используется, то поставьте галочку на против Выполнить для всех текущих элементов и нажмите кнопку Пропустить.
Если какие-то файлы останутся в этой папке - оставьте их. Основная масса бесполезного компьютерного мусора удалена.
Когда жесткий диск на котором установлена Windows практически полностью заполнен, и системе начинает не хватать свободного дискового пространства , пользователь задается вопросом, что можно удалить, для того чтобы освободить место на системном диске? Папка Temp как правило становится кандидатом номер один на удаление.
Можно ли удалять эту папку? Для того, что бы ответить на этот вопрос, надо хотя бы в общих чертах представлять для чего нужна папка Temp.
Всегда надо помнить золотое правило пользователя, оно звучит примерно так: “не трогай настройки, в которых не разбираешься, и никогда не удаляй объект, если тебе неизвестно его назначение”. Если бы каждый пользователь поступал всегда согласно этому “золотому правилу”, проблем с компьютером у него стало бы гораздо меньше:) !
Папка Temp нужна для хранения временных файлов, которые создаются самой операционной системой, а также различными программами. Со временем многие из этих файлов теряют свою актуальность, и более не нужны. Но там также хранятся файлы, которые в будущем могут вам пригодится.
Вообщем папку Temp чистить нужно, но не вручную. Также не стоит устанавливать различные сторонние программы для этой цели. Лучше всего воспользоваться встроенным средством Windows.
Как очистить папку Temp
В операционной системе Windows есть такая замечательная штука, которая называется “Очистка диска”, с ее помощью и будем чистить.
Для этого сделайте следующее:
1) Перейдите: Пуск\Мой компьютер (в Windows 7 называется просто “Компьютер”).
2) Кликните по системному диску (как правило это C:\) правой кнопкой мыши, и выберите пункт “Свойства”.
3) Во вкладке “Общие” нажмите на кнопку “Очистка диска”.
4) Во вкладке “Очистка диска” найдите пункт “Временные файлы”, и установите возле него галочку, после чего нажмите Ok. Выскочит небольшое окошко, в котором будет спрашиваться, действительно ли вы хотите удалить выбранные файлы, то есть вам надо будет еще раз подтвердите свои действия.

Если вас смущает то, что папка WinSxS много весит и интересует вопрос о том, можно ли удалить ее содержимое, в этой инструкции подробно будет описан процесс очистки данной папки в Windows 10, 8 и...
В прошлый раз мы рассмотрели , а на этот раз я расскажу как удалить мусор компьютера вручную , с помощью средств Windows и программ.
1. Для начала рассмотрим где же хранится мусор в операционных системах
В Windows ХР
Заходим и удаляем все в папках: Временные файлы Windows:
- C:\Documents and Settings\имя пользователя\Local Settings\History
- C:\Windows\Temp
- C:\Documents and Settings\имя пользователя\ Local Settings\Temp
- C:\Documents and Settings\Default User\Local Settings\History
Для Windows 7 и 8
Временные файлы Windows:
- C:\Windows\Temp
- C:\Users\Имя пользователя\AppData\Local\Temp
- C:\Users\Все пользователи \TEMP
- C:\Users\All Users\TEMP
- C:\Users\Default\AppData\Local\Temp
Кэш браузеров
Кэш оперы:
- C:\users\имя пользователя\AppData\Local\Opera\Opera\cache\
Кэш мозилы:
- C:\Users\имя пользователя\AppData\Local\Mozilla\Firefox\Profiles\ папка \Cache
Кэш гугл хрома (Chrome) :
- C:\Users\ имя пользователя \AppData\Local\Bromium\User Data\Default\Cache
- C:\Users\Пользователь\AppData\Local\Google\Chrome\User Data\Default\Cache
Или вбиваем в адресе chrome://version/ и видим путь к профилю. Там будет папка Cache
Временые файлы интернета:
- C:\Users\имя пользователя\AppData\Local\Microsoft\Windows\Temporary Internet Files\
Недавние документы:
- C:\Users\имя пользователя\AppData\Roaming\Microsoft\Windows\Recent\
Некоторые папки могут быть скрыты от посторонних глаз. Чтобы показать их нужно .
2. Очистка диска от временных и не используемых файлов используя
Стандартный инструмент «Очистка диска»
1. Зайдите в «Пуск» ->»Все программы» -> «Стандартные» -> «Служебные» и запустите программу «Очистка диска».
2. Выберите диск для очистки:

Начнется процесс сканирования диска…
3. Откроется окно с информацией о количестве места, занимаемом временными файлами:

Поставьте галки напротив разделов, которые вы хотите очистить и нажмите «ОК».
4. Но это еще не все . Если вы устанавливали Windows 7 не на чистый диск, а поверх ранее установленной операционной системы, у вас наверняка присутствуют такие занимающие много места папки, как Windows.old или $WINDOWS.~Q.
Кроме того, может иметь смысл удалить контрольные точки восстановления системы (кроме последней). Что бы выполнить эту операцию, повторите шаги 1-3, но на этот раз нажмите «Очистить системные файлы»:

5. После процедуры, описанной в п.2, у вас откроется то же окно, но наверху появится закладка «Дополнительно». Перейдите на нее.

В разделе «Восстановление системы и теневое копирование» нажмите «Очистить».
3. Файлы pagefile.sys и hiberfil.sys
Файлы расположены в корне системного диска и занимают довольно много места.
1. Файл pagefile.sys является системный файлом подкачки (виртуальная память). Удалить его нельзя (не рекомендуется так же его уменьшать), но зато его можно и даже нужно переместить на другой диск.
Делается это очень просто, откройте «Панель управления — Система и безопасность — Система» , выберите «Дополнительные параметры системы» в разделе «Быстродействие» нажмите «Параметры», переключитесь на закладку «Дополнительно» (или нажмите сочитание клавишь win+R откроется команда выполнить и там наберите SystemPropertiesAdvanced) и в разделе «Виртуальная память» нажмите «Изменить». Там можно выбрать местоположение файла подкачки и его размер (рекомендую оставить «Размер по выбору системы»).

4. Удаление не нужных программ с диска
Хороший способ освободить место на диске (и как дополнительный бонус увеличить производительность системы), это удалить не используемые программы.

Зайдите в панель управления и выберите «Удаление программ». Появится список в котором вы можете выбрать программу, которую вы хотите удалить и нажать «Удалить».
5. Дефрагментация
Дефрагментация жесткого диска, проводимая программой-дефрагментатором, позволяет упорядочить содержимое кластеров, то есть переместить их на диске так, чтобы кластеры с одним и тем же файлом стали размещаться последовательно, а пустые кластеры были объединены. Это приводит к увеличению скорости доступа к файлам, а значит и к некоторому повышению быстродействия компьютера, что при высоком уровне фрагментированности диска может оказаться достаточно заметным . Стандартная программа дифрагментации диска находится по пути: пуск>все программы>стандартные >служебные> дефрагментация диска

Вот так выглядит программа. В которой можно проанализировать диск, где программа покажет диаграмму фрагментированности диска и скажет нужно или не нужно выполнять дефрагментацию. Так же можно задать расписание когда будет производится дефрагментация диска. Это программа встроенная в Windows, так же есть и отдельные программы дефрагментации диска например которую скачать можно здесь:

Интерфейс её тоже достаточно прост.

Вот её преимущества над стандартной программой:

- Анализ перед дефрагментацией диска Делайте анализ диска перед дефрагментацией. После проведения анализа отображается диалоговое окно с диаграммой о проценте фрагментированных файлов и папок в диске и рекомендацией к действию. Анализ рекомендуется проводить регулярно, а дефрагментацию только после соответствующей рекомендации программы дефрагментации диска. Анализ дисков рекомендуется выполнять не реже одного раза в неделю. Если потребность в дефрагментации возникает редко, интервал выполнения анализа дисков можно увеличить до одного месяца.
- Анализ после добавления большого числа файлов После добавления большого количества файлов или папок диски могут стать чрезмерно фрагментированными, поэтому в таких случаях рекомендуется их проанализировать.
- Проверка наличия не менее 15% свободного пространства на диске Для полной и правильной дефрагментации с помощью программы «Дефрагментация диска» диск должен иметь не менее 15% свободного пространства. Программа «Дефрагментация диска» использует этот объем как область для сортировки фрагментов файлов. Если объем составляет менее 15% свободного пространства, то программа «Дефрагментация диска» выполнит только частичную дефрагментацию. Чтобы освободить дополнительное место на диске, удалите ненужные файлы или переместите их на другой диск.
- Дефрагментация после установки программного обеспечения или установки Windows Дефрагментируйте диски после установки программного обеспечения или после выполнения обновления или чистой установки Windows. После установки программного обеспечения диски часто фрагментируются, поэтому выполнение программы «Дефрагментация диска» помогает обеспечить наивысшую производительность файловой системы.
- Экономие времени на дефрагментацию дисков Можно немного сэкономить время, требуемое на дефрагментацию, если перед началом операции удалить из компьютера мусорные файлы, а также исключить из рассмотрения системные файлы pagefile.sys и hiberfil.sys, которые используются системой в качестве временных, буферных файлов и пересоздаются в начале каждой сессии Windows.
6. Удаляем ненужное из автозагрузки
7. Удаляем все ненужное с
Ну что вам не нужно на рабочем столе вы думаю сами для себя знаете. А как им пользоваться можете прочитать . , очень важная процедура, по этому не забывайте про неё!
Мы поговорим с вами о том, что можно удалять с диска С, а что нет. Кроме того, мы научимся с вами освобождать место на жестком носителе так, чтобы подобные чистки не доставляли нам проблем. Давайте же поскорее начнем изучение нашего вопроса.
Что такое диск C
Но перед этим стоит обсудить, что такое системный диск C, и чем он отличается ото всех остальных. Кроме того, придется хорошенько поразмыслить, почему чистка данного места способна доставить уйму неприятностей многим пользователям. В частности, начинающим.
Если вы задумались, что можно удалять с диска С, то стоит понимать, что данный раздел - это важная часть вашей А значит относиться к нему необходимо с особой осторожностью. Почему? Да все из-за того, что любое неосторожное действие способно привести к краху системы.
Итак, перед тем как думать, что можно удалить на системном диске С, вы должны знать, что папку Windows лучше не трогать. Как нетрудно догадаться, именно в ней находится наша "операционка". Правда, есть и исключения. О них мы поговорим чуть позже. А пока давайте посмотрим, что, как правило, подлежит очистке.
Старые программы
Первое, что только вы должны убрать, если у вас возникла огромная потребность в свободном месте на диске C - это, конечно же, старые программы. Правда, не нужно залезать в "Мой компьютер" и просто стирать папки с данными. В этом деле нам поможет "Панель управления".

Зайдите в данную службу, а затем выберите "Установку и Перед вами выскочит окошко, в котором отобразится список всего установленного контента. Теперь внимательно посмотрите на него и хорошенько подумайте, что можно удалять с диска С (из ваших программ). Выберите объекты, потом нажмите на них правой кнопкой мышки, после чего выберите функцию "Удаление". Дождитесь окончания процесса и посмотрите на результат. Как правило, немножко местечка у вас появится. Правда, не только данный контент можно стирать. Давайте попробуем разобраться, что можно удалить с диска помимо старых программ.
Игры
Для современных пользователей нехватка места на жестком диске довольно часто связана с переполненностью разнообразными играми. Все равно, какие они - онлайн или нет. Главное, что места такой контент занимает много. Особенно если он был скачан из интернета. Ведь к общему занимаемому месту еще прибавляется и так называемый инсталлятор (программа-установщик).
Думаете, что можно удалять с диска С? Тогда почистите игрушки, которые были установлены в данный раздел. В этом вам поможет все та же "Панель управления". Откройте ее, затем дождитесь прогрузки списка контента, а теперь очистите ненужные игры. В крайнем случае можете переустановить их на другой раздел. Так вы получите хорошую возможность освобождения пространства на системном диске.
Не забудьте также удалить и инсталляторы для игрушек. Лучше всего записать их на съемный носитель, чтобы не приходилось перекачивать файлы снова и снова. Подобный ход избавит вас на долгое время от нехватки пространства на жестком диске. Но и это еще не все используемые приемы. Есть и еще парочка ходов, которые обязательно помогут вам разобраться с дефицитом места.

Загрузки
Руководство по очистке жесткого диска от мусора продолжается. Теперь стоит обратить ваше внимание на такое местечко, как "Загрузки" вашего браузера. Как правило, данная папочка находится на диске C и постепенно заполняется. При всем этом пользователи даже и не задумываются о проведении чистки в этом месте.
А ведь если забыть о папке "Загрузки", то можно надолго задуматься о том, где же взять свободного местечка для правильного функционирования компьютера. Особенно тогда, когда операционная система начинает выдавать нам сообщения "Мало места на диске C". Как правило, подобные оповещения способны вызвать панику у любого пользователя.
Что можно удалить с диска C из папки "Загрузки", которая относится к вашему браузеру? Честно говоря, абсолютно все. Особенно если все скачанные данные уже куда-то перенесены. Если нет, то рекомендуется перенести закачанные файлы туда, где они не будут мешать, а после этого выделить все содержимое папки и разом стереть. Многие пользователи отмечают, что данное действие помогло освободить приличное пространство в системном разделе.
Старые данные
Очередными объектами, подлежащими очистке, как правило, являются старые данные пользователей. Речь идет о личной информации: фото, картинки, видео, музыка и так далее. Правда, мало кто хранит подобные файлы в системном разделе. Тем не менее иногда встречается и такое.

Если вы думаете, как освободить место на компьютере, то постарайтесь записать которые вы не используете, на какой-либо носитель (хорошо подходят "болванки" и съемные жесткие диски). После этого можете стереть все то, что только что подлежало записи.
Современные фотографии и видеофайлы, как правило, отличаются особым качеством, а, значит и своим объемом. Так что можете быть уверены - подобный ход поможет вам очистить львиную долю гигабайтов (а то и терабайтов) на компьютере. Главное здесь - тщательная запись всего, что вам важно, на сторонний носитель.
Виртуальные диски
Иногда пользователи интересуются: "Можно ли удалить Яндекс.Диск и другие "виртуалки", чтобы освободить место на компьютере?" Ответ довольно прост - такая возможность есть. Она не повредит записанным в "облаке" данным, да еще и поможет вам при очистке системного раздела жесткого диска.
Правда, радоваться тут особо не стоит. Дело все в том, что при удалении, скажем, того же "Яндекс.Диска", вы стираете столько места, сколько "весит" сама программа. Но никак не то количество гигабайт, которое записано в данной "проге". Так что вы сможете освободить пару-тройку мегабайт. И все.
Если виртуальные диски-облака используются часто, да еще и в корневую папку вы постоянно скидываете все больше и больше файлов, то есть смысл переустановить контент на более просторный раздел. Так, при крахе операционной системы вы не потеряете важные файлы.

Вирусы
Что ж, а теперь давайте перейдем с вами к более интересной и интригующей теме. Сейчас речь пойдет об от вирусов. Ведь зачастую именно они заполоняют системный раздел, а потом начинают разрушать папку Windows.
Что можно удалять с диска C? Как уже было сказано, вирус. Но как это правильно сделать? Вам поможет любая антивирусная программа. Правда, лучше всего использовать Dr.Web, Avast или Nod32. Это самые настоящие лидеры в борьбе с компьютерной заразой.
Итак, проверьте операционную систему на наличие вирусов. В этом поможет глубокое сканирование. После этого нажмите на "Лечить". Большинство файлов, как правило, подлежит лечению, но бывает и так, что какие-то данные спасти не удается. Если вы думаете, как убрать вирусы, освободив при этом место на компьютере, то нажмите в антивирусе на кнопку "Удалить". Она появится после завершения сканирования.
С какого диска можно удалять компьютерную заразу подобным образом? Честно говоря, с любого. Выберите настройки для осуществления проверки, просканируйте тот или иной раздел и от найденных вирусов. Ничего сложного. Правда, имеется и еще один маленький прием, который поможет пользователям разобраться с дефицитом свободного пространства.

Временные файлы
Наша тема "Что можно удалить с диска С: советы всем и каждому" продолжается. Теперь мы подошли с вами, пожалуй, к наиболее интересному пункту, который очень часто занимает центральную роль после выдачи сообщения: "Мало места на системном диске C". Речь идет об очистке компьютера от так называемых временных файлов.
Каждый раз, когда вы выполняете в операционной системе те или иные действия, они фиксируются и записываются. Некоторые из подобных записей удаляются самостоятельно после перезагрузки ПК, а вот какие-то остаются. И накапливаются. Снова и снова.
Прогруженные фильмы, и разнообразные отчеты - все это запрятано в разделе диска C. Старайтесь своевременно избавляться от данного мусора. Лучше всего проводить своеобразную чистку раз в месяц. При активном просмотре видео - раз в 2 недели.
В данной ситуации, как правило, прибегают к использованию специальных программ. Например, CCleaner. Скачиваете, устанавливаете и пользуетесь. Достаточно отметить галочками в настройках места для проверки, а затем нажать на "Сканировать". Несколько секунд - и проверка завершена. Теперь остается только кликнуть по "Очистка". Готово? Можете посмотреть, что получилось - буквально в два щелчка у вас освободится очень много места на жестком диске.

Заключение
Пришло время подводить итоги. Мы узнали, что можно удалять с диска с ради освобождения места. При всем этом нам теперь известно, как провести данное действие безо всякого вреда операционной системе.
Правда, остается дать один маленький совет: когда у вас выскакивает сообщение "Недостаточно свободного места", начинайте с очистки компьютера от временных файлов. Как правило, данное действие - это прирожденный лидер по освобождению гигабайтов.
Многих пользователей раздражает присутствие папки WinSxS, поскольку она занимает слишком много места на устройстве. Еще недавно невозможно было уменьшить ее размеры, а любая попытка завершалась нестабильным функционированием компьютера. Теперь разработан безопасный метод «очищения», и пользователи могут узнать, что можно удалить в папке Windows. Способ достаточно прост, справиться с ним сможет каждый владелец компьютера.
Причины большого размера папки и его постоянного увеличения
Существует миф о том, что папка имеет просто гигантские размеры, но на самом деле это не так. Все дело заключается в том, что ее содержимое – это «жесткие ссылки», а файловые менеджеры и Проводник их просто не учитывают. Таким образом, настоящий вес папки намного меньше описанного в свойствах.
Необходимо понимать, что при попытке удаления содержимого папки чаще всего возникают определенные проблемы – полная потеря работоспособности либо появление ошибок работы операционной системы.
При осуществлении обновлений размеры каталога постоянно увеличиваются за счет сохранения старых версий обновленных файлов. Они могут пригодиться при откате к старой версии, при возникновении проблем.

Что можно удалить при очистке папки в системе Windows 10?
Перед тем как начинать разговор об очищении каталога, нужно предупредить: удалять его ни в коем случае нельзя!
В папке с системой 10-й версии WinSxS содержатся файлы для обновления, для применения в работе и те, которые возвращают систему в первоначальное положение, восстанавливают ее.
Чтобы безопасно почистить папку лишь от резервных копий, необходимо сделать следующее:
- запускается командная строчка под именем Администратора
- вводится соответствующая команда Dism.exe/online/cleanup-image/AnalyzeComponentStore. После того как завершится анализ содержимого папки, появится сообщение о проведении очистки
- вводится команда Dism.exe/online/cleanup-image/StartComponentCleanup и нажимается кнопка Ввода

Данной командой нельзя злоупотреблять, поскольку при отсутствии резервных копий в каталоге в конце его очистки он может стать еще больше в размере. Проводить процедуру следует при объеме папки более 7 Гб.
Чистка WinSxS в системе седьмой версии
Перед началом процесса придется установить необязательный тип обновления KB2852386, чтобы добавить необходимый раздел в соответствующую утилиту очищения дисков.
- заходим в центр с обновлениями посредством панели управления либо пускового меню
- нажимаем по фразе «поиск обновлений» и кликаем по появившимся необязательным типам обновлений, чтобы найти нужное
- осуществляем перезагрузку устройства