Как передать данные по вай фай. Передача файлов по WiFi между компьютерами: инструкции. Локальная сеть между двумя компьютерами по Wi-Fi
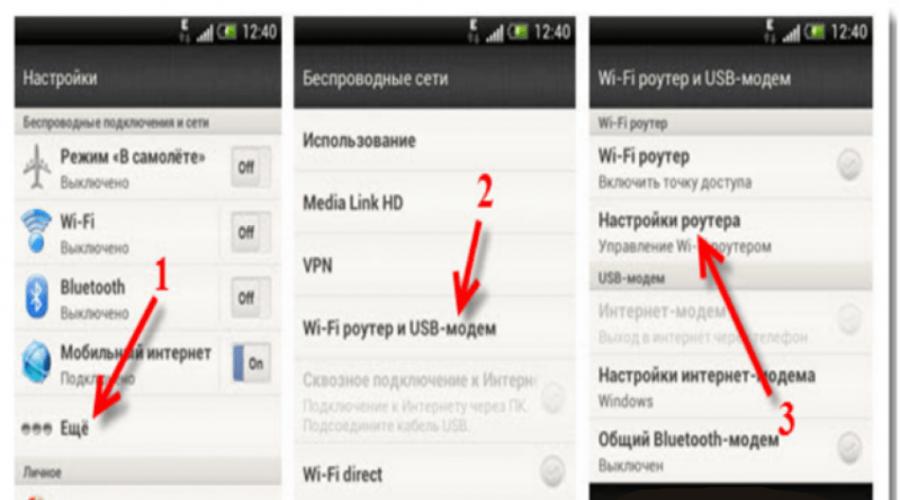
Читайте также
Часто бывает необходимо быстро перекинуть фото с телефона на компьютер, или какие-либо документы с компьютера на телефон, или обменяться файлами между двумя компьютерами, смартфонами, планшетами. Обычно для этого используют USB-кабель, но это не всегда бывает удобно.
Программа для передачи файлов по Wi-fi, о которой я расскажу в этой статье, намного удобнее и проще. С её помощью можно обмениваться документами в одной Wi-fi сети, между разными операционными системами.
Программа для передачи файлов по Wi-fi
Называется она Filedrop. В её возможностях я выделю такие достоинства:
- Совершенно бесплатная и даже без рекламы.
- Работает быстро и с любыми объёмами и типами файлов.
- Для передачи не нужно подключать кабель и устанавливать драйверы.
- Поддерживает разнообразные операционные системы: Windows, Android, Maс OS и iOs. Это значит, что можно передавать по Wi-fi между всеми устройствами под управлением этих ОС и в любых направлениях.
- Очень простая в использовании с минимумом настроек.
Как передавать файлы по Wi-fi
Для начала перейдите на сайт и нажмите на меню.
Выберите версию программы для нужной вам операционной системы и установите на устройства, между которыми нужно обменяться файлами.
Затем запустите программу FileDrop на устройствах, между которыми нужно передавать файлы. Они должны обнаружить друг друга. Обратите внимание, что на устройствах должны быть включены модули Wi-fi и они должны быть подключены к одной сети. И когда они увидели друг друга, всё готово для передачи.
Для того, чтобы передать файлы с компьютера, достаточно просто перетащить их мышкой на интерфейс программы. А чтобы передать с мобильного устройства, нужно нажать в интерфейсе Filedrop на кнопку с иконкой Wif-fi и выбрать необходимые документы.
Перед передачей потребуется подтвердить действие, нажатием на кнопку «Accept».
Начнётся передача, прогресс которой будет видно в процентах на обоих устройствах. Затем, когда программа для передачи файлов по Wi-fi закончит этот процесс, уведомление укажет на полученные документы.
Как видите, программа работает очень легко и просто. Даже не нужно в ней долго разбираться. Инструкция и описание к ней получились сложнее, чем она сама. Так что просто берите и пользуйтесь.
Вы можете заказать выгодное абонентское обслуживание компьютеров. ivit.pro — это профессиональные специалисты, оперативность и дополнительные бонусы
(5 оценок, среднее: 5,00 из 5)
Мобильные устройства на базе android имеют возможность раздавать мобильный интернет. Эта функция у них прописана как «Точка доступа» или» «Мобильный Wi-fi роутер».
Более подробно рассмотрим варианты раздачи сети с телефонного аппарата, ноутбука и РС.
Способы раздачи сеты Wi-fi со смартфона
Читайте также:
И так, давайте разберемся, как раздать вай фай при помощи телефонного устройства.
На самом деле это просто и достаточно удобно.
Батарея при таком подключении не разряжается, что уже является преимуществом.
Для начала следует подключить интернет на телефоне и дождаться пока загорится соответствующий значок на экране.
Поискать в настройках «Беспроводные подключения и сети», / «Еще» .
Появилось окошко, в котором советуют установить настройки роутера.

Настройки безопасности оставляем с обозначением WPA2. И придумываем .
Проставляем отметку возле надписи «Мобильный Wi-fi роутер»/ «ОК» .

Точку доступа создали. Теперь нужно подключить к ней какое – либо устройство.
Подключение планшета
Читайте также: Что такое Wi-Fi репитер? Разбираемся с передачей на дальние расстояния
Выполняем следующие действия:
- Подключаем wi-fi.
- Заходим в список доступных сетей, созданных нами на телефоне.
- Выбираем ее.
- Нажимаем подключить.
Подключение ноутбука
Читайте также: ТОП-12 Лучших репитеров Wi-Fi сигнала для вашего дома | Обзор актуальных моделей 2019 года
- Выбираем заданную сеть.
- Вписываем наш пароль.
- Доступ к интернету разрешен.
Подключение смартфона

- Активируем wi-fi в планшете.
- В списке сетей находим ту, которую недавно создали на телефоне.
- Щелкаем правой кнопкой мышки по ней.
- В открывшемся окне прописывает и пароль.
- Подключить.

Если вам нужна информация о количестве подключенных пользователей – воспользуйтесь пунктом меню «Управление пользователями» .
Теперь рассмотрим, как раздать вай фай с телефона на . А сделать это достаточно просто.
Если устанавливать себе не телефон такой вид доступа, следует понимать, что теперь будет уходить больше денег на интернет, поэтому стоит подумать о переходе на трафик с неограниченным доступом.

Включите телефон и настройте его опции. Для этого зайдите в пункт «Еще» .
Потом установите режим модема и а затем включите точку доступа. Теперь сеть будет видимой на любом интерфейсе.
Когда на компьютере будет включена функция подключения к Wi-Fi, а телефон будет выполнять только функцию , на мониторе высветится сеть с подписанным именем, которое ранее было задано.
Выбираем сеть с именем, как в телефоне.
Идентифицируем с помощью пароля, что был записан как точка доступа.
Теперь компьютер будет подключаться к интернету через телефон.
Взамен на экране телефона высветится, что компьютер сопрягается с сетью.
Настройка подключения при помощи дополнительных программ
Читайте также: Как раздать Wi-Fi с ноутбука? Самые простые способы
Таковой является Osmino. Загрузить ее следует через приложение .

Устанавливаем приложение. После включения задайте имя и пароль для сети.
Лучше настраивать таким образом, чтоб всегда был пароль.

Подключаемся к точке доступа, перед этим нужно обязательно включить интернет.
Для того, чтоб потом выключить отдачу сети, нужно просто перетащить курсор и отключить интернет.

Телефон – модем передающий интернет через USB
Читайте также:
Для того, чтоб работать при помощи usb как , нужно обеспечить наличие модуля.
Чаще всего он уже есть в вашем .
Перед работой нужно еще раз проверить, работает ли телефон, как можем.
Для этого нужно попасть на панель управления к подпункту «отображение крупных значков»

И добавить телефон в виде модема в систему. Для этого следует пройти по пути «Устройства и принтеры» / «Добавление устройства» .

Система приступит искать устройства, доступные для включения в сеть онлайн.
Когда будет найден ваш телефон – щелкните по нему и подождите, пока появится окошко с кодом из 8 цифр.
Это пароль для синхронизации.

Теперь ожидаем установки драйверов.
По завершению процесса, двигаемся по пути «Панели управления» / «Телефон и модем» .

Появится окошко, в котором вводим код города, после ввода любых трех цифр попадает на закладку «Модемы» .
Здесь кликаем по конфигурации своего телефона и во вкладке «Cвойства» приходим к «Дополнительным параметрам» , в которой нужно вписать данные для мобильного оператора.

Теперь нужно создать подключение через Bluetooth, как через модем.
«Панель управления – Центр управления сетями и общим доступом». «Создание нового подключения или сети» – «Настройка телефонного подключения».

Используемый номер - *99# Имя пользователя - не указывается; Пароль - не указывается; Наименование подключения - название, что будет у вас отображаться в списке подключений.

Кликаем по кнопке Подключить . Все готово.
Раздать Wi-fi с ноутбука на телефон
Существует два способа раздачи вай фая: раздать вай фай с ноутбука с помощью программы Virtual Router Plus или прибегнув к созданию точки доступа на . Нужно прописать адрес сети.
Иногда нужно передать какой-то документ с компьютера на телефон, или на планшет, можно конечно воспользоваться блютуз, но не кругом он есть.... Да и включению блютуза, время передачи, все довольно хлопотно. Можно еще воспользоваться облачным хранилищем, и скидывать все документы с компьютера в облако, а пользоваться ими как на планшете, так и на телефоне. Но есть и другой способ, который поможет перебрасывать файлы между вашими устройствами в пару нажатий.
Если вы хотите данными способами перебрасывать файлы на телефон или планшет - сначала на телефоне (планшете) нужно включить функцию Wi-Fi и подключиться к сети, в которой вы планируете обмениваться файлами.
Рассмотрим два приложения и :
Установка и использование Filedrop:
Filedrop является бесплатным приложением, подходит для всех версий Windows, также можно устанавливать на Android. Данную программу можно загрузить для Android с Play Store , для пользователей операционных систем Windows -приложение можно скачать с официального сайта .

Программа для Windows займет после установки около 50Мб, во время установки браундмауэр запросит разрешение на доступ, с ним нужно согласиться

Дав доступ данному приложению к общественным сетям - вы разрешаете любому устройству отправлять файлы на свой компьютер, но - это не значит, что каждый желающий сможет закидать ваш компьютер хламом.., это значит, что с любого устройства можно отправить вам файлы, а вы уже получите запрос на подтверждение и решите - нужен он вам или нет!
После установки приложения - запускаем его, в окошке программы будут показаны доступные устройства, например: на картинке показано, что доступен компьютер. Чтобы передать на другой компьютер файл - достаточно взять левой клавишей мыши, и не отпуская потянуть файл на картинку нашего устройства

дотянув файл до нашего устройства, отпускаем левую клавишу мыши и в окошке пишет "ожидание", ждем пока на другом устройстве подтвердят получения

на другом устройстве нужно разрешить получение "Accept"

После получения - можно найти файл нажатием на увеличительное стекло, по умолчанию файлы сохраняются в папке "загрузки". Чтобы изменить папку в которую будут сохраняться файлы - нажимаем Change download folder

Как вы уже поняли, вы в праве выбирать - отклонить или принять то, что вам хотят отправить. Всё просто, и не нужно никаких заморочек, взял нужный файл и перетянул на нужное устройство, будь то телефон или планшет, или другое устройство в локальной сети, или сети Wi-Fi. Не нужен блютуз, не нужна флешка, а нужно пару кликов и файл уже на другом компьютере 🙂
Установка и использование SHAREit:
Еще одна бесплатная и хорошая программа, говорят даже по скорости превосходит предыдущую, и тоже файлы передаются между устройствами, не нужно сохранять ничего в облако. Поддерживает все версии операционных систем Windows и Andorid, работает и на устройствах Apple
Скачать данную программу можно на официальном сайте , а также на телефоне через play market. В установке нет ничего сложно, и весит она меньше предыдущей, правда окошко самой программы чуть больше 🙂

еще несколько таких картинок с описанием возможностей программы, и в последнем окошке выбираем имя для своего устройства, и путь для сохранения файлов (по умолчанию папка "загрузки"). Да, и забавную картинку можно выбрать для данного устройства 🙂

Настройки и имя можно изменить после установки, зайдя в параметры

Чтобы отправить файл - нужно нажать на "отправить" и перетянуть в окошко нужные файлы, или нажать обзор и выбрать

проверяем списки на отправку и нажимаем "далее"

На другом устройстве нужно нажать получить, и тогда на том устройстве где вы отправляете - будут видны доступные устройства для отправки

после выбора получателя - пойдет отправка, а после получения можно открыть полученные файлы или папку с ними

Тоже нет никаких заморочек, нужно отправить файл на другое устройство - выбрал нужное устройство и отправил туда файлы.
Если по простоте - то программа проще в использовании и требует меньше нажатий, а если по скорости - то Shareit лучше. На маленьких файлах различие в скорости не заметны, а вот если будете отправлять около 2Гб, то лучше Shareit.
На сегодня всё! Удачи вам 🙂
Сегодня мы поговорим о важном навыке, которым необходимо владеть каждому пользователю ПК, или ноутбука. Как часто Вы сталкиваетесь с необходимостью перекинуть какой-либо файл (книгу, видео, фильм) с одного ПК на другой? У Вас есть файл, который нужно открыть на другом ноутбуке. Есть только WI-FI. Все. Ни шнуров, ни USB флешек. В нашем продвинутом мире, когда в доме 2 и более компьютера, очень часто возникает необходимость соединить устройства в одну сеть. Возможно ли соединить два компьютера через WI-FI сеть? И как это сделать просто, быстро и безопасно?
Каждый уверенный юзер прочтет Вам целую лекцию о множестве вариантов передачи файлов. Только это не для этой статьи. Давайте вкратце рассмотрим, какие доступные способы для неискушенного пользователя существуют. Как быстро, не заморачиваясь продвинутыми методами, имея в распоряжении только интернет и два ноутбука, перекинуть любой вид и формат файла. И какой из них прост и доступен для каждого. Итак, перечислю самые известные способы:
- Домашняя сеть из 2 и более компьютеров. Этот способ мы рассмотрим в первую очередь и более подробно.
- Электронная почта.
- Торрент.
- Облачные хранилища.
Так как у нас статья о передаче файлов между компьютерами по Wi-Fi, то рассмотрим этот способ подробно и в первую очередь.
Локальная сеть между двумя компьютерами по Wi-Fi
На тему настройки локальной сети я уже написал две инструкции:
Штука полезная. Один раз настроив, Вы больше не будете заморачиваться другими способами. Это позволит Вам беспрепятственно передавать файлы с одного компьютера на другой.
Если у Вас есть (по схеме "кроссовый", для соединения компьютеров напрямую) или в комнате установлен роутер, то сделать это проще простого. Достаточно, чтобы компьютеры были подключены к одному роутеру. Не важно, по кабелю, или по Wi-Fi. Либо протянуть кабель от одного компьютера к другому. Но если нет возможности сделать и то, и другое, есть еще одно решение. Создать беспроводную сеть между компьютерами. Она называется . Локальная сеть – вещь очень полезная. Позволяет обмениваться файлами, в игры играть.
Так как я уже писал подробные инструкции на тему настройки локальной сети (по ссылкам выше) , то не вижу смысла дублировать здесь эту информацию. Переходите и настраивайте.
Электронная почта
Самый, пожалуй, древний и до сих пор многими используемый способ передачи файлов. У всех из нас есть электронная почта. У многих - и не одна. Заходите в свой мейл, нажимайте - написать письмо, крепите к новому письму файл, отсылаете другу.

Или сохраняете для себя как черновик. Открыть можно на любом устройстве, просто зайдя в свою почту. Одно НО. Есть ограничения для прикрепляемых файлов. Несколько фоток или реферат Вы сможете отправить. А вот о видео или больших форматах текста не может быть и речи.
Торрент
Малоиспользуемый, но очень эффективный метод для передачи громоздких файлов(фильмов, например). Многие используют эту программу для скачивания файлов из Интернета. Но можно закачивать и свои файлы с компьютера. Для этого необходимо иметь установленный Торрент на обоих устройствах ПК. Закачиваете свой файл на раздачу. Ваш друг скачивает.

Из плюсов: отсутствие очередей на закачку, высокая скорость, возможность останавливать загрузку, а потом продолжать. Из минусов: у программы есть доступ ко всем Вашим программам, зависимость скорости загрузки от количества раздатчиков. И не все хотят морочить себе голову, скачивая сомнительную прогу, и рискуя мимоходом подхватить всякую нечисть типа Amigo, mail.ru, одноклассники. Так что, выбор за Вами.
Облачные хранилища
Самый пожалуй простой и безопасный способ хранения информации с возможностью иметь доступ к ней с любого устройства, у которого есть выход в Сеть. Собственно для этого и были созданы эти приложения. Для того, чтобы нам не приходилось бегать из дома в офис и назад с флешкой на перевес. Для того, чтобы защитить нас от неожиданной потери сохраненной информации (из-за вируса или сгоревшего винчестера).

С созданием этих сервисов у нас есть теперь возможность хранить фото, документы и другие файлы, не захламляя мегабайтами свой компьютер. Иметь 24-часовый доступ к ним с любого гаджета. И передавать файлы другим пользователям Сети. Это удобный и оптимальный вариант, потому что он обеспечивает надежную защиту Ваших файлов.
Передача файлов по wifi - насущная необходимость: фотографии и видео, документы и файлы приложений постоянно требуется перемещать с компьютера на мобильный телефон и обратно. Использовать для этих целей кабель можно, но удобнее и практичнее обмениваться файлами с использованием беспроводных технологий, скорость которых нынче сопоставима со скоростью витой пары.
Например, вы хотите напечатать фотографии, снятые на смартфон; или посмотреть отснятое смартфоном видео на мониторе или телевизоре. Или, наоборот, вы хотите установить приложения на смартфон, загруженные с помощью компьютера; или разместить в инстаграме фотографии из цифрового архива. Для всех этих целей понадобится работающая беспроводная сеть, подключенные к ней компьютер или ноутбук и смартфон, а также программа для передачи файлов через wifi. Большинство этих программ имеют версии и для iphone, и для андроид, скачать их можно бесплатно; при этом на ноутбук или компьютер эта программа не ставится (за некоторым исключением), а передача файлов в общем случае осуществляется через web-интерфейс.
Как раз исключительный случай, когда имеется две программы: для смартфона и компьютера на ОС Windows. Инструкция требует, чтобы компьютер и ваш телефон, например, xiaomi находились в одной сети, но подключение этой сети к интернету не требуется. Первоначальный коннект смартфона и компьютера производится через сканирование QR-кода, отображаемого компьютером камерой телефона в мобильное приложение.
Приложение помимо передачи файлов позволяет использовать смартфон как пульт дистанционного управления, например, для презентаций.

Простая, понятная и удобная программа, предназначение которой - передача файлов на андроид по wifi. Минималистический дизайн, где нет ничего лишнего, и web-интерфейс для компьютера, позволяющий передавать файлы на смартфон по воздуху.

Мощная утилита, позволяющая помимо передачи файлов, управлять телефоном через компьютер. Синхронизация устройств происходит при логине одним пользователем на всех устройствах. Особенность программы - возможность управления удалённо через интернет. Т.е. даже если устройства подключены к разным сетям.
Технология Wi-Fi Direct
Если ваш сотовый телефон или ноутбук имеют знак Wi-Fi CERTIFIED Wi-Fi Direct™, значит они могут соединяться друг с другом для передачи файлов без посредников - точек доступа и роутеров. Из пары хотя бы одно устройство должно обладать данной технологией для осуществления передачи. Технология обладает возможностью объединять несколько устройств в группу, что упрощает коллективную работу. И точно также в группе достаточно только одного устройства, работающего по технологии Wi-Fi Direct .
Какая бы программа не была использована для решения вопроса обмена информацией между смартфоном и компьютером, передача по Wi-Fi всегда удобнее, чем подключение кабелем. История развития сетевых технологий демонстрирует тенденцию замены проводных технологий их беспроводными вариантами. А совершенствование последних повышает скорость, безопасность и надёжность передачи файлов по беспроводным сетям.