Как создать тему chrome. Как установить темы для гугл хрома. Создание темы для Google Chrome с нуля
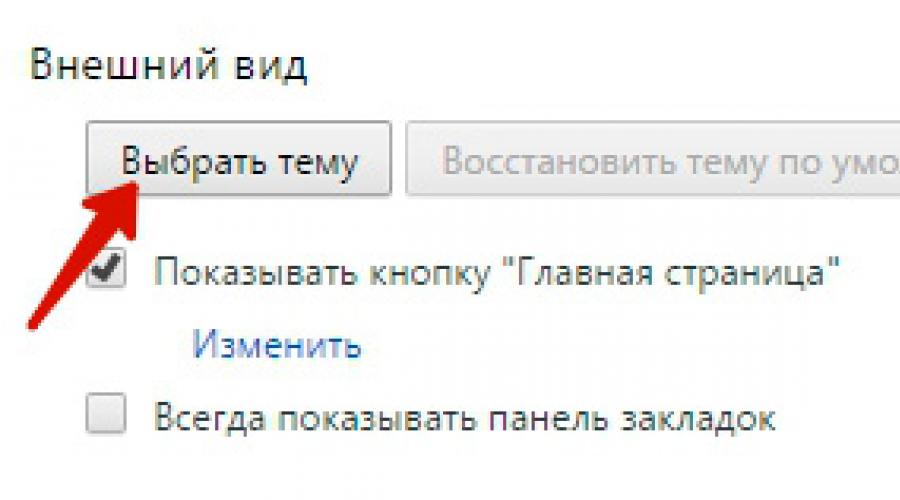
В этой инструкции я расскажу как быстро и легко создать тему для браузера Google Chrome . Это самый простой способ, но на всякий случай я распишу всё подробно.
Что вам понадобится:
-Приложение
-My Chrome Theme
-Регистрация в Гугле
1.Для начала открываем Chrome и заходим в приложения.
2.Теперь заходим в Магазин. (не бойтесь ничего покупать не надо).
3.В поиске вводим My Chrome Theme и нажимаем Enter.
4.Находим приложение My Chrome Theme и нажимаем по кнопке Бесплатно.
5.Выйдет вот такое окошко, нажимаем добавить. Кстати, после того, как вы нажмёте кнопку Бесплатно, у вас могут потребовать авторизоваться в google.
6.Теперь ждём, когда скачается и установится.
7.Теперь опять заходим в Приложения и выбираем My Chrome Theme.
8.Нажимаем Start Making Theme
9.Тут теперь можно выбрать загрузить картинку с компьютера или же с веб камеры. В моём случае я загружаю с компа.
10.Выбираем картинку или фотографию.
11.Теперь редактируем положение картинки или фото и жмём Continue to Step 2.
12.Тут жмём по кисточкам и выбираем цвета для каждого элемента отдельно. После этого жмём Continue to Step 3.
13.Пишем название темы и жмём Make my theme!
15.Внизу где загрузки выйдет новая загрузка. Нажимаем Далее.
16.Теперь нажимаем Добавить.
17.И любуемся. Правда, в моём случае, фото не подходящее. Для тех, кто уже давно знаком с интернетом, эта инструкция покажется смешной, так как слишком уж всё подробно расписано. Но не будем забывать, что некоторые люди не такие асы в пользовании интернетом и им требуется подробное описание.
Здравствуйте. Ответьте, пожалуйста, на такой вопрос: ради чего вы утром включаете ноутбук, компьютер? Уверен, ответы будут разные. Кто-то для работы, кому-то необходим для учебы, а кто-то и просто поиграть. Но все эти действия в большинстве случаев связаны с интернетом. Мы в нем читаем последние новости, ищем информацию для работы и учебы, передаем файлы и многое другое. И хочется, чтобы эти процессы проходили в уютной обстановке, приятной для ваших глаз.
Мы уже рассказывали о том, как . Установили красивую тему, настроили виджеты под себя. Сегодня мы узнаем как установить тему Google Chrome, чтобы было приятно в нем работать. Поехали.
Итак, для установки темы нам нужно зайти в главное меню браузера.
И выбрать пункт Настройки .

Нажимаем на кнопку «Выбрать тему ».
Мы сразу же попадаем в магазин Google, где представлены различные темы для нашего браузера Гугл Хром

Здесь вы найдете обширное количество тем. Они разделены по категориям: Природа, крупные города, Простые, Животные и многое другое. Одним словом, тему найдет каждый желающий на свой вкус. Для просмотра всех тем определенной категории нужно перейти по ссылке «Просмотреть все ».
В нашем примере мы установим тему из категории «Природа» с названием Доброе утро (Good Morning ). Нажимаем на превью темы и перед нами откроется окно предварительного просмотра данной темы.

Первое, что сразу бросается, это вид самой темы, как она будет выглядеть в вашем браузере. Справа указана полная информация о совместимости, разрешении темы, а также дополнительная информация: дата создания, размер, версия, язык.
Если вам данная тема по душе, вам она понравилась, нажимаем на кнопку «Установить ».

Спустя короткое время браузер применит данную тему. Чтобы убедиться в этом, откройте новую вкладку.
Как удалить установленную тему?
Если вам надоела выбранная тема или вы просто решите вернуться к стандартной теме браузера, зайдите в Настройки браузера и нажмите кнопку «Восстановить тему по умолчанию ».

Вернется обычная стандартная тема браузера.
Вот так легко и просто мы украсили наш браузер. А пока на этом все! Всем хорошего настроения и удачи. До новых встреч!
Любовь может изменить человека до неузнаваемости.
Публий Теренций Афр
Мы все время стараемся все персонализировать, подстраивать под себя, переделывать исходя из своих предпочтений и вкусов. Компьютер в этом плане не исключение. Ведь правильно подобранное изображение для заставки или просто приятные для глаз цвета способны перевести комфорт использования компьютера на качественно новый уровень.
Кто из нас не менял обои для Windows? Сейчас редко можно встретить такого человека. У кого-то кошечки, у кого-то красивая барышня, а кто-то любит абстракцию.
А вы знаете, что подобные заставки можно ставить и в браузере Google Chrome? Только там они называются темами.
Если вам надоело стандартное белое полотно, которое стоит по умолчанию, читайте далее о то, как можно поменять оформление темы в Гугл Хроме .
Меняем тему (заставку) в Хроме
Сменить тему в Google Chrome можно проделав следующую инструкцию:
Можно так же осуществить прямой переход по ссылке .
В разделе вы увидите огромную галерею всевозможных тем. Некоторые из них созданы дизайнерами Гугла, а некоторые были сделаны художниками. Все они бесплатные.

Когда найдете нужную тему, наведите на нее мышкой и во всплывшем окне нажмите «бесплатно» .
Другие темы для Google Chrome скачать
Еще один источник тем – сторонние дизайнеры. Как оказалось таких очень и очень много. Зачастую по качеству они значительно превосходят стандартные, не говоря уже о разнообразии.
Скачать темы Гугл Хром:
Скачанные файлы имеют расширение CRX (иногда могут быть заархивированы). Для их установки следует разархивировать и просто перенести файлы темы в окно браузера.
Генератор тем (скинов) для Google Chrome
Если указанные выше методы не дали результат, то вам следует воспользоваться генератором тем — My Chrome Theme , который можно скачать все из того же «Интернет-магазина» .
Прямая ссылка для скачивания.
Использовать это приложение очень просто: вы загружаете картинку, настраиваете цветовую схему и обрабатываете с помощью доступных инструментов.
Долгое время не отличался настраиваемостью, однако теперь он в полной мере может быть персонализированным для каждого пользователя, кому наскучил стандартный белый фон и панель с вкладками, подхватывающими оформление Windows. В этой статье мы рассмотрим, как менять темы оформления и настраивать фон новой вкладки.
У любого пользователя есть возможность настроить не только общее оформление Хрома как окна, запущенного в операционной системе, но и установить фон для новой вкладки из предложенных или собственных изображений.
Способ 1: Фон новой вкладки
Если вас устраивает оформление верхней панели с вкладками и адресной строкой, можете просто установить фон на новую вкладку, выбрав стандартную или свою картинку.
Способ 2: Тема окна браузера
С недавних пор в настройках веб-обозревателя появился отдельный пункт, позволяющий выбрать и включить тему. Раньше подобная возможность отсутствовала, что делало функцию смены темы оформления невостребованной. Теперь Google предлагает больше вариантов, из которых каждому удастся что-то выбрать.
- Перейдите в «Настройки» через кнопку управления Chrome.
- В блоке «Внешний вид» нажмите на «Темы» . Произойдет перенаправление на интернет-магазин Chrome, откуда вы также можете устанавливать любые расширения, но в данном случае откроется раздел с темами.
- Все темы разделены на тематические категории, а в качестве превью отображаются по 6 самых популярных вариантов. Нажимайте «Просмотреть все» , чтобы увидеть больше предложений.
- В открывшемся окне просмотрите доступные предложения и выберите понравившийся, кликнув по нему.
- На странице конкретной темы ознакомьтесь с ней получше или сразу щелкнуте по кнопке «Установить» .
- Спустя несколько секунд произойдет смена оформления. На новой вкладке при этом появится уведомление, которое можно закрыть на крестик.
- Обратите внимание, что если до этого вы устанавливали фон (см. Способ 1 ), фон из установленной темы не заменит эту картинку. Чтобы исправить ситуацию, кликните по «Настроить» справа внизу, а затем по пункту «Восстановить фон по умолчанию» .
- Теперь оформление будет полностью соответствовать тому, что вы устанавливали.
- Если тема вам надоела, смените ее так же через «Настройки» или отключите. Для этого нажмите кнопку «Сбросить» .
- Вы увидите стандартный вариант оформления окна веб-обозревателя.










Это все доступные способы изменения тем оформления браузера Chrome, которых вполне должно хватить, если есть желание персонализировать его.
Я всегда завидовал людям, которые наделены навыками программирования в сочетании с возможностью создавать программное обеспечение красивым с художественной точки зрения.
К счастью, мы живем во время, когда можно не зависеть от посторонних людей и заставить программное обеспечение выглядеть так, как нам этого хочется.
Возможность настройки здесь не является запоздалой мыслью разработчиков, она была заложена практически с самого начала. Быть в состоянии выбирать или цветовую схему для наших приложений – хорошо, возможность создать свою собственную тему – еще лучше. Для Chrome существуют интернет-сайты и отдельные плагины, доступные через Chrome Web Store, способные создать уникальный внешний вид для вашего браузера.
При первой же мысли о визуальной персонализации Chrome в голову нам приходят два названия. Первое – Chrome Theme Creator, доступный как онлайн-приложение, так и в качестве отдельного плагина. Второе приложение называется My Chrome Theme. Принцип работы у этих программ практически одинаковый.
И так, как создать тему для google chrome:
1) Скачать и установить один из вышеназванных плагинов. Установка обычно занимает всего пару кликов и не требует каких-либо специальных знаний.

2) Выберите фоновое изображение.

3) Выберите понравившийся вам цвет для активного окна и вкладки.