Принтер не распознает документы для печати. Принтер не печатает: что делать
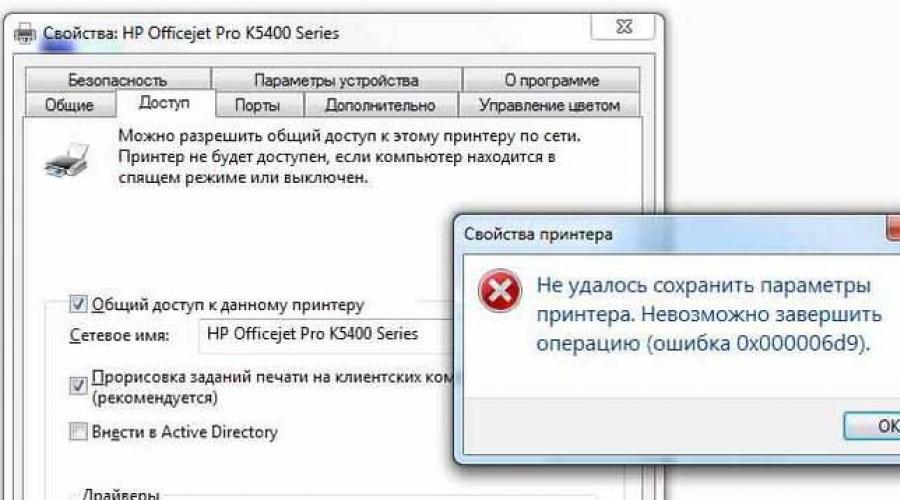
Статья описывает, как решать проблемы, когда не печатает принтер.
Навигация
Принтер является специальным внешним устройством, которое можно подключать к компьютеру с целью вывода данных на печать. Принтеры – достаточно распространённое явление. Среди них, как правило, выделяются три типа, отличающихся по способу печати:
- Матричные
- Струйные
- Лазерные
Все принтеры также различаются и по таким параметрам, как двусторонняя печать, фотопечать, предварительная обработка и т.д.
Наиболее известные бренды – «HP », «Epson », «Canon » и другие. Но в любом случае, при долгом использовании подобных устройств всегда могут случаться те или иные неполадки с работой принтера. Проблемы могут быть разными. В нашем обзоре мы обсудим, по каким причинам принтеры могут не печатать даже в тех случаях, когда их картриджи заправлены.
Ошибки, которые может выдавать компьютер при неисправности принтера
Проблемы, возникающие в работе принтера, делятся на два основных типа:
- Ошибки программные
- Ошибки аппаратные
В свою очередь, каждый из этих типов содержит в себе целый ряд причин, по которым компьютер не выводит на печать заданную информацию. Программные ошибки можно описать следующим образом:
- Практически каждый принтер работает в купе с драйвером и программой, которая упрощает его работу. Если, связанные с принтером, программы установлены «криво» или вовсе отсутствуют, принтер может отказываться печатать даже тогда, когда драйвер работает исправно.
- Помимо этого, указанные программы могут быть поражены компьютерными вирусами. Это тоже скажется на работе принтера, поэтому в таких случаях лучше проверить компьютер на вирусы и переустановить программное обеспечение.

Почему принтер не печатает, пишет с компьютера – «Ошибка», «В очереди», «Приостановлено», «Не подключен», «Нет бумаги», «Сохранить», «Отключен», «Нет тонера, краски» причина. Принтер пишет – «Готов», «Печать», но не печатает
- Если в системе возникнет конфликт между драйверами, что нередко случается, тогда принтер также может не выводить текст на печать. Зачастую это происходит, когда к одному компьютеры подключено несколько принтеров.
Аппаратные неполадки , в свою очередь, могут также способствовать различным ошибкам:
- Если принтер постоянно отключается, или компьютер выдаёт ошибку, связанную с его работой, то причина здесь может быть спровоцирована драйвером, неправильно подключенным кабелем, входом USB.

Почему принтер не печатает, пишет с компьютера – «Ошибка», «В очереди», «Приостановлено», «Не подключен», «Нет бумаги», «Сохранить», «Отключен», «Нет тонера, краски» причина. Принтер пишет – «Готов», «Печать», но не печатает
- Сообщение о замене картриджа скажет о том, что либо картридж неправильно установлен, либо чип замаран чернилами.
- При отсутствии бумаги (закончилась бумага), или если она помялась, может также выдать соответствующую ошибку.

Почему принтер не печатает, пишет с компьютера – «Ошибка», «В очереди», «Приостановлено», «Не подключен», «Нет бумаги», «Сохранить», «Отключен», «Нет тонера, краски» причина. Принтер пишет – «Готов», «Печать», но не печатает
- Одна из самых частных аппаратных ошибок – «Нет тонера, краски »
Но, конечно, всего выводимых на экран монитора сообщений, связанных с работой принтера, достаточно много: «Не подключён », «Ошибка », «В очереди », «Приостановлено », «Нет бумаги », «Отключён », «Нет тонера, краски », «Не подключён », «Сохранить », «Печать », «Готов » и т.д.
Большинство из них возникает из-за перегрева принтера, застрявшей бумаги или из-за не заправленного картриджа. Иногда картридж нужно просто менять. И, вместе с тем, в большинстве случаев проблема с выводом на печать решается после заправки или замены картриджа.
Проверяем настройки операционной системы
Бывает и так, что на экране компьютера вы не видите никаких сообщений об ошибке в работе принтера, но сам принтер не печатает ни при каких обстоятельствах. В таком случае вам следует для начала проверить само подключение принтера к компьютеру не только через кабель, но и в настройках в операционной системе.
Дело в том, что ОС может просто «не видеть» того, что принтер подключён к компьютеру. Чтобы проверить это, сделайте следующее:
- Зайдите в диспетчер устройств и отыщите в списке ваш принтер

Почему принтер не печатает, пишет с компьютера – «Ошибка», «В очереди», «Приостановлено», «Не подключен», «Нет бумаги», «Сохранить», «Отключен», «Нет тонера, краски» причина. Принтер пишет – «Готов», «Печать», но не печатает
- Если вместо названия устройства вы видите жёлтый или красные значки в виде восклицательного знака или креста, значит принтер настроен неправильно.
- Если принтер есть в списке, значит всё нормально
Также следует проверить настройки самого принтера. Если принтер не печатает, то причины могут быть следующими:
- Вы неправильно указали порт при подключении

Почему принтер не печатает, пишет с компьютера – «Ошибка», «В очереди», «Приостановлено», «Не подключен», «Нет бумаги», «Сохранить», «Отключен», «Нет тонера, краски» причина. Принтер пишет – «Готов», «Печать», но не печатает
- Было изменено имя ПК, к которому вы подключали принтер
- Если вы подключали принтер через роутер, то неполадки могут быть связаны с ним
- Принтер был выбран неверно в качестве устройства по умолчанию

Почему принтер не печатает, пишет с компьютера – «Ошибка», «В очереди», «Приостановлено», «Не подключен», «Нет бумаги», «Сохранить», «Отключен», «Нет тонера, краски» причина. Принтер пишет – «Готов», «Печать», но не печатает
- Определённые данные были запрещены для вывода на печать в настройках принтера

Почему принтер не печатает, пишет с компьютера – «Ошибка», «В очереди», «Приостановлено», «Не подключен», «Нет бумаги», «Сохранить», «Отключен», «Нет тонера, краски» причина. Принтер пишет – «Готов», «Печать», но не печатает
Чтобы проверить и изменить настройки принтера, зайдите через «Панель управления » в «Устройства и принтеры ». Вы также можете назначить ваш принтер как устройство по умолчанию:

Почему принтер не печатает, пишет с компьютера – «Ошибка», «В очереди», «Приостановлено», «Не подключен», «Нет бумаги», «Сохранить», «Отключен», «Нет тонера, краски» причина. Принтер пишет – «Готов», «Печать», но не печатает
Проверяем драйвер
Когда вы впервые подключаете новый принтер к своему компьютеру, вы обычно устанавливаете драйвер на это устройство. Как мы уже говорили, помимо этого, вам ещё нужно будет установить и соответствующую программу. Всё это программное обеспечение находится на диске и прилагается вместе с принтером при продаже. Дорогие принтеры могут продаваться с программным обеспечением, которое хранится на флешке.
Итак, снова повторим то, что описывали выше. Пройдите в «Диспетчер устройств » (через «Панель управления »). В «Диспетчере устройств » будет указан весь список внешних внутренних устройств, подключённых к вашему компьютеру: звуковая карта, веб камера, монитор, клавиатура, мышка, роутер и так далее.
Ваша задача отыскать в пункте «Принтеры и сканеры » ваш принтер. Его программное имя в «Диспетчере задач » будет приблизительно соответствовать названию принтера:

Почему принтер не печатает, пишет с компьютера – «Ошибка», «В очереди», «Приостановлено», «Не подключен», «Нет бумаги», «Сохранить», «Отключен», «Нет тонера, краски» причина. Принтер пишет – «Готов», «Печать», но не печатает
При отсутствии данной записи установите или переустановите ваш драйвер.
После заправки картриджа принтер не печатает. Что делать?
Зачастую бывает и так, что вы самостоятельно очищали и заправляли картридж для своего принтера, но после подключения к компьютеру принтер отказывался печатать. Почему это происходит, и как решать эту проблему?
Стоит отметить, что заправлять картридж не так уж и просто. Этот процесс требует определённых знаний и умений. Если человек занимается этим вопросом самостоятельно, то совсем не исключено, что он сделает что-либо неправильно:

Почему принтер не печатает, пишет с компьютера – «Ошибка», «В очереди», «Приостановлено», «Не подключен», «Нет бумаги», «Сохранить», «Отключен», «Нет тонера, краски» причина. Принтер пишет – «Готов», «Печать», но не печатает
Нужно добавить ещё то, что каждый картридж нужно заправлять, учитывая свои нюансы. Картриджи могут содержать (или не содержать) свои чипы и защитные механизмы, счётчики и прочие современные механизмы. Вы должны обо всём этом знать заранее из инструкции.
Также необходимо знать, что, например, струйные принтеры обладают такими картриджами, которые нежелательно «завоздушивать» при заправке, а лазерные принтеры не любят, когда у них сбивают пружину или царапают барабан:

Почему принтер не печатает, пишет с компьютера – «Ошибка», «В очереди», «Приостановлено», «Не подключен», «Нет бумаги», «Сохранить», «Отключен», «Нет тонера, краски» причина. Принтер пишет – «Готов», «Печать», но не печатает
Если после заправки картриджа ваш принтер не печатает, тогда лучше всего обратитесь к мастеру. Иначе вы можете просто загубить ваше устройство до конца. Покупать постоянно новый картридж будет накладно.
Причиной, по которой принтер отказывает печатать, может служить засыхание чернил в картридже. В таком случае картридж нужно замачивать в соответствующем растворе:

Почему принтер не печатает, пишет с компьютера – «Ошибка», «В очереди», «Приостановлено», «Не подключен», «Нет бумаги», «Сохранить», «Отключен», «Нет тонера, краски» причина. Принтер пишет – «Готов», «Печать», но не печатает
Если же причина неполадок с принтером – программное обеспечение, то мы уже выше наглядно знакомились, как решать такую проблему. Но мы всё же советуем в случае с современными принтерами при заправке картриджа обращаться к специалистам.
Видео: Не печатает принтер — что делать
Какими бы красноречивыми ни были убеждения производителей принтеров о качестве и надежности их печатающих машин, техника остается техникой, поэтому, рано или поздно она может дать сбой. Все это также относится и к продукции компании Canon. Техника этого производителя, бесспорно, высоконадежная. И если принтер Canon перестает печатать (по сути - выходит из строя), то это скорее исключение, чем закономерность. Но поломки случаются, и в этой статье будут приведены наиболее частые причины неисправностей печатающих машин и способы их самостоятельного устранения.
О неисправностях в целом
Принтер является компьютеризированной машиной, т.е. он состоит из электронных и электромеханических компонентов. Как и любая цифровая техника, принтеры имеют встроенную операционную систему (ОС), отвечающую не только за функционирование машины, но и за ее взаимодействие с компьютером и пользователем. Из всего следует, что причинами неработоспособности техники могут стать:
- Аппаратно-технические неисправности, связанные с работой электронных/электромеханических составляющих оборудования.
- Программные неисправности, как в самом принтере, так и на пользовательском компьютере.
Первая категория неисправностей потребует от пользователя выполнения определенных физических манипуляций с аппаратной составляющей принтера - что-то разобрать, отключить, подкрутить и так далее. Для устранения неисправностей из второй категории потребуется выполнить некоторые процедуры на компьютере. Потому любой специалист сначала пробует устранить именно программные неполадки, а только затем переходит к аппаратным.
Программные неисправности
Для работы с обычным (стандартной комплектации) офисным/домашним принтером нужен персональный компьютер (ПК), обеспечивающий взаимодействие пользователя с печатающей машиной. Сам же компьютер должен "уметь" работать с подключенным к нему оборудованием, и для этого существует программное обеспечение (ПО) в виде драйверов и специализированных программ. Поэтому именно с их установки/восстановления и нужно начать.
Установка драйверов
При покупке любой модели принтера Canon пользователю также предоставляют ПО для работы с ним. Если драйверы и прикладные программы были утеряны, их всегда можно скачать с официального сайта Canon (canon.ru). Достаточно указать на сайте модель принтера, после чего выбрать версию и разрядность (32/64 бит) операционной системы компьютера, а затем скачать предложенное ПО.

Чтобы проверить, установлены ли драйверы на компьютере, нужно выполнить следующие шаги (пример для Windows 7):
- Подключите (или переподключите) USB-кабель от принтера в компьютер. Если Windows не распознает новое устройство, об этом на экран будет выведено сообщение, что является свидетельством отсутствия драйверов. В ином случае - переходим к следующим шагам.
- Откройте меню «Пуск» и перейдите в «Панель управления».
- Далее зайдите в «Оборудование и звук», после - «Устройства и принтеры».
- Во вновь открывшемся окне должны отображаться принтеры и прочие устройства, зарегистрированные системой, т.е. для них были установлены драйверы. Если в списке отсутствует значок с названием подключаемого принтера Canon, нужно установить драйвер.
После установки ПО во вкладке «Устройства и принтеры» появится значок. После этого нужно проверить, работает ли принтер. Можно отправить любой документ на печать или распечатать пробную страницу. Для этого нужно:
- Кликнуть правой кнопкой мыши по значку принтера и выбрать «Свойства принтера».
- Затем перейти на вкладку «Основные».
- Снизу отобразится кнопка «Печать пробной страницы». Нажимаем на нее и ждем печать.
Даже если тестовая печать прошла успешно, распечатка какого-либо документа все равно может не выполниться. Это происходит в случае, когда ОС обращается к не подключенному принтеру, на который установлены драйверы (принтер, использовавшийся на данном компьютере ранее), и который выбран в качестве печатающего оборудования по умолчанию. Чтобы выбрать по умолчанию вновь подключенную машину, достаточно нажать правой кнопкой мыши на ее значок в окне «Устройства и принтеры» и выбрать «Использовать по умолчанию».
Запуск службы и установка принтера по умолчанию
В любой версии Windows есть специальные служебные программы, называющиеся службами. Одна из этих программ отвечает за работу с печатающими устройствами. Если она в данный момент не работает, то и печати ожидать не следует. Чтобы включить службу нужно:
- Зайти через «Пуск» в «Панель управления»;
- Выбрать «Система и безопасность»;
- Затем - «Администрирование»;
- Далее - открыть «Службы»;
- Откроется большой список служб, где нужно найти «Диспетчер печати»;
- Кликнуть правой кнопкой мыши по этой службе;
- В открывшемся окошке - найти раздел «Состояние»;
- Если после этой надписи следует «Остановлена», нажать снизу кнопку «Запустить»;
- Также рекомендуется выбрать в разделе «Тип запуска» пункт «Автоматически»;
- После нажатия кнопки «Применить» вновь попробовать распечатать тестовую страницу.
Переустановка ПО
Случается так, что даже с наличием драйверов и с включенной службой «Диспетчер печати» принтер отказывается печатать. Здесь можно попробовать переустановить ПО, удалив предыдущее. Вот инструкция:
- Запустите установщик драйвера с диска или со скачанного файла. Если в самом начале программы имеется пункт «Удалить драйверы», «Восстановить» и т.п. (зависит от возможностей драйвера), нужно выбрать его и следовать инструкциям.
- Удалить драйверы можно и вручную, для чего нужно сначала щелкнуть правой кнопкой мыши по значку «Мой компьютер», а затем выбрать «Свойства».
- С левой стороны будет ссылка «Диспетчер устройств». Перейдите по ней.
- Откроется список различных устройств. Здесь нужно найти пункт с названием подключенного принтера и два раза кликнуть по нему.
- В новом окне перейдите во вкладку «Драйвер», а затем нажмите кнопку «Удалить устройство».
После всех манипуляций драйвер нужно установить заново, а затем проверить работоспособность принтера.

Аппаратно-технические неисправности
Если манипуляции с драйверами и настройками не привели к успеху, значит, неисправность кроется в аппаратной части. К сожалению, далеко не все проблемы можно устранить без помощи специалиста. Однако некоторые мелкие неисправности можно устранить и самостоятельно.
Ошибки печати после заправки картриджей
В тот момент, когда чернила в картридже заканчиваются, при попытке печати выводятся соответствующие сообщения на экране компьютера. Если после заправки ошибки не исчезают, это означает, что принтер попросту "не понял", что пользователь залил краску. Для устранения этой неисправности нужно отключить функцию слежения за уровнем чернил. Сделать это можно двумя способами:
- Аппаратный. Способ предполагает нажатие и удержание определенной кнопки на принтере в течение нескольких секунд. Какую именно следует нажимать кнопку, будет описано в тексте окошка с ошибкой. Обычно это кнопка «Стоп» или «Стоп/сброс» (зависит от модели принтера). Также кнопка может не иметь надписи, а лишь графическое изображение (о назначении кнопок можно узнать в инструкции к принтеру).
- Программный. Данный способ предполагает отключение функции слежения за уровнями чернил через специальную утилиту на компьютере. Чтобы ее вызвать, нужно также войти в раздел «Устройства и принтеры» и нажать правой кнопкой на значок принтера. Из списка выбрать - «Свойства», затем перейти во вкладку «Обслуживание», далее - «Сведения о состоянии принтера», нажать кнопку «Параметры». Останется напротив надписи «Выводить предупреждение автоматически» снять флажок, а затем нажать «Применить» или «ОК».
Следует иметь в виду несколько нюансов:
- Подобная ошибка выводится при снижении уровня чернил в каждом из картриджей по отдельности. Т.е. снятие контроля над уровнем краски придется проводить каждый раз, когда чернила будут кончаться в одной из чернильниц (но только один раз для одного картриджа).
- Отключение контроля может выполняться и через специализированное ПО Canon, если таковая функция предусмотрена производителем.
- При замене картриджа на новый контроль включается автоматически.

Мелкие неполадки с картриджами
Существует множество неполадок, связанных с картриджами. Самые простые из них можно легко устранить самостоятельно. Сюда относятся:
- Неправильная установка чернильниц. Случается, что вновь установленный/заправленный картридж не касается электронной контактной площадки принтера, из-за чего последний попросту “не видит” чернильницу. Здесь достаточно извлечь и вновь установить картридж на место, прижав его плотнее.
- Отсутствие электрического контакта. Для нормальной работы картриджа необходимо, чтобы все его электронные контакты касались с таковыми у принтера. Если между ними застрянет мелкий предмет, будет присутствовать пролившаяся из чернильницы краска или вода, электрического контакта не будет (либо может случиться короткое замыкание), значит, не будет возможной и печать. Перед установкой картриджа нужно очистить его контактную площадку от любой грязи и убрать посторонние предметы с ее поверхности. С контактной площадкой принтера нужно сделать то же самое.
- Несовместимый картридж. Для каждой отдельной модели принтера Canon предусмотрен свой уникальный картридж. При установке неподходящей либо неоригинальной (т.е. подделки) чернильницы принтер не сможет ее обнаружить и перестанет работать. Решение - приобрести совместимые оригинальные картриджи. Узнать, какие именно следует приобретать устройства, также можно на официальном сайте Canon.
Высыхание краски в картридже
Любые чернила сохнут при контакте с воздухом - в противном случае они бы не смогли оставаться на бумаге. Но краска может высыхать не только на бумаге, но и на выходе из картриджа - на его соплах. Если машина простаивает несколько недель или пользователь извлек чернильницу и оставил ее вне принтера, велика вероятность высыхания краски. В твердом состоянии чернила закупоривают сопла, преграждая жидкости путь наружу.
Для устранения подобной неполадки потребуется очистить сопла картриджа от высохших чернил. Сделать это можно при помощи слегка увлажненного водой (а лучше - специальной промывочной жидкость) ватного тампона. Также картридж можно отмочить, опустив его примерно на 1 см в очищающий раствор на несколько часов.

Проблемы с печатающей головкой
Из всех существующих неполадок с печатающей головкой лишь одну из них можно устранить в домашних/офисных условиях - очистить ее сопла от застывших чернил. Все прочие неисправности устраняются только путем разбора принтера.
Для очистки головки используется специальная утилита, открыть которую также можно путем нажатия правой кнопки мыши на значок принтера и выбора пункта «Настройка печати». Здесь пользователю будет предложено два варианты чистки - обычная и глубокая. Можно начать с обычной, если не поможет - выполнить глубокую очистку. При выборе любого из вариантов на экране отобразится группа чернильниц, которая будет подвергнута процедуре чистки. Можно выбрать определенный цвет или все чернила сразу. По нажатию кнопки «Выполнить» запуститься процесс очистки, что займет 1-2 минуты.
Одна из самых распространённых причин данной проблемы банальна – выбран неправильный принтер в настройках печати. В этом случае необходимо просто заново начать печать, но в настройках поменять принтер на использующийся в текущий момент. Может возникнуть ситуация, при которой вашего принтера нет в списке устройств. В таком случае следует сначала проверить подключение устройства к компьютеру.
Все современные принтеры для нормального функционирования подключаются по USB интерфейсу к компьютеру и обычным сетевым кабелем к источнику питания . Проверьте эти два кабеля на всей длине вместе со всеми переходниками, разветвителями и удлинителями, если таковые используются. Если с виду всё нормально, проверьте источник питания (розетку) и USB вход.
Для проверки питания можно использовать устройство, в исправности которого вы уверены, если оно не заработает, просто подключите принтер в другое место. USB вход можно проверить по аналогии с питанием, только использовать придётся флешку. Если принтер всё равно не виден, попробуйте проверить драйвера . Драйвера должны подходить к модели вашего устройства и быть совместимы с установленной операционной системой.
Даже если вы обновили драйвера, а устройство всё ещё не определяется, возможно компьютер заражён вирусами . В таком случае следует немедленно заняться лечением. Но если печать не терпит отлагательств, можете попробовать запустить компьютер в безопасном режиме . Для этого нажмите F 8 во время загрузки системы и выберите “безопасный режим ” или ”safe mode”.
Проблемы с очередью печати
Следующая причина тоже встречается часто, но исправить её уже немного сложнее. Проблема может заключаться в “зависшей
” очереди печати. Нужно просто перезагрузить
компьютер, но если это не помогло, придётся очищать очередь печати вручную
. Это делается в панели управления, во вкладке “устройства и принтеры
” (для пользователей Windows 8 и выше необходимо открыть панель управления
через настройки системы, чтобы не было путаницы) .
Выберите
ваш принтер правой кнопкой мыши и найдите кнопку “просмотр очереди печати
”.
В открывшемся окне нажмите на вкладку “принтер
” и выберите “очистить очередь печати
”.
Ещё одним способом устранения данной проблемы является запуск службы
диспетчера печати, так как иногда эта служба по каким-то причинам перестаёт работать
или не запускается автоматически. Чтобы запустить её вручную, откройте панель управления и введите в поиске “просмотр локальных служб
”
Найдите службу диспетчера печати и в её свойствах выберите автоматический тип запуска.

Свойства службы

Перезапуск службы
Замятие или отсутствие бумаги
Отсутствие или замятие бумаги тоже может стать большой проблемой. Если с первым случаем всё понятно, то замятие бумаги исправить не так просто, как кажется. Сначала попробуйте устранить его, заменив бумагу. Если это не помогло, то возможно проблема, либо в программной части, либо в механизме захвата бумаги. В таком случае начать следует с обновления драйверов.
Если это не помогло, то придётся нести принтер в сервис, потому что проблема в механике, а “на коленке” такие вещи исправить нельзя . Так же напоминаем: желательно пользоваться только услугами официальных сервисов, чтобы избежать потери гарантии. Главная ошибка людей, которые столкнулись с данной проблемой, заключается в том, что они недооценили её серьёзность. Ведь многие считают, что такие ошибки при печати допускают только очень невнимательные люди и, по каким-то причинам, не причисляют себя к их числу.
Неисправны драйвера
 Даже самые надёжные принтеры не идеальны. Буквально каждая возможная неисправность может быть вызвана старыми, неустановленными или неподходящими под используемую конфигурацию драйверами
.
Даже самые надёжные принтеры не идеальны. Буквально каждая возможная неисправность может быть вызвана старыми, неустановленными или неподходящими под используемую конфигурацию драйверами
.
Обновление драйверов обычно должно выполняться автоматически . Вручную это можно сделать, скачав и установив драйвера с сайта производителя . При этом внимательно выбирайте модель устройства и конфигурацию вашей операционной системы, иначе установленные драйвера будут работать некорректно или вообще не будут работать. Так же если вы скачаете драйвера с неофициального сайта, то о гарантии на принтер можете забыть.
Неисправен картридж
Ещё один источник проблем – картридж . Его необходимо заправлять по мере расходования или покупать новый (в зависимости от модели). Бывает, что картриджи разных моделей выглядят очень похоже , но при установке в неподдерживаемую модель не функционируют, поэтому нужно всегда быть внимательными при покупке картриджа, чтобы избежать потери денег и времени.
Возможна ситуация, при которой картридж ломается . Об этом Вас скорее всего проинформирует сам принтер. В таком случае необходимо воспользоваться сервисом обслуживания, либо купить новый картридж . Напоминаем, что если вы воспользуетесь неофициальным сервисом, то потеряете гарантию как на картридж, так и на принтер, в котором он будет использоваться.
Здравствуйте.
Те кто часто что-то печатает, будь то дома или на работе, иногда сталкиваются с подобной проблемой: отправляешь файл на печать - принтер словно не реагирует (либо "по жужжит" несколько секунд и результата тоже ноль). Так как мне частенько приходится решать подобные вопросы, скажу сразу: 90% случаев, когда принтер не печатает, не связаны с поломкой ни принтера ни компьютера.
В этой статье я хочу привести самые распространенные причины, из-за которых принтер отказывается печатать (подобные проблемы очень быстро решаются, для опытного пользователя - дело 5-10 минут). Кстати, сразу важное замечание: речь в статье не идет о случаях, кода принтер, например, печатает лист с полосами или печатает пустые белые листы и пр.
5 самых распространенных причин, почему не печатает принтер
Как бы это смешно не звучало, но очень часто принтер не печатает из-за того, что его забыли включить (особенно часто наблюдаю эту картину на работе: сотрудник, рядом с которым стоит принтер просто забыл его включить, а остальные минут 5-10 разбираются в чем же дело...). Обычно, когда принтер включают, он издает звуки жужжания и на его корпусе загорается несколько светодиодов.
Кстати, иногда кабель питания принтера могут перебить - например, при ремонте или при перемещении мебели (очень часто происходит в офисах). В любом случае - проверьте чтобы принтер был подключен к сети, как и компьютер, к которому он подключен.
Причина №1 - выбран не правильно принтер для печати
Дело в том, что в Windows (хоть 7, хоть 8) есть несколько принтеров: часть из них не имеет ничего общего к реальному принтеру. И многие пользователи, особенно когда торопятся, просто забывают посмотреть, на какой принтер отправляют документ на печать. Поэтому, прежде всего рекомендую еще раз внимательно при печати обратить внимание на этот момент (см. рис. 1).
Рис. 1 - отправка файла на печать. Сетевой принтер марки Samsung.
Причина №2 - сбой в Windows, зависание очереди печати
Одна из самых распространенных причин! Довольно таки часто происходит банальное зависание очереди печати, особенно часто такая ошибка может возникать, когда принтер подключен к локальной сети и им пользуется сразу несколько пользователей.
Так же часто подобное происходит при печати какого-нибудь "испорченного" файла.Чтобы восстановить работу принтера, нужно отменить и очистить очередь печати.
Для этого зайдите в панель управления, переключите режим просмотра на "Мелкие значки" и выберите вкладку "устройства и принтеры" (см. рис. 2).
Рис. 2 Панель управления - устройства и принтеры.
Рис. 3 Устройства и принтеры - просмотр очереди печати
В списке документов на печать - отмените все документы, которые там будут (см. рис. 4).
Рис. 4 Отмена печати документа.
После этого, в большинстве случаев, принтер начинает работать нормально и можно заново отправить на печать нужный документ.
Причина №3 - отсутствие или замятие бумаги
Обычно когда бумага заканчивается или она замялась, выдается предупреждение в Windows при печати (но иногда его нет).
Замятие бумаги - достаточно частое явление, особенно в организациях, где экономят бумагу: используют листы уже бывшие в употреблении, например, печатая информацию на листах с обратной стороны. Такие листы чаще всего мятые и ровной стопкой их в лоток-приемник устройства не положишь - от этого процент замятие бумаги достаточно высок.
Обычно помятый лист видно в корпусе устройства и его необходимо аккуратно достать: просто потяните лист на себя, без рывков.
Важно! Некоторые пользователи рывками выдирают замятый лист. Из-за чего остается небольшой кусочек в корпусе устройства, который не дает в дальнейшем печатать. Из-за этого кусочка, за который уже не зацепишься - приходится разбирать устройство до "винтиков"...
Если замятый лист не видно - откройте крышку принтера и достаньте из него картридж (см. рис. 5). В типовой конструкции обычного лазерного принтера, чаще всего, за картриджем можно увидеть несколько пар роликов, через которые проходит лист бумаги: если он замялся - вы должны его увидеть. Важно его аккуратно вынуть, чтобы не осталось порванных кусочков на валу или роликах. Будьте внимательны и аккуратны.
Рис. 5 Типовая конструкция принтера (на пример HP): нужно открыть крышку и достать картридж чтобы увидеть замятый лист
Причина №4 - проблема с драйверами
Обычно проблемы с драйвера начинаются после: смены ОС Windows (или переустановки); установки нового оборудования (которое может конфликтовать с принтером); программным сбое и вирусах (что намного реже, чем первые две причины).
Для начала рекомендую зайти в панель управления ОС Windows (переключить просмотр в мелкие значки) и открыть диспетчер устройств. В диспетчере устройств нужно раскрыть вкладку с принтерами ( иногда называется очередь печати ) и посмотреть, нет ли там красных или желтых восклицательных знаков (указывают на проблемы с драйверами).
Да и вообще в целом наличие восклицательных знаков в диспетчере устройств нежелательно - указывает на неполадки с устройствами, которые, кстати, могут отражаться и на работе принтера.
Рис. 6 Проверка драйвера принтера.
- удалить полностью драйвер принтера из Windows
- скачать с официального сайта производителя устройства новые драйвера и установить их
Причина №5 - проблема с картриджем, например закончилась краска (тонер)
Последнее, на чем хотел остановиться в данной статье - это на картридже. Когда заканчивается краска или тонер - принтер либо печатает пустые белые листы (кстати, подобное наблюдается и просто при некачественной краске или сломанной головке) , либо вообще просто не печатает...
Рекомендую проверить количество краски (тонера) в принтере. Сделать это можно в панели управления ОС Windows, в разделе "Устройства и принтеры": перейдя в свойства нужного оборудования (см. рис. 3 данной статьи).
В некоторых случаях в Windows будет отображаться неверная информация о наличие краски, поэтому всецело доверять ей не стоит.
При заканчивающимся тонере (когда дело имеешь с лазерными принтерами), очень здорово помогает один простой совет: нужно достать картридж и немного его потрясти. Порошок (тонер) равномерно перераспределиться по картриджу и вы снова сможете печатать (правда, не долго). Будьте аккуратны при этой операции - можно испачкаться тонером.
Нередко перед пользователями оргтехники всплывает задача, связанная с тем, что не работает сетевой принтер. Чтобы решить ее потребуется рассмотреть два разных случая. В первом случае у вас действительно установлен и подключен, к примеру, по Ethernet сетевой девайс, во втором – у вас обычное печатающее мфу, которое подсоединено посредством USB-кабеля и для него, в свою очередь, произведены настройки общего доступа.
Чтобы принтер по сети снова начал работать в нормально режиме, внимательно ознакомьтесь с перечисленными ниже рекомендациями. Если же они не помогают, то стоит вызвать мастера на дом или товарища, более опытного в вопросах, касающихся оргтехники.
Первый случай: сетевой принтер
Если у вас устройство включено в общую сеть, но при этом, когда вы пытаетесь отправить на печать те или иные документы, на экране постоянно выходит ошибка, то в первую очередь вам нужно посмотреть в настройках печатающего устройства его текущий IP-адрес. Узнать более подробно о том, как это сделать вы можете в этой статье: .
На следующем этапе вам следует проверить доступность этого сетевого адреса на ПК, с которого не идет процесс печати. Для этой цели нажмите сочетание клавиш Win+R, после чего впишите «CMD» в открывшемся окошечке под названием «Запуск программы». Нажмите на клавишу ввода. В появившейся командной строке черного цвета, вам нужно ввести «ping» и через пробел IP-адрес устройства, после чего нажмите на «Enter». В том случае, если у вас «пинг идет», то продолжите настройку, перейдя к следующим шагам, описанным дальше. Иначе проверьте состояние патч-корда, с помощью которого устройство и ПК подсоединены к сети. Но лучше всего, чтобы печать снова заработала, создайте новый патч-корд.
Проверьте настройки оргтехники, которая подключена к вашему ПК, если ваш пинг продолжает «идти».
- Для этой цели откройте раздел с устройствами и принтерами.
- Найдите иконку и название своего девайса и кликните по ней правой кнопкой мыши, чтобы открыть его меню. Среди раскрывшегося списка нажмите на «Свойства принтера» (в англ. версии ОС: «Printer properties»).
- Кликните на вкладку с портами и выберите «Добавить порт».
- Теперь перед вами должно открыться новое окошечко, где нужно нажать на «Стандартный TCP/IP порт», после чего кликнуть на кнопку, подразумевающую добавление нового порта.
- Теперь вам предстоит задать IP-адрес, причем тот, который вы задали или посмотрели на сетевом мфу. Решив эту небольшую задачу, кликните на «Далее».
- После произведенных настроек, печатающий девайс должен подключиться к ПК. Т.е. компьютер начнет видеть его и вам остается произвести тестовую печать, чтобы убедиться в том, что проблема когда компьютер не видит сетевой принтер, решена успешно.
Второй случай: обычный принтер
Если обычный принтер не печатает, хотя он подключен к ПК посредством USB-кабеля и настроен как «общий», то выполните все нижеперечисленные рекомендации:
- Для начала убедитесь, что печать идет с персонального компьютера, к которому, в свою очередь, и подключен ваш принтер. К примеру, попробуйте переподключить шнур USB к другому разъему. Также проверьте, установлен ли выбранный девайс в качестве устройства по умолчанию и не включен ли автономный режим работы. Кроме того, убедитесь, что печать не стоит на паузе. Все это можно посмотреть в свойствах девайса.
- Если подобные действия не помогли и проблема, связанная с тем, что не печатает сетевой принтер по-прежнему осталась не устраненной, то проверьте доступность ПК, к которому подсоединен печатающий девайс с компьютера, на котором необходимо распечатать те или иные документы. Сделать это можно, вписав «ping» в командную строку – похожее действие было описано в первом разделе данной статьи.
- На следующем шаге займитесь проверкой настроек общего доступа устройства. Для этого откройте его свойства и откройте вкладку доступа. Найдите там пункт под названием «Общий доступ» и установите рядом с ним галочку, после чего задайте сетевое имя – можете выбрать любое, главное, чтобы потом всем было понятно, какое это устройство. Чтобы сохранить внесенные изменения, кликните на «ОК».
Если принтер по-прежнему является не видным для компьютера, то попробуйте :
- Зайдите в раздел «Устройства и Принтеры» и выберите пункт, позволяющий добавить новую печатающую технику.
- Нажмите на установку и подождите, пока система завершит поиск. Среди списка устройства выберите нужное и кликните на «Далее».
- В том случае, если драйвер, установленный на ПК, к которому подсоединено устройство печати, подходит, то перед вами откроется окошко, где вас спросят о том, доверяете ли вы данному принтеру. Если же специальное ПО не подойдет, то нужно или указать путь для установки соответствующего модели устройства драйвера или заняться его установкой заранее.
- В конце вам остается при необходимости задать имя и нажать на «Далее».
- Таким образом, печатающее устройство успешно установлено и теперь оно готово к работе.