Ускорение работы браузера google chrome. Оптимизируем работу Chrome и Firefox. Очистка данных просмотра
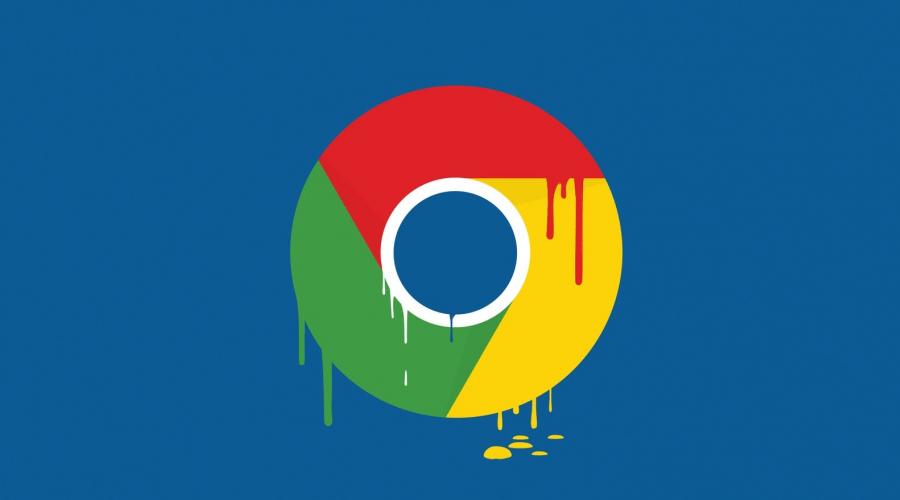
Как ускорить тормозящий Chrome July 13th, 2018

С самого начала общения с компьютерами я использовал IE. Да, были и такие времена. Ничего другого просто не было. Потом как то подсел на Mozilla Firefox, хотя многие вокруг активно пользовались "Opera". Потом с Мозилой что то случилось (не знаю как сейчас) и она стала очень тормозной и косячной. Испортилась примерно так же, как сейчас Скайп. и пока что с него не ухожу.
Однако и у Chrome есть слабые места, потому то тем кто им пользуется будет не лишним почитать эти советы:
Некоторые советы банальны, но я не стал их убирать - а вдруг кто то про это не знает!
1. Закройте лишние вкладки
Чем больше в Chrome открыто вкладок, тем больше он пожирает памяти. Поэтому постарайтесь закрывать всё ненужное.
2. Отключите ненужные расширения
Простой и очевидный шаг. Чем больше расширений, тем медленнее работает Chrome. Так что дополнения, которыми вы не пользуетесь постоянно, лучше отключить или вовсе удалить.
Введите chrome://extensions в строку поиска и выключите или удалите все ненужные расширения. И впредь устанавливайте только те, без которых вам не обойтись.
3. Очистите кеш Chrome

Chrome старается сохранить в кеш как можно больше элементов с посещаемых вами сайтов. В теории это помогает ускорить загрузку страниц, однако если у вас достаточно быстрое соединение и не очень вместительное хранилище, то переполненный кеш лучше очистить.
Введите chrome://settings/clearBrowserData, выберите временной диапазон «Всё время» и нажмите «Удалить данные».
4. Увеличьте показатель Raster Threads

От показателя Raster Threads зависит, насколько быстро ваш браузер отрисовывает растровую графику, то есть фотографии и изображения на интернет-страницах. Увеличить его можно на странице скрытых настроек Chrome.
Чтобы увидеть скрытые настройки Chrome, введите chrome://flags/. Быстро находить те или иные настройки Chrome поможет поле поиска. Просто вводите туда название с хештегом.
Если у вас медленно загружаются изображения на страницах, найдите флаг #num -raster-threads. Увеличьте его до значения 4 и перезапустите Chrome.
5. Включите выгрузку вкладок
Опция Tab Discarding автоматически выгружает вкладки из памяти, если её становится недостаточно. Выгруженные табы отображаются на панели вкладок, как всегда, и загружаются, когда вы на них переключаетесь. Посмотреть выгруженные табы можно на странице chrome://discards.
7. Включите экспериментальные функции отрисовки

Этот показатель тоже влияет на скорость загрузки сайтов, точнее на скорость загрузки прозрачных элементов страниц. Отыщите параметр #enable -experimental-canvas-features и включите его.
8. Включите быстрое закрытие вкладок
Эта опция ускоряет закрытие вкладок Chrome. Она позволяет запускать обработчик JavaScript независимо от графического интерфейса. Хотя процесс всё равно продолжится в фоне, закрытый таб будет выгружен быстрее.
Все настройки на странице chrome://flags/ экспериментальные и могут работать некорректно. Если браузер начал вести себя странно, нажмите кнопку Reset all to default и перезапустите его.
11. Включить предсказывание движений пальцев при прокрутке
Название данной функции говорит само за себя. Она предсказывает движение пальцев при прокрутке и заранее подргружает нужные данные.
Для включения сделайте следующее:
В адресной строке введите: "chrome://flags/#enable -scroll-predictio n".
Напротив "Включить предсказывание движений пальцев при прокрутке" нажмите "Включить", а затем кнопку "Перезапустить".
11. Включить Cache для HTTP
Новая система кеширования, в которой выделяется место на диске выделяется файловой системой.
Для включения функции сделайте следующее:
В адресную строку Chrome вводим "chrome://flags/#enable -simple-cache-bac kend".
Напротив данной функции нажмите "Включить", после чего нажмите кнопку "Перезапустить".
Если вы всё сделали правильно, то ваш браузер должен работать быстрее.
источники
Браузер Google Chrome достаточно удобный и быстрый, он также имеет большое количество различных дополнительных , позволяющих сделать работу в нем гораздо удобнее и эффективнее. Давайте рассмотрим с вами несколько несложных твиков браузера, позволяющих немного ускорить серфинг.
Настройки браузера, позволяющие увеличить его производительность
Перед началом следует учесть, что твикинг может привести к нестабильной работе приложения, поэтому следует предварительно позаботиться о возможности отката изменений, чтобы потом не переустанавливать Chrome.
Лишние расширения
Прежде всего, следует проверить плагины и удалить неиспользуемые или дублирующие функции друг друга. Заходим в основное меню, в раздел «Настройки» выбираем «Расширения» (также можно ввести в адресную строку фразу chrome://extensions ), выполняем соответствующие действия.
Приложения
Команда chrome://apps/ , введенная в адресной строке, покажет список приложений, установленных в браузере. Многие из них вы наверняка не используете, поэтому щелкните по ним правой кнопкой мыши и выберите из меню «Удалить».
Экспериментальные настройки
Вы уже знаете, что в Google Chrome есть , позволяющие улучшить работу браузера. Рассмотрим команды, с помощью которых можно ускорить загрузку страниц:
- chrome
://
flags
/#
enable
—
experimental
—
canvas
—
features
открывает раздел настроек canvas, где мы включаем переопределение системного рендеринга, сами экспериментальные функции и ускорение двухмерного элемента.

- chrome
://
flags
/#
enable
—
scroll
—
prediction
отключает предугадывание движения пальцев при скроллинге. Естественно, если у вас нет тачскрина – смело выключаете!

- chrome://flags/#num-raster-threads
«количество потоков растрового изображения» можно выставить вручную, что особенно актуально для многоядерных процессоров.

- chrome://flags/#enable-gpu-rasterization
лучше всего установить в положение «Принудительное включение».

- chrome
://
flags
/#
enable
—
simple
—
cache
—
backend
управляет новой системой кэширования данных. Включаем данную опцию.

- chrome :// flags /# enable — nostate — prefetch – отвечает за предварительную загрузку данных, с помощью которой серфинг станет несколько шустрее. Устанавливаем в положение «Включено Prerender»
Для каждого браузера очень важно иметь хорошую скорость просмотра страниц и минимальное время отклика. Но после первой установки браузера спустя некоторое время скорость работы браузера замедляется, и для этого имеется несколько причин.
Но вы можете ускорить браузер и заставить его работать быстрее. В частности, разберём как ускорить Google Chrome, следуя простым советам, которые сможет выполнить любой желающий.
Советую прочитать весь список рекомендаций и решить для себя, какие из них Вы хотите попробовать. Нет смысла выполнять все шаги один за другим и ожидать стремительного ускорения браузера. В каждом случае ускорить работу Google Chrome помогут только половина или больше советов из всего списка.
Ускорить загрузку страниц в Google Chrome
Использование подсказок для ускорения загрузки страниц
Прогнозирование действий в сети Интернет - известный способ сделать Google Chrome быстрее для открытия веб-страниц. Эта настройка находится в Дополнительных настройках Google Chrome и позволяет предварительно загрузить страницы всех ссылок веб-сайта на Ваш компьютер, когда Вы в первый раз заходите на сайт. Далее, кликая по ссылкам на открытой странице сайта, браузер последующие страницы будет открывать не из Интернета, а из кеша.
Подсказки для ускорения загрузки страниц
Эту настройку советую включить, так как она позволяет существенно увеличить скорость загрузки страниц одного и того же сайта.
Расширение Data Saver
Классное расширение Data Saver, которое для оптимизации страниц позволяет сократить загрузку данных с помощью серверов Google. Data Saver можно загрузить отсюда . Теперь, прежде чем загрузить страницы, Chrome с помощью серверов Google будет сжимать страницы, которые Вы посещаете. Обратите внимание, что страницы доступные через защищённое соединение (HTTPS) или открытые на вкладках "инкогнито", не будут оптимизированы расширением Data Saver.
 Расширение Data Saver
Расширение Data Saver
Отключить нежелательные расширения
Большинство расширений браузера, выполняя свои задачи, работают в фоновом режиме. Однако, при этом они могут потреблять значительное количество ресурсов системы. Единственный вариант, который кажется жизнеспособным, отключить ненужные расширения.Для этого выполните следующие действия:
1. Нажмите на кнопку Настройки в верхнем правом углу браузера Google Chrome и из списка опций, выберите Дополнительные инструменты - > Расширения .

2. Далее откроется вкладка с установленными расширениями. Чтобы отключить их, снимите флажок Включено напротив расширения. Если Вы хотите полностью удалить расширение, нажмите на Значок корзины рядом с ним.
 Расширения Google Chrome
Расширения Google Chrome
Если Вы не удаляете данные о просмотренных страницах регулярно, они накапливается в течение долгого времени и начинают замедлять производительность Вашего браузера. Чтобы очистить историю просмотров в Google Chrome нажмите на значок Настройки и выберите История -> История .

В открывшемся окне нажмите кнопку Очистить историю . Далее выберите галками те опции, которые требуется удалить.
 Очистить историю
Очистить историю
Советую снять галку с опции Пароли , если это Ваш личный компьютер. Все остальные опции можно отметить, чтобы очистка была максимально эффективной. Далее нажмите кнопку Очистить историю .
Вы можете ускорить производительность браузера, если отключите автоматическую загрузку Flash содержимого и позволите ему загружаться только вручную. Для этого снова откройте Настройки Google Chrome в верхнем правом углу браузера и из списка опций, выберите Настройки Личные данные и нажмите на кнопку Настройки контента...
 Настройки контента
Настройки контента
В открывшемся окне установите галку Запрашивать разрешение за запуск контента плагинов . Теперь, всякий раз когда на странице появится флэш-содержимое, оно будет запущено только тогда, когда Вы разрешите, нажав на него.
Отключите изображения
Отключение изображений существенно ускорит загрузку сайтов в браузере Google Chrome. Но я не рекомендую включить эту функцию в наше время. Большинство сайтов имеет информационный контент, состоящий из картинок и фотографий. Если их выключить на таких сайтах, то читать там будет совсем нечего.
Если Вы всё же хотите отключить все изображения на сайтах, то снова откройте Настройки Google Chrome в верхнем правом углу браузера и из списка опций, выберите Настройки
. Далее прокрутите окно до раздела Личные данные
и нажмите на кнопку Настройки контента...
Найдите раздел Картинки
и поставьте флажок Не показывать
.
 Не показывать картинки
Не показывать картинки
Ускорить работу Google Chrome
Здесь я перечислю экспериментальные настройки браузера Google Chrome, которые позволят ускорить работу самого браузера в операционной системе.
Закрывайте вкладки быстрее чем раньше
Простая, но очень удобная функция, которая позволяет браузеру Chrome закрывать вкладки быстрее, что ускорит работу браузера Google Chrome в целом. Опция включает JS-обработчик "onunload", который выполняется для вкладок независимо от графического интерфейса пользователя, тем самым ускоряя браузер и не заставляя Вас ожидать закрытие ненужных вкладок.
Чтобы получить доступ к этой секретной функции, chrome://flags и найдите Быстрое закрытие вкладок/окон и нажмите кнопку Включить , расположенную ниже, чтобы активировать эту функцию.
 Быстрое закрытие вкладок/окон
Быстрое закрытие вкладок/окон
Включите Экспериментальный протокол QUIC
Наберите в адресной строке Google Chrome chrome://flags и найдите опцию Экспериментальный протокол QUIC Включено .
 Экспериментальный протокол QUIC
Экспериментальный протокол QUIC
Экспериментальный протокол QUIC означает Q uick U DP I nternetC onnections , поддерживает набор мультиплексированы соединений поверх UDP. QUIC был разработан для обеспечения защиты с возможностью шифрования эквивалентно TLS/SSL, имеет более низкую задержку соединения и передачи, чем TCP. Короче говоря, эта функция предотвращает многократные обращения на сервер, чтобы создать соединение, помогая в конечном счёте ускорить загрузку страниц в браузере.
Выключить плавную прокрутку страниц
Наберите в адресной строке Google Chrome chrome://flags и найдите опцию Плавная прокрутка . В ниспадающем списке выберите Выключено .
 Плавная прокрутка
Плавная прокрутка
Это позволит браузеру не использовать дополнительные ресурсы процессора для сглаживания страниц при прокрутке контента, что в целом ускорит работу браузера.
Вот такие не хитрые советы помогут ускорить Google Chrome и просматривать любимые страницы на высокой скорости.
Когда браузер Google Chrome впервые был представлен публике, это была легкая и шустрая программа, которая всех поразила скоростью работы и низкими системными требованиями. С тех пор прошло несколько лет, а Chrome незаметно дорос уже до 14-ой версии. Постепенно он обзаводился все новыми функциями, поддержкой всех новейших веб-технологий и превратился в настоящего монстра, установочные файлы которого весят более 80 Mб. Разумеется, за подобную универсальность необходимо платить, и Chrome стал уже не так быстр, как в молодости. Впрочем, «лишний жирок» можно легко убрать и ускорить работу вашего браузера с помощью нескольких простых способов.
1. Следите за стартовой страницей
Chrome может запускаться очень быстро, это бесспорно. Однако восстановление последней сессии или открытие тяжелой страницы при запуске браузера могут существенно замедлить старт. Многие приложения при установке так и норовят установить в ваш браузер свою домашнюю страницу, поэтому убедитесь, что в настройках Chrome в настройках начальной группы выбран пункт Открыть главную страницу, в качестве которой должна быть установлена страница быстрого доступа.
2. Используйте минимум расширений.
Тысячи и тысячи расширений для Chrome могут значительно расширить его функциональность, сделать более удобным и красивым. Однако не забывайте, что каждое расширение запускается в отдельном процессе, который потребляет определенные, и порой довольно значительные ресурсы памяти и процессора. Поэтому пересмотрите свой список расширений и оставьте только действительно нужные . Кстати, здесь же нужно вспомнить о способности многих расширений работать в фоновом режиме, даже после закрытия браузера. Если у вас слабый компьютер, то эту функцию можно отключить.

3. Используйте тему по умолчанию.
Можно, конечно, раскрасить свой браузер как новогоднюю елку, если душа требует праздника. Однако для повседневной работы лучше использовать тему по умолчанию. Вся посторонняя графика, а тем более анимации, тормозят запуск и поглощают системные ресурсы.

4. Включите экспериментальные функции.
Разработчики постоянно работают над улучшением браузера, но далеко не все новые функции прошли окончательное тестирование. Вы можете включить некоторые из этих функций для ускорения работы программы. Для этого наберите в адресной строке about:flags и перед вами откроется страница экспериментальных функций. Вам следует обратить внимание на следующие пункты:
- Переопределение списка программного рендеринга — позволяет использовать графическое ускорение даже на старых видеокартах;
- Обработка всех страниц с помощью графического процессора — включает ускорение с помощью графического процессора на всех страницах, а не только на тех, что содержат соответствующие слои;
- GPU Accelerated Canvas 2D — ускорение 2D графики с помощью графического процессора;
- Предварительно обрабатывать из омнибокса — фоновая загрузка страниц при вводе адреса или поискового запроса.
5. Оптимизируйте настройки
Google Chrome имеет мощную систему настроек, некоторые из них могут немного ускорить его производительность. Откройте Параметры и перейдите на вкладку Расширенные . Здесь можно включить опцию Предсказывать сетевые действия для ускорения загрузки страниц, а также отключить Автоматически отправлять в Google статистику использования и отчеты о сбоях. Если вы опытный пользователь и не боитесь фишинговых подделок, то лучше выключить пункт Включить защиту от фишинга и вредоносного ПО , что несколько ускорит загрузку страниц благодаря отсутствию необходимости проверять безопасность каждого адреса.

6. Отключите подключаемые модули.
Современные веб сервисы могут использовать в своей работе самые разные технологии, такие как Java, Flash, Silverlight. Поддержка этих стандартов реализована в браузере в виде подключаемых плагинов. Далеко не факт, что все они будут использоваться вами постоянно, а системные ресурсы они используют. Поэтому откройте Параметры , затем вкладку Расширенные , нажмите на кнопку Настройки содержания и найдите ссылку Отключить отдельные модули . Поэкспериментируйте с ее содержимым, оставив только то, что вам действительно нужно.

7. Используйте запуск с параметрами.
Браузер Chrome можно запускать со специальными параметрами, включая или выключая отдельные функции. Для этого необходимо открыть свойства ярлыка на Рабочем столе для запуска программы и добавить нужную команду. Полный перечень всех параметров вы найдете на этой странице , а мы хотим обратить ваше внимание на следующие опции:
- -disable-dev-tools — отключает инструменты для разработчиков;
- -disable-java — отключение Java, которая в настоящее время на сайтах используется редко;
- -disable-logging — отключение ведения логов;
- -disable-metrics-system — запретить сбор статистики использования браузера.

8. Периодическая очистка кэша.
Браузер сохраняет графику с загруженных вами страниц в кэше на жестком диске для того, чтобы при повторном посещении страницы ее загрузка происходила быстрее. Однако со временем этот кэш настолько разрастается, что начинает тормозить работу программы. Поэтому будет нелишним раз в несколько дней очищать содержимое кэша. Сделать это можно в настройках программы, нажав на кнопку Удалить данные о просмотренных страницах .

9. Используйте сочетания горячих клавиш.
Да, потратьте время и выучите наконец горячие клавиши для работы в Google Chrome. Это действительно намного ускоряет работу в программе, тем более что многие из нас проводят в сети многие часы. Полный список хоткеев можно найти .
10. Попробуйте предварительные сборки
Браузер Chrome развивается просто огромными темпами, поэтому разработчики внедрили несколько каналов обновления: Stable (стабильный), Beta (бета), Developer (для разработчиков) и Canary (экспериментальный). Возможно, новые функции, которые вы найдете в предварительных версиях браузера, помогут вам еще более ускорить его работу.
Скачать эти сборки браузера можно .
Внимание!
Эта статья не содержит пошаговых инструкций и буквального руководства к действию. Содержащиеся в этой статье способы требуют осмысленного индивидуального применения и экспериментальной проверки в каждой системе — что-то вызовет улучшение работы браузера, другое не покажет предполагаемых результатов. Так что пробуйте, экспериментируйте и делитесь своими впечатлениями в комментариях.
Google Chrome устроен так, что создает отдельный системный процесс для каждой вкладки, а также для плагинов и расширений. Это предотвращает полные сбои браузера. Если одна вкладка зависла и прекратила работу, остальные вкладки не будут затронуты и Chrome будет продолжать работать.
В свою очередь, операционные системы должны прилагать дополнительные усилия для выполнения этих задач по отдельности, и если вы откроете диспетчер задач, то увидите как Chrome съедает вашу драгоценную оперативную память. В то же время компьютер начнет неизбежно работать медленнее из-за количества задач созданных браузером. Это негативно сказывается на производительности самого браузера Chrome замедляя его работу, а так же скорость загрузки и отрисовки страниц.
Ускоряем Google Chrome
Таким образом, вот несколько советов, которые пользователи могут применить самостоятельно, чтобы сбалансировать работу браузера и операционной системы.
1. Меньше вкладок!
Сведите количество вкладок к минимуму и закройте лишние . Это одна из самых главных и частых проблем с подвисаниями и «жором» оперативной памяти.
2. Усыпите неактивные вкладки
Расширения, как Great SUSPENDER автоматически усыпляют неактивные вкладки, чтобы сэкономить на оперативной памяти. Имейте в виду, что усыпленная вкладка не будет отображать контент, если вы перейдете в автономный режим.
3. Меньше сессий
Альтернативный вариант подвисания создают сохраненные сессии браузера во множестве вкладок. Session Buddy и TabCloud собирают все сеансы просмотра в одном окне. Затем пользователи могут закрыть группу вкладок одним щелчком и открыть их одновременно в следующий раз.
4. Лишние расширения
Отключите расширения, которые вы обычно не используете . Если это не возможно, то полностью удалите их. Они могут быть отключены или удалены в настройках браузера Chrome.
5. Лишние плагины
Кроме расширений, удаление плагинов тоже отличный способ ускорения. Они, как и расширения, съедают очень много оперативной памяти. Список плагинов можно получить, набрав chrome://extensions/ в адресной строке. Затем можно удалить или отключить каждый плагин вручную.
6. Запрос на запуск плагинов
Для важных плагинов, таких как Flash — плеер, пользователь может указать, когда плагинам запускаться вручную:
- Заходим в настройки chrome://settings/
- Показать дополнительные настройки
- Настройки контента
- Плагины
- Запрашивать разрешение на запуск контента плагинов
7. Очистка Кеша
В соответствии с дополнительными настройками, пользователи также могут выбрать очистку кеша , как только они замечают небольшую задержку в загрузке. Обычно кэш в целом ускоряет время загрузки, но наступает момент, когда в нем хранится слишком много данных. Фактически, Google Chrome должен потрудиться, чтобы найти кэш для загрузки нужной веб страницы.
8. Simple Cache для HTTP
Альтернативу удалению веб кэша полностью обеспечивает Simple Cache для HTTP . Он перераспределяет обработку кеша системой, что улучшает скорость Chrome. Для того, чтобы получить доступ к функции, введите chrome://flags/#enable-simple-cache-backend в адресную строку и включите эту функцию.
9. Выключение фоновой загрузки
Для систем, которые действительно страдают проблемами с быстродействием, выключение фоновой загрузки может быть последним спасением. Настройка находится в параметрах конфиденциальности браузера. Эта функция загружает веб-страницы проактивно, прежде чем пользователь успевает подумать о доступе к ней, делая время загрузки намного быстрее. Но при этом сильно возрастает потребление ОЗУ.
10. Проблемы с сетью
Если система и браузер работают корректно, но проблема не решилась, то необходимо разобраться с подключением к интернету. Приложение Экономия трафика от Google поможет ужать потребление в несколько раз, а так же пустит ваш трафик через надежные гуловские DNS, которые намного стабильнее, чем у многих интернет провайдеров.