Как защитить домашнюю Wi-Fi сеть с помощью пароля. Как поставить пароль на роутер: пошаговая инструкция
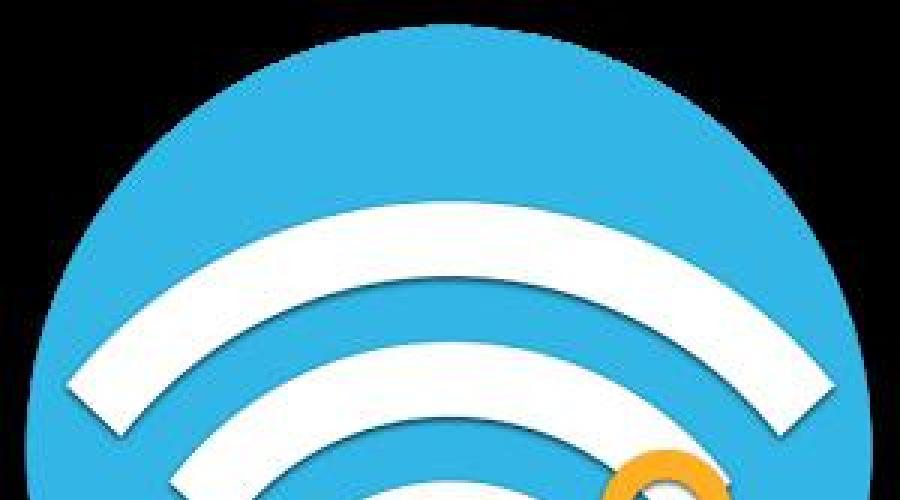
С каждым днем в жилищах и на предприятиях появляется все больше беспроводных сетей. И это неудивительно. Ведь к такой сети можно подключиться из любой точки, куда достает радиосигнал роутера, а также пропадает необходимость быть привязанным к месту, куда подведен кабель. И это уже не говоря о том, сколько требуется средств на приобретение этого самого кабеля, а также мороки, чтобы скрыть его или хотя бы более-менее эстетично уложить.
Если нет пароля
Однако нельзя забывать о том, что если вы не защитите свою беспроводную сеть паролем, к ней могут подключаться все кому не лень и все, кто будет находиться в зоне радиосигнала роутера. Это чревато падением скорости а также лишними расходами за использованный траффик посторонними лицами. Поэтому, чтобы не допустить всего вышесказанного, необходимо принять соответствующие меры.
О том, как запаролить "вай-фай"-роутер, было сказано немало, однако, несмотря на это, люди постоянно задают этот вопрос. То ли пользователям лень изучить инструкцию, то ли в ней описана эта процедура недоступным языком - неважно. Важно то, что многие до сих пор не знают, как запаролить "вай-фай", и этим с удовольствием пользуются недобросовестные люди. По этой причине мы решили внести свою лепту в образование неопытных пользователей. Сейчас постараемся доступно объяснить, как запаролить "вай-фай".
Разные модели, один принцип
Настраивать будем одну из наиболее распространенных моделей - D-Link DIR 300. Но перед этим сразу скажем, что после прочтения данного материала вы будете знать, как запаролить "вай-фай" Asus, TP-Link, D-Link и прочие, поскольку этот принцип аналогичен в каждом из них.
Сперва давайте выясним, правильно ли введены настройки для роутера. Если это так, то при подключении устройства к нему оно будет иметь возможность выхода в интернет. Если такой возможности нет, это указывает на то, что роутер не настроен. Введите все необходимые данные согласно инструкции вашего устройства, а также предоставленные провайдером (логин, пароль, тип соединения и так далее).

Настройка любым устройством
Когда настройки введены, и компьютер, подключаясь к роутеру, выходит в интернет, наступает время разобраться в том, как запаролить "вай-фай". Это делается непосредственно с ноутбука или компьютера. Причем абсолютно не имеет значения, как эти устройства подключены - при помощи кабеля или через беспроводное соединение. Кстати, это можно также сделать при помощи смартфона или планшета.
Запускаем абсолютно любой браузер на вашем устройстве. Когда он загрузился, в адресной строке прописываем ай-пи адрес роутера. Как правило он такой: 192.168.0.1, но если по этому адресу не получается войти в интерфейс роутера, попробуйте 192.168.1.1. Какой-то из них точно сработает.
Доступ к интерфейсу
Когда интерфейс будет загружен, перед вами на экране монитора появится диалоговое окно, требующее ввести логин с паролем. Как правило, по умолчанию задается значение "admin" в обоих полях. Если вдруг вы ввели такое значение, но устройство "не пускает" вас в свои настройки, здесь может быть две причины.
Первая. Кто-то, кто настраивал этот роутер, поменял логин с паролем. В этом случае вы должны уточнить данную информацию у мастера. Если это невозможно, нужно вернуться к настройкам устройства по умолчанию и повторить процедуру входа. Вторая. На вашем роутере установлены другие значения. В основном производитель указывает их на нижней части беспроводного устройства или в инструкции, так что посмотрите там.

Когда вам удалось успешно пройти авторизацию, компьютер покажет вам страницу с установками роутера. Во всех устройствах она выглядит по-разному, однако структура и принцип настройки практически одинаковы. Правда, не все оборудование имеет прошивку, поддерживающую русский язык. В этом случае могут возникнуть трудности у тех пользователей, которые не владеют или владеют в недостаточной мере английским языком.
Надежный алгоритм аутентификации
Итак, переходим в раздел ручных настроек и находим в нем пункт, который отвечает за настройку безопасности. Именно здесь и будет происходить процедура установки пароля. Вы должны отыскать (это будет несложно) вкладку сетевой аутентификации (называться может по-разному, но смысл будет сводиться к этому). Здесь вам будет предложено несколько алгоритмов аутентификации. Обо всех рассказывать не стану, поскольку на сегодняшний день самым надежным из них считается WPA2-PSK. Пока нет ничего лучше против взлома.

Когда вы выберете этот пункт, должно появиться поле, которое будет называться "Ключ шифрования". В нем вы должны ввести ту комбинацию символов, которую желаете вводить для того, чтобы иметь возможность подключиться к своей беспроводной сети. Настоятельно рекомендую использовать для пароля сложную комбинацию, которая будет состоять как из цифр, так и из желательно различного регистра. Пароль должен состоять как минимум из восьми символов.
Ввели? Отлично. Теперь жмем кнопку "Изменить" или "Сохранить". Если все прошло успешно, система уведомит вас о том, что настройки сохранены. Теперь вы точно знаете, как запаролить "вай-фай".
Не знаете, как установить или изменить пароль доступа к беспроводной сети на маршрутизаторе (роутере) Asus, D-link или TP-link?
Значит, наша инструкция - для вас.
С ее помощью вы сможете настроить на безопасное использование практически любой роутер класса SOHO (для дома и небольшого офиса) от вышеуказанных производителей.

Asus
Настройка всех параметров беспроводных сетей выполняется через веб-интерфейс или, как говорят, админ-панель маршрутизатора.
Компания AsusTek оснащает роутеры потребительского (домашнего) сегмента интерфейсами двух видов (на фото выше).
На первый взгляд, они довольно сильно различаются, но на самом деле отличий в них немного.
Разобравшись, как поставить pass вай фай на одном роутере марки Асус, вы легко сможете это сделать и на другом.
Доступ к веб-интерфейсу осуществляется через компьютер или другое устройство (планшет, телефон), подключенное к маршрутизатору посредством проводной или беспроводной связи.
Стандартный сетевой адрес роутеров Asus - 192.168.1.1. Этот IP необходимо вбить в адресную строку любого браузера и нажать Ввод.
После этого вам откроется главная страница админки, похожая на одну из картинок выше.
Чтобы установить или изменить пароль вай фай на роутере Асус, сделайте следующее:
- Введите логин и пароль доступа к админ-панели. Практически на всех маршрутизаторах Asus по умолчанию они одинаковые - «admin» и «admin». Если эта пара логин/пароль вам не подходит - обратитесь к документации роутера, возможно, там указаны другие для входа.
Кроме того, IP-адрес, login и pass должны быть нанесены на наклейку, прикрепленную к днищу прибора. - После входа в админку нажмите кнопку «Беспроводная сеть» (Wireless) в панели слева. Кнопка находится в разделе «Дополнительные настройки» (Advanced settings).

- В разделе конфигурации беспроводной сети выберите из выпадающего списка метод проверки подлинности (Authentication method) и введите любое сочетание латинских букв, цифр и спецсимволов в поле «Предварительный ключ WPA» (WPA-PSK key).
Это и будет паролем доступа к вашей Wi-Fi-сети. Самый надежный метод проверки подлинности на сегодняшний день - WPA2-personal. Если вы выберите его, пароль должен быть не короче 8 символов.

- Для сохранения настроек нажмите кнопку «Применить». Теперь вашей беспроводной сетью не смогут воспользоваться посторонние.
Если после установки или изменения пароля какие-либо устройства не смогут подключиться к Wi-Fi-сети, выдавая сообщения, что сохраненные параметры не соответствуют требованиям сети или просто «не удалось подключиться», нужно зайти в сетевые настройки устройства и удалить данную сеть.
После повторного обнаружения этой сети вы без проблем подключитесь к ней, введя новый пароль.
TP-link
Настройка беспроводной сети на роутерах TP-link немногим отличается от того, как это делается на роутерах Asus.
Доступ к веб-интерфейсу также осуществляется через браузер любого подключенного устройства (компьютера, телефона, планшета) по адресу tplinklogin.net или IP 192.168.0.1.
Логин и пароль у TP-link по умолчанию такие же, как у Asus - «admin» и «admin». И опять же, все эти данные есть на наклейке, которая находится на днище устройства.
Важно! Если вы открываете веб-интерфейс маршрутизатора по адресу tplinklogin.net, предварительно отключите его от сети Интернет (можно просто временно отсоединить кабель провайдера).
Теперь разберемся, как поставить пароль вай фай на роутер TP-link:
- После входа в админ-панель кликните по кнопке «Беспроводной режим» (Wireless) раздела «Сеть» в главном меню. Далее откройте «Защиту беспроводного режима» (Wireless security).

- Поставьте метку возле пункта «WPA-PSK/WPA2-PSK (Рекомендуется)». Выберите из списка желаемый метод аутентификации, лучше всего - WPA2-PSK, как самый надежный. Тип шифрования оставьте без изменений.
- В поле «Пароль PSK» (PSK key) введите 8-63 знака, включая латинские буквы, цифры и специальные символы (кириллицу использовать нельзя). Это и будет пароль от вашей сети Wi-Fi.
- Сохраните настройки. Теперь ваша сеть защищена.
Чтобы изменить уже существующий пароль вай фай на роутере TP-link, проделайте эти же действия.
В случае разрыва подключения в сети после установки пароля, сделайте то, о чем мы писали выше: зайдите в раздел сетевых настроек на устройстве, где произошел разрыв, и удалите эту сеть.
После того как повторно увидите ее в списке доступных Wi-Fi, подключитесь, введя SSID и новый пароль.
D-link
Поняв, как устанавливать пароли беспроводных сетей на роутерах Asus и TP-link, вы без труда разберетесь с настройками D-link, несмотря на ряд различий в интерфейсе админ-панелей.
А различий в них, на самом деле, совсем немного: доступ к админке открывается по IP или 192.168.1.1 (одни модели могут быть настроены на один IP, другие - на другой), пароль и логин - снова «admin» и «admin».
Эти же данные, установленные по умолчанию, нанесены на наклейку, прикрепленную к днищу роутера.
Чтобы установить или изменить пароль вай фай на маршрутизаторе D-link, подключите к нему через кабель или Wi-Fi компьютер, планшет или телефон, откройте браузер (производители D-link рекомендуют использовать Mozilla Firefox или Internet Explorer) и введите в адресную строку один из вышеуказанных IP-адресов.
- После входа в админ-панель откройте через главное меню раздел «Wi-Fi». Другие варианты его названий - «Wireless» или «Wireless setup» (в разных версиях прошивок D-link админка выглядит по-разному).

- Откройте «Настройки безопасности» (Wireless security).
- Выберите из выпадающего списка «Сетевая аутентификация» (Authentication method) тип защиты WPA-PSK/WPA2-PSK.
- В поле «Ключ шифрования PSK» (PSK key) пропишите пароль доступа к сети. Он должен состоять из 8-63 знаков, включая латинские буквы, цифры и специальные символы. Кириллический алфавит использовать нельзя.
- Настройки шифрования оставьте без изменений.
- После того как вы поставили пароль вай фай на роутер D-link, сохраните настройки и выйдете из меню. Для этого нужно нажать кнопку «Изменить».

Теперь ваша Wi-Fi-сеть закрыта от доступа неавторизованных пользователей.
Если после установки пароля возникли проблемы с подключением к сети какого-либо устройства, откройте список сетевых подключений этого устройства и удалите сеть.
После повторного обнаружения вы сможете подключаться к ней уже с новым паролем.
Как поставить пароль на Wi-Fi сеть
Как поставить пароль на Wi-Fi – это достаточно распространенный вопрос, который нужно знать для того, чтобы обезопасить личную беспроводную сеть. В данном видео наглядно объясняется, как ставить пароль на Wi-Fi, а также как его изменить в настройках точки доступа.
Вопрос «как поменять пароль на wifi роутере» нередко возникает у юзеров, которые никогда не «лазили» в настройках маршрутизатора и поэтому очень боятся ошибиться и случайно «сломать» девайс.
Поэтому здесь мы рассмотрим практическую пошаговую инструкцию, как сменить пароль на wifi роутере, которая поможет разобраться в тайнах веб-интерфейса даже начинающим пользователям.
Зачем нужен пароль на вай фай роутере?
Действительно, большинство пользователей не хранят какие-либо важные данные в локальной сети, да и на самом компьютере тоже. Для профессионального взломщика такие компьютеры не предоставляют малейшей ценности. Так зачем нужно ставить какой-то дополнительный пароль на маршрутизатор?
Итак, основная причина поменять пароль на wifi роутере ростелеком - от воровства интернет-трафика.
При этом следует различать пароль для входа в настройки роутера и пароль на вай фай - для подключения к беспроводной сети:
- - Пароль на веб-интерфейс используется для изменения настроек роутера. Как правило, это стандартные логин admin и пароль admin, которые необходимо ввести в окне аутентификации по адресу 192.168.1.1 при . Более подробно настройку маршрутизатора мы рассматривали на примере моделей , и.т.д.
- - Пароль на WiFi используется для и . И в данной статье мы рассмотрим как сменить пароль на wifi роутере ростелеком на примере моделей D-Link, Asus и Tp-Link.
По умолчанию, большинство роутеров оставляют беспроводное соединение незащищенным, соответственно каждый желающий свободно может подключаться к такой точке доступа, тем самым занимая .
Как правило, при этом значительно «падает» (особенно, если «воришка» сидит в онлайн-кинотеатрах или качает из сети «тяжелые» приложения), а пользователь начинает «грешить» что это . Особенно падение трафика заметно при , где каждый мегабит «на счету».
Как поменять пароль на роутере d link?
На моделях D-Link dir-300, dir-320, dir-620 и некоторых других, установка пароля полностью идентична:
- - откройте один из обозревателей интернета;
- - пропишите в адресной строке 192.168.0.1;
- - в отобразившемся окне аутентификации введите те самые admin/admin (конечно, если вы не меняли их на уникальные).
Если же вы забыли пароль от wifi роутера, то необходимо сбросить настройки роутера до заводских с помощью кнопки Reset и «залогиниться» со стандартным паролем.
После успешного входа веб-интерфейс отправит вас на страницу «Настройки», где сразу же перейдите в «Расширенные настройки» и в «Настройку безопасности», расположенную в рубрике «Wi-Fi».
Собственно, тут вы и сможете установить пароль: напротив «Аутентификация» выберите «WPA2-PSK», а в поле «Ключ шифрования PSK» пропишите пароль (минимум 8 символов) и сохраните новые данные с помощью кнопки внизу страницы.
После установки пароля нужно удалить и заново , и других мобильных устройствах.
Не используйте в пароле никакие имена, даты, простые слова, наборы символов (например, 555555, aaaaaaa11, bbbbbbbb22), а также избегайте использования шаблонных паролей по типу password, qwerty и пр. Такие ключи несложно поломать, если взломщик знает свое дело. Данное правило относится не только к роутерам D-Link, но и к любой модели маршрутизатора.
Как поменять пароль на роутере tp link?
Здесь IP-адрес роутера 192.168.1.1 и адрес веб-оболочки http://192.168.1.1 соответственно. Штатный пароль и логин для входа в «админку»: admin и admin. При этом практически у всех последних версий маршрутизаторов, включая WR740N, WR741ND, представлен полностью идентичный веб-интерфейс.
В разделе настроек вам необходимо перейти в графу «Wireless», прокрутить страничку до самого конца и найти строчку «PSK Password», где и следует прописать свой пароль.

После этого сохраните внесенные изменения и переподключитесь к маршрутизатору.
Как поменять пароль на wifi роутере asus?
Веб-интерфейс маршрутизаторов Asus в большинстве случаев идентичен, однако название разделов для «старых» и новых моделей может несколько отличаться.
Откройте браузер, введите 192.168.1.1. и пропишите знакомые admin и admin (если мастер при подключении роутера не менял эти данные).

Здесь перейдите в раздел «Беспроводная сеть», где необходимо заполнить поля:
- «Метод проверки подлинности» – выберите «WPA2-Personal»;
- «Шифрование WPA» – выберите из списка «AES» и
В завершение введите свой пароль на вай фай и сохраните настройки.

Для более свежих прошивок роутеров Asus 3.x.x.x. действуют примерно те же самые правила. Попав в панель настроек, перейдите в раздел «Беспроводная сеть» где заполняите поле SSID (название сети прописываем английскими буквами), «Метод проверки подлинности» – «WPA2-Personal» и «Ключ WPA» – собственно ваш пароль.

Как поменять пароль на wifi роутере zyxel?
Запаролить роутер zyxel также можно через веб-интерфейс устройства: перейдите в расширенные настройки «Точки доступа» и введите новый пароль в графе «Ключ сети».

Каждый из нас наверняка знает, что если дома стоит Wi-Fi точка, на ней обязательно должен стоять пароль, да бы защитить свою сеть от сторонних подключений или даже взломов. Но так, как большинство пользователь не знают как поставить пароль на Wi-Fi, многие точки остаются просто свободными и общедоступными, что является лакомым кусочком для любителей бесплатного интернета.
Зачем ставить пароль на Wi-FI и на что может повлиять его отсутствие? В первую очередь установив пароль на Wi-Fi Вы убережёте свою сеть от взлома. Но, так как у пользователей в большинстве случаев на компьютере не хранится ничего важного кроме фотографий, то вряд ли для хакера такая локальная сеть будет иметь какую-то ценность. Правда, все равно не нужно оставлять свою сеть не защищённой.
Почему? Дать хоть для того, что бы закрыть доступ к нашему интернету, различным ловцам бесплатного WI-FI сигнала, которые так и норовят словить и подключится к нему. Да, возможно у Ваш интернет трафик безлимитный, но это не значит что Вы должны платить, а Все остальные пользоваться.
На что такие подключения повлияют? Первое, что Вы заметите, при большом количестве подключений к Вашей беспроводной сети, это ухудшение качества интернета. Потом, при скачке или просмотре фильмов онлайн может быть очень маленькая скорость. Ну и на конец, не стабильная работа подключения (интернет то отключается то подключается ).
Поэтому, что бы избавить себя от неожиданных проблем, я рекомендую, обязательно устанавливать пароль ещё в . Но, а если Вы забыли это сделать, или мастер не установил его Вам, тогда читаем далее и Вы узнаете как поставить пароль на WI-FI, потратив на это минимум времени и не сбив остальные настройки роутера.
Установка пароля сети на D-Link
Для того что бы поставить пароль на Wi-Fi, нужно, как всегда, зайти на роутера, воспользовавшись стандартным IP адресом который указан на бумажке наклеенной на устройстве.
Итак, написав в строке адреса IP (По умолчанию в D-Link это 192.169.0.1, а в TP-Link, Zyxel, Asus: .1.1 ), нажимаем «Enter » и питаемся войти в настройки роутера воспользовавшись стандартным пользователем «admin ». Ну, а пароль, либо аналогичен учётной записи, либо просто пустая строка. В случае если Вы поменяли пароль на свой и забыли его, тогда статья поможет Вам исправить это недоразумение.

В левом меню нажимаем на «Wi-Fi », так как мы будем устанавливать пароль именно на Wi-Fi сеть. Потом, в открывшихся вкладках находим третий пункт «» и клацаем по нему. После чего, мы попадем в окно безопасности настроек беспроводной сети.

Теперь все по порядку. В поле сертификата безопасности выбираем «WPA2-PSK», так как этот сертификат самый надежный и более совершенен в плане безопасности. Если у Вас нет WPA2, тогда поищите «WPA/WPA2 mixed», этот сертификат тоже считается неплохим. И только в случае полного отсутствия сертификата WPA2, рекомендую устанавливать «WPA-PSK».

- Пароль должен быть, как минимум из восьми знаков;
- Рекомендуется использовать заглавные и маленькие буквы;
- Используйте в пароле цифры;
- Придумайте запоминающее для Вас слово;
Что не стоить использовать при изменение пароля на Wi-Fi сеть:
- Ни в коем случае не употребляйте в пароле даты рождения, номера комнаты, телефона;
- Не использовать самые популярные и простые пароли (Qwerty, qwerty123,12345678,1q2w3e4r5t и т.д .);
- Не создавайте пароль с именами — своим или членов семьи, а также с кличками домашних животных;
- Не ставьте пароль на Wi-Fi используя одинаковые и повторяющиеся символы (1111111, 118822773366, аааааа и т.д .);

В настройках шифрования отмечаем «TKIP» и нажимаем кнопку «Изменить».

Для того, что бы поставить пароль на Wi-Fi, нам остался последний шаг – это сохранить и перезапустить роутер. Для этого смотрим в правый верхний угол и наводим мишку на «Система» где появится выпадающее меню в котором выбираем «Сохранить и перезагрузить».

Нажав «ОК» в появившееся окне уведомлений, ждем окончания перезагрузки устройства.

Имейте введу, что после того, как Вы поставили пароль на Wi-Fi, нужно будет обязательно к ней переподключится всеми устройствами (телефонами и ноутбуками ) сначала, введя новый уже новый пароль. Также, рекомендую прочитать статью « , если вдруг появится такая проблема после того, как поставите новый пароль на Wi-Fi.
Добрый день уважаемые читатели. В данной статье я расскажу вам как поставить пароль на wi-fi роутер D-Link. Устанавливать пароль для беспроводного интернета (wi-fi) необходимо в первую очередь для безопасности и ограничения доступа к вашему интернету других пользователей. Беспроводное соединение менее безопасно чем проводное. Поэтому если у вас не установлен пароль на wi-fi то любой человек может зайти в интернет через вас, а также получить доступ к вашей информации.
Итак, приступим к
установке пароля на wi-fi роутер D-Lin
k
. Для того чтобы поставить пароль на wi-fi выполните следующие действия.
Первым делом нам нужно зайти в настройки нашего роутера.
Шаг 1
. Откройте браузер на вашем компьютер. В адресной строке введите
192.168.1.1
. Это адрес для настройки вашего роутера wi-fi.

Шаг 2 . Далее введите слово admin в поле Имя пользователя и Пароль . Нажмите кнопку Вход для входа в главное меню роутера.

Шаг 3 . Если вы правильно ввели Имя пользователя и пароль , то вы попадете в главное меню роутера. В правой части окна Выберите раздел Wi-Fi , нажав на левой кнопкой мыши один раз. В раскрывшемся меню нажмите на ссылку Настройки безопасности .

Шаг 4 . В окне Wi-Fi/ Настройка безопасности в поле Ключ шифрования PSK введите надежный пароль. Совет по созданию надежного пароля читайте в статье