Видит флешку сд. Компьютер не видит SD-карту памяти. Проверяем поддерживается ли карта картридером
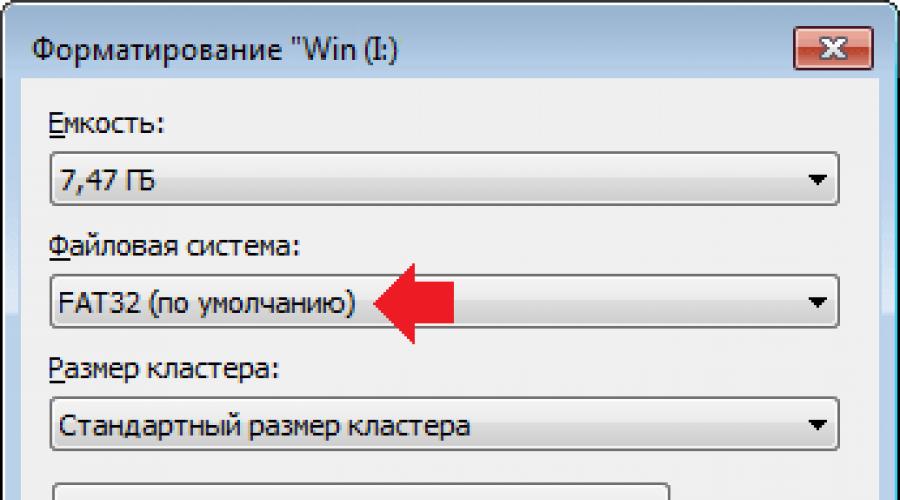
Здравствуйте.
Сегодня один из самых популярных типов носителей - это флешка. И кто бы что не говорил, а век дисков CD/DVD подходит к концу. Тем более, что цена одной флешки всего раза в 3-4 больше, чем цена DVD диска! Правда есть одно маленькое «но» - диск «сломать» намного сложнее, чем флешку…
Хоть и не часто, но с флешками иногда происходит одна неприятная ситуация: вынимаете флеш-карту microSD из телефона или фото-аппарата, вставляете в компьютер или ноутбук, а он ее не видит. Причин этому может быть достаточно много: вирусы, программные ошибки, выход из строя флешки и т.д. В этой статье, я бы хотел остановиться на самых популярных причинах невидимости , а так же привести некоторые советы и рекомендации, что делать в таких случаях.
Виды флеш карт. Поддерживается ли SD карта вашим кардридером?
Тут хотелось бы остановиться поподробнее. Многие пользователи часто путают одни виды карт памяти с другими. Дело в том, что SD флеш-карт существует три вида: microSD, miniSD, SD.
Зачем так сделали производители?
Просто есть разные устройства: например, небольшой аудио-плеер (или небольшой мобильный телефон) и, например, камера или фото-аппарат. Т.е. устройства совершенно разные по размеру с разными требованиями к скорости работы флеш-карт и объему информации. Для этого то и существует несколько видов флешек. Теперь поподробнее о каждом из них.
1. microSD
Размер: 11мм х 15мм.
Флеш-карты microSD очень популярны благодаря портативным устройствам: плеерам, телефонам, планшетам. Используя microSD, память перечисленных устройств можно очень быстро увеличить на порядок!
Обычно, при покупке, в комплекте к ним идет небольшой адаптер, для того, чтобы данную флешку можно было подключить вместо SD карты (о них ниже). Кстати, например, чтобы подключить данную флешку к ноутбуку, нужно: вставить micsroSD в адаптер, а затем адаптер вставить в разъем SD на передней/боковой панельки ноутбука.
2. miniSD
Размер: 21,5мм х 20мм.
Некогда популярные карты, используемые в портативной технике. На сегодняшний день используются все реже, главным образом, из-за популярности формата microSD.
3. SD
Размер: 32мм х 24мм.
Флеш-карты: sdhc и sdxc.
Данные карты используются в большей части в устройствах, где нужен большой объем памяти + высокая скорость. Например, видеокамера, видеорегистратор в машине, фотоаппарат и пр. устройства. SD карты подразделяются на несколько поколений:
- SD 1 – размером от 8 МБ до 2 ГБ;
- SD 1.1 – до 4 ГБ;
- SDHC – до 32 ГБ;
- SDXC – до 2 ТБ.
О чень важные моменты при работе с SD картами!
1) Помимо количества памяти, на SD картах указывают скорость (точнее класс). Например, на скриншотах выше класс карты «10» - это означает, что скорость обмена с такой картой составляет не менее 10 МБ/с (более подробно о классах: https://ru.wikipedia.org/wiki/Secure_Digital). Важно обращать внимание на то, какой класс скорости флеш карты требуется для вашего устройства!
2) microSD при помощи спец. переходников (на них пишут обычно adapter (см. скриншоты выше)) можно использовать вместо обычных SD карт. Правда, делать это всегда и везде - не рекомендуется (как раз из-за скорости обмена информацией).
3) Устройства для чтения SD карт имеют обратную совместимость: т.е. если вы берете устройство читающее SDHC, то оно прочтет SD карты 1 и 1.1 поколений, но не сможет прочесть SDXC. Именно поэтому важно обратить внимание на то, какие карты может прочесть ваше устройство.
Кстати, во многих «относительно старых» ноутбуках стоят встроенные кардридеры, которые не в состоянии прочесть новые виды флеш карт SDHC. Решение в этом случае довольно простое: купить кардридер подключаемый к обычному USB порту, он кстати больше напоминает обычную флешку. Цена вопроса: несколько сотен рублей.
Кардридер SDXC. Подключается к порту USB 3.0.
Одинаковая буква диска - причина невидимости флешек, жестких дисков, карт памяти!
Дело в том, что если у вашего жесткого диска буква диска F: (например) и у вашей вставленной флеш карты тоже F: - то флеш карта отображаться в проводнике не будет. Т.е. вы зайдете в «мой компьютер» - и флешку там не увидите!
Чтобы исправить это, нужно зайти в панель «управление дисками». Как это сделать?
В Windows 8: нажать сочетание Win+X, выбрать «управление дисками».
В Windows 7/8: нажать сочетание Win+R, ввести команду «diskmgmt.msc».
Далее вы должны увидеть окно, в котором будут показаны все подключенные диски, флешки и пр. устройства. Причем, показаны будут даже те устройства, которые не отформатированы и которые не видны в «моем компьютере». Если ваша карта памяти будет в этом списке, то нужно сделать две вещи:
1. Поменять ей букву диска на уникальную (для этого достаточно просто щелкнуть правой кнопкой мышки по флешке и в контекстном меню выбрать операцию изменения буквы, см. ниже скриншот);
2. Отформатировать флеш карту (если она у вас новая, либо на ней нет нужных данных. Внимание , операция форматирования уничтожит все данные на флеш карте).
Изменение буквы диска. Windows 8.
Отсутствие драйверов - популярная причина из-за которой компьютер не видит SD карту!
Даже если у вас компьютер/ноутбук совершенно новые и только вчера вы их принесли с магазина - это ровным счетом ничего не гарантирует. Дело в том, что продавцы в магазине (или их специалисты, которые подготавливают товар к продаже) могли просто забыть установить нужные драйвера, или просто полениться. Скорее всего вам дали диски (или скопировали на жесткий диск) все драйвера и вам нужно их только установить.
Вообще, есть специальные программы, которые могут просканировать ваш компьютер (точнее все его устройства) и найти для каждого устройства самые новые драйвера. О таких утилитах я уже писал в предыдущих постах. Здесь дам только 2 ссылки:
- Программы для обновления драйверов: ;
- Поиск и обновление драйверов:
Подключение SD карты через USB с помощью какого-нибудь устройства
Если компьютер не видит SD карту сам, то почему нельзя попробовать вставить SD карту в какое-нибудь устройство (например, телефон, камеру, фотоаппарат и пр.) и уже его подключить к ПК? Признаться честно, я вообще редко вынимаю флеш карту из устройств, предпочитая копировать с них фото и видео, подключая их к ноутбуку через USB кабель.
Нужны ли специальные программы для подключения телефона к ПК?
Новые ОС, такие как Windows 7, 8 способны со многими устройствами работать без установки дополнительного софта. Установка драйверов и настройка устройства происходит в автоматическом режиме при первом подключении устройства к USB порту.
Для каждой марки телефона/фотоаппарата существуют рекомендуемые производителем утилиты (см. на сайте производителя)…
1. Попробовать подключить карту к другому компьютеру и проверить, распознает и увидит ли он ее;
2. Проверить компьютер на вирусы (). Редко, но попадаются некоторые виды вирусов, которые блокируют доступ к дискам (в том числе и флешкам).
На этом сегодня все, всем удачи!
Сейчас я расскажу о причинах почему телефон Андроид не видит карту памяти микроСД и что делать в такой ситуации. Так же посмотрим почему телефон перестал видеть вашу карту памяти, хотя раньше с этим проблем не было.
Данная статья подходит для всех брендов, выпускающих телефоны на Android 10/9/8/7: Samsung, HTC, Lenovo, LG, Sony, ZTE, Huawei, Meizu, Fly, Alcatel, Xiaomi, Nokia и прочие. Мы не несем ответственности за ваши действия.
Внимание! Вы можете задать свой вопрос специалисту в конце статьи.
Давайте обо всем по порядку.
Проблемы с картой памяти
Если Android не видит карту памяти, то причина неполадки может быть на стороне самого устройства или в работе флешки. Начинать диагностику следует с внешнего накопителя. Среди распространенных причин появления неисправности:
- Неподходящая файловая система (например, NTFS или ExFat вместо Fat32). Читайте
- Ошибки при форматировании, сбои файловой системы.
- Несовместимость карты и телефона, не поддерживаемый объем (устройство не умеет работать с картами, объем которых больше 16 Гб, а вы ставите флешку на 32 Гб, 64 Гб или 128 Гб).
- Аппаратные неполадки карты памяти, физические повреждение контактов.
Если карта от фотоаппарата или с видеорегистратора не читается при установке в телефона, то первым делом нужно убедиться, что телефон поддерживает такой формат и объем.
Проблему с несовместимостью можно исправить только путем замены накопителя на подходящий. Куда проще разобраться с ошибками в файловой системе (или неправильно выбранной файловой системой). После форматирования карта будет определяться без перезагрузки и других лишних действий:
 Увеличить
Увеличить При форматировании все данные с карты памяти будут удалены. Если это критично, сохраните их на компьютер перед очисткой накопителя, а после изменения файловой системы закиньте обратно на карту.
Неполадки с телефоном
Если карта памяти совместима с телефоном,файловая системе в формате, который подходит для Android, аппаратных повреждений нет, то причины следует искать в работе смартфона. Если смартфон не видит флешку, установленную с другого смартфона, а компьютер видит, то влиять на это могут следующие факторы:
- Неправильная установка накопителя.
- Повреждение/загрязнение слота для карты памяти.
- Программный сбой в работе Андроида.
Попробуйте вытащить карту памяти, и установить её заново, убедившись в исправности слота. Если вы видите, что контакты загрязнены, почистите их с помощью обычного ластика или влажную салфетку. Если очистка не помогает, есть вероятность, что контакты отошли или повреждены. Отремонтировать их самостоятельно проблематично, обычно требуется замена компонента.

Если устройство в Рекавери видит флешку, при этом Андроид не видит SD карту в приложениях, хотя показывает, что место занято, то причину неполадки следует искать в работе системы. Если ошибка возникла из-за системного сбоя, исправить её поможет перезагрузка устройства.
 Увеличить
Увеличить Другое решение — переустановка проблемного приложения или перенос из внутренней памяти на microSD. Что делать для этого:
- Откройте настройки.
- Зайдите в раздел «Приложения».
- Выберите приложение, с которым возникли проблемы.
- Нажмите «Переместить на SD-карту».
 Увеличить
Увеличить Если трудности с определением внешнего накопителя возникли после прошивки устройства, следует перепрошить его заново, используя официальную сборку Android от производителя. Можно обойтись и менее радикальным методом и просто сбросить настройки через интерфейс Android или Recovery Menu.
Чтобы зайти в Recovery Menu, выключите телефона, а затем зажмите клавишу увеличения громкости и кнопку питания (могут быть другие сочетания, посмотрите для конкретной модели смартфона). В меню восстановления работают только физические клавиши. С помощью качельки громкости перейдите на пункт «wipe cache partition» и нажмите кнопку питания для выбора опции.

Сброс будет завершен только после перезагрузки. Следите, чтобы батарее хватило заряда, и не предпринимайте никаких действий, чтобы повредить системные файлы.
Телефон перестал видеть карту памяти со временем
Если убедились, что карта памяти работает корректно на другом телефоне или в компьютере, то этом случае самыми распространенными причинами отсутствия видимости являются:
- Карта памяти неплотно прилегает контактной группой. Поправьте ее в слоте.
- Проблемы с программным обеспечением телефона. Попробуйте перезагрузить или сбросить до заводских настроек.
- Проблемы непосредственно с чипом памяти на вашей microSD. Чаще всего случается с малоизвестными производителями.
- У телефона были недавно повреждения (попала влага, был удар и прочее).
- В телефоне был заменен один из модулей (чаще всего экранный).
- Прочие причины. Попробуйте обратиться в профильную мастерскую по ремонту смартфонов у себя в городе.
В последнее время все чаще у пользователей появляются проблемы, касающиеся работы SD-карт на различных устройствах. Карточка вставляется в подходящий порт, но компьютер не способен увидеть ее, а также она не показывается в настройках. Речь идет о крайне распространенной и достаточно серьезной проблеме, которая, как показывает практика, практически всегда легко решается. При этом стоит ознакомиться с причинами неисправности и способами их решения.
Большинство пользователей часто не различают типы карт памяти. При этом стоит знать о том, что они бывают следующих разновидностей:

Важные нюансы в применении карты памяти
Перед покупкой и началом использования данных карт следует ознакомиться с важными нюансами их применения.

- кроме объема памяти на них указывают скорость. Необходимо знать, какой скоростной класс карточки подходит для конкретного устройства;
- применяя специальные переходники, microSD могут превратиться в обычные SD карты. Правда, не рекомендуется делать это часто, поскольку скорость обмена информации падает;
- лэптопы старого поколения оснащены встроенными картридерами, не способными взаимодействовать с новыми моделями, такими как SDHC, но есть простое решение этой проблемы — приобрести картридер, который подключается к стандартным USB портам – он больше похож на стандартную флешку и стоит вполне дешево.
Почему компьютер не видит карту памяти?
Так как вышеописанные накопители отличаются крайне хрупкой структурой, они часто становятся непригодными к использованию из-за дефектов либо неправильного завершения работы.
Справка! Иногда происходит так, что после непродолжительного использования карты она просто-напросто не читается или не определяется устройствами, поэтому рассчитывать на долгосрочную работу подобных накопителей не рекомендуется.

Существует ряд распространенных причин, по которым лэптоп или ПК не могут отобразить SD-карту. Речь идет об:
Если носитель больше не выявляется с помощью телефона, фотоаппарата или другого устройства, требуется его излечение и установка в ПК для того, чтобы продиагностировать, определить и ликвидировать проблему.
Какие действия предпринимать, если устройство отказывает распознавать карту памяти?
Для ликвидации проблемы требуется поиск причины, которая, в свою очередь, может быть самой разной. Следует ознакомиться с пошаговой инструкцией, которая подскажет, какие действия предпринимать, когда компьютер не способен определить SD или microSD карты.

Как правильно проверить неисправность карты памяти и картридера
Сначала требуется определение проблем носителя. Для этого понадобится ее подключение к любому другому работающему устройству. Также при наличии второй карточки идентичной модели, можно выявить, способна ли она распознаваться с помощью компьютера. Если все хорошо, значит с картридером нет проблем и наверняка причина кроется в карте. Часто они становятся неисправными после того как неграмотно извлекаются в рабочее время или сами по себе изнашиваются.
В такой ситуации единственным решением становится попытка восстановления функциональности изделия. Отлично в этом помогает специализированная утилита под названием HDD Low Level Format Tool. Для ее грамотного применения понадобится:
Шаг 1. Загрузить и инсталлировать софт на компьютер c официального источника.

Шаг 2. После запуска выбрать карту памяти и перейти к следующему шагу.

Шаг 3. Появится новое меню, в нем нужно нажать на «LOW-LEVEL FORMAT».

Шаг 4 . Появится предупредительное меню о том, что вся информация будет отформатирована. Соглашаемся на нажимаем на кнопку форматирования.

Не менее востребованной и эффективной считается утилита SDFormatter, которая также способна справиться с задачей форматирования. Для ее использования потребуется:
Шаг 1. Инсталлировать и запустить софт SDFormatter.

Шаг 2. Во время запуска утилита в автоматическом режиме определит подключенные флеш-карты, отображаемые в главном окне. Нажать на «Option» для установки параметров форматирования.

Шаг 3. В данном случае «Qick» подразумевает форматирование в быстром режиме, «Full» сотрет все данные, а «Full (Overwrite)» дополнительно проведет перезапись.

Шаг 4. После возвращения в главное меню требуется нажать «Format», после чего утилитой будет отформатирована карта памяти. Файловые параметры будут автоматически установлены на FAT32.

Справка! Порой сам картридер отказывается отображать карту памяти. Выходом из подобной ситуации станет обращение в специализированную компанию, мастера которой выполнят ремонт. Нужно срочно воспользоваться картой? Есть временное решение: речь идет о портативном картридере, доступном для подключения к лэптопу посредством USB-порта.
Как проверить сбои в работе ОС Windows
В более редких случаях ПК отказывается определять и распознавать карту памяти из-за неисправностей операционной системы, например, ОС Windows может неправильно присвоить букву присоединенного носителя. Для исправления этого конфликта выполняются следующие действия:
Шаг 1. Открыть «Панель управления» через меню «Пуск».
Шаг 2. Выбрать раздел «Система и безопасность».

Шаг 3. Затем зайти в «Администрирование».


Шаг 5. Кликнув на последний пункт, слева появится вкладка «Управление дисками».

Шаг 6. Необходимо выбрать нужную карту в списке инсталлированных дисков и правым щелчком мыши вызвать новое меню. Далее нажимается «Изменить букву диска…».

Шаг 7. Выбирается буква, которую еще не удалось задействовать в системе, после чего настройки сохраняются.

Видео — Почему компьютер не читает Micro SD и как это исправить?
Обновление драйверов
Если после своего рода перезагрузки адаптера ничего не произошло, есть еще один способ исправить проблему – заняться обновлением или переустановкой драйверов картридера. В данном случае требуется посетить ресурс производителя и посмотреть, не появилась ли свежая версия драйвера. Если она действительно есть, можно загрузить и инсталлировать ее. Перед этим лучше удалить устаревшие драйвера в .

Специфика проверки на вирусы
Даже наиболее современное устройство в обязательном порядке рекомендуется дополнить антивирусной защитой. Для устранения проблемы понадобится выполнить сканирование карты памяти и очистить вредоносные файлы.
Шаг 1. Необходимо перейти в «Этот компьютер» через ярлык рабочего стола или через меню «Пуск».

Шаг 2. Кликнуть правым щелчком мыши по иконке карты памяти, тем самым вызвать новое меню, после чего выбрать опцию «Сканировать…».

Кликаем правым щелчком мыши по иконке карты памяти, выбираем опцию «Сканировать…»
На заметку! В меню пункт будет соответствовать установленной антивирусной программе на вашем устройстве.
Шаг 2. В «Панели управления» выставить в режиме «Просмотр» значение «Крупные значки». Выбрать «Параметры папок».

Шаг 3. Открыть раздел «Вид».


Таким образом, существует достаточное количество причин, по которым ПК может не видеть SD-карты. Чтобы точно решить проблему и вновь пользоваться носителем, рекомендуется проделать все вышеописанные шаги.
Видео — Картридер не видит SD карту, что делать?
Начиная с версии андроил 6.0 появилась возможность использования флэш карты в качестве внутреннего хранилища данных устройства. Теперь девайс, после определенных действий, может пользоваться доступной на SD памятью так же свободно, как и внутренней. В статье будет рассказано о том, как подключить SD карту в таком качестве и какие ограничения при этом налагаются на нее.
Как подключить флешку, как внутреннюю память
Перед тем, как произвести подключение накопителя, необходимо перенести с него всю важную информацию. В процессе настройки он будет полностью очищен и вернуть данные не получится.
Первым делом необходимо зайти в Настройки , а затем перейти в раздел «Хранилище и накопитель », где следует нажать по SD-карте.
Далее нужно выбрать «Настроить » и клацнуть «Внутренняя память ». Сразу после этого устройство предупредит пользователя, что вся информация будет удалена и ее станет невозможно прочитать на других устройствах без полного форматирования.
Здесь нужно выбрать пункт «Очистить и отформатировать
» и дождаться завершения процесса очистки памяти. Затем может высветиться сообщение о том, что носитель работает медленно. Как правило, это обозначает, что используемая флешка не очень хорошего качества и её использование в качестве хранилища устройства может отразится и на производительности самого смартфона. Для хорошей и быстрой работы рекомендуется использовать
накопители UHS Speed Class 3 (U3).
После завершения форматирования, смартфон потребует перенести информацию, с этим следует согласиться и дождаться завершения работы. После переноса, работа по превращению флэшки во внутреннюю память будет практически завершена, останется только перезагрузить устройство.
Особенности и ограничения использования SD-карты
Есть несколько особенностей, о которых следует знать, перед тем, как начинать использовать флэшку таким образом.
- После преобразования все данные, кроме некоторых приложений и обновлений для системы, будут помещаться на SD накопитель.
- При подключении к компьютеру, так же будет доступна для взаимодействия только эта часть памяти.
Фактически, все действия производятся лишь с флэшкой, настоящее внутреннее хранилище телефона не доступно для взаимодействия и, практически, никак не используется. Во-первых, это значит, что при извлечении накопителя пропадут практически все данные, фотографии и приложения. Во-вторых, если объем флешки меньше чем реальный объем хранилища смартфона, то таким образом, количество доступной памяти уменьшится, а не увеличится.
Форматируем карту с помощью ADB для использования в качестве внутреннего хранилища
На некоторых устройствах функция недоступна, но есть возможность подключить флешку в качестве хранилища другим способом. Однако стоит отметить, что этот способ весьма трудоемкий и может причинить вреду устройству , по этому, если не уверены в своих силах, то лучше подобным не заниматься самостоятельно.
Чтобы воспользоваться этим способом, потребуется совершить много действий. Нужно загрузить с сайта и произвести установку Android SDK , затем загрузить и установить с официального сайта драйвера для устройства , а так же, требуется включить «режим отладки по USB » на устройстве.
- adb shell
- sm list-disks (после выполнения будет выдан id в виде disk:ХХХ,ХХ его следует записать и ввести в следующей строке)
- sm partition disk:ХХХ,ХХ private
Затем потребуется отключить телефон , перейти в настройки и нажать по sd, выбрать меню и кликнуть «Перенести данные ». Все, на этом действия закончены.
Как перевести карту памяти в стандартный режим
Чтобы вернуть флэшку в стандартный режим нужно просто зайти в ее настройки, как в первом варианте, и выбрать в меню «Портативный носитель
». Перед этим всю важную информацию следует перенести в другое место, потому что накопитель будет отформатирован в процессе.
Большинство пользователей мобильников и смартфонов сталкиваются с ситуацией, когда телефон не видит карту памяти. Иногда этот вопрос встает сразу же после покупки аппарата, но чаще всего она выходит из строя позже, уже успев превратиться в неотъемлемый атрибут повседневной жизни и накопить важные файлы. Существует множество оснований, по которым флешка не отображается на экране и, приложив силы, владелец всегда может их устранить.
Если телефон не видит карту памяти, речь может идти о неполадках софта, именно этот фактор фиксируется в половине ситуаций. Столь же часто дефекты являются следствием банальной поломки флешки, здесь уже поможет только замена, хотя современные возможности позволяют восстановить данные с поврежденного носителя.
При нехватке времени и желания, всегда существует вариант обращения к специализированным услугам сервисного центра, но они стоят денег и обойдутся дороже самой флешки. Инструкции по восстановлению функции просмотра применимы ко всем поколениям мобильных устройств, включая старые версии. В этих случаях в ответ на вопрос: почему телефон не видит карту памяти, остается развести руками: он устал, он уходит. Но! Данные всегда можно воспроизвести в полном объеме!
В крайней ситуации поможет аппарат для чтения, с которого все они легко переносится на ПК.
Факторы, вследствие которых телефон не видит карту памяти
Задавшись вопросом, почему смартфон не видит карту памяти, его владельцу необходимо проанализировать следующие моменты:
- Почему она вышла из строя;
- Узнать текущее состояние;
- Прояснить причины сбоев;
- Если они касаются программного обеспечения, то почему андроид не видит карту памяти.
Затем исходя из результатов
- Отформатировать через ПК;
- Отформатировать через смартфон.
Необходимо помнить, что при первой установке флешки сложности часто вызываются ее емкостью. В особенности это актуально для устаревших моделей, неспособных поддерживать современные изделия.
Если же новый телефон не видит карту памяти что делать, подскажет следующий перечень, где перечислены основные проблемы и пути их устранения.
- Сбои файловой системы. Самая частая проблема, которая устраняется посредством переформатирования флешки;
- Слабое соединение с флеш-ридером. Флешку необходимо вставить плотнее, а затем перезагрузить мобильник;
- Телефон не видит карту памяти, поскольку разъем для чтения полностью неисправен. Здесь поможет только обращение к специализированным услугам ремонтного центра;
- Флеш носитель просто сгорел. Реанимировать его уже не получится, однако надежды на восстановление данных еще есть. Современные возможности позволяют это сделать.
Телефон не видит карту памяти. Порядок действий
Прежде всего, его необходимо перезагрузить. Обычно уже этой процедуры достаточно для исправления программных сбоев и других сложностей. Если же после перезагрузки телефон не видит карту памяти microsd, нужно снять внешнюю крышку и вытащить аккумулятор, за которым расположен флеш-ридер и проверить контакты. В других моделях гнездо находится сбоку, здесь также нужно постараться плотнее прижать ее к контактам. Главное не передавить, чтобы не вызвать механических повреждений. Когда положительных результатов нет, изделие проверяется на другом приборе. Идеальным вариантом служит карт-ридер, подключаемый к компьютеру. Отлично подойдет и другой мобильный аппарат. Если оно и вся хранящаяся информация доступна, значит, неполадки находятся в смартфоне и здесь уже не обойтись без ремонта. Основные причины вызваны программными недостатками или поврежденными контактами.
Когда положительных результатов нет, изделие проверяется на другом приборе. Идеальным вариантом служит карт-ридер, подключаемый к компьютеру. Отлично подойдет и другой мобильный аппарат. Если оно и вся хранящаяся информация доступна, значит, неполадки находятся в смартфоне и здесь уже не обойтись без ремонта. Основные причины вызваны программными недостатками или поврежденными контактами. Когда другой телефон не видит карту памяти, речь идет или о дефектах файловой структуры, либо флешка попросту сгорела. В таком случае Восстановлению она уже не подлежит, тогда, как файловые сбои легко устраняются, достаточно отформатировать изделие.
Когда другой телефон не видит карту памяти, речь идет или о дефектах файловой структуры, либо флешка попросту сгорела. В таком случае Восстановлению она уже не подлежит, тогда, как файловые сбои легко устраняются, достаточно отформатировать изделие.
Форматировать с помощью ПК
Нужно помнить, что в процессе вся информация с накопителя будет удалена. Если уверенности в том, что карта памяти не видна на телефоне по причине программных неполадок – нет, а хранящаяся информация имеет важность, ее лучше отнести в службу ремонта.
В другой ситуации отформатировать флешку нужно в следующей последовательности:
- Она помещается в устройство для чтения, а затем в компьютерный разъем;
- Запуск должен стартовать автоматически. Если этого нет, значит, телефон перестал видеть карту памяти из-за ее неполадок. Нужно зайти в «Мой компьютер» и посмотреть список доступных соединений. Отсутствие в нем накопителя свидетельствует о том, что он сгорел;
- Когда отображение есть, его кликают правой кнопкой и активируют опцию «Форматировать»;
- На экране появляется меню, где пользователь должен выбрать формат. Он представлен 2-мя типами NTFS и FAT. Львиная доля флешек относится к стандарту FAT, который выбирается с самого начала. В отсутствии положительных результатов можно попробовать NTFS;
- Определив формат, владелец активирует опцию «Начать» и ждет окончания операции;
- Следом форматированная флешка, вновь проверяется на предмет работы. Случается, что уже на этом этапе все вопросы снимаются.
 В отсутствии карт-ридера, все действия можно легко выполнить посредством мобильного аппарата.
В отсутствии карт-ридера, все действия можно легко выполнить посредством мобильного аппарата.
Форматируем без компьютера
Итак, что делать, если нет карт-ридера, ПК и ноутбука. Не беда, изделие спокойно форматируется с помощью мобильника, надо просто зайти в «Настройки» Android. Они расположены в соответствующем списке, где хозяин может воспользоваться функциями «Отключить», а также «Извлечь». Большинство актуальных аппаратов сразу же предлагает хозяину форматировать накопитель. Не стоит выполнять операцию сразу, поскольку, так же как и в случае с компьютером, операция полностью стирает все хранящиеся файлы.
Перед этим необходимо еще раз проверить контакты, исключив версию слабого соединения. Убедившись в достаточной плотности коннекта, пользователь приступает к непосредственному процессу.
– В меню выбирается опция «Очистить». Она занимает немного времени и, как правило, укладывается в одну минуту. Затем в меню активируется функция «Подключить SD-карту» и если механических неисправностей нет, она готова к работе.

Разбираясь в причинах, следует помнить о разных версиях прошивки Android. От этого зависит порядок действий. В других операционных системах процедура производится аналогичным способом, достаточно найти категорию «Настройки»