Gpt форматирование. Как преобразовать GPT- диск в MBR без потери данных? Конвертирование разделов диска различными способами. Установка Windows на GPT-диск с потерей данных
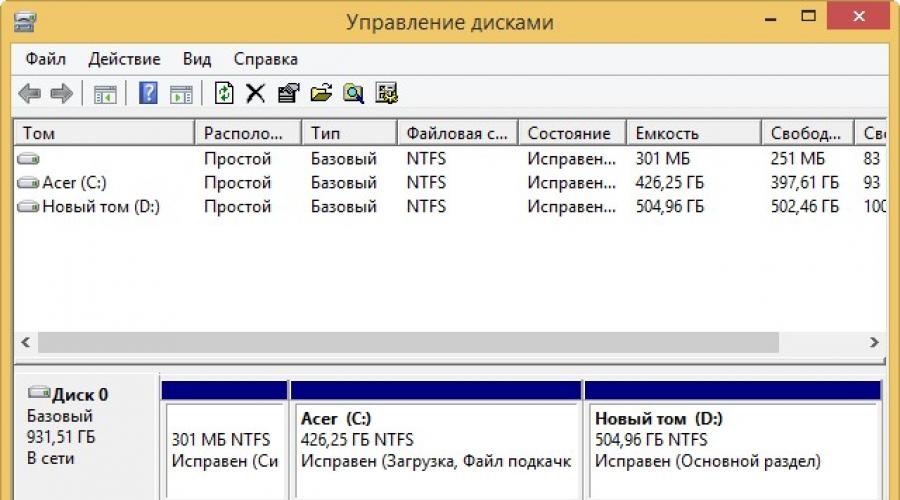
Привет друзья, меня зовут Владимир и в сегодняшней статье я хочу продолжить тему преобразования формата размещения таблиц разделов жёсткого диска из одного стиля в другой! В прошлой статье мы с вами , а сегодня всё сделаем наоборот, преобразуем винчестер из стиля MBR в стиль GPT или умными словами - мы преобразуем жёсткий диск с главной загрузочной записью MBR в формат размещения таблиц разделов GPT без потери ваших данных.
Как преобразовать MBR в GPT без потери данных или как произвести конвертацию ноутбука с БИОСом UEFI из MBR в GPT и чтобы операционная система Windows 8.1 осталась работоспособной
Итак, мы с Вами имеем ноутбук Acer с БИОСом UEFI и установленной Windows 8.1, впрочем на ноутбуке отключен интерфейс UEFI и включен расширенный режим « Legacy » , операционная система установлена на обычный диск MBR, то есть, не используется.
Задача перед нами стоит такая, преобразовать MBR в GPT без потери данных, затем включить в БИОСе интерфейс UEFI и восстановить загрузку Windows 8.1. Вот так, не больше, не меньше! Поехали.
Управление дисками нашего ноутбука.
На диске (C:) установлена Windows 8.1, а на диске (D:) находятся важные данные, также имеется один активный скрытый раздел System Reserved (Зарезервировано системой, объём 300 МБ) с файлами загрузки Windows 8.1.

Жёсткий диск имеет основную загрузочную запись MBR.

С помощью загрузочной флешки Paragon Hard Disk Manager 15 преобразуем жёсткий диск из MBR в GPT без потери данных
После преобразования винчестера в GPT, Windows 8.1 не будет загружаться и загрузку системы мы восстановим.
Подсоединяем загрузочную флешку к ноутбуку и перезагружаемся, входим в меню загрузки ноутбука, выбираем для загрузки флешку с программой Paragon Hard Disk Manager 15

В главном окне программы видим все разделы жёсткого диска ноутбука, в том числе и первый скрытый раздел с файлами загрузки Windows 8.1. Жмём на стрелку для отображения дисков и разделов списком.


Первым в списке идёт жёсткий диск ноутбука размер 1 Тб (Базовый MBR жёсткий диск )
Второй накопитель в списке, это загрузочная флешка с программой Paragon Hard Disk Manager 15.

Важно:
Во-первых, удалим скрытый раздел (Зарезервировано системой, объём 300 МБ) с файлами загрузки Windows 8.1, так как он больше нам не нужен, ведь операционная система использует его только при загрузке с диска MBR и при отключенном интерфейсе UEFI.
Во-вторых, чтобы Windows 8.1 загружалась при включенном интерфейсе UEFI , нам нужно создать шифрованный (EFI) системный раздел 300 Мб с файлами загрузки Windows 8.1, а также служебный раздел MSR 128 Мб обязательный для разметки GPT.
Итак, сначала удалим скрытый раздел (Зарезервировано системой, объём 300 МБ), затем вместо него создадим два раздела: шифрованный (EFI) системный раздел 300 Мб и служебный раздел MSR 128 Мб, но пространства нам не хватит и придётся отщипнуть 200 Мб от раздела с установленной Windows 8.1.
Примечание : без отрезания куска от локального диска (C:) можно обойтись.
300 Мб это заводские настройки. Установщик Windows делает раздел EFI 100 Мб.
Какие-то производители делают его 260 Мб
Асус тоже делает 100 Мб .
Щёлкаем правой мышью на скрытом разделе (Зарезервировано системой, объём 300 МБ) программа присвоила ему букву (C:) и выбираем « Удалить раздел» .

« Вы действительно хотите удалить активный раздел (C:)?»
Жмём на кнопку «Да».

« Вы хотите уничтожить служебный раздел. Система может не загружаться. Вы действительно хотите выполнить операцию? »
Жмём «Да».

Вместо скрытого раздела (Зарезервировано системой, объём 300 МБ) образуется нераспределённое пространство - 300 Мб, но его нам будет мало, ведь создавать в начале жёсткого диска придётся два небольших раздела: первый, это шифрованный (EFI) системный раздел 300 Мб с файлами загрузки Windows 8.1, а второй, это раздел MSR 128 Мб. То есть нам необходимо нераспределённого пространства 428 Мб, значит отщипнём ещё 128 Мб от диска с установленной Win 8.1.

Разделу с Windows 8.1 программа присвоила букву (E:), щёлкаем на нём правой мышью и выставляем в параметре « Свободное место до » цифру 500 Мб (428 Мб программа выставлять отказалась).
«Да»

Paragon Hard Disk Manager 15 работает в режиме отложенной операции, жмём на кнопку «Применить» и программа начинает работать.

«Да»

Примечание : В редких случаях (зависит от состояния жёсткого диска) на данном этапе программа может выдать ошибку - « Файловая система содержит ошибки разметки из-за пересекающихся файлов...», в этом случае читайте информацию в конце статьи.

Надеюсь, что у вас всё прошло нормально.

« Hard Disk Manager 15 выполнил все операции » .

Общее состояние 100%.

Теперь в самом начале жёсткого диска у нас имеется неразмеченное пространство размером 500 Мб.

Преобразуем жёсткий диск ноутбука с главной загрузочной записью MBR в стандарт GPT без потери данных
Щёлкаем на Базовом MBR жёстком диске правой кнопкой мыши и выбираем « Конвертировать в GPT диск»

« Вы действительно хотите конвертировать Базовый MBR жёсткий диск в GPT? »
«Да»

« Применить»

« Да »

Начинается процесс преобразования диска в стиль GPT и заканчивается успешно!


Создаём шифрованный (EFI) системный раздел 300 Мб с файлами загрузки Windows 8.1, а также служебный раздел MSR 128 Мб
Жёсткий диск ноутбука успешно конвертирован в стандарт GPT без потери файлов.
Остаётся только восстановить загрузку Windows 8.1 создав из неразмеченного пространства шифрованный (EFI) системный раздел 300 Мб с файлами загрузки Windows 8.1, а также служебный раздел MSR 128 Мб обязательный для разметки GPT .
Перезагружаем ноутбук и входим в БИОС, включаем UEFI вместо Legacy.

Сохраняем изменения в БИОС и перезагружаемся, загружаем ноутбук с (в меню загрузки ноутбука присутствует только загрузочная флешка и нет жёсткого диска, так как файлы загрузки Windows 8.1 ещё не созданы.

В начальном окне установки Win 8.1 открываем командную строку клавиатурным сочетанием Shift+F10 .

Вводим в командной строке команды:
diskpart
lis dis (выводим список дисков).
sel dis 0 (выбираем жёсткий диск ноутбука).
create par efi size=300 (создаём шифрованный (EFI) системный раздел 300 Мб).
format fs=fat32 (форматируем его в файловую систему FAT32).
create par msr size=128 (создаём раздел MSR 128 Мб).
С Тома 0 (с установленной Windows 8.1) слетела буква, присваиваем букву .
sel vol 0 (выбираем том с установленной Windows 8.1
assign (тому с установленной Windows 8.1 присваивается буква (F:))
lis vol (выводятся все разделы жёсткого диска).
exit выходим из diskpart
Создаём загрузчик Windows 8.1 для загрузки в системах UEFI системах командой bcdboot F:\Windows , так буква диска операционной системы в среде восстановления (F:). Файлы загрузки созданы.


Перезагружаемся и видим в меню загрузки ноутбука жёсткий диск.

Загружается Windows 8.1.

Управление дисками.
Нераспределённое пространство можно присоединить к диску (C:) с .

Свойства жёсткого диска.
Жёсткий диск преобразован в таблицу разделов GUID, аббр. GPT

Вот и всё.
Если запустить в командную строку от имени администратора и ввести команды:
diskpart
lis dis
то мы увидим ещё и скрытый раздел MSR 128 Мб обязательный для разметки GPT и невидимый в Управлении дисками.
Напротив жёсткого диска GPT всегда стоит звёздочка.

Ошибка «Файловая система содержит ошибки разметки из-за пересекающихся файлов...»

Если в процессе работы с программой Paragon Hard Disk Manager 15 (при отсоединении пространства от диска C:) у вас выйдет ошибка «Файловая система содержит ошибки разметки из-за пересекающихся файлов...», то нужно загрузиться с установочной флешки Windows 8.1 в среду восстановления, затем открыть командную строку, ввести команды:
diskpart
lis vol (определяем том с установленной Windows 8.1 (в моём случае Том 0 C: ))
exit (выходим из diskpart)
затем вводим команду
chkdsk C: /f (где C: том с установленной Windows 8.1 (в вашем случае может быть другая буква), запускается утилита проверки файловой системы на ошибки тома C:, после исправления ошибок программа Paragon Hard Disk Manager 15 отработает как нужно.


Статьи по этой теме:
Здравствуйте друзья, сегодняшняя статья будет посвящена конвертации жесткого диска. Я писал статью про то, что . Решение проблемы оказалось довольно простым, нужно было преобразовать GPT в MBR. Делали мы это помощью утилиты dispart , к сожалению, минус этого способа в том, что данные на всех разделах полностью уничтожаются. Недавно мне поступил такой вопрос, а как преобразовать GPT в MBR без потери данных? Сегодня мы этим и займемся.
Как оказалось, данное преобразование можно провести, но только, с помощью стороннего ПО. В данном случае нам нужно воспользоваться программным обеспечением Paragon Hard Disk Manager . Хочу сказать, что программа работает только в среде операционных систем, поэтому, не советую вам удалять ОС путем форматирования раздела с системой. Для начала сделайте преобразование диска, а потом выполняйте нужные вам операции, какие хотите.
Скачать данную программу можно с официального сайта . Она является платной, но есть и пробная версия, которой нам вполне хватит. Для того, чтобы скачать программу нужно зарегистрироваться, ссылка на скачивание придет вас на почту. Устанавливаем программу и запускаем.
Нашему взору открывается такое окно:

В данном окне мы видим все подключенные диски, которые преобразованы под GPT и MBR. В качестве тестового диска я взял обычную флешку преобразованную в GPT. Покажу, как преобразовать ее в MBR. Так можно сделать с любым жестким диском.
Итак, на данном диске (флешке) есть файлы, после преобразования они останутся.

Чтобы произвести данную операцию нужно нажать правой кнопкой мыши по диску. Именно диску, а не разделу. Выскочит контекстное окно, в котором выбираем «Конвертировать базовый GPT в базовый MBR» .

Появится окно, в котором нужно нажать кнопку «Конвертировать» .

Как только вы это сделаете, нужно применить изменения. Для этого вверху окна программы нажмите кнопочку «Применить» .

Сейчас большинство ноутбуков и компьютеров продаются с предустановленной операционной системой Windows 8. Но не всем пользователям она пришлась по душе. Многие удаляют новую операционную систему и устанавливают вместо нее привычную Windows 7.
Однако в процессе установки появляется следующее сообщение: «Установка Windows на данный диск невозможна. Выбранный диск имеют стиль разделов GPT».
Все дело в том, что на новых компьютерах установлены винчестеры с таблицей разделов GPT, вместо привычной MBR. Это новый стандарт, разработанный компанией Intel, который является частью UEFI BIOSa. В отличие от MBR таблицы, которая поддерживала накопители с объемом не более 2 ТБ, таблица разделов GPT поддерживает жесткие с гораздо большим объемом.
Но, не смотря на все преимущества, иногда требуется установить операционную систему на диск с таблицей разделов MBR. Давайте рассмотрим, как можно преобразовать жесткий диск из GPT в MBR.
Во время установки Windows
Удаляем все разделы
ВНИМАНИЕ!!! Вся информация, хранящаяся на жестком диске, будет удалена.
Во время установки операционной системы, в окне, где нужно выбрать раздел для установки, кликните по кнопочке «Настройка диска» . Затем удалите все и создайте их заново. Если объем Вашего винчестера меньше, чем 2.2 Тб, то новый диск будет создан с таблицей разделов MBR.

Преобразовываем через командную строку
Этот способ также подразумевает полное удаление данных со всех разделов. То есть, если у Вас были разделы C:, D:, E:, то информация будет удалена не только с С:, на котором была установлена система, но и с D:, и с E:.
В том окне, где нужно выбрать раздел для установки операционной системы, нажмите Shift+F10 .

Откроется окно командной строки. Преобразовывать GPT в MBR мы будем с помощью специальной утилиты, встроенной в Windows. Вводим команду diskpart и жмем «Enter» .
Команда list disk откроет список, в котором выберите нужный. Обратите внимание, если диск с таблицей разделов GPT, напротив него будет стоять «*» .
Команда select disk 0 позволит выбрать нужный диск. Здесь, вместо «0» , должен стоять номер Вашего жесткого, который был определен предыдущей командой – это может быть и 0, и 1, и 2, зависит от того, сколько их установлено на компьютере.
Команда clean полностью очистит его – удалит все разделы и информацию с них.
Команда convert mbr преобразует жесткий в MBR.
Введите один раз exit , чтобы выйти из консольной утилиты DiskPart, и еще раз exit , чтобы закрыть командную строку.

Теперь на жестком таблица разделов MBR, можете продолжить установку операционной системы.
Преобразование без потери данных
Если Вы не хотите терять информацию, которая находится на винчестере, а преобразовать в MBR его ой как нужно, то воспользуемся программой Paragon Hard Disk Manager . Скачать ее можно с официального сайта. Единственное – эта программа платная. Конечно, существует Demo версия, но в ней конвертер GPT в MBR не активен. Поэтому нужно устанавливать только полную версию.
Запускаем программу на компьютере с помощью Live CD или загрузочной флешки. Затем выделяем мышкой жесткий, который нужно преобразовать. Здесь же можно увидеть, какая таблица разделов на нем.
Если у Вас не открылся такой список, найдите в окне программы пункт «Список дисков и разделов» и нажмите на черную маленькую стрелочку напротив него.

Кликаем по нужному правой кнопкой мыши и выбираем пункт «Конвертировать базовый GPT в базовый MBR диск» .

В следующем окне жмем на кнопочку «Конвертировать» .

Чтобы применить изменения, нажмите на зеленую галочку в левом верхнем углу.
Выскочит окошко подтверждения, нажмите «Да» .

После того, как процесс будет завершен, кликните «Закрыть» .

Теперь в списке изменится название – «Базовый MBR жесткий диск» .

Открываем диск через проводник и видим, что все файлы остались на месте.
Преобразование на компьютере с двумя жесткими дисками
Рассмотрим и такой вариант. На компьютере установлено два винчестера, разбитых на разделы. Ваша основная ОС стоит на первом, на второй Вы хотите поставить новую систему. В этом случае, можно преобразовать GPT в MBR с помощью самой Windows, или с помощью программы Paragon Hard Disk Manager.
С удалением информации
Рассмотрим первый вариант. При этом информация с выбранного жесткого будет удалена. Для этого заходим в «Управление дисками» : нажмите комбинацию Win+R и в поле «Открыть» наберите diskmgmt.msc , нажмите «ОК» .

Откроется нужное нам окошко. У меня установлен только один жесткий. У Вас же будет «Диск 0» и «Диск 1» . Выберите тот, на который собираетесь устанавливать новую ОС. Теперь кликните правой кнопкой мыши по любому разделу и выберите из контекстного меню пункт «Удалить том» . Повторите так для всех остальных на данном винчестере.

Теперь кликните правой кнопкой мыши по самому жесткому и выберите пункт «Преобразовать в MBR-диск» (у Вас он будет).

После этого таблица разделов будет MBR. Можете разбить диск на необходимые разделы.
С сохранением информации
Второй вариант – это воспользоваться программой Paragon Hard Disk Manager. Запустите ее на компьютере в рабочей операционной системе. Вся информация будет сохранена. Затем выберите жесткий, который нужно преобразовать, главное не тот, на котором установлена рабочая ОС, и повторите все действия с программой, которые были описаны в пункте выше.
Как видите, существуют различные способы, чтобы преобразовать диск с таблицей разделов GPT в MBR. Можно выполнить преобразование диска в MBR при установке операционной системы, или же воспользоваться программой Paragon Hard Disk Manager, и сохранить все данные.
Оценить статью: (2
оценок, среднее: 5,00
из 5)
Вебмастер. Высшее образование по специальности "Защита информации".. Автор большинства статей и уроков компьютерной грамотности
Из-за того, что с выпуском Windows 7 появился новый тип разделов на жестких дисках, пользователям приходится выполнять новую процедуру при установке данной операционной системы. Эта процедура называется конвертация GPT в MBR и выполняется она только при установке Windows 7.
Интересно, что необходимость переделать тип диска может возникнуть и при выполнении других операций ОС, но чаще всего ее приходится выполнять именно при инсталляции. Мы пошагово разберем процесс конвертации из GPT в MBR несколькими способами, а также то, какая проблема вызывает необходимость преобразования.
Описание проблемы установки
Итак, задача конвертации встает в тот момент, когда пользователь решает поменять «семерку». Нередко она возникает из-за того, что на компьютере нет UEFI (вместо него стоит старый BIOS), а для новой ОС нужен именно он.
В один прекрасный момент, а конкретно, когда юзер переходит на экран разделения дисков, появляется сообщение, которое не дает возможности продолжать процесс.
В нем написано, что у него диск GPT, а должен быть MBR. Единственное, что он может сделать, это нажать кнопку «ОК» и увидеть меню работы с дисками. Но кнопку «Далее» он кликнуть не может, так как она недоступна.

Рис. 1. Одна из видов ошибки GPT в MBR
Кстати, бывает совершенно обратная ситуация, когда для установки нужно пользоваться не GPT, а таблицей MBR.
В любом случае, мы разберем процесс преобразования из одного типа в другой, и дальше каждый сможет самостоятельно выполнять конвертацию разделов Windows 7 в любом направлении, будь то преобразование GPT в MBR или наоборот.
Способ №1. Используем командную строку
Данный способ подразумевает, что все действия, направленные на то, чтобы изменить тип дисков, выполняются прямо во время установки.
Внимание! Перед началом обязательно скопируйте все данные на флешку или другой носитель информации, к примеру, в облако. При инсталляции и преобразовании вся информация с дисков будет удалена.
Когда все приготовления закончены, начинается конвертация во время установки системы Windows:
1 В любом месте нажмите на клавиатуре Shift + F10 одновременно. После этого запустится командная строка. Это нам и нужно.
2 Сначала введите «diskpart» и нажмите «Enter» (эта кнопка будет использоваться для выполнения всех дальнейших команд).
3 После того, как будет введен в командной строке «diskpart» , введите другую команду — «list disk» (список дисков) и снова используйте «Enter» для выполнения действия.
4 Появится перечень всех доступных дисков. Вам нужно понять, какой из них тот, с которым возникает проблема. Сделать это очень просто. Как видите на рисунке 1, ошибка возникает только после выбора диска для установки, а он подписан в формате «Диск [номер диска]» .
В таком же формате он отображается в командной строке. То есть, если Вы пытаетесь установить ОС на «Диск 6» , то в командной строке тоже нужно в дальнейшем выбрать именно его. Делается это командой «select disk [номер]» . В случае с шестым вводим «select disk 6» .
5 После этого можно ввести команду «clean» , чтобы убрать все содержимое диска. Также можно удалить содержимое конкретного раздела, на который будет инсталлирована система.
Для этого сначала введите «detail disk» , после чего отобразятся доступные разделы. Используйте «select volume» , чтобы выбрать нужный и «delete volume» , чтобы стереть его.
6 Наконец, чтобы справиться с ошибкой GPT при установке, введите «convert mbr» .
Подсказка: Чтобы выполнить обратную конвертацию, соответственно, нужно вводить «convert gpt» .
7 Немного подождите, пока выполнится конвертация GPT в MBR при установке Windows 7 и введите «Exit» , чтобы выйти.

Рис. 2. Конвертация в командной строке
Способ №2. Используем системное управление дисками
В Виндовс есть стандартная утилита для работы с жестким диском и другими дисками, что есть в системе (даже флешки, которые можно вставить в USB порт).
Чтобы ее запустить, нужно выйти из программы установки и запустить ОС стандартным способом. После этого выполните следующие действия:
1 Нажмите на клавиатуре Win + R одновременно. Запустится окно выполнения команд.
2 В единственной строке ввода напишите «diskmgmt.msc» и нажмите «ОК» в том же окне.

Рис. 3. Окно выполнения команд
3 Дальше найдите тот диск, на который собираетесь выполнить инсталляцию, в нижней части открытого окна. Нажмите на нем правой кнопкой мыши и в появившемся меню кликните «Удалить том…» . Таким образом вы удалите все разделы или тома.

Рис. 4. «Удалить том…» в выпадающем меню диска
4 Когда диск станет пустым, снова нажмите на нем правой кнопкой мыши (в той де нижней части открытого окна). Теперь выберете пункт «Преобразовать в MBR-диск» .

Рис. 5. Пункт «Преобразовать в MBR-диск» в выпадающем меню пустого диска
После этого формат диска будет изменен. Как вы понимаете, таким же образом можно будет переделывать не только стиль разделов GPT на MBR, и наоборот.
Если изначально тип был MBR, то в выпадающем меню после удаления тома будет написано «Преобразовать в GPT-диск» .
Способ №3. С помощью Aomei Partition Assistant
Существует очень многофункциональная и бесплатная программа Aomei Partition Assistant, которая, кроме всего прочего, позволяет как преобразовать GPT в MBR, так и обратно. Скачать ее можно на официальном сайте, по ссылке ниже:
Поэтому перед началом всех работ загрузите и установите программу. После этого сделайте следующее:
1 В окне Aomei Partition Assistant, как и в стандартной утилите управления дисками, в нижней части, отображаются все используемые в системе диски. Поэтому нажмите на нужном диске правой кнопкой мыши, чтобы вызвать вспомогательное меню.
2 В нем выберете «Преобразовать в MBR-диск» (если программа на английском, то «Convert to MBR Disk» ).

Рис. 6. «Преобразовать в MBR-диск» в Aomei Partition Assistant
3 Появится дополнительный запрос за разрешение выполнения конвертации. Нажмите «ОК» в появившемся окне.

4 После этого нужно будет самостоятельно начать выполнение процесса конвертации. Для этого нажмите «Применить» в левом верхнем углу окна программы.

Рис. 8. «Применить» в Aomei Partition Assistant
5 Появится окно с данными о том, сколько данных на жестком диске и сколько времени займет процесс конвертации. Нажмите «Перейти» .

Рис. 9. Окно «Отложенные операции» и кнопка «Перейти к выполнению»
6 Откроется окно с еще одним подтверждением операции и текстом «Вы уверены, что вы хотите начать». Нажмите «Да» .


Рис. 11. Процесс конвертации раздела диска в Aomei Partition Assistant
В конце откроется маленькое окно «Информация» , в котором останется нажать «ОК» и закрыть всю программу.

Рис. 12. Окончание конвертации в Aomei Partition Assistant
Вот и все, теперь диск, который нужно преобразовать, будет иметь нужный формат. И готов к установке Windows.
Конвертация диска с загрузочной флешки
Этот вариант будет очень полезен на случай, когда операционная система не загружается. Тогда можно загрузиться с флешки, поменять тип диска, затем таким же образом загрузиться с USB носителя при установки Windows 7.
В таких случаях Вы можете использовать загрузочную флешку для преобразования MBR в GPT 7 64 или обратно. Скачать ее тоже можно на официальном ресурсе программы, ссылка ниже:
Следующим, что нужно сделать, это записать образ на съемный накопитель информации. Делается это следующим образом:
2 Вверху выберете и среди появившихся вариантов нажмите «Записать образ Жесткого диска…»

Рис. 13. «Записать образ Жесткого диска…» в меню «Самозагрузка» UltraISO
3 В поле «Disk Drive» выберете флешку, на которую будете записывать образ. Возле надписи «Файл образа» выберете скачанный ранее образ Aomei Partition Assistant. В поле «Метод записи» выберете «USB-HDD+» , хотя по желанию можно указать любой.
4 Нажмите «Записать» .

Рис. 14. Запись образа на флешку в UltraISO
Появится предупреждение о том, что все данные будут стерты. В нем нажмите «Да» .

Рис.15. Предупреждение в программе UltraISO
5 Подождите, пока процесс будет завершен.
Следующим что нудно сделать, это зайти в BIOS и установить загрузку с USB диска и приступить к конвертации диска.
Выводы
Мы с Вами рассмотрели три способа конвертации или преобразования раздела диска GPT в MBR и обратно, которые пригодятся при установке Windows 7. Эти методы помогают быстро и просто сделать нужный стиль разделов.
Заметьте, в описанных методах есть, как сделать эти манипуляции без потери данных, так и с полной очисткой данных. Плюс узнали, как выполнить конвертацию диска, если система не грузится и нет возможности войти в Windows, путем загрузки с загрузочной флешки Aomei Partition Assistant.
Тематическое видео:
Достаточно часто пользователи сталкиваются с большой, как им кажется, проблемой, когда возникает необходимость преобразования стиля раздела из GPT в MBR. Связано это может быть с множеством факторов, среди которых основным является невозможность установки некоторых ОС в такие разделы и совместимость с новым стандартом первичной системы ввода/вывода UEFI, которая пришла на смену BIOS. Способов, позволяющих конвертировать в MBR разделы с более современной разметкой GPT и обратно, существует несколько. Но произвести замену одного стиля на другой можно и с сохранением данных, и без этого. Рассмотрим каждый такой вариант, поскольку некоторые действия могут пригодиться даже при первой или повторной установке операционной системы на компьютер.
Разница между стилями GPT и MBR
Для начала давайте посмотрим, в чем, собственно, разница между такими стилями, и для чего может использоваться каждый из них. Разметка MBR (с загрузочной записью), как считается, на сегодняшний день морально устарела, а на смену ей пришел новый стиль GPT. Разметка этого типа на жестком диске является обязательной в том случае, если винчестер имеет объем 2 Тб и более. Но для обеспечения корректной работы с такими разделами и использования их полного объема нужная обновленная версия первичной системы, обозначаемая как UEFI.
В случае использования MBR и BIOS установка на современные компьютеры дисков такого объема становится просто бессмысленным, поскольку BIOS их не поддерживает, а при отключении режима UEFI, несмотря на определение носителя в первичной системе, полное дисковое пространство окажется недоступным. Так что, сто раз подумайте, насколько выполнение ниже описываемых действий является целесообразным.
Проблемы с операционными системами
Но самая главная проблема состоит в том, что устаревающие операционные системы вроде Windows 7, все еще популярные среди множества пользователей, в разделы с разметкой GPT не устанавливаются, да еще и не поддерживают основной режим работы UEFI. Для проведения инсталляции некоторые пользователи предлагают отключать UEFI на использование режима Legacy, как для обычного BIOS. С другой стороны, если вы приобретаете новый компьютер с уже установленной первичной системой UEFI вместо BIOS, «восьмерка» при отключенном UEFI тоже не установится. Таким образом, получаем два взаимоисключающих фактора. Однако обойти такие препятствия можно с применением достаточно простых методов, но потрудиться немного придется.
Конвертирование при инсталляции Windows
Первым делом остановимся на том, при установке Windows или обратно. В этом случае сохранность данных на диске не гарантируется, поскольку его в процессе инсталляции операционной системы придется форматировать. Несмотря на то что эти вопросы к основной теме имеют лишь косвенное отношение, иметь по ним знания не помешает.

На одной из стадий после старта процесса установки инсталлятор той же «семерки» выдает сообщение о том, что установка в выбранный раздел невозможна. В этом случае простейшее решение сводится к тому, что удалить на диске абсолютно все разделы и установить Windows в неразмеченную область.

Также можно создать системный раздел под Windows самостоятельно, а остальное место использовать под логические тома. Однако при этом автоматически не будет создан специальный зарезервированный раздел, что повлияет на отказоустойчивость установленной ОС. Раздел для установки будет автоматически преобразован в нужный стиль.

Таким образом, если речь идет о том, как изменить GPT на MBR, использовать нужно средства командной строки (Shift + F10), в которой прописываются следующие команды, приведенные на изображении выше. После этого можно продолжить установку системы в штатном режиме.
Как изменить GPT на MBR: создание загрузочной флешки и выбор режима старта первичной системы ввода/вывода
Теперь давайте вернемся к исходной точке и определимся с действиями, которые могут потребоваться для конвертирования стилей с уже установленной ОС (например, Windows 8/1). Для этого изначально понадобится создать загрузочную флешку с программой Hard Disk Manager версии 15 от Paragon или аналогичной утилитой от Acronis (Disk Director). Сам носитель элементарно создается в небольшом приложении Rufus, а затем выставляется первым среди загрузочных устройств.

Тут же в настройках первичной системы необходимо сразу сменить режим загрузки (Boot Mode) с UEFI на Legacy и отключить безопасный старт (Secure Boot). Такие действия нужны только в том случае, если создавалась обычная загрузочная флешка для MBR, а не EFI.
Процесс преобразования раздела
Теперь необходимо загрузиться с созданного носителя. Суть того, как изменить стиль GPT на MBR, сводится к тому, чтобы на первой стадии в программе удалить все разделы, включая зарезервированные системой для восстановления, оставив только тот, на котором находится инсталлированная ОС.

При удалении резервных разделов в окне подтверждения нужно обязательно поставить галочку на пункте отказа от затребования метки тома в следующий раз. По окончании этих действий останется только базовый раздел GPT. Как переделать GPT в MBR на этой стадии?

Для этого нужно через ПКМ в дополнительном меню выбрать соответствующий пункт конвертирования и подтвердить свои действия. Поскольку операция будет переведена в разряд отложенных (равно как и в других утилитах вроде Acronis Disk Director), нужно нажать кнопку «Применить», после чего запустится процесс преобразования.
Дополнительные действия по созданию резервного раздела
Но это еще не все. Дело в том, что после изменения стиля система просто так не загрузится, и к тому же для нее нужно создать резервный раздел с загрузочными данными самой установленной ОС объемом порядка 300 Мб. Сделать это можно через меню ПКМ на неразмеченной области с выбором пункта создания раздела, после чего потребуется указать его размер и файловую систему (NTFS), а по окончании операций через то же меню - сделать раздел активным.
Создание конфигурации для загрузки установленной системы
На завершающей стадии остается создать конфигурацию, что та же «восьмерка» могла загрузиться с новым стилем раздела без проблем. В этом случае нужно произвести рестарт компьютера, загрузиться с установочного носителя и вызвать командную консоль. В ней необходимо определить, какая литера присвоена активному разделу загрузки. Для этого сначала вписывается а затем - lis dis, которая отобразит все активные разделы.

Запоминаем букву диска, на котором установлена система, выполняем команду завершения работы основного инструмента exit, а после нее вписываем строку bcdboot N:\Windows, где N - литера системного раздела. После этого снова перегружаем компьютер, но уже в обычном режиме, выставив нормальную загрузку UEFI, и радуемся. Проверить измененный стиль можно непосредственно через свойства раздела на вкладке тома.
Средства Windows
В принципе, говоря о том, как изменить GPT на MBR, в качестве одного из решений для работающих ОС можно предложить их собственное средство в виде инструментария управления дисками (diskmgmt.msc).

Здесь тоже можно удалить ненужные разделы, а затем через меню ПКМ на неразмеченном пространстве выбрать преобразование из одного стиля в другой. Правда, единственное и главное ограничение состоит в том, что выполнять такие действия можно только для несистемных дисков или логических разделов, то есть стиль диска с Windows изменить прямо в системе будет невозможно.
Изменение стиля раздела при помощи сторонних программ
И напоследок еще несколько слов о том, как изменить GPT на MBR. В качестве более удобных инструментов, нежели имеющиеся в Windows, можно применять специальные дисковые программы от Acronis, AOMEI, Paragon и других разработчиков. Выполняемые операции, в общем-то, от только что описанных для средств Windows особо не отличаются и сводятся к конвертированию в выбранный стиль неразмеченного пространства. Однако преобразование выполняется гораздо быстрее и эффективнее. Интерфейс таких программ очень похож на раздел управления дисками Windows, но некоторые операции (например, перераспределение дискового пространства) выполняются гораздо проще за счет использования самого обычного фейдера (ползунка), путем перемещения которого и можно выбрать требуемые размеры каждого раздела.
Краткие итоги
Вот кратко и все, что касается преобразования стилей. Как уже понятно, если речь именно об выполнении преобразований с сохранением работоспособной системы и данных, которые могут находиться именно в системном разделе, использовать нужно исключительно дисковые утилиты с предварительным созданием загрузочных носителей. Если же сохранение информации не требуется, можно произвести конвертирование и на стадии переустановки ОС, и средствами Windows, и при помощи сторонних программ. Но изменить основной раздел в работающей системе не получится даже с их помощью, как бы вам этого ни хотелось. Его и удалить будет невозможно!