Как установить точку доступа wifi на ноутбуке windows 7. Как сделать точку доступа WiFi на ноутбуке. Особенности работы Access Point
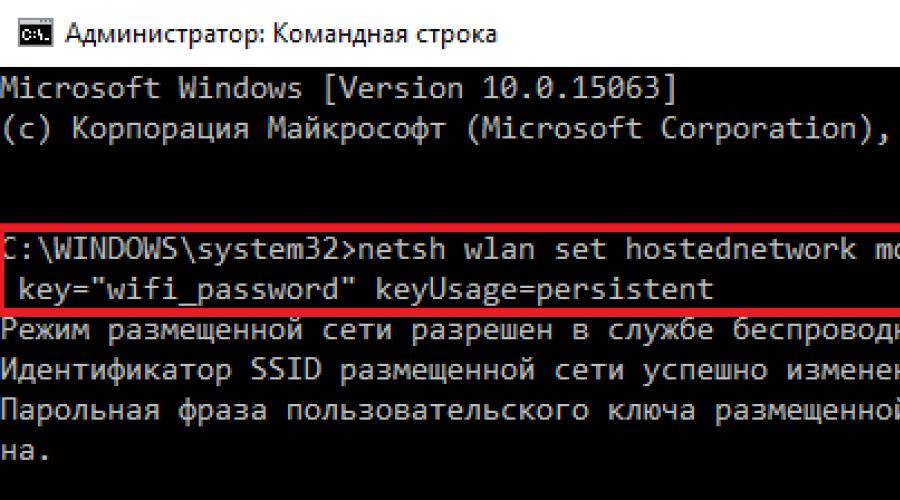
Читайте также
Сейчас беспроводные сети Wi-Fi поддерживаются огромным количеством разнообразных устройств, от наручных часов до телевизоров. Обычно для таких устройств используют Wi-Fi роутер. Но, если такого роутера нет, то можно обойтись и обычным ноутбуком либо компьютером с Wi-Fi адаптером. В данной статье вы узнаете, как создать точку доступа Wi-Fi на компьютере или ноутбуке с операционной системой Windows 7 или Windows 10.
Создание точки доступа Wi-Fi на Windows 7
Сначала рассмотрим более сложный способ создания точки доступа Wi-Fi. Данный способ основан на использовании командной строки, поэтому он отлично работает как в Windows 7, так и в Windows 10. Хотя в случае Windows 10 лучше воспользоваться вторым способом, который описан в конце статьи.
Итак, для того чтобы создать точку доступа Wi-Fi на базе компьютера с Windows 7 вам нужно открыть командную строку с правами администратора. Для этого нужно открыть меню «Пуск», ввести в поиск фразу «Командная строка», кликнуть правой кнопкой мышки по найденной программе и выбрать «Запуск от имени администратора». Это самый простой вариант, хотя .
После того как командная строка запущена, можно приступать к созданию точки доступа Wi-Fi. Для этого нужно выполнить следующую команду:
Netsh wlan set hostednetwork mode=allow ssid="wifi_name" key="wifi_password" keyUsage=persistent
Обратите внимание, в данной команде есть параметры «wifi_name» и «wifi_password». Это название создаваемой точки доступа Wi-Fi и пароль для подключения к ней. Для того чтобы создать безопасную точку доступа эти параметры лучше изменить.
После выполнения указанной команды в командной строке должно появиться сообщение о разрешении режима размещенной сети, а также об изменении SSID и парольной фразы.

Теперь нужно выполнить команду, которая запустит только созданную ранее точку доступа Wi-Fi:
Netsh wlan start hostednetwork
После выполнения данной команды вы должны получить сообщение «Размещенная сеть запущенна». Если вы получаете сообщение «Не удалось запустить размещенную сеть» значит у вас проблемы с Wi-Fi адаптером. Он может быть выключен или не работает из-за проблем с драйверами. Решите проблему с Wi-Fi адаптером и снова выполните команду «netsh wlan start hostednetwork».

На этом этапе точка доступа Wi-Fi уже создана и работает. Вы даже можете подключиться к ней, но доступа к Интернету не будет. Для того чтобы включить раздачу Интернета вам нужно открыть окно «Сетевые подключения». Для этого можно нажать Windows-R и выполнить команду «ncpa.cpl».

В окне «Сетевые подключения» нужно найти то подключения, по которому вы подключаетесь к вашему Интернет провайдеру. Кликните по этому подключению правой кнопкой мыши и перейдите в «Свойства».

Дальше нужно перейти на вкладку «Доступ» и включить там функцию «Разрешить другим пользователям сети использовать подключение к Интернету данного компьютера». Также здесь нужно открыть выпадающий список и выбрать Wi-Fi подключение, которое было создано ранее выполнением команд. На скриншоте внизу это подключение называется «Подключение по локальной сети 13», но в вашем случае название будет другим.

На этом создание точки доступа Wi-Fi на Windows 7 завершено. Закройте окно с помощью кнопки «Ok» и проверьте как работает Wi-Fi. Для подключения к созданной точке доступа используйте пароль, который вы указали ранее.
Нужно отметить, что команду «netsh wlan start hostednetwork» нужно выполнять после каждого запуска Windows 7. Для того чтобы остановить работу точки доступа используйте команду «netsh wlan stop hostednetwork».
Создание точки доступа Wi-Fi на Windows 10
Если у вас Windows 10, то вам повезло, в данной операционной системе процесс создания точки доступа Wi-Fi значительно упрощен. Здесь вам не нужно выполнять никаких команд, все делается за пару кликов мышкой.
Итак, для того чтобы создать точку доступа Wi-Fi на компьютере с Windows 10 вам нужно открыть окно «Параметры». Для этого можно открыть меню «Пуск» и нажать на иконку с шестеренкой. Также вы можете кликнуть по кнопке «Пуск» правой кнопкой мышки и в появившемся меню выбрать «Параметры».

В окне «Параметры» сразу переходим в раздел «Сеть и Интернет».

А потом открываем подраздел «Мобильный хот-спот». Здесь в самом верху окна будет доступная функция «Мобильный хот-спот». Включите данную функцию и точка доступа Wi-Fi будет создана автоматически.

Чуть ниже можно выбрать подключение, которое будет совместно использоваться через точку доступа Wi-Fi, а также посмотреть или изменить название точки доступа и пароль.
В наше время современные гаджеты стали очень доступными и технологически продвинутыми. Они имеют несколько модулей передачи данных, в том числе Wi-Fi. Такой модуль позволяет соединиться с всемирной сетью и даже осуществить подключение нескольких модулей в одно и то же время.
Создание точки доступа стандартными средствами Windows
Этот вариант возможен за счет стандартных возможностей Windows. Процедура практически одинаковая, поэтому рассмотрим инструкции на примере «Семерки».
Нажимаем на значок Win+R, пишем в поиске cmd и открываем специальное окно, где внимательно прописываем
netsh wlan set hostednetwork mode=allow ssid=”New Name” key=”New Pass” keyUsage=persistent.
Используя латиницу вводим имя нашей сети (вместо New Name) и пароль (вместо New Pass). В конце подтверждаем и ждем сообщение, что процедура произошло успешно. Для запуска используем текстовую фразу
и снова подтверждаем.

В ответ появится текст об успешном завершении процесса. Теперь заходим в Центр сетевых подключений и находим иконку соединения с домашней сетью или «Ethernet». Включаем мишью контекстное меню и выбираем «Свойства». Теперь разрешаем другим юзерам использовать доступ к интернету, выбрав новое сетевое подключение «Беспроводная сеть 2» во второй вкладке и подтверждаем нажатием «ОК».

Теперь все готово, проверяем работу.
*Заметки для более новых версий ОС Windows 8, 10
Командная строка запускается нажатием правой клавиши мыши на значок Windows в соответсвующем пункте. Запуск выбираем в режиме админа.
В сетевых подключениях созданная Вами сеть отображается «Подключение по локальной сети* 2». Вместо цифры 2 может быть и другая.
Когда мы пользуемся командной строкой, после перезагрузки ноутбука нужно проделать те же операции. Упростить себе жизнь можно, сохранив необходимые настройки в автозагрузку.
Открываем блокнот и копируем текстовую фразу
netsh wlan set hostednetwork mode=allow ssid=” New Name ” key=”New Pass” keyUsage=persistent
netsh wlan start hostednetwork
и редактируем имя и пароль согласно вышеуказанных инструкций. Сохраняем текстовый файл и в конце названия пишем «.cmd».
Заходим через Пуск в Автозагрузку и копируем туда созданный файл.
*Заметки для более новых версий ОС
Автозагрузка открывается через нажатие клавиш «Win» + «R» и введение текста shell:Startup. После этого нажимаем «Enter».
Также обратите внимание на команду управления netsh wlan start hostednetwork – начать раздачу. Замена слова start на stop остановит раздачу. netsh wlan set hostednetwork mode=disallow – уничтожить раздачу (для повторного включения, нужно создавать точку доступа заново)
Создание точки доступа с помощью программ
Вопрос с подключением решается нужным программным обеспечением. Скачайте одну из специальных утилит.
Настройка точки доступа в Windows 7
— Для Windows 7 отлично подойдет Switch Virtual Router .Ее особенность это низкое потребление системных ресурсов и возможность настраивать автовыключение компьютера. Эта программа предлагает ввести название виртуального роутера и пароль в специальных полях, Когда Вы все ввели достаточно нажать «ОК» и программа создаст новую точку доступа с указанным именем.
Скачать Switch Virtual Router — https://yadi.sk/d/lfp2ynkTg3jr2


Настройка точки доступа в Windows 8
— За таким же принципом работает программа с интуитивно понятным интерфейсом MyPublicWiFi, которая подходит для Windows 8. После ее установки нужно перезапустить ноутбук и открыть ее от лица админа. Во вкладке Settings активируем галочкой Automatic HotSpot configuration. В строчках Network Name и Network Key вводим имя нового подключения и пароль соответственно. Последним шагом будет выбор разрешения на раздачу интернета и указание сетевого подключения для раздачи. Нажимаем «Set up and Start Hotspot», виртуальный роутер создан.
Скачать MyPublicWiFi — http://www.softportal.com/get-38317-mypublicwifi.html

Настройка точки доступа в Windows 10
— Virtual Router Plus хорошая альтернатива предыдущим программам, обладает простотой и скоростью настройки, а главное подходит для 7,8,10 версий Windows. Для работы точки доступа нужно ее имя, пароль для подключения и выбрать стандартное сетевое соединение для раздачи интернета. Программа легко сворачивается и очень удобно мониторится в панели уведомлений.
Скачать Virtual Router Plus — http://awesoft.ru/virtualrouter-plus.html

Мы рассмотрели множество вариантов раздачи через Wi-Fi. Надеюсь Вы найдёте для себя оптимальный и наиболее комфортный способ, ведь и ручной метод и программный имеют свои плюсы.
Опытные пользователи Windows 7 знают, что адаптер WiFi, который есть в каждом ноутбуке, может не только ловить сигналы беспроводных сетей, но и служить точкой доступа для подключения других устройств. Причем он способен это делать одновременно: как будто в ноутбуке вместо одного беспроводного адаптера установлено два. Что в этом, казалось бы, особенного? Но согласно концепции WiFi, сетевая карта не способна работать в двух режимах сразу.
Чтобы обойти это аппаратное ограничение разработчики применили технологию виртуализации, которая позволяет на базе одного физического устройства создавать несколько виртуальных. И каждый виртуальный адаптер может подключаться к разным сетям и быть по-своему сконфигурирован.
В Microsoft технологию виртуализации WiFi так и называют – “Virtual WiFi” В клиентские операционные системы Windows она была внедрена только с выпуском “семерки”. В более ранних версиях для создания точки доступа приходилось использовать сторонний софт.
Для чего создавать на компьютере точку доступа?
Сегодня очень многие устройства поддерживают технологии беспроводной связи. Создав виртуальную точку доступа, вы сможете без кабелей подключать ноутбук к принтеру, TV, компьютерам, мобильным гаджетам и т. д., объединив все эти девайсы в персональную или домашнюю сеть.
Кроме объединения, виртуальная точка доступа может раздать Интернет на все подсоединенные к ней устройства. Для этого нужно любым удобным способом (с помощью 3G-модема, кабеля, WiFi или WiMax) подключить ноутбук к “всемирной паутине” и в настройках соединения дать разрешение другим устройствам его использовать. Как это делается, рассмотрим ниже.
Также точка доступа на ноутбуке может работать как усилитель (повторитель) WiFi сигнала, когда его источник находится далеко.
Создаем точку доступа на ноутбуке с Windows 7
Как было сказано, для создания точки доступа на Windows 7 достаточно возможностей самой операционной системы. Мы будем использовать для этого утилиту конфигурации сетевых параметров Netsh
.
Необходимые условия для запуска виртуальной сети
- Включение технологии WiFi нажатием специальной кнопки на корпусе ноутбука или сочетания клавиш Fn+. На разных моделях лэптопов клавиша активации WiFi своя. Определить ее можно по миниатюрному изображению антенны.

- Установка на ноутбук драйвера беспроводного (wireless) адаптера. Драйвер можно загрузить с веб-сайта производителя ноутбука или найти на диске, который прилагался к компьютеру при покупке. После установки драйвера необходимо перезапустить ноутбук.

- Чтобы виртуальная точка доступа могла раздать Интернет другим устройствам, на ноутбуке должна быть установлена любая редакция Windows 7, кроме начальной.
Порядок создания Virtual WiFi
При однократном запуске точки доступа можно использовать командную строку (утилита netsh не имеет графического интерфейса), но если она нужна вам постоянно – этот способ будет неудобен. Для такого случая можно создать командный файл, сохранить его в удобном месте и запускать по мере надобности. Чтобы точка заработала – и консоль, и командный файл должны быть запущены от имени администратора. Итак…
Откроем командную строку и введем в нее первую команду: netsh wlan set hostednetwork mode=allow ssid=”moya_virtualnaya_set” key=”moy_parol” keyUsage=persistent

Параметр SSID – это имя создаваемой точки доступа, а key – парольная фраза. Остальное нужно оставить по умолчанию.
После выполнения Windows запустит виртуальный сетевой адаптер, который появится в диспетчере устройств:

Также он появится в папке “Сетевые подключения”:

Чтобы войти в эту папку на Windows 7, откройте в панели управления “Центр управления сетями…”, после чего в области перехода с левой стороны окна щелкните “Изменение параметров адаптера”.

В случае успеха Windows отрапортует вам, что размещенная сеть запущена. Размещенная сеть – это и есть наша виртуальная точка доступа.
Теперь в окне сетевых подключений ноутбука новое беспроводное соединение будет активным:

Но доступа к Интернету, как видим, у него еще нет:

Как сделать, чтобы он появился, разберем ниже, а пока для дальнейшего использования этого виртуального адаптера нам нужно скопировать команды в текстовый файл и сохранить его с расширением.bat .
Запускать файл, как уже сказано, необходимо от имени администратора.
Как раздать Интернет через виртуальную точку доступа
Пришло время превратить созданную на ноутбуке точку доступа в Интернет-шлюз – устройство, которое передает трафик из локальной сети в глобальную и наоборот.
Дальнейшие действия подразумевают, что ваш ноутбук уже подключен к Интернету. Чтобы не приходилось настраивать разрешение каждый раз, желательно, чтобы это подключение было постоянным.
- Войдите в папку сетевых подключений, кликните правой кнопкой по подключению к Интернету и откройте его свойства.

- Разверните вкладку “Доступ” и поставьте метку напротив пункта “Разрешить другим пользователям использовать подключение к Интернету данного компьютера”. Из списка сетей выберите ту, которая была до этого создана. В нашем примере это “Беспроводное сетевое соединение 4”.

- Сохраните настройку. После повторного подключения начнется раздача Интернета всем устройствам, подсоединенным к точке доступа.
Подключение к Интернету других устройств сети
Теперь поговорим о главном – о том, как другие устройства могут использовать виртуальную точку доступа для выхода в Интернет. К примеру, у вас есть еще один ноутбук с Windows 7, которому срочно нужно в глобальную сеть. Настроить его будет гораздо проще, ведь точка доступа уже запущена, а значит, видна в списке беспроводных сетей.
- Включите ноутбук и загрузите Windows.
- Кликните по иконке “Сеть” в системном трее и просмотрите список доступных подключений. Среди них должно быть и то, которое вы недавно создали.
- Щелкните по нему и нажмите “Подключение”.

- В следующем окне введите ключ безопасности – парольную фразу, которую вы задали при создании точки доступа, и щелкните ОК.

Другие настройки, такие как адреса IP, DNS и основной шлюз ноутбук получит автоматически. Но вы можете указать их и вручную.
Чтобы изменить настройки этого подключения, откройте его контекстное меню и выберите “Состояние”.

В новом окне нажмите “Свойства”.


В окошке “Общие” назначьте подключению IP из диапазона 192.168.137.2 -192.168.137.255, пропишите шлюз по умолчанию, которым будет IP точки доступа – 192.168.137.1 (этот адрес Windows 7 назначает виртуальным адаптерам по умолчанию) и адреса DNS. В качестве основного DNS можно снова приписать IP точки доступа, а альтернативным назначить один из публичных DNS либо DNS вашего провайдера.

Теперь ваш ноутбук будет подключаться к точке доступа всегда с одним IP адресом.
На этом настройку беспроводной сети можно считать законченной. Как видите, ничего сложного.
КАК РЕАЛЬНО ЗАРАБОТАТЬ В ИНТЕРНЕТЕ???
Прочитайте это пожалуйста, всего 2 минуты, чтение еще никому не вредило.
У меня был 71 рубль, а стало 600 000 рублей!!! Бродя, как обычно, по разного рода форумам я нахожу эту статью, в которой говорится, что МОЖНО СДЕЛАТЬ СОТНИ ТЫСЯЧ РУБЛЕЙ ЗА ПАРУ НЕДЕЛЬ ПРИ ВЛОЖЕНИИ ВСЕГО 71 рубль (примечание от автора: таких денег за ДВЕ НЕДЕЛИ вы конечно же не увидите; увидите, НО гораздо позже). Я подумал, что это должно быть очередной фишкой для лохов, но я решил всё-таки дочитать до конца и узнать, что там предлагают.
ВОТ ТЕ САМЫЕ ТРИ ШАГА К УСПЕХУ:
1. Зарегистрируйтесь в системе «Yandex. Money» («Яндекс. Деньги»), которая находится по адресу: http//money.yandex.ru, хорошенько ознакомьтесь с данной системой, как она работает, выберите оптимальный для себя вариант пополнения кошелька и внесите 71 рубль на свой кошелёк. Сразу возникнет проблема внесения денег на счет, скорее всего, придется прогуляться в ближайший банк (поверьте один раз стоит сходить для последующего реального заработка), или терминал для оплаты сотовой связи (адреса можно найти на http//money.yandex.ru), или можно использовать онлайн-банк. Вообще все на сайте расписано и понятно.
2. Возьмите первый номер кошелька из нижеуказанного списка, отправьте на него 10 руб 05 коп, вписав этот номер в поле «Номер счёта».В поля «Имя получателя» и «E-mail получателя» вписывать ничего не нужно. В поле «Название платежа» напишите - «Пожалуйста, внесите меня в список Яndex кошельков». Все, что Вы сделали — это создали услугу, и самое главное — абсолютно легально. Вы просите ЗАКОННЫЙ сервис, за который платите. Далее, начиная со второго, по аналогии отправьте по 10 руб. 05 коп. на следующие 6 кошельков (не забудьте вписывать в поле «Название платежа» Пожалуйста, внесите меня в список Яndex кошельков):
1.410011275850934
2.410011295167520
3.410011278889957
4.410011295192026
5.410011277321095
6.410011295734404
7. 410012084616978
ПОВТОРЯЮ, чтобы получать доход, необходимо отправить НА КАЖДЫЙ из этих 7 кошельков по 10 руб. 05 коп. иначе, сетевыми модераторами Яndex кошельков, вы просто не будете включены в систему и не сможете обналичить доход. Теперь ВНИМАНИЕ!!! После того, как Вы выполнили ШАГ 2, скопируйте к себе на компьютер весь этот текст от начала до конца (можно в формате txt или ещё как вам удобней). В скопированной статье удалите из списка кошельков ПЕРВЫЙ (ВЕРХНИЙ) кошелёк и переместите 2-ой кошелёк на место 1-го, который Вы стёрли, 3-ий — на место 2-го, 4-ый — на место 3-го, 5-ый — на место 4-го, 6-ой — на место 5-го и 7-ой — на место 6-го! А в 7-ой номер, который оказался пустым, ВПИШИТЕ НОМЕР Вашего КОШЕЛЬКА!!! В случае возникновения проблем с Яндекс кошельком советую обращаться НА ЭТУ страничку http//feedback.yandex.ru/?from = money.
Соответственно у Вас должно получиться так:
1.410011295167520
2.410011278889957
3.410011295192026
4.410011277321095
5.410011295734404
6. 410012084616978
7. Номер вашего кошелька
3. Разместите эту статью (или объявление с ссылкой на страницу, которую вы без труда можете сделать на одном из бесплатных сайтов, например, http//www.narod.ru) на НЕ МЕНЕЕ ЧЕМ 200-300 ФОРУМАХ и НОВОСТНЫХ ЛЕНТАХ (News Groups). ЗАПОМНИТЕ ЧЕМ БОЛЬШЕ вы разместите, ТЕМ ВЫШЕ БУДЕТ ВАШ ДОХОД. И этот доход будет НАПРЯМУЮ ЗАВИСЕТЬ ОТ ВАС. Размещение этой статьи на 200 форумах, даже на самых малопосещаемых, ГАРАНТИРУЕТ Вам доход 150 000 руб. — ЭТО МИНИМУМ!!! УДАЧИ!!!
Для чего это нужно?
Данное решение идеально подойдет для тех, кто планирует подключить в домашних условиях к интернету мобильный гаджет или любое другое устройство (к примеру, телевизор, игровую приставку и т.д.).
Что нам для этого потребуется
:
1. Персональный компьютер/ноутбук, оборудованный Wifi модулем и подключенный к сети Интернет;
2. Операционная система Windows;
3. Прямые руки!
Итак, приступим!
Открываем файл командной строки cmd.exe любым доступным способом. Кпримеру, можете вбить cmd в поисковую строку находящуюся в меню «Пуск»:

Теперь создаем нашу точку доступа. В командную строку копируем код: netsh wlan set hostednetwork mode=allow ssid=имя точки доступа key=пароль доступа (щелкаем в поле окна cmd правой кнопкой мыши и выбираем функцию «Вставить»).
Внимание! Необходимо заменить «имя точки доступа» и «пароль доступа» на свои данные.
К примеру, создадим точку доступа с именем sm и паролем 1231231. Для этого нам потребуется ввести в командную строку команду:
netsh wlan set hostednetwork mode=allow ssid= sm key=1231231
Все, Wifi точка доступа создана! Осталось только ее запустить.

Для этого нужно ввести к командную строку команду netsh wlan start hostednetwork . Данную процедуру необходимо будет выполнять каждый раз после перезагрузки компьютера.
Давайте немного автоматизируем данную операцию. Для этого создадим обычный текстовый файл и скопируем в него текст netsh wlan start hostednetwork. Сохраняем и закрываем файл. Теперь переименовываем его разрешение в *.bat (вместо * введите любое название). Данный файл можно добавить в список автозагрузок и тогда Wifi точка доступа будет запускаться автоматически (или Вы можете каждый раз самостоятельно запускать файл *.bat, когда Вам необходимо подключить свой гаджет к интернету).
Внимание!
Для того чтобы изменить разрешение файла необходимо выполнить следующую операцию:
1. Находясь в той папке, где Вы создали текстовый документ с содержимым netsh wlan start hostednetwork, нажмите на кнопку alt. Под строкой адреса папки появится список меню.

2. Выбираем «Сервис -> Параметры папок».

3. В открывшемся окне переходим на вкладку «Вид» и снимаем галочку с пункта «Скрывать расширения для зарегистрированных типов файлов».

И последний шаг ! Необходимо расшарить доступ основного подключения на нашу точку доступа. Для этого переходим в «Панель управления -> Центр управления сетями и общим доступом -> Изменение параметров адаптера». Далее правый щелчок мыши по основному подключению (в моем случае это Beeline) и выбираем «Свойства».

В открывшемся окне переходим к вкладке «Доступ», ставим галочку напротив «Разрешить другим пользователям сети использовать подключение к Интернету данного компьютера» и в выпадающем списке выбираем созданную нами точку доступа (в моем случае это Беспроводное сетевое соединение 2 с именем sm).
Итак, точка доступа создана, но, подключившись к ней, Вы обнаружили, что интернет не работает? В таком случае, у меня есть всего одна рекомендация: отключите все фаерволы (как стандартный Windows, так и антивирусный). Если после этого интернет заработал, то вносите данное соединение в исключения фаерволов.

В случае с NOD все очень просто! Заходим в "расширенные настройки" и выставляем "Режим фильтрации" на обучение.
Если после всех проделанных действий устройство-клиент не может подключиться к созданной вами точке доступа, значит на вашем раздающем интернет ноутбуке/компьютере нет DHCP сервера, который предоставляет ip-адреса. В этом случае Вам придется проставить айпишники самостоятельно. В этом нет ничего сложного, просто в точности следуйте данной инструкции.

Переходим в "Сетевые окружения" и щелкаем правой кнопкой по "Беспроводное сетевое соединение" (не то, которое мы с вами создали, а которое было изначально) -> Свойства -> Протокол Интернета версии 4 (TCP/IPv4) -> вбиваем следующие значения:
IP-адрес: 192.168.2.1
Маска подсети: 255.255.255.0
Основной шлюз: 192.168.2.1

Теперь заходим в свойства созданной нами виртуальной точки доступа ("Беспроводное сетевое соединение") -> Протокол Интернета версии 4 (TCP/IPv4) -> вбиваем следующие значения:
IP-адрес: 192.168.2.3
Маска подсети: 255.255.255.0
Основной шлюз: 192.168.2.1
Предпочитаемый DNS-сервер: 192.168.2.1
И в заключение статьи пара полезных команд:
netsh wlan show profiles
- посмотреть имена всех ранее созданных точек;
netsh wlan delete profile name="ProfileName"
- удаление созданного ранее профиля беспроводной точки доступа (вместо ProfileName, конечно же, нужно поставить имя вашей точки доступа);
netsh wlan show profile name="ProfileName" key=clear
- показывает ключ безопасности указанной точки доступа;