Лучшие игровые мышки. Тест-драйв мыши Logitech MX Master: непредвзято о прекрасном Я изменил скорость прокрутки. Почему она не меняется
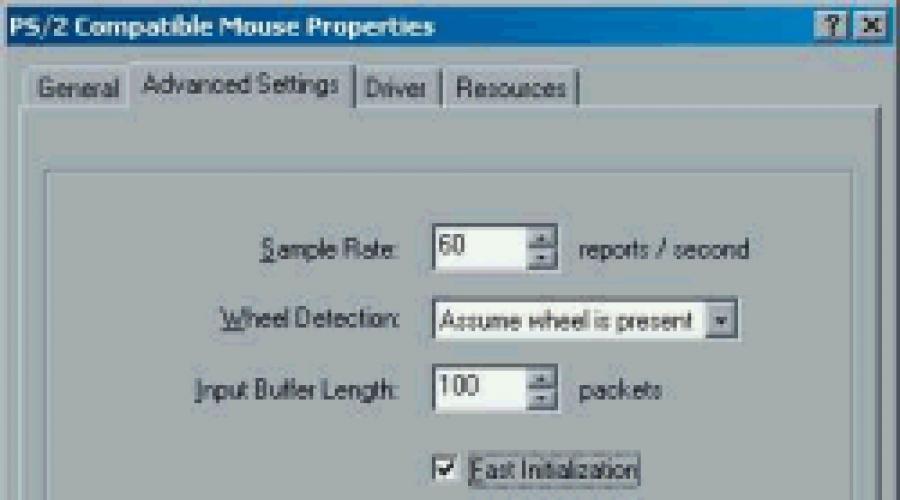
Читайте также
Мыши: тест 13-ти моделей
Манипулятор "мышь" - как правило, самый дешевый из компонентов компьютера, поэтому и отношение к нему соответствующее: очень часто почти безразличное ("лишь бы была"). В то же время, очевидно, что мышь — крайне важное устройство в составе ПК, поскольку вместе с клавиатурой постоянно используется для ввода информации и управления ею внутри ПК. Следовательно, удобство мыши, ее соответствие задачам пользователя имеет достаточно большое значение.
Виды мышей
Как и другие устройства, мыши бывают разные, и не только по внешнему виду.
Прежде всего, все распространенные мыши по принципу действия делятся на "оптико-механические" (или просто "механические") и "оптические".
Оптико-механических мышей подавляющее большинство. В них для преобразования движения мыши в информацию об изменении координат применяется покрытый резиной шар, который передает вращение двум пластмассовым валам, имеющим зубчатые диски на концах. Направление и угол поворота зубчатых дисков с большой точностью считываются инфракрасными оптопарами (т.е. парами "светоизлучатель-фотоприемник") и затем преобразуются встроенной микросхемой в электрический сигнал, идущий к ПК. Конструкция этих мышей очень проста и хорошо видна, если разобрать корпус. Отметим, что колеса, с которых считывают вращение оптопары не обязательно имеет "зубцы". На некоторых мышах это прорези в колесе. Кстати, плотность этих прорезей или зубцов может весьма отличаться, что сказывается на точности позиционпрования.
Однако чисто оптические мыши еще проще — в них вообще нет никакой движущейся механики вроде шара и валов. Для определения направления и скорости движения мыши в них установлены только оптопары, которые "светят" наружу — на покрытый рисунком в виде мелкой сетки коврик (подставку). В этом случае линии сетки как бы играют роль зубчатых колес у обычных мышей, прерывая световой поток и позволяя мыши определить параметры своего движения. О достоинствах и недостатках этих двух видов мышей рассказано в таблице.
Недавно Microsoft выпустила потрясающую оптическую мышь IntelliMouse Explorer, которая не нуждается в специальном коврике и вообще может работать почти на любой поверхности (лишь бы она не была абсолютно гладкой и отражающей). В ней используется более сложный оптический датчик. К сожалению, высокая цена (около $60-70) этой действительно удобной модели не позволяет пока говорить о ее широком распространении. Но, почти параллельно с IntelliMouse Explorer компания Microsoft выпустила оптическую версию обычной мыши IntelliMouse. Это стандартной формы мышка, снабженная колесиком, как и любая IntelliMouse. При этом шарика там нет. Стоимость ее порядка 40 долларов.
Компания KYE Systems (она же Genius) также анонсировала аналогичную оптическую мышь Genius NetScroll Optical, которая тоже работает без специального коврика. Есть все основания полагать, что она будет намного дешевле и, соответственно, доступнее мыши Microsoft.
Мыши также делятся на "проводные" (их также подавляющее большинство) и "беспроводные". Первые соединяются с ПК при помощи кабеля, а вторые — соответственно, провода не имеют и передают информацию по радиоволнам на специальный приемник, который уже и подключается кабелем к "мышиному" разъему ПК. Теоретически при прочих равных условиях беспроводные мыши, конечно, более удобны: отсутствие кабеля дает полную свободу перемещения. Но есть у таких мышей и два характерных недостатка: высокая цена (от $25) и необходимость периодической замены батареек. К тому же на практике при правильном размещении кабеля и с обычной мышью никаких существенных неудобств в работе не возникает.
Hадо заметить, что у беспроводных мышей есть два серьёзных недостатка: 1. гриновость, 2. нестабильность передачи-приёма.
Исторически сложилось так, что мыши могут подключаться к разным разъемам компьютера. Первые мыши соединялись с самым низкоскоростным интерфейсом компьютера — так называемым последовательным портом, который также называют COM-портом (от английского слова Communication, т.е. "связь"). Затем во второй половине 80-х годов компания IBM выпустила серию ПК под названием PS/2, у которых был специальный маленький круглый разъем для мыши, который впоследствии и стали называть PS/2. К слову, портом PS/2 впервые оснащались не только машины PS/2, но и PS/1. Наконец, в последние два года получил большое распространение еще один тип порта — USB (универсальная последовательная шина), который гораздо быстрее и удобнее COM-порта. В результате, сейчас можно встретить мышей с тремя видами разъемов: COM (девятиконтактный трапециевидный, самый большой из трех), PS/2 (маленький круглый пятиконтактный) и USB (четырехконтактный маленький плоский прямоугольный). Особенности мышей с разными разъемами приведены в таблице. Если быть исторически точными, то сущестуют еще мыши с разъемом под COM2 (широкая гребенка, 25 пин), BusMouse, однокнопочные мыши для компьютеров от Apple. Есть еще т.н. InPort Mouse. Эта мышь имеет разьем, похожий на PS/2, но слегка другой. Эта мышь требует отдельной интерфейсной платы.
Мыши, естественно, различаются и по своим управляющим возможностям. Раньше по этому признаку мыши разделялись в основном на "двухкнопочные" и "трехкнопочные". Теперь же трехкнопочные мыши встречаются редко (в большинстве случаев для нормального управления вполне достаточно и двух кнопок), зато несколько лет назад появились мыши с дополнительными устройствами для скроллинга (скроллинг — это прокрутка вверх, вниз, влево или вправо большого изображения, например, текста или WEB-страницы, не умещающегося целиком на экране). Причем мыши со скроллингом оказались действительно очень удобны при работе с большими текстами, таблицами, картинками, в Internet и т.д.
Справедливости ради, стоит отметить, что третья кнопка мыши вовсе не является бесполезной. Особенно в играх. Например, такая игра как Unreal Tournament по умолчанию "заточена" под третью кнопку (использовать вместо третьей кнопки в этой игре колесики, качалки и т.п. крайне неудобно). К тому же, настроенные таким же образом другие игры (т.е. управление) становятся намного "более управляемыми". В общем, с третьей кнопкой играть удобнее. Так что, если вы играете в Q3 и UT, то третья кнопка вам очень поможет. Кроме того, любая 3-х кнопочная мышь может использоваться для скроллинга, это самое дешевое решение и вообще третью кнопку можно наделить дополнительными функциями, например приписать ей двойной клик и многое другое.
Кроме того, в свете увеличения пользователей линукса и вообще unix систем, не думаю, что "трехкнопочные" мышки будут терять свою актуальность для "нормального управления".
Мышиные средства для быстрого скроллинга обычно располагаются между двумя большими основными кнопками мыши и делятся на три типа: резиновое колесико (вращается дискретными "шагами"), небольшой рычажок (нажимается вперед или назад, задавая соответствующее направление скроллинга) или так называемая кнопка-качелька (нажатие на ее передний конец задает скроллинг вверх, нажатие на задний конец — вниз). Кроме того, эти устройства чаще всего дополняются еще одной кнопкой (она располагается под колесиком или рычажком либо на боковой поверхности корпуса мыши), которая по умолчанию включает в Windows-приложениях такой режим скроллинга, когда направление прокрутки задается перемещением всей мыши (в этом режиме вышеупомянутые средства быстрого скроллинга не используются). Но эта кнопка может использоваться и для других целей. Достоинства и недостатки трех типов устройств для скроллинга приведены в таблице.
Тест мышей
Кому-то сама идея тестирования мышей может показаться странной — на первый взгляд все они похожи и никаких особых различий (кроме, разве что, внешнего вида) у них не наблюдается. Однако, как показано выше, мыши все же бывают разные, а после появления всяких колесиков и рычагов для скроллинга отличий у разных моделей стало еще больше. Поэтому мы все же решили их испытать и надеемся, что эта статья поможет кому-то разрешить огромную проблему — какую все-таки лучше купить мышь:).
Конечно, все наши оценки удобства и качества мышей весьма условны, поскольку сильно зависят от индивидуального восприятия, используемого коврика, конкретного экземпляра мыши и, в конце концов, размера руки. Кроме того, наш обзор, к сожалению, ничего не может рассказать о надежности и долговечности мышей, поскольку испытаниям подверглись только новые (не бывшие в употреблении) экземпляры (хотя косвенно о надежности говорит оценка качества изготовления).
Итак, мы взяли 13 широко распространенных мышей, представляющих почти все их разновидности и основные марки. Среди них есть и оптическая, и беспроводная мыши, есть модели с разными средствами для быстрого скроллинга, а также и вовсе без таковых, самые дешевые (от 3 долл.) и довольно дорогие (30 долл.).
Все мыши "катались" по одному и тому же достаточно стандартному коврику (фирменному ASUS), состоящему из мягкой резиновой основы, покрытой сверху картоном и жесткой пластиковой пленкой.
Для оценки характеристик мыши применялись Microsoft Word, Internet Explorer, графический редактор Paint (из комплекта Windows) и некоторые другие программы.
Комментарии к таблице параметров мышей:
- Цена, указанная в таблице — это средняя реальная розничная цена в Екатеринбурге.
- Цвет у большинства мышей либо характерный светло-серый, либо более светлый (почти белый) — обычные цвета для всех внешних компонентов ПК. Реже встречаются черные или цветные мыши. Одна и та же модель может быть разного цвета (но чаще всего одного).
- Практически все модели мышей выпускаются с двумя видами разъемов: COM и PS/2. По цене они обычно одинаковы. Модели с USB-разъемом стоят дороже.
- Оценка за эргономику (удобство) корпуса мыши не ставилась — это слишком зависит от привычки, размеров руки и других индивидуальных особенностей. В принципе, у всех испытанных мышей корпуса и расположение кнопок были достаточно удобными (см. также описания моделей).
- Общие оценки у мышей получились очень близкими (от 4 до 5) из-за того, что ни одной явно плохой модели в тесте не было, все мыши работали нормально. Правда, в некоторых случаях делалась небольшая "поблажка", если замеченный дефект, скорее всего, был присущ только отдельным экземплярам, а не всей модели в целом (это особенно относится к усилию нажатия кнопок).
"Разгон" мышей
Операционная система считывает координаты мыши и передвигает курсор в соответствующее место на экране не постоянно, а с некоторой частотой. Например, Windows 95/98 по умолчанию делает это лишь 40 раз в секунду для мышей с разъемом COM и PS/2 и целых 125 раз в секунду для USB-мышей (Windows NT чаще — 60 раз в секунду для COM и PS/2). Хотя на практике частота 40-60 Гц, видимо, обеспечивает достаточно точное управление (будем надеяться, что она выбиралась не "от фонаря"), оказывается, что, повысив эту частоту до 100 или более герц, можно заметно улучшить (по крайней мере, субъективно) точность позиционирования курсора мыши. Например, при пользовании USB-мышью есть явное ощущение, что курсор движется плавнее, точнее и без малейших задержек, в отличие от мышей для COM и PS/2.
Но и для обычных мышей есть возможность установить более высокую частоту — для этого существуют специальные программы под Windows (во всяком случае, для PS/2-мышей; возможно, есть и для COM-мышей, но нам они не известны). Например, мы испытали известную простую и удобную утилиту Ps2rate (автор Juha Kujala), способную быстро установить частоту 80, 100 и даже 200 Гц (к сожалению, только для мышей с разъемом PS/2). Попробуйте задать, например, 100 Гц — сразу почувствуете, что работать с мышью стало приятней. О каких-либо отрицательных последствиях такого "разгона" нам ничего не известно.
Кстати, не нужно путать рассматриваемую частоту регенерации мыши с параметром "скорость курсора", который устанавливается в панели управления в свойствах мыши. Этот параметр просто изменяет соответствие между расстояниями перемещения самой мыши и курсора на экране.
Хотел бы добавить, что в Windows2000 имеется встроенное средство разгона мышей PS/2: Start -> Settings -> Control Panel -> Mouse -> Hardware -> Properties -> Advanced Settings, или через Computer Management -> Device Manager -> Mice And Other Pointing Devices -> PS/2 Compatible Mouse.

Попутно необходимо отметить, что значения параметров Sample Rate и Input Buffer Length невозможно установить более 100 и 300 соответственно, хотя уже этих значений вполне достаточно для большинства пользователей. Не исключено, что бОльшие значения можно установить вручную - в Registry.
Уход за мышью и ковриком
Если вы заметили, что мышь стала работать хуже (курсор плохо реагирует на движение мыши, двигать мышь тяжело и т.д.), то это значит, что пора ее чистить. Заодно можно почистить и коврик, особенно, если на нем явно видны скопления грязи.
Для чистки мыши нужно повернуть по указующей стрелке кольцевую крышку на нижней поверхности корпуса и вытащить шарик (дальше разбирать мышь не обязательно). Шарик обычно рекомендуют помыть теплой водой с мылом, но можно, в крайнем случае, ограничиться очисткой его какой-нибудь тряпкой, не оставляющей после себя следов. Пластмассовые валики и прижимной ролик внутри мыши нужно очистить от грязи любым подходящим предметом (лучше неметаллическим — чтобы не повредить пластмассу), например, зубочисткой или ногтем. Затем эти валики и ролики желательно протереть ваткой, смоченной в чистом спирте. Также желательно протереть чем-нибудь и те места на корпусе мыши, которые скользят по коврику — их сразу видно по налипшей грязи. После полного высыхания всех компонентов мышь собирается в обратном порядке и работает, как правило, намного лучше.
Замечу, что все-таки нормальная чистка мыши делает с разборкой корпуса (при этом, кстати, крышка, фиксирующая колесо не обязательно вращается, она может и сдвигаться) и все операции надо делать не "чистым спиртом" а изопропиленовым спиртом. Так все же правильнее.
Коврик при желании можно также протереть спиртом (так положено), но можно обойтись и более дешевыми средствами — например, водой с мылом или просто тряпкой.
Если вы хотите чистить мышь и коврик как можно реже, то постарайтесь не проливать на них никаких жидкостей и не просыпать никаких порошков, а также не работать с ними грязными руками.
Особенности конкретных моделей
Genius Easy Mouse

Тайваньская компания KYE Systems (Genius — ее торговая марка) хорошо известна у нас как изготовитель дешевых, но достаточно качественных аксессуаров для ПК. Она производит большой ассортимент мышей, включая оптические и беспроводные. Ее изделия в среднем вполне удобны, надежны и долговечны. Правда, работа кнопок, к сожалению, нередко оставляет желать лучшего.
Easy Mouse — это одна из самых дешевых и популярных мышей, причем сделана она весьма неплохо и работала у нас прекрасно (по крайней мере, новая).
Кнопки нажимались достаточно легко и приятно, правда, издавая при этом сравнительно громкий щелчок (у большинства других мышей кнопки работают тише). Еще можно отметить не всегда четкое выполнение двойного щелчка. Хотя все это может зависеть от конкретного экземпляра (разброс в силе нажатия кнопок часто бывает очень заметным). Мышь работала точно и достаточно плавно, но трение корпуса мыши о коврик у нее было заметно сильнее, чем, например, у Genius NetScroll.
Выводы. Не зря эта модель остается одной из самых распространенных дешевых мышей: никаких существенных недостатков у нее нет, все сделано весьма аккуратно и работает нормально.
Genius GeniMouse

Это недорогая двухкнопочная мышь с небольшой дополнительной кнопкой между двумя основными, т.е. это, по сути, просто трехкнопочная мышь, у которой третья кнопка выполняет те же функции, что и дополнительная кнопка у мышей со скроллингом (например, она может включать режим скроллинга передвижением мыши).
В комплекте есть дискета с программой, позволяющей изменять параметры управления мышью (переназначать действие кнопок, изменять вид курсора и т.д.). С ее помощью можно присвоить нужное действие третьей кнопке.
Корпус у мыши слегка вытянутый и вполне удобный, кнопки нажимаются легко, мышь движется по коврику очень плавно, но кажется тяжеловатой.
Выводы. Это хорошая и дешевая мышь обычного типа (без скроллинга) с достаточно полезной дополнительной кнопкой. Однако мышь со скроллингом все-таки удобнее.
Genius MouseDear USB

Эта мышь — одна из первых для шины USB, и она по-прежнему едва ли не чаще всего встречается в продаже среди USB-мышей.
Мышь относится к самым простым: только две обычных кнопки, никаких средств для скроллинга. Однако сделано все очень хорошо, движение плавное, кнопки нажимаются легко и приятно. При управлении этой мышью возникает ощущение, что курсор движется по экрану более плавно и точно, чем у мышей для портов PS/2 и COM (видимо, из-за большей частоты считывания координат у USB-мышей).
Выводы: мышь отличная, но она была бы гораздо лучше при наличии дополнительных устройств для скроллинга.
Genius NetMouse Pro

Эта модель имеет "кнопку-качельку" для скроллинга и дополнительную кнопку сбоку. В комплекте, как и у других мышей Genius, есть управляющая программа с большим количеством настроек мыши, но в ней почему-то не предусмотрено программирование кнопок (нельзя выбрать действие, выполняемое при нажатии кнопки).
Мышь выглядит очень симпатично: корпус светлый (почти белый) и обтекаемый; кнопка-качелька, боковая кнопка, надпись-название мыши и кабель темно-серо-зеленого цвета. Основные и боковая кнопки нажимаются со средне-легким усилием, двухсторонняя кнопка для скроллинга (качелька) нажимается достаточно легко и весьма удобна. Вообще, тип устройства для скроллинга (рычажок, колесико или кнопка-качелька) — это дело вкуса, но в принципе все они достаточно удобны при условии, что нажимаются или крутятся не слишком тяжело.
Как уже было отмечено, у Genius NetMouse Pro есть дополнительная кнопка + кнопка-качелька. При одновременном нажатии этих двух кнопок, происходит действие, идентичное нажатию на клавиатуре кнопок Alt+Tab или Shift+Alt+Tab (в зависимости от того, какая позиция кнопки-качельки выбрана). Это конечно не основная функция, но жизнь облегчает, хотя иногда при таком переключении бывает глюк с выделением текста с помощью мыши.
Мышь движется по коврику очень плавно, но все-таки по сравнению с Mitsumi или Logitech кажется более тяжелой и неповоротливой.
Выводы. Мышь NetMouse Pro производит очень хорошее впечатление и стоит довольно дешево, поэтому ее вполне можно причислить к одним из лучших недорогих мышей со скроллингом.
Genius NetScroll

В этой модели для скроллинга используется колесико, как у Microsoft IntelliMouse, и это очень удобно. Под колесиком есть дополнительная кнопка, используемая для включения другого режима скроллинга или для иных действий.
У мыши традиционный для Genius простой вытянутый корпус, довольно узкий и длинный, весьма удобный для руки. У нашего экземпляра колесико для скроллинга вращалось очень легко, но находящаяся под ним кнопка нажималась не очень-то надежно — иногда лишь при очень большом усилии. Две основных кнопки работали нормально, но намного менее приятно, чем, например, у Logitech и Mitsumi. Зато мышь очень плавно и тихо перемещалась по коврику, даже по сравнению с более дорогими моделями. С другой стороны, при работе с ней возникало ощущение некоторой тяжеловесности, не характерное для Logitech, Microsoft и Mitsumi (видимо, эта модель Genius действительно весит побольше или механизм работает с бОльшим трением).
Выводы. Учитывая, что это одна из самых дешевых моделей с колесиком для скроллинга, вполне можно рекомендовать ее в качестве более дешевого аналога мышей Microsoft IntelliMouse и Logitech M-S48, однако при покупке нужно обращать внимание на работу кнопок.
Беспроводная мышь Genius NewScroll Wireless

У данной мыши нет провода, и это дает некую новую "степень свободы". По крайней мере, отсутствующий провод точно ни за что не зацепится и никак не будет мешать движению мыши. Мышь передает данные по радиоволнам (в диапазоне 27 МГц) на небольшой приемник, который подключается к разъему PS/2 или COM (в комплекте есть переходник с PS/2 на COM-порт). Приемник может быть расположен в любом месте (например, на мониторе) не дальше 1,5 м от мыши (на практике мышь работала и в трех метрах от приемника), причем какого-либо точного направления мыши на приемник не требуется. В корпус мыши устанавливаются две тонкие алкалайновые пальчиковые батарейки (размер AAA, он же LR03), которых, как указано в инструкции, среднему пользователю должно хватить примерно на полгода работы. Кстати, для экономии энергии мышь автоматически отключается через 45 секунд после того, как ее "оставили в покое". Включается мышь нажатием любой ее кнопки.
На практике заряда батарей для Genius NewScroll Wireless зхватает примерно на две недели! Отличные импортные щелочные батарейки. На аккумуляторах мышь не работает, т.к. в сумме они дают только 2,4 В. Аналогичная ситуация и с Mitsumi Wireless Scroll Mouse.
На случай работы в одной комнате двух таких мышей предусмотрены переключатели на мыши и приемнике, позволяющие выбрать один из двух радиоканалов.
Эта модель снабжена обоими дополнительными средствами для скроллинга: между основными кнопками есть рычаг для непосредственного скроллинга, а на левом боку имеется кнопка (нажимается большим пальцем) для включения скроллинга передвижением всей мыши (или другой заданной функции).
В комплекте мыши есть дискета с довольно полезной программой, позволяющей переназначать действие кнопок мыши, регулировать другие параметры управления мышью, использовать маленькое круговое меню для вызова различных функций.
С эргономикой у этой модели все в порядке — корпус достаточно удобный, две основные кнопки нажимаются легко и приятно. Вообще мышь очень красивая. Однако рычаг для скроллинга у нашего экземпляра показался несколько туговатым, а на боковую кнопку вполне можно нажать случайно (хотя отдельное расположение этой кнопки кому-то может показаться более логичным, чем ее совмещение с рычагом или колесом для скроллинга).
Можно отметить еще два небольших недостатка: 1) мышь заметно тяжелее обычной проводной, поэтому ее перемещение требует большего усилия, что, возможно, более вредно для рук (мыши Genius вообще довольно тяжелые — даже проводные); 2) поскольку мышь без движения отключается очень быстро, приходится довольно часто "будить" ее нажатием кнопки (правда, к этому, скорее всего, можно легко привыкнуть).
Итак, можно сделать вывод, что данная модель действительно весьма удобна и сделана очень качественно, но стоит ли платить за отсутствие "хвоста" целых 30 долларов и хотите ли вы периодически менять в мыши батарейки — решать вам.
Genius MyMouse Optical

Это единственная в тесте оптическая мышь.
В комплект входит специальный жесткий алюминиевый коврик размером 197х178 мм (а, скорее, подставка, поскольку он практически не гнется) с сетчатым рисунком (частота сетки — около 3-х линий на миллиметр). На обычных ковриках или каких-то других поверхностях эта мышь не работает. В комплекте есть краткая инструкция на нескольких языках, в т.ч. русском (правда, в ней описана работа с обычной мышью, а не оптической; впрочем, разница между ними в этом смысле невелика, различается только процесс чистки). Есть и дискета с драйверами.
Вместо обрезиненного шарика у этой мыши находится отверстие в корпусе через которое видны два ярких красных светодиода и два фотоприемника.
Мышь трехкнопочная, без дополнительных средств для скроллинга изображения. Кнопки у нашего экземпляра нажимались довольно туго, что заметно портило впечатление от работы с мышью. Зато перемещалась мышь по коврику, конечно, легко и плавно (поверхность металлической подставки-коврика очень гладкая, а на нижней поверхности мыши наклеены две длинные полоски из плотного войлокообразного материала). Однако с хорошей мышью обычного оптико-механического типа на хорошем коврике работать, в общем-то, не менее приятно. Для простого пользователя преимущество у этой оптической мыши только одно — она почти не требует чистки (хотя коврик, видимо, периодически чистить придется).
Из недостатков можно еще отметить непривычную фактуру поверхности коврика (слишком гладкую) и его "холодность" (все-таки он из металла).
Замечу, что оптические мыши тоже чувствительны к загрязнению, как и обычные.
Genius MyMouse Optical иногда перестает работать, начинает барахлить по одной или обеим координатам. Лечение:
Разобрать мышь и извлечь объектив. Сточить выступ на объективе, обращенный к светодиодам, и на край объектива наклеить клеем ПВА черную бумагу, чтобы свет попадал на объектив только от коврика. Использование черной краски и других клеев — для любителей острых ощущений, поскольку ими можно испортить объектив. Старайтесь не задеть зеркала.
Отремонтированы три мыши, результаты превосходные.
В целом трудно сделать однозначный вывод об этой мыши: с одной стороны, у нее есть явные достоинства (не нужно чистить, плавное движение, высокая точность позиционирования), а с другой стороны, нет дополнительных средств для скроллинга, туго нажимаются кнопки (возможно, это особенность конкретного экземпляра), нельзя работать с другим ковриком (а родной коврик непривычен для руки). В общем, это скорее мышь для любителей чего-то необычного или тех, кому действительно нужна особо надежная и точная работа мыши (например, для работы с системами CAD/CAM, т.е. компьютерного проектирования и моделирования).
Internet Mouse

Производитель этой мыши отличается крайней скромностью: его имени нет нигде — ни на самой мыши, ни в инструкции, ни на коробке, ни в файлах на дискете (указано только, что мышь сделана на Тайване). Чего стесняется фирма-изготовитель — непонятно, мышь и внутри, и снаружи сделана достаточно аккуратно (но бывает и лучше), а черный цвет корпуса в сочетании с сиреневым шнуром и кнопкой скроллинга того же цвета выглядит весьма стильно. Коробка и инструкция (в ней даже есть раздел на русском) тоже сделаны вполне нормально. Правда, немного смущает заметный запах, идущий от пластмассы (это характерно для низкокачественной пластмассы), и отсутствие упоминания где-либо операционной системы Windows 98 (написано только про Windows 95).
Хотя эта мышь и относится к числу моделей со скроллингом, она реализует эту функцию не полностью — у нее нет дополнительной кнопки для включения скроллинга передвижением мыши. У данной мыши скроллинг реализован с помощью длинной кнопки-качельки: нажмешь на переднюю часть кнопки — будет скроллинг вверх, нажмешь на другой конец кнопки — скроллинг вниз. Это наиболее простое решение, но чуть менее удобное, чем у мышей с рычажком или колесиком, т.к. приходится сгибать и перемещать палец по поверхности довольно длинной кнопки (например, у Mitsumi при скроллинге палец всегда лежит на шарообразной ручке рычажка, а направление сдвига изменяется небольшим сгибанием или разгибанием пальца). С другой стороны, на такую "двухконцовую" кнопку очень удобно нажимать с большой частотой, что тоже бывает удобно при пролистывании изображения.
Мышь работала хорошо, кнопки нажимались со средним усилием. Корпус достаточно обычный и удобный (правда, он показался чуть "мелковатым", но это уже зависит от размеров руки).
Выводы. Хотя эта мышь немного дешевле, чем Mitsumi Scroll Mouse и другие недорогие модели со скроллингом, она, на наш взгляд, в большинстве случаев менее удобна и может быть рекомендована лишь тем, кому нужна мышь черного цвета.
Microsoft Mouse 2.1A

Крупнейшая компания по производству программного обеспечения для ПК, как ни странно, занимается и выпуском мышей (видимо, считая их неотъемлемой частью своих программ:)). Впрочем, нет никакой причины ругать ее за это — мыши у Microsoft получаются хорошие.
Наличествующий в продаже ассортимент мышей Microsoft не отличается разнообразием: как правило, это описанная здесь самая простая модель (ее название может варьироваться в зависимости от типа порта — например, Serial Mouse или Port Compatible Mouse) и недорогая (по меркам Microsoft) модель со скроллингом IntelliMouse. Остальные мыши Microsoft стоят обычно намного дороже, поэтому спрос на них невелик.
Хотя мыши Microsoft дороже дешевых моделей в 1,5-2 раза, они пользуются вполне заслуженной популярностью благодаря внушающей доверие марке, достаточно высокому качеству изготовления, хорошей долговечности и удобной эргономике (хотя почти то же самое можно сказать, например, и о более дешевых мышах Mitsumi или Genius). Однако высокое качество характерно все-таки не для всех мышей Microsoft: печально известны в этом смысле мыши, сделанные в Мексике, а также часть китайских мышей (у произведенных в Китае мышей Microsoft качество весьма неровное — иногда они бывают сделаны отлично, а иногда не очень).
Рассматриваемые мыши Microsoft имеют легко узнаваемый и удобный загнутый корпус, легко нажимаемые кнопки (иногда даже чересчур легко), плавно движутся по коврику. Недостатков у них практически нет. Правда, единственное их преимущество над многими другими простейшими мышами (скажем, теми же Mitsumi) — это стильный и действительно удобный корпус (с другой стороны, вряд ли можно однозначно сказать, что у Genius, а тем более у Mitsumi корпуса намного хуже).
Выводы. Простейшие мыши Microsoft можно смело отнести к одним из самых удобных и качественных моделей, к тому же они, хотя и дороже самых дешевых изделий, все-таки стоят совсем не дорого — от $4, что более чем приемлемо за столь известную марку, почти гарантирующую высокое качество мышей.
Microsoft IntelliMouse 1.1A

Компания Microsoft одной из первых начала выпуск мышей со скроллингом и, как говорится, весьма в этом преуспела. У мышей от Microsoft для скроллинга используется вращающееся обрезиненное колесико между двумя основными кнопками, а это, пожалуй, наиболее удобное решение (мыши с колесиком от других производителей встречаются намного реже).
Есть одно очень неудобное обстоятельство, связанное с этой мышью: при долгой и продолжительной работе резиновое колесико разбухает от пота, и еле крутится…
Корпус у IntelliMouse такой же, как и у вышеописанной самой простой мыши Microsoft, т.е. загнутый и очень удобный, кнопки также нажимаются легко и передвижение по коврику не вызывает затруднений. Под колесиком для скроллинга есть дополнительная кнопка (нажимается при достаточно сильном надавливании на колесо), которая может служить для включения режима скроллинга движением всей мыши или выполнять какую-то другую функцию (утилита управления мышью позволяет перепрограммировать действие этой кнопки).
Замечу, что мыши от Microsoft неудобны для левшей, т.к. они нессиметричны.
Выводы. Мышь Microsoft IntelliMouse отличается наиболее удобной реализацией скроллинга, прекрасной эргономикой, высокой надежностью и точностью работы. Она явно претендует на звание лучшей универсальной мыши, наиболее подходящей для большинства пользователей. Правда, цена у данной мыши достаточно серьезная — в 1,5-2 раза больше, чем у других недорогих мышей со скроллингом (и в 3 раза больше, чем у Microsoft Mouse без скроллинга). А еще неплохо было бы иметь эту мышь с выходом USB, что обеспечило бы еще большую точность и удобство.
Mitsumi Serial Mouse (модель ECM-S3101)

Японская фирма Mitsumi относится к числу самых авторитетных производителей мышей. Они выпускаются в Малайзии и практически всегда имеют отличное качество.
Mitsumi Serial Mouse — это самая простая и дешевая из моделей Mitsumi, не имеющая дополнительных средств для скроллинга. Она выпускается также для порта PS/2.
Несмотря на простоту и дешевизну мышь работала прекрасно, с практически оптимальным усилием нажатия кнопок и очень легким ходом мыши. Качество изготовления также очень высокое.
Mitsumi Scroll Mouse (модель ECM-S5002)

Внешне эта мышь полностью аналогична предыдущей модели, но имеет устройство для скроллинга.
На первый взгляд кажется, что между двумя основными кнопками мыши расположено колесико, но на самом деле это рычажок, который, впрочем, выполняет те же функции, что и колесо у Microsoft IntelliMouse. Однако здесь для скроллинга изображения не нужно крутить колесо, а достаточно просто сдвинуть рычажок вперед или назад. Для входа в другой режим скроллинга (когда изображение пролистывается смещением всей мыши впред-назад или влево-вправо) нужно, как и у мыши Microsoft, сильнее нажать на рычажок.
Новая мышь работала прекрасно, с очень плавным и приятным ходом. Кнопки нажимались легко, но не слишком (т.е. усилие нажатия было оптимальным). Рычажок для скроллинга также работал четко и был весьма удобен. Корпус у мыши традиционного дизайна и тоже вполне удобен. В общем, практически никаких недостатков у этой мыши мы не нашли.
Выводы. Учитывая скромную цену и очень хорошую репутацию всех мышей Mitsumi, эту модель, безусловно, можно назвать одной из лучших мышей со скроллингом.
Logitech M-S48

Компания Logitech — крупнейший производитель мышей, но в последнее время она как-то отошла у нас на второй план, возможно, из-за довольно высокой стоимости продукции. Тем не менее мыши Logitech в продаже есть, и по своим характеристикам они находятся в числе лучших.
Модель M-S48 по возможностям совершенно аналогична знаменитой Microsoft IntelliMouse: те же две основных кнопки, то же колесо для скроллинга, та же дополнительная кнопка под колесом. Но внешне изделие Logitech выглядит намного элегантнее — дизайн корпуса у нее великолепный (пожалуй, это самая красивая мышь в нашем обзоре). Однако это еще не значит, что мышь Logitech удобнее, чем Microsoft. У Logitech корпус заметно меньше, и во время работы рука среднего размера держит его просто пальцами за бока (правда, бока скошены так, что держать достаточно удобно), почти не ложась на мышь. Однако трудно сказать — хорошо это или плохо, тут скорее дело вкуса, тем более, что мыши от Logitech всегда считаются эталоном по эргономике. Во всяком случае, работать с этой мышью очень приятно. Кстати, у нее даже корпус разъема PS/2 не такой как у всех — он более вытянутый и обтекаемый.
Мышь отлично скользит по коврику, кнопки нажимаются легко (но с довольно громким щелчком), колесо вращается и нажимается с оптимальным усилием. Качество изготовления не вызывает никаких нареканий.
Выводы. Мышь великолепная. Стоит она примерно как Microsoft IntelliMouse и по качеству ей явно не уступает. Так что, если вам не нравится грубоватая форма IntelliMouse, обратите внимание на не менее именитые мыши Logitech.
| Параметры | Mitsumi Scroll Mouse | Genius MyMouse Optical | Internet Mouse | Mitsumi Mouse | Genius Easy Mouse | Genius NewScroll Wireless | Genius GeniMouse |
|---|---|---|---|---|---|---|---|
| Цена, долл. | 8.5 | 15 | 6.5 | 4.5 | 3 | 30 | 4.5 |
| Цвет | Светло-серый | Светло-серый | Черный | Светло-серый | Светло-серый | Белый | Белый |
| Тип | Оптико- механическая | Оптическая | Оптико- механическая | Оптико- механическая | Оптико- механическая | Оптико- механическая | Оптико- механическая |
| Число основных кнопок | 2 | 3 | 2 | 2 | 2 | 2 | 2 |
| Поддержка скроллинга | + | – | + | – | – | + | – |
| рычажок | – | кнопка- качелька | – | – | рычажок | – | |
| + | – | – | – | – | + | + | |
| Возможные разъемы | PS/2, COM | PS/2, COM | COM | PS/2, COM | PS/2, COM | PS/2, COM | PS/2, COM |
| Страна изготовления | Малайзия | Тайвань | Тайвань | Малайзия | Китай | Китай | Китай |
| Результаты испытаний | |||||||
| легкое | тяжелое | среднее | легкое | легкое | легкое | легкое | |
| отличная | отличная | хорошая | отличная | очень хорошая | очень хорошая | очень хорошая | |
| 5 | – | 4 | – | – | 4.5 | – | |
| Качество изготовления | 5 | 5 | 3.5 | 5 | 4.5 | 5 | 4.5 |
| Общая оценка | 5 | 4 | 4 | 5 | 4.5 | 4.5 | 4.5 |
| Параметры мышей и результаты испытаний | |||||||
|---|---|---|---|---|---|---|---|
| Параметры | Genius NetMouse Pro | Genius MouseDear USB | Genius NetScroll | Logitech M-S48 | Microsoft Mouse 2.1A | Microsoft IntelliMouse 1.1A | |
| Цена, долл. | 8 | 8 | 10 | 15 | 5 | 15 | |
| Цвет | Светло-серый (почти белый) | Светло-серый | Белый | Светло-серый | Светло-серый (почти белый) | Светло-серый (почти белый) | |
| Тип | Оптико- механическая | Оптико- механическая | Оптико- механическая | Оптико- механическая | Оптико- механическая | Оптико- механическая | |
| Число основных кнопок | 2 | 2 | 2 | 2 | 2 | 2 | |
| Поддержка скроллинга | + | – | + | + | – | + | |
| Тип устройства для скроллинга | кнопка- качелька | – | колесо | колесо | – | колесо | |
| Наличие дополнительной кнопки | + | – | + | + | – | + | |
| Возможные разъемы | PS/2, COM | USB | PS/2, COM | PS/2, COM | PS/2, COM | PS/2, COM | |
| Страна изготовления | Китай | Тайвань | Китай | Китай | Китай | Китай | |
| Результаты испытаний | |||||||
| Усилие нажатия основных кнопок | среднее | легкое | среднее | легкое | легкое | легкое | |
| Плавность движения у новой мыши | очень хорошая | отличная | отличная | отличная | отличная | отличная | |
| Удобство быстрого скроллинга | 4,5 | – | 5 | 5 | – | 5 | |
| Качество изготовления | 4.5 | 5 | 4.5 | 5 | 5 | 5 | |
| Общая оценка | 4.5 | 5 | 4.5 | 5 | 5 | 5 | |
Итоги
Самыми удобными мышами, безусловно, оказались Logitech M-S48 и Microsoft IntelliMouse (они, правда, и самые дорогие среди проводных мышей), чуть отстала от них более дешевая Mitsumi Scroll Mouse (из-за менее естественного устройства для скроллинга в виде рычажка). Те же Mitsumi и Logitech были лучшими по качеству изготовления (в частности, у них отличные кнопки).
Среди простейших мышей (без скроллинга) можно особо отметить Mitsumi Mouse и чуть меньше Microsoft Mouse, заметно превосходящих более дешевых аналогов по общему качеству работы. Отмечу, что существуют утилиты, эмулирующие на обыкновенных мышах колесо.
Однако и самые дешевые мыши Genius тоже выглядели совсем не плохо, но у них все-таки встречались мелкие недостатки. Замечу, что дизайн новых мышей Genius просто скопирован с дизайна Logitech. Описанные в статье мыши Genius крайне недолговечны, среднее время их нормальной жизни без принятия к ним специальных мер (подгиба светодиодов поближе к колесикам с прорезями) редко превышает год. Это утверждение не применимо к оптической мыши и к старым (квадратным) мышам.
У двух экзотических и довольно дорогих мышей — оптической и беспроводной — никаких существенных преимуществ над обычными не обнаружилось (зато мелких недостатков нашлось немало). Может быть, другие модели таких мышей более удобны. Хотя можно сразу сказать — все необычные мыши мало что дают рядовому пользователю, который, как правило, не нуждается в какой-то особенной точности или свободе движения.
Вообще, чаще всего у мышек выходят из строя:
- Кнопки — особенно если нажимное устройство у нее часть корпуса как у дешевых мышек а не отдельная деталь.
- Обрыв провода в шнуре, если шнур толстый и если на шнуре нет дополнительного усилительного элемента на выходе из корпуса мышки. Работать мышкой с жестким шнуром неудобно, убрал руку — уползает.
- Передача вращения шарика на колесико с прорезями. Отлично, если на валу есть подшипники. Хорошо, если валик не перекошен.
Что касается надежности, то Logitech и Microsoft (НЕ мексиканского изготовления) — вне конкуренции, с небольшим отставанием за ними следет Mitsumi. А вот мыши Genius зарекомендовали себя очень посредственно.
- Покупайте мыши со скроллингом — они действительно удобнее обычных (особенно с колесиком).
- Покупайте мыши с разъемом PS/2 — их можно "разогнать" и они не занимают зря разъем COM-порта, а еще лучше USB — их разгонять вообще не надо (но стоят они дороже и ассортимент их беден). Только не забывайте сначала убедиться в наличии у вашего ПК соответствующих разъемов — у компьютеров с форм-фактором AT обычно нет внешних разъемов PS/2 и USB.
- Если с мышью есть дискета, установите с нее фирменную утилиту управления мышью — иногда она дает полезные дополнительные возможности, особенно для мышей со скроллингом.
- Если дискеты нет, то не забывайте, что в "Панели управления" есть "Мышь", а там тоже можно задать некоторые полезные параметры (скорость двойного щелчка, скорость курсора, след курсора и др.).
- Не выдергивайте, а главное, ни в коем случае не вставляйте разъем мыши PS/2 в гнездо работающего ПК — запросто может сгореть мышиный порт в ПК и сама мышь (вообще, при любых втыканиях-вытаскиваниях разъемов компьютер должен быть выключен). К мышам со штеккерами COM и USB это не относится — они это вполне допускают (но с COM лучше на всякий случай обращаться поосторожней).
- Обязательно используйте нормальный коврик с тряпичной или жесткой пластиковой поверхностью (по вкусу). На подручных поверхностях (обычно это стол) мышь быстрее загрязняется, меньше служит и зачастую работает хуже.
Заметили ошибку? Выделите фрагмент текста и нажмите CTRL+ENTER!
Поначалу нам показалось, что модель к нам на тестирование поступила достаточно обычная. Но на самом деле за окошечком упаковки оказалась отличная эргономичная мышка с колесиком прокрутки MicroGear. До этого дорогущая G9 была единственной проводной, то есть не требующей подзарядок, мышью, которая обладает этим колесиком. Для многих такое подключение является важным параметром "профпригодности" мыши. Как там говорилось в легендарном мультике? "Крылья, ноги... Главное - хвост!"

Теперь есть и M500. По сути, она представляет собой проверенную временем проводную модель из MX400, модифицированную скроллером сверхбыстрой прокрутки.
Упаковка, комплектация
Посреди изумрудно-белой картонной коробки находится рельефное пластиковое окошечко, через которое мышь любопытно выглядывает наружу. Можно сразу положить на нее руку, представляя себя владельцем сего чуда, прицениться к эргономичности формы Logitech M500 , а можно и сразу открыть упаковку и изучить ее содержимое.



Внешний вид
Итак, перед нами еще одна эргономичная мышка. Никакой симметрии - мышь большая, изогнута по форме руки, как будто вальяжно завалилась на правый бок. Это очередная большая модель, состоящая из плавности линий и округлостей форм. Цветовое решение само по себе неброское и строгое - сочетание свинцового и серого цветов дополняется серебристыми элементами. На носике, как водится у мышек, приспособленных к сверхбыстрой прокрутке, - металлическое колесико, на левом боку - две длинные черные кнопки. В общем, вид серьезный и внушительный, но без особых претензий.

Корпус крупный, в длину - 12.5 см, в высоту - 4.5, в ширину - около 7.0. Наверное, модель должна особенно понравиться тем, у кого длинные аристократические пальцы (для такой руки подходит мало мышек), и тем, у кого крупные кисти, хотя при средней по размеру руке пользоваться такой тоже удобно. По форме мышь напоминает MX400 с обычным колесиком, а также беспроводные MX620, MX610. Модель вытянута в длину, при этом достаточно фигуристая, с четко обозначенной талией, ближе к носику расширяется, а потом снова сужается. С левой стороны углубление больше - сюда кладется большой палец, с правой - чуть поменьше. Боковинки прорезинены для того, чтобы мышь не ускользнула в процессе работы.


Каждой мышке, чтобы хорошо перемещаться по коврику, необходимы приличные лапки. На дне устройства мы обнаруживаем четыре ножки среднего размера, которые пристроились по углам корпуса. Стоит на них мышь устойчиво, на бока не припадает. Между лапками по самому центру находится оптический сенсор. От носика мыши отходит провод средней толщины и жесткости, предназначенный для подключения к USB-порту.

Модель предназначена для любителей крупных и увесистых мышек. В руке она лежит, как влитая, особенно если класть на нее всю кисть, а не использовать пальцевой захват. Форма удачная, каких-то изъянов при осмотре не обнаруживается, выглядит мышь прилично, а все остальное узнается уже в процессе эксплуатации.
Клавиши
Logitech M500 - многокнопочная мышь, которая является счастливой обладательницей 4 штук клавиш. Это две стандартные мышиные клавиши и две боковые кнопочки "Вперед/назад". На спинке мыши, конечно, есть еще одна мелкая кнопочка. Клавиша-то удобная, но предназначена для переключения колесика из одного режима в другой и не подлежит перепрограммированию, так что ее можно не учитывать.

Основные клавиши в целом приятные. Они слитные с корпусом и длинные, имеют небольшие углубления, которые помогают пальцам не заблудиться на корпусе мыши. По бокам кнопки немного ограничены продолжением спинки, то есть занимают почти что целый носик мыши, но не весь. Боковые дополнительные кнопки - две длинные полосочки, которые расположены так, как будто нависают сверху над большим пальцем. Они выпуклые, хорошо отличаются друг от друга на ощупь и весьма удобны в использовании. Правда, эти кнопки обладают высокой чувствительностью, поэтому лишний раз цеплять их при движении руки не стоит.

Колесико - самая главная "интересность" этой мышки, которая переводит модель из класса обычных в класс особенных. Скроллер MicroGear сам по себе металлический, но опоясан черной резиной, и поэтому палец с него не соскальзывает. Прокручивать тяжелое колесико удобнее, хорошо ощущаешь его под рукой. Можно с ним работать и в обычном режиме пошаговой прокрутки, а можно нажать на кнопочку рядом с колесиком, и тогда оно будет крутиться намного быстрее и легче от каждого "подфутболивания" пальцем - это главная прелесть данной инновации. Она предназначена для тех, кто не любит проматывать длинные страницы минуту за минутой. Отличная штука для Интернета и для документов! Удобно то, что колесико нажимаемое, как и обычные скроллеры, выполняет при этом функцию третьего клика. При наклонении колесика вправо-влево срабатывает горизонтальная прокрутка страниц. Хотя вправо его наклонять немного менее удобно - палец иногда соскальзывает.

Как видим, клавишами мышь не перегружена, дополнительных кнопок не очень много, но они достаточно удобные и функциональные, в работе пригодятся.
Технические характеристики
Частота опроса оказалась порядка 125 Гц, что не совсем типично для проводных мышек и может вызвать некоторое разочарование у геймеров. Зато сенсор лазерный, что увеличивает его точность до 1000 dpi. Кроме того, лазерные технологии снижают требования мышей к рабочей поверхности и позволяют им работать даже на глянцевых листах. На рисунке ниже вы можете самолично изучить результаты теста в графическом редакторе.

ПО
Как такового диска к мыши не прилагалось, но дополнительные клавиши и революционное колесико наводят на мысли о возможности расширения функциональности. Поэтому мы не поленились заглянуть на официальный сайт производителя - а вдруг там что-нибудь завалялось? (Есть вопрос, куда же делся диск с драйверами из коробки, но, скорее всего, он просто затерялся где-то на пути мышки к автору.) И вправду, драйвера там нашлись.
Итак, c помощью последнего SetPoint (версия 4.80.103, драйвера 4.82.11), как мы и полагали, Logitech M500 успешно определяется. Сразу же после установки ПО появилась интересная функция - нажатие скроллера приводит к тому, что все открытые окошки всплывают, распределяясь по экрану, и из них можно для работы выбрать любое - достаточно удобно при активной работе офисного характера, когда приходится использовать много приложений сразу. Чем-то это напоминает фишки Mac OSX.


Вообще, драйвера позволяют настраивать много функций. С их помощью можно перепрограммировать наклон колесика, его нажатие и дополнительные боковые клавиши - выбрать для них любую функцию из соответствующих списков.







В общем и целом установить драйвера стоит. Без них устройство тоже вполне функционально, но для тех, кто пользуется дополнительными кнопками активно, они должны быть полезны.
В работе
Иногда приятно расслабить руку и полностью положить ее на мышку. Устройство более удобно, чем мелкие мышки, чуть потяжелее их, и все вместе это повышает комфортность использования. Для ноутбука эта модель - излишество, из-за больших размеров. А вот для стационарного компьютера M500 в самый раз.

Было очень приятно снова получить возможность при работе использовать революционный скроллер. Позиционирование у мышки хорошее, технические параметры для стандартной работы вполне подходят, да и драйвера добавляют функциональности. В общем, мышка приятная, с удовольствием завели бы такую на своем столе. Игровые характеристики у мышки приличные, прокручивающийся скроллер имеет в некоторых играх свою прелесть, как и дополнительные клавиши. Мышь не позиционируется именно как геймерская, но если частота опроса в 125 Гц не смущает, то использовать ее в этих целях вполне можно.
Выводы
Производители сделали неплохой ход, выпустив на рынок такую модель. Эргономичная универсальная мышь M500 с революционным MicroGear "под соусом" проводности и большей доступности, нежели у бесхвостых собратьев, выглядит достаточно привлекательно. Она интересна тем, кто любит современные модели, но не доверяет радиомышкам из-за возможных проблем со связью и питанием. В ряды потенциальных потребителей можно записать и любителей формы MX400, так как эту модель можно назвать продолжением эволюции, улучшенной версией.

Кроме того, мышь достаточно прогрессивная, но стоимость у нее довольно доступная. Все в мире относительно, как и стоимость. Цена модели около $45 - для обычной мыши много, для "грызуна" с "наворотами" - нет. Перед нами - мышь Logitech среднего класса, которая облагорожена фишками, характерными для более дорогих моделей класса премиум. Она достаточно функциональная, незаменима при работе с документами, удобная, в меру солидная и хорошо подходит любителям крупных мышей. Модель M500 универсальная, но не базовая, а уровнем повыше и определенно представляет интерес для ценителей достижений мышестроительной индустрии.
Плюсы:
- колесико быстрой прокрутки MicroGear;
- эргономичная форма;
- массивная, удобна для больших и средних по размеру рук;
- проводное подключение - гарантированная надежность сигнала и отсутствие проблем с питанием;
- 4 дополнительные клавиши (боковые и наклон скроллера), которые можно перепрограммировать.
Минусы:
- не для левшей;
- частота опроса ограничена 125 Гц;
- скроллер не очень удобно наклоняется вправо.
Фотографии выполнены в студии TECHLABS, фотограф Екатерина Маханькова.
Настраивая скроллинг, важно понимать следующие моменты:
1. Скорость прокрутки внешней мыши и тачпада регулируются разными настройками.
2. Кроме системных настроек, на скорость прокрутки могут влиять параметры браузера, в том числе — различные надстройки и расширения.
Итак, войдите в Панель управления и выберите раздел Мышь :
Изменение скорости прокрутки мыши
Перейдите на вкладку Колесико .
Выберите, на сколько строк будет смещаться прокручиваемый контент за один шаг (щелчок) колесика:

Изменение скорости прокрутки тачпада
Для изменения параметров тачпада в системе обязательно должен быть установлен драйвер устройства. Его всегда можно найти на сайте производителя ноутбука . Также, спешим заметить, что Windows 8.1 способна успешно находить и устанавливать драйверы популярных устройств самостоятельно через Интернет. И тачпад — не исключение. На картинках ниже мы показываем, как настроить сенсорную панель от производителя Synaptics, которым комплектуется наш ноутбук HP. Всё, что мы сделали — это установили лицензионную Windows 8.1 и подключились к wifi-роутеру. А через несколько минут нужный touchpad driver был скачан и установлен вместе с драйверами других устройств и обновлениями Windows.
Поэтому вы можете выполнить поиск обновлений вручную и есть большая вероятность, что Windows скачает недостающий драйвер:

Перейдите на вкладку Параметры устройства .
Выделите в списке ваше устройство.
Нажмите кнопку Параметры :

В окне настроек сенсорного устройства перейдите в раздел Прокрутка .
Выберите нужную скорость (в нашем случае её нужно было уменьшить).
Нажмите Применить для сохранения изменений:

Я изменил скорость прокрутки. Почему она не меняется?
Если в браузере установлено расширение для плавной прокрутки (например SmoothScroll), то его настройки имеют приоритет над системными. Поэтому, если после изменения настроек тачпада и мыши вы не наблюдаете никаких изменений, проверьте, не установлены ли в браузере подобного рода дополнения.
После изменения настроек скроллинга в расширении, необходимо обновить страницу браузера (F5) для того, чтобы изменения вступили в силу.
Нажмите кнопку Меню .
Выберите Дополнительные инструменты .
Кликните на Расширения :

Найдите в списке нужное расширение и нажмите на ссылку Параметры под ним:

Если говорить конкретно о расширении SmoothScroll, то для изменения скорости прокрутки веб-страниц вам нужно задать нужное значение в поле Step size и нажать кнопку Save Settings внизу страницы:

Как изменить скорость перемещения указателя
Настройка скорости движения курсора является общей и для тачпада, и для внешнего манипулятора.
Перейдите на вкладку Параметры указателя .
Выберите комфортную скорость с помощью регулятора.
Нажмите Применить :

Введение
Трудно представить, как бы мы обходились сегодня без мышек с колёсиками для прокрутки. Они облегчают пролистывание больших офисных документов, работу в интернете и жаркую борьбу в сетевых играх. Но мало кто знает, что этим, чрезвычайно удобным органом управления компьютерной мышки, мы обязаны компании KYE Systems, известной во всём мире под брэндом Genius. Они были первыми, кто выпустил мышку со скроллингом, ещё в далёком 1994 году. За долгие годы мышки претерпели десятки изменений - на смену шарику пришла оптика, которую впоследствии заменил лазер. Менялся интерфейс подключения, количество кнопок и дизайн, но колёсико прокрутки практически не изменилось. И вот сегодня создатели первой в мире мышки со скроллом представляют нам свою новую разработку - мышку Traveller 355 Laser, в которой колёсико для прокрутки уступило место современному оптическому сенсору. Скептики сразу скажут, что на протяжении многих лет существовали решения с альтернативным скроллером - кнопками, джойстиками и даже сенсорными панелями (тачпадами), и ни одна из них не вытеснила колесо. Но в случае с Traveller 355 Laser, этот скепсис неприменим, поскольку, как сейчас модно говорить, эта мышь - от Создателя ! А значит, возможно всё.
Недостатки колёсика прокрутки (скроллера)
Казалось бы, зачем менять то, что уже прижилось и стало настолько обыденным, что мы даже не замечаем его в повседневной жизни? Оказывается, причины тому есть. Дело в том, что с момента своего создания и до сих пор, колёсико обладало целой кипой недостатков, к которым мы так же привыкли. Основной недостаток - это невозможность обеспечить логическую связь действий вашей руки и пролистывания документов. Большинство колёсиков-скроллеров обеспечивают лишь ступенчатую прокрутку, каждая ступенька - это скролл на несколько строк вверх или вниз. Это хорошо в играх, где скролл используется для смены оружия, но не удобно в интернете или в офисных приложениях. Есть, конечно, колёсики с плавной прокруткой, но их меньше и разрешение их сенсоров столь же далеко от того, чтобы назвать их работу плавной. Первая причина - отсутствие плавности и точности прокрутки .
Вторая причина - это невозможность горизонтального скроллинга . Как только производители мышек не изгалялись, чтобы внести эту функцию в манипулятор, но безуспешно. Ставить второе горизонтальное колёсико - не выход, поскольку горизонтальные движения не естественны для наших с вами пальцев. Использовать отдельное колесо для большого пальца так же не удобно, поскольку оно будет вращаться в той же плоскости, что и центральное. Наклоняющееся влево/вправо колёсико - неудачная реализация. Во-первых, конструкция такого скролла слишком сложна, чтобы быть идеально реализованной. Во-вторых, здесь о плавности вообще можно забыть, поскольку если в вертикальном направлении вы скроллите вращением колеса, то в горизонтальном - нажатием на кнопки. Наиболее близким к идеалу в горизонтальном скроллинге можно считать тачпад (сенсорную панель), как на ноутбуках, но он занимает слишком большое пространство и не нажимается так же чётко, как левая и правая кнопки мышки.
Третья причина - это нажатия колёсика . Их мало кто использует именно потому, что это неудобно. Во-первых, колёсико должно достаточно туго нажиматься, чтобы не происходило случайное нажатие при скроллинге. Во-вторых, подвижное колесо просто трудно нажать, чтобы оно не провернулось. А если у вас мышка, в которой колёсико отклоняется влево/вправо, то скорее всего, от третьей кнопки вы вообще откажитесь - слишком часто вместо нажатия на неё, колёсико отклоняется влево или вправо.
Четвёртая причина - быстрый механический износ . Вы покупаете мышку с колёсиком, потому что в магазине вам понравилось, какое оно плавное и тугое. Но уже через две недели в колёсике возникают люфты, оно начинает скрипеть при отклонении или нажатии. И если вы отдали за мышку около 100$, у вас возникает чувство, что вас обманули.
Вариантов, на что менять колёсико, много. Первый - это джойстик, в котором, чтобы обеспечить различную скорость скроллинга, надо сделать достаточно широкие пределы его отклонения: громоздко, неудобно, ненадёжно. Второй - это шарик, как на трэк-боллах. Ещё более неудобно, чем колёсико и громоздко. Третий - это сенсорная панель. В принципе, с этим вариантом всё хорошо, но только эта панель постоянно реагирует на случайные перемещения ваших пальцев, неинформативно по нажатию, занимает много места на поверхности мышки и дорого стоит. Выход из ситуации, как это часто бывает, был прямо перед глазами. Это - оптический сенсор, почти такой же, как стоит в оптических мышках, недорогой и компактный.
Его достаточно установить в обычную кнопочку из прозрачного пластика, чтобы моментально решить проблему с нажатием скролла. Даже самые простые оптические сенсоры имеют намного большее разрешение, чем у самых дорогих механических колёс. Теперь вы можете производить скроллинг настолько плавно, насколько вам это нужно. Хотите на половину строки - пожалуйста, хотите сразу на страницу - тоже без проблем. Теперь не нужно думать о том, чтобы палец не скользил по скроллеру - пусть скользит, так оно даже лучше. И без сложных механических устройств вы получаете равнозначную прокрутку как по горизонтали, так и по вертикали. Причём, более логическую, чем у колеса. Представьте себе - вы прикладываете виртуальный палец к электронному документу и тащите его влево, вправо, вверх или вниз.
Итак, оптический скролл полностью лишён всех недостатков, которые были у колёсиков, джойстиков, шариков и тачпадов. Но это - в теории, а как обстоят дела на практике, посмотрим с помощью первой лазерной мышки с оптическим скроллингом, Genius Traveller 355 Laser.
Genius Traveller 355 Laser
Не удивительно, что компания Genius решила применить оптический сенсор в компактной мышке, предназначенной не только для настольных компьютеров, но и для ноутбуков. Действительно, именно на лэптопах, где компактность - определяющий фактор, более востребован горизонтальный скроллинг, а оптический сенсор позволит уменьшить габариты и вес манипулятора.
Эту мышку вы никак не спутаете с обычной - она поставляется в коробке с прозрачным окошком, а на лицевой упаковке крупным шрифтом, хоть и на английском, написано, что это первая мышь с технологией OptoWheel - оптическим сенсором вместо колёсика. Комплектация манипулятора минимальная - вы платите только за саму мышку, тоненькую инструкцию по установке и диск с программным обеспечением.
Характеристики Genius Traveller 355 Laser
- Сенсорная панель используется как альтернатива обычного колеса прокрутки.
- Просмотр документов, как по вертикали, так и по горизонтали.
- Прокрутка до 100 страниц в секунду
Универсальный дизайн для правой или левой руки
Поддержка операционных систем Windows 2000/2003/XP/XP x64/Vista, Mac OS X 10.2.8 и выше
Размеры: 94x51x27 мм
Длина кабеля - 150 см
Гарантия - 3 года
Тип - проводная оптическая мышка
Лазерный сенсор
Изменяемая чувствительность - 800 или 1600 dpi
Интерфейс - USB
Органы управления: 2 кнопки и нажимающаяся панель прокрутки
Технология OptoWheel
По своим размерам мышка представляет нечто среднее между десктопной и ноутбучной. Очевидно, такой размер Genius выбрал специально, чтобы сделать её более универсальной - пользователи настольных ПК не чувствуют дискомфорта от малых размеров, а для обладателей лэптопов мышка не кажется громоздкой.

Мышка имеет полутораметровый USB кабель, довольно-таки тонкий, что характерно для мобильных проводных манипуляторов. Мышка Genius Traveller 355 Laser выпускается только в одной чёрно-серой цветовой гамме, но любители выделиться из толпы не должны пострадать - оптический скролл выделит вас среди обладателей "колёсных скроллов".

Корпус мышки выполнен из чёрного, немного шершавого и приятного на ощупь пластика. Спина мышки произведена уже из другого, более гладкого пластика, но рука по нему не скользит, примерно посередине она разделяется на две половинки, которые образуют левую и правую кнопки. Компактные размеры и малая форма делают Genius Traveller 355 Laser вполне эргономичной, как для большеруких товарищей, так и для девушек с маленькими пальчиками.





На своём обычном месте, где у традиционных мышек располагается колёсико, установлен тот самый оптический сенсор. Он представляет собой круглую кнопку диаметром целых 15 миллиметров! В центре серебристого колечка под прозрачной крышкой отлично виден оптический сенсор, с линзой и светодиодом. Удобная чуть выпуклая форма скролла и его большие размеры никогда не дадут вам промахнуться - он всегда по пальцем.

Как и полагается оптическому сенсору, оптический сенсор при подключении к компьютеру включает приятную синюю подсветку. Она не такая мощная, как на основном сенсоре оптических мышей, поэтому не слепит даже в темноте. И ещё она горит постоянно, пока компьютер включен и мышь подключена к его порту.
Эргономика и впечатления от использования
Мышка Genius Traveller 355 Laser, как уже было сказано, создавалась с упором на универсальность - чтобы её могли использовать как владельцы ноутбуков, так и владельцы настольных компьютеров, левши и правши. В итоге манипулятор обрёл вполне добротную эргономику. Конечно, он не "прыгает в руку", как игровая мышь с наклоном и выемками для большого пальца или мизинца, но как это ни странно, мышь очень хорошо лежит в руке, а курсор становится продолжением ваших пальцев. Правда, если у вас большая ладонь, то указательный и средний палец ложатся буквально на переднюю кромку главных кнопок.
Главные кнопки имеют средний ход и нажимаются с тихим кликом. Нажатия чёткие, но не жёсткие, так что даже на ощупь вы понимаете, нажали кнопку или нет, но при этом клики не раздражают ни слух, ни пальцы.
Движения мышки плавные и вполне предсказуемые. Вы можете переключать чувствительность мышки на ходу, нажимая и удерживая в течении трёх секунд всех трёх кнопок. Это пригодится для людей, которые используют свой компьютер для различных приложений - в играх одна чувствительность мышки, в офисных программах - другой. Жаль только что мышка не имеет никакой индикации чувствительности - не понятно, какая установлена в данный момент. По точности и плавности лазерный сенсор Genius Traveller 355 Laser не уступает и более дорогим манипулятором стоимостью под 100$. Но вот с "проходимостью" у этой мышки не всё гладко. Она слепнет на глянцевых стеклянных и пластиковых поверхностях. Но такие поверхности, к счастью, встречаются не часто.
Теперь поговорим о главном, об оптическом скроллере. Но начнём с его кнопочной функции, ведь теперь это - полноценная третья кнопка. Правда, в отличие от главной пары кнопок, она имеет меньший ход, но нажимается более чётко и почти не слышно. Один из вопросов, который интересовал меня - будет ли оптический сенсор срабатывать и скроллиться, когда вы переносите палец с главной кнопки на скроллер. Давайте посмотрим, как это происходит: обычно мышка лежит у вас под пальцами ладони, указательный палец расположен на левой кнопке, а средний - на правой. Когда нужно нажать на среднюю кнопку, вы поднимаете палец и переносите на среднюю кнопку. Оптический сенсор Genius OptoWheel реагирует только на перемещения пальца в горизонтальной плоскости, так что когда вы кладёте на него палец - он не срабатывает.
Сенсор OptoWheel реагирует на любые горизонтальные перемещения пальца - влево/вправо, вперёд/назад и даже по диагонали. Казалось бы, что после двенадцати лет работы на мышках с колёсиком, придётся долго привыкать к новому типу сенсора. А нет, движения ведь остаются теми же самыми, только теперь они становятся более мягкими. Вместо того, чтобы "проворачивать" виртуальную страницу на экране, вы "гладите" её. Реакция на ваше движение пальцем наступает мгновенно, ведь этот сенсор не имеет энергосберегающего режима и не засыпает.
Отсутствие механических ограничителей позволило создателям мышки внести такую функцию, как быстрая прокрутка текста. Достаточно быстро провести пальцем в какую-то сторону, как экран начинает пролистываться с дикой скоростью. Даже самый длинный документ можно пролистать за пару секунд от начала в конец. В момент, когда происходит этот "дикий скроллинг", оптический сенсор мигает. Правда, к этой функции придётся приноровиться, и если "дикий скроллинг" сверху вниз дался мне легко, то снизу вверх - уже несоизмеримо труднее. Влево/вправо не получилось вообще, возможо, эта функция реализована только для вертикальной прокрутки. Со временем, когда рука начинает потеть от долгого контакта с мышкой, это лишь помогает легче скользить, и в этом есть прекрасное отличие от колёсика.
Правда, несколько труднее оказалось с играми типа 3D-Action. Обычно в них приходится назначать на скроллер смену оружия вперёд и назад. И ступенчатое вращение - оптимальный выбор, а с оптическим скроллером, когда ты не чувствуешь рукой, что переключился на следующее оружие, приходится дополнительно тренироваться. Так что, пожалуй, для смены оружия в играх колёсико всё же предпочтительнее...
Оценка революционной ситуации
Ну что, товарищи, можно вас поздравить с тем что революция состоялась? Пожалуй, ещё рано. Давайте вспомним школьный курс и оценим три признака революционной ситуации в отношении OptoWheel и обычных колёс прокрутки.
1 признак. Производители не хотят, а пользователи не могут жить по-старому. Вообще-то, это не верно. Технология производства колёсных скроллеров отработана годами, это дешёвый и надёжный механизм, к которому привыкло ни одно поколение пользователей. Нельзя сказать, что всех всё устраивает. Многие производители пытались заменить колесо чем-то новым, но не получилось, на том и успокоились. Так что скорее всего, если бы Genius нам не предложил альтернативу, мы бы жили по-старому.
2 признак. Повышение выше обычного нужд и потребностей пользователей. Вышедшая недавно Windows Vista не принесла каких-то изменений в работу скроллинга. Да и пока что не существует каких-либо широко распространённых программ, которым было бы недостаточно обычного колеса прокрутки. Возможно, большие электронные таблицы, которые необходимо скроллить в горизонтальной плоскости, подошли бы по это описание, но это - один из единичных случаев. Конечно, таких случаев достаточно, но они не массовые. Веб-дизайнеры всеми способами избегают горизонтального скроллинга на своих интернет-сайтах, да и подавляющее большинство веб-сайтов не требуют горизонтальной прокрутки даже в устаревшем разрешении 1024x768, не говоря уже о наиболее распространённом 1280x1024. Есть, конечно, пользователи, которым по зарез необходим удобный универсальный скроллинг по горизонтали, но их мало и их можно было бы удовлетворить имеющимися на рынке средствами того же Genius-а.
3 признак. Повышение активности масс. Пока что только один производитель, именно Genius представил одну мышку с оптическим сенсором OptoWheel. Уже достоверно известно, что на Traveller 355 Laser компания не остановится, и выпустит десктопные и игровые версии мышек с оптическим сенсором. Но только тогда, когда производители массово начнут заниматься шиномонтажём и менять надоедливые колёса на опто-сенсоры, можно будет говорить о том, что этот признак на лицо.
Революция не состоится. Скорее всего, вместо неё будет происходить эволюционный процесс, близкий к техническому перевороту. Плавно оптические сенсоры будут вытеснять колёса прокрутки там, где это нужно и там, где это допустимо исходя из цены и направленности мышки. Возможно, даже через пять лет мы сможем встретить в продаже мышки с совершенно различными типами скроллеров, существующих сегодня. Тогда каждый выберет нужный тип для себя.
Выводы
Компании Genius удалось сделать, пожалуй, самую удачную замену колесу прокрутки. Без движущихся частей, с очень высокой точностью, с отслеживанием движений в любом направлении - хоть по вертикали, хоть по горизонтали, хоть по кругу и диагонали. Отличное решение, удобно нажимающееся, не затягивающее грязь в корпус мышки, не подверженное такому быстрому износу и не боящееся потных рук. Удивительно, что OptoWheel появилось лишь сегодня, а не ранее, когда оптика пришла на смену шарику. Ведь, по сути, OptoWheel можно вывести за рамки обычного скроллинга, а использовать в качестве замены трэк-болу для точного перемещения курсора по экрану, для вращения виртуальных объектов вокруг оси Y и так далее. Очень вероятно, что вскоре Genius реализует эти возможности.
Что касается непосредственно мышки Traveller 355 Laser, то это не какой-то концепт, призванный продемонстрировать инновационную технологию, а хорошо продуманный универсальный манипулятор, однажды купив который, вы сможете использовать до тех пор, пока он вам не надоест. Как и на все свои манипуляторы, на Traveller 355 Laser, компания Genius распространяет 3-летнюю гарантию , что может говорить о надёжности новой технологии. Высокая точность лазера, удобная эргономика, не пострадавшая от излишней миниатюризации и великолепное решение проблемы скроллинга - нахождения компромисса между размерами колёсика прокрутки и габаритами манипулятора. Эта мышь подойдёт не только владельцам ноутбуков и ценителям новейших технологий, но и тем, кто работает в офисе на обычных настольных компьютерах.
Когда готовилась эта статья, я очень сильно пожалел о том, что у меня не сохранилась та самая, первая мышка Genius с колёсиком прокрутки, выпущенная в далёком 1994 году. Каким бы раритетом она сейчас была и какую ценность для нас представляла бы. Мы обязательно приобретём себе Genius Traveller 355 Laser, чтобы лет эдак через 15 вспомнить, кто же первый догадался заменить скрипящее колесо на оптический сенсор...
Официальный русскоязычный сайт Genius: www.genius.ru
Топовая платформа AMD Threadripper потихоньку становится всё более доступной, и вот мы уже рассматриваем материнку из ценового диапазона AM4, но под TR4, и вроде бы на ней есть всё, что нужно, так что самое время осуществить...
Инструкция
Откройте закладку «Параметры указателя» (для Windows XP) или закладку «Перемещение» (для Windows 9x и ME) и установите бегунок «Скорость перемещения указателя» в нужную позицию.
Нажмите кнопку «Применить» для выполнения команды и перейдите на вкладку «Кнопки мыши».
Нажмите кнопку «Применить» для выполнения команды и перейдите на вкладку «Прокрутка» («Колесико» или «Кнопки мыши» в зависимости от версии Windows).
Установите желаемую скорость и нажмите кнопку OK для применения выбранных изменений.
Перейдите на вкладку «Указатели» и выберите нужную схему из предлагаемых стандартных схем указателя в списке «Схемы».
Перейдите к настройке полосы прокрутки. Для этого вернитесь в главное меню «Пуск» и перейдите в пункт «Панель управления».
Выберите пункт «Внешний вид и персональные данные» и откройте «Параметры полосы прокрутки Windows».
Настройте необходимые параметры по своему вкусу и нажмите кнопку OK для подтверждения выполнения команды.
Выполните клик правой кнопки мыши на поле полосы прокрутки для вызова контекстного меню и выберите пункт «Добавить мини-приложение» для добавления гаджетов.
Вызовите сервисное меню кликом правой кнопки мыши на поле ненужного мини-приложения и выберите команду «Закрыть мини-приложение» для операции удаления установленного гаджета.
Полезный совет
Используйте раздел «Специальные возможности» в «Панель управления» для включения опции «Управление с клавиатуры» при поломке мыши.
Источники:
- XPspace.net Установка и настройка Windows XP
- плавная вертикальная прокрутка
Полоса прокрутки - универсальная функция, которая делает работу с любым интернет-сайтом удобнее и быстрее. При этом владельцы сайтов предпочитают устанавливать на свои страницы не только полезные, но и красивые дополнения, подходящие по дизайну к общей цветовой гамме страницы. В этой статье мы разберем, как установить на сайт цветную полосу прокрутки. Для этого существует несколько способов, и один из них - это готовый код, который можно установить на любую страницу, в которой вы хотите изменить полосу прокрутки.
Инструкция
После тэга
вставьте код:В коде откорректируйте по собственному желанию значения цветов напротив каждого параметра: цвет прокрутки, цвет стрелки, цвет фона полосы прокрутки, цвета границ, разделяющих полос, и так далее.
Это наиболее простой способ, но кроме него есть еще один - тот же самый код с вашими настройками цветов полосы прокрутки в виде css-файла и загрузить его . Для этого откройте в блокноте вышеприведенный код без тэгов