Как полностью удалить avast из системы. Как удалить аваст с компьютера если он не удаляется. Поиск и удаление следов антивируса Avast, оставшихся после удаления программы
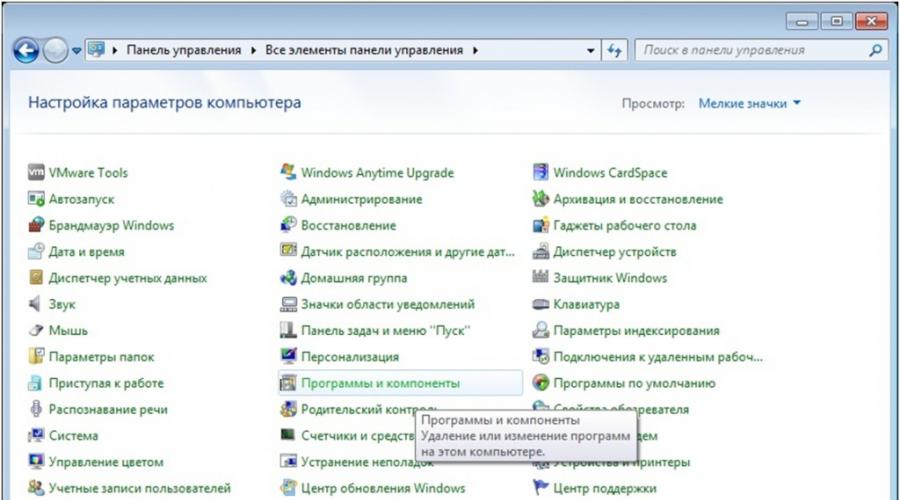
Вы можете удалить антивирус Avast стандартными средствами Microsoft Windows или при помощи специальной утилиты.
Выберите способ удаления:
Пуск »;
2. Выберите пункт меню «Панель управления »:
3. В окне «Панель управления » выберите раздел «Программы и компоненты » (или раздел «Программы », а затем - «Программы и компоненты »):

4. В окне «Программы и компоненты
Avast выберите вкладку «Удаление » и нажмите «Далее »:

8. Нажмите «Да » (или «Yes

Перезагрузить компьютер » и нажмите «Готово »:

Program Files
1. В левом нижнем углу экрана нажмите на кнопку «Пуск »;
2. Выберите пункт меню «Панель управления »:

3. В окне «Панель управления » выберите раздел «»:

4. В окне «Установка и удаление программ » выберите программу, которую необходимо удалить;
5. Нажмите на кнопку «Удалить » (или на кнопку «Изменить »);
Avast выберите вкладку «Удаление » и нажмите «Далее »:

7. Нажмите «Да » (или «Yes »), если появится запрос об удалении:

Перезагрузить компьютер » и нажмите «Готово »:

При удалении стороннего антивируса стандартными средствами Microsoft Windows в системе могут остаться некоторые папки и файлы, поэтому необходимо проверить папку «Program Files » после перезагрузки компьютера. Если в папке находятся папки и файлы стороннего антивируса, то их тоже необходимо удалить и повторно перезагрузить компьютер.
Avast
Avast ESET NOD32 .
Безопасный режим » или «Safe Mode »:


5. Затем нажмите «Uninstall


Чтобы самостоятельно удалить сторонний антивирус стандартными средствами Microsoft Windows, выполните следующие действия:
1. В левом нижнем углу экрана нажмите на кнопку «Пуск »;
2. Выберите пункт меню «Панель управления »:
3. В окне «Панель управления » выберите раздел «Программы и компоненты » (или раздел «Программы », а затем - «Программы и компоненты »):

4. В окне «Программы и компоненты » выберите программу, которую необходимо удалить;
5. Дважды нажмите левой кнопкой мыши на имя программы;
6. Подтвердите, что Вы действительно хотите удалить программу;
7. В открывшемся окне программы удаления антивируса Avast выберите вкладку «Удаление » и нажмите «Далее »:

8. Нажмите «Да » (или «Yes »), если появится запрос об удалении:

9. Дождитесь окончания удаления, отметьте пункт «Перезагрузить компьютер » и нажмите «Готово »:

При удалении стороннего антивируса стандартными средствами Microsoft Windows в системе могут остаться некоторые папки и файлы, поэтому необходимо проверить папку « Program Files » после перезагрузки компьютера. Если в папке находятся папки и файлы стороннего антивируса, то их тоже необходимо удалить и повторно перезагрузить компьютер.
1. В левом нижнем углу экрана нажмите на кнопку «Пуск »;
2. Выберите пункт меню «Панель управления »:

3. В окне «Панель управления » выберите раздел «Установка и удаление программ »:

4. В окне «Установка и удаление программ » выберите программу, которую необходимо удалить;
5. Нажмите на кнопку «Удалить » (или на кнопку «Изменить »);
6. В открывшемся окне программы удаления антивируса Avast выберите вкладку «Удаление » и нажмите «Далее »:

7. Нажмите «Да » (или «Yes »), если появится запрос об удалении:

8. Дождитесь окончания удаления, отметьте пункт «Перезагрузить компьютер » и нажмите «Готово »:

При удалении стороннего антивируса стандартными средствами Microsoft Windows в системе могут остаться некоторые папки и файлы, поэтому необходимо проверить папку «Program Files » после перезагрузки компьютера. Если в папке находятся папки и файлы стороннего антивируса, то их тоже необходимо удалить и повторно перезагрузить компьютер.
Чтобы самостоятельно удалить сторонний антивирус стандартными средствами Microsoft Windows, выполните следующие действия:
1. В левом нижнем углу экрана нажмите на кнопку «Пуск »;
2. Выберите пункт меню «Панель управления »:
3. В окне «Панель управления » выберите раздел «Программы и компоненты » (или раздел «Программы », а затем - «Программы и компоненты »):

4. В окне «Программы и компоненты » выберите программу, которую необходимо удалить;
5. Дважды нажмите левой кнопкой мыши на имя программы;
6. Подтвердите, что Вы действительно хотите удалить программу;
7. В открывшемся окне программы удаления антивируса Avast выберите вкладку «Удаление » и нажмите «Далее »:

8. Нажмите «Да » (или «Yes »), если появится запрос об удалении:

9. Дождитесь окончания удаления, отметьте пункт «Перезагрузить компьютер » и нажмите «Готово »:

При удалении стороннего антивируса стандартными средствами Microsoft Windows в системе могут остаться некоторые папки и файлы, поэтому необходимо проверить папку « Program Files » после перезагрузки компьютера. Если в папке находятся папки и файлы стороннего антивируса, то их тоже необходимо удалить и повторно перезагрузить компьютер.
1. В левом нижнем углу экрана нажмите на кнопку «Пуск »;
2. Выберите пункт меню «Панель управления »:

3. В окне «Панель управления » выберите раздел «Установка и удаление программ »:

4. В окне «Установка и удаление программ » выберите программу, которую необходимо удалить;
5. Нажмите на кнопку «Удалить » (или на кнопку «Изменить »);
6. В открывшемся окне программы удаления антивируса Avast выберите вкладку «Удаление » и нажмите «Далее »:

7. Нажмите «Да » (или «Yes »), если появится запрос об удалении:

8. Дождитесь окончания удаления, отметьте пункт «Перезагрузить компьютер » и нажмите «Готово »:

При удалении стороннего антивируса стандартными средствами Microsoft Windows в системе могут остаться некоторые папки и файлы, поэтому необходимо проверить папку «Program Files » после перезагрузки компьютера. Если в папке находятся папки и файлы стороннего антивируса, то их тоже необходимо удалить и повторно перезагрузить компьютер.
Вам необходимо сначала попробовать удалить антивирус Avast стандартными средствами Microsoft Windows.
В некоторых случаях после удаления антивируса Avast и перезагрузки компьютера, в системном реестре операционной системы могут остаться записи, по причине которых невозможно установить антивирус ESET NOD32 .
Для разрешения этой ситуации следуйте инструкции:
1. Сохраните специальную утилиту (файл aswclear.exe) на рабочем столе вашего компьютера:
2. Перезагрузите компьютер в «безопасном режиме» - при загрузки компьютера, нажимайте клавишу F8 и в появившемся окне выбора загрузки выберите «Безопасный режим » или «Safe Mode »:

3. После загрузки в «безопасном режиме» найдите и запустите загруженный файл aswclear.exe;
4. В открывшемся окне выберите продукт для удаления, если он не был выбран автоматически:

5. Затем нажмите «Uninstall » и подтвердите, что Вы хотите удалить данную программу:

6. Если удаление прошло успешно Вы увидите строчку «Program was successfully removed ». После чего закройте окно и перезагрузите компьютер:

Компания ESET не берет на себя ответственность за результат работы данной утилиты, так как этот программный продукт предоставляется разработчиком стороннего антивируса.
Мы настоятельно рекомендуем при использовании специальной утилиты для удаления стороннего антивируса обратиться за помощью к специалистам.
Вам необходимо сначала попробовать удалить антивирус Avast стандартными средствами Microsoft Windows.
В некоторых случаях после удаления антивируса Avast и перезагрузки компьютера, в системном реестре операционной системы могут остаться записи, по причине которых невозможно установить антивирус ESET NOD32 .
Для разрешения этой ситуации следуйте инструкции:
1. Сохраните специальную утилиту (файл aswclear.exe) на рабочем столе вашего компьютера:
2. Перезагрузите компьютер в «безопасном режиме» - при загрузки компьютера, нажимайте клавишу F8 и в появившемся окне выбора загрузки выберите «Безопасный режим » или «Safe Mode »:

3. После загрузки в «безопасном режиме» найдите и запустите загруженный файл aswclear.exe;
4. В открывшемся окне выберите продукт для удаления, если он не был выбран автоматически:

5. Затем нажмите «Uninstall » и подтвердите, что Вы хотите удалить данную программу:

6. Если удаление прошло успешно Вы увидите строчку «Program was successfully removed ». После чего закройте окно и перезагрузите компьютер:

Компания ESET не берет на себя ответственность за результат работы данной утилиты, так как этот программный продукт предоставляется разработчиком стороннего антивируса.
Мы настоятельно рекомендуем при использовании специальной утилиты для удаления стороннего антивируса обратиться за помощью к специалистам.
Если Вам нужна помощь в удалении стороннего антивируса, то Вы можете обратиться в нашу бесплатную техническую поддержку.
Одна, из довольно неплохих из антивирусных программ, в том числе на рынке бесплатного софта - это Аваст. Которая пользуется довольно большой популярностью среди владельцев ПК. Но, иногда и с ней бывают трудности, в частности, ее трудно удалить с компьютера без заморочек.
Полностью, без хвостов удалить любую антивирусную программу бывает довольно проблематично. Всегда остаются какие-то скрытые файлы и записи реестра, и при установке новой антивирусной программы могут возникнуть проблемы из-за этих остаточных файлов. Антивирус Аваст, одна из таких утилит, которую стандартным способом удалить трудно. Далее, мы расскажем, как удалить Аваст полностью с Виндовс 7.
Удаляем Аваст стандартным способом
Первый способ стандартный.
- Идём в «Пуск ».
- «Панель управления ».
- Удаление программ - в разделе «Просмотр » нужно переключиться на «Категория ».
- Находим в списке установленных программ Avast , выделяем его и жмём «Удалить/Изменить ».
- Откроется мастер установки Аваста, здесь нужно нажать кнопку «Удалить ». Подтверждаем действие.
- В процессе удаления, пока будут останавливаться службы, и удаляться драйверы ядра можно ответить на несколько вопросов связанных с удалением, но это необязательно. После чего программа попросит перезапустить компьютер – нажимаем «Перезагрузить компьютер».

- После перезагрузки нужно почистить реестр - нажимаем на клавиатуре комбинацию клавиш Win+R .
- Запустится встроенная утилита «Выполнить », в которой пишем слово regedit .

- Откроется редактор реестра, здесь нажимаем «Правка » и в выпадающем меню выбираем «Найти далее ».

- Снимаем галочки с пунктов «Имена параметров » и «Значения параметров ».
- В поле «Найти » пишем слово Avast и кликаем «Найти далее ».

- Удаляем все папки с именем Avast.

При удалении каждой папки, в имени которой будет значиться, полностью или часть названия антивируса Avast, нужно подтверждение. После чего поиск будет автоматически переходить к следующей папке реестра. И таким образом нужно удалить все папки содержащие название Аваст.

- Далее, закрываем редактор реестра и нужно компьютер почистить от временных файлов и исправить ошибки реестра. Отлично для этой цели подойдёт утилита CCleaner.
- Запустив её нужно провести анализ, и удалить все временные файлы и почистить кеш, а также в разделе «Реестр » запустить сканирование и исправить все найденные ошибки и уязвимости, затем перезапустить компьютер.
Удаление антивируса с помощью утилиты удаления Аваста
Второй способ, как удалить с Виндовс 7 антивирус Аваст - это удаление антивирусной программы с помощью специальной утилиты деинсталлятора от компании Аваст. Скачать её можно на официальном сайте.
- Далее, устанавливаем утилиту и запускаем её.
- Откроется окно, в котором будет сообщение о рекомендации запускать инструмент удаления в безопасном режиме Виндовс 7, но это необязательно.

- Если не хотите переходить в безопасный режим, отмените это действие.
- Далее, следует выбрать каталог, куда производилась установка антивируса Аваст, если это не путь по умолчанию, тогда папку с программой нужно будет выбрать вручную
(внимание, всё содержимое папки, которую вы выберите, будет удалено).
- Здесь нужно выбрать версию установленного антивируса и кликаем «Удалить ».

- Далее, следует перезапустить компьютер.
- Идём в редактор реестра, и проводим манипуляции, описанные в начале статьи, удаляем все записи, содержащие имя Аваст.
- После удаления антивируса нужно почистить компьютер от временных файлов и мусора, и оптимизировать его. Здесь также подойдёт утилита Сиклинер, но можно воспользоваться и другой программой, коих на просторах интернета великое множество.
После чего можно приступить к установке другого антивируса, теперь уже никакого конфликта не последует, и программа установится на компьютер правильно и без ошибок.
Антивирус Avast с настройками по умолчанию защищает свои папки и файлы от стороннего вмешательства. Разработчики наделили его «инстинктом самосохранения» в целях повышения уровня безопасности системы. Существует отдельная категория вирусов, которые выводят из строя программных защитников семейства Windows 7/8 и XP либо «заставляют» их пропускать других зловредов на ПК. Вот как раз от таких Аваст и защищается.
Проблемные ситуации, связанные с удалением
Стоит отметить, что, несмотря на всю свою полезность и необходимость, данная функция Avast иногда доставляет пользователям как ПК, так и ноутбука, массу хлопот. Попытки удаления при определённых обстоятельствах антивирусник расценивает как атаку, посягательство на его целостность, и, соответственно, даёт отпор.
Некоторые пользователи после неудачных попыток пытаются удалить Avast частями: находят его папки/файлы и отправляют в корзину. И таким образом ещё больше усугубляют и без того проблемную ситуацию.
Отдельные элементы наотрез отказываются покидать пенаты компьютера. Создаётся только визуальная видимость, что антивирус удалён. Установщики других программных продуктов, обеспечивающих безопасность, прерывают инсталляцию, указывая на присутствие в системе программы Аваст.
Также возникают сложности (некорректная установка, системные сбои) и при переходе на другую версию продукта, например, с Avast Free Antivirus на Internet Security либо Premier.
Как корректно удалить?
Способ №1
Самый правильный и действенный рецепт решения этой задачи - использование фирменной утилиты от компании Avast! (Uninstall utility). Она позволяет быстро, корректно и, самое главное, полностью убрать антивирус из ПК.
Чтобы задействовать её, выполните следующее:
1. Сделайте запрос в поисковике (Google или Yandex, без разницы) - скачать avastclear (так называется утилита).
2. Перейдите по первой в поисковой выдаче ссылке (avast.ru/uninstall-utility).
3. На странице «Утилита для удаления Avast», в первом пункте списка, кликните avastclear.exe.

5. Запустите avastclear.

7. После перезагрузки в появившемся окне утилиты кликните «Продолжить» (оставьте настроечные поля без изменений).

8. Не выключайте компьютер и не запускайте другие приложения пока антивирусник удаляется. По завершении процедуры перезагрузите компьютер в обычном режиме.
Способ №2
Чтобы удалить антивирусную программу, выполните следующие действия:
1. Кликните правой кнопкой иконку Avast в трее (в правой части панели задач).
2. В вертикальном меню интерфейса антивируса нажмите «Настройки».

3. В окне настроек перейдите в раздел «Устранение неисправностей».
4. Уберите «галочку» напротив опции «Включить модуль самозащиты… ».
5. Закройте все окна.
6. Откройте панель управления через меню «Пуск» (иконка Windows в нижней части дисплея).
8. Выделите кликом мышки Avast в списке проинсталлированного ПО.

9. Кликните функцию «Удалить», расположенную вверху каталога программ.
10. В окне деинсталлятора антивирусника выберите «Удаление» (самая последняя иконка вертикального меню).
11. Нажмите «Продолжить».

12. После окончания деинсталляции перезагрузите ОС.
Способ №3
Фактически, по своей сути, является альтернативным вариантом способа №2. Предполагает задействование специализированных утилит, которые позволяют удалить начисто из системы практически любое приложение.
Избавиться от Аваст можно при помощи:
- ССleaner (Сервис → Удаление программ);
- Revo Uninstaller Pro;
- Uninstall Tool и другие аналоги.
Алгоритм удаления довольно прост (на примере Revo Uninstaller):
- На вкладке «Все программы» (в других утилитах может отображаться список) кликните правой кнопкой мыши иконку антивируса.
- В контекстном меню выберите «Удалить».
- Действуйте согласно рекомендациям деинсталлятора. Систему не перезапускайте.
- Выберите режим сканирования «Продвинутый». Запустите анализ (кнопка «Сканировать»).
- Все найденные Revo Uninstaller файлы и записи в реестре, оставшиеся после деинсталляции, удалите.
Профилактика
Перед установкой другого антивируса почистите файловые директории и реестр ОС утилитой CCleaner.
Многие пользователи сталкиваются с проблемой при деинсталляции антивируса Avast с компьютера, в связи с этим мы решили написать подробную инструкцию, как удалить антивирус Аваст с компьютера полностью и правильно. Многим пользователям, которые устанавливали Avast для защиты ПК от вредоносного программного обеспечения со временем приходится отказываться от его функционала по ряду причин.
Просто так избавиться от антивирусной программы не получится, разработчики предусмотрели попытки отключения и даже удаления их продукта вредоносным ПО и неопытными пользователями. Давайте углубимся в тему и ознакомимся со всеми способами безопасной и правильной деинсталляции приложения в любой операционной системе Windows, начиная с «семёрки».
Почему важно правильно избавиться от Аваста
Основная причина, по которой пользователи желают полностью удалить Аваст с компьютера – замена защитника на аналогичную программу, возможно, более мощную. Дело в том, что остатки приложения могут препятствовать установке иных программ для обеспечения вашего компьютера должным уровнем безопасности.
Так, например, остаточные файлы Аваста не позволяют установить антивирус Касперского, выдавая ошибку при этом, сообщив, что стоит другая антивирусная защита.
Мы рассмотрим, как удалить Avast с компьютера под управлением Windows 7 полностью, для Windows 8 (есть некоторые особенности, о них расскажем позже) и Windows 10 процесс будет выглядеть идентичным образом.
Подготовка к удалению — Отключение самозащиты
Прежде, чем получите возможность удалить антивирус Avast со своего компьютера, следует отключить модуль самозащиты (SD). Он создан с целью противостоять продвинутым вирусам, способным делать это в автоматическом режиме путём отключения и деинсталляции важнейших компонентов и редактирования записей в реестре системы.
Из-за этой функции, которая повышает степень защиты программы, многие пользователи и не могут удалить Аваст с Виндовс 7 – 10. Давайте поговорим, как отключить самозащиту антивирусного приложения, перед удалением.
1 Разворачиваем пользовательский интерфейс через ярлык запуска программы или контекстное меню иконки в трее (возле часов).
2 Кликаем «Настройки» слева снизу.

Рис. 1 – Вызываем «Настройки» программы
3 Переходим во вкладку «Устранение неисправностей» .

Рис. 2 – Переходим во вкладку «Устранение неисправностей»
4 Снимаем флажок, который стоит возле опции «Включить модуль самозащиты» .

Рис. 3 – Отключение самозащиты
5 Читаем появившееся оповещение, в котором сказано, что при отключении функции самозащиты, повышается риск заражения ПК, и кликаем «ОК» .

Рис. 4 – Сохраняем настройки
Самозащита выключена, теперь можно удалять программу при помощи стандартного деинсталлятора Avast, специальных программ или утилит для удаления Аваст.
Деинсталляция антивируса штатными средствами Windows
Разработчики не предусмотрели ярлыки для удаления Аваст с помощью встроенной в установщик утилиты в Пуске, поэтому снести ненужное средство для обеспечения безопасности нам поможет элемент «Панели управления» , который именуется «Программы и компоненты» .
1 Открываем «Панель управления» и вызываем этот компонент, если иконки визуализируются как крупные значки.

Рис. 5 – Вызов элемента Панели управления
В случае их группировки кликаем «Удаление программы» .

Рис. 6 – Альтернативный способ
2 В перечне установленных приложений выбираем Avast Free Antivirus или Premier, кликаем по пиктограмме правой кнопкой мыши и выбираем пункт «Удалить» . Или выбираем из списка программу и нажимаем «Удалить» сверху.

Рис. 7 – Удаление Avast
3 Следующий этап – ожидание. Инсталлятор выполняет все приготовления, после которых сможете удалить Аваст с компьютера.
4 Когда запустится окно установки и решения проблем с дистрибутивом Avast вашей версии, в нём выбираем «Удалить» .

Рис. 8 – Кликаем «Удалить»
5 Процесс ожидания затянется, так как программа деинсталлируется намного дольше, чем ставилась. Набираемся терпения.

Рис. 9 – Процесс удаления
Обязательно перезагрузите ПК. После перезагрузки компьютера Avast будет полностью стерт с вашей системы.
Используем сторонние программы удаления
Обычно данный метод хорошо справляется с избавлением ото всех компонентов защитника. Но он обладает и недостатками. Самые яркие из них:
- на диске остаются некоторые файлы, касающиеся Аваста;
- не все ключи реестра удаляются.
Чтобы снести папку Avast Software в Program Files и все записи в системном реестре, необходимо прибегнуть к использованию посторонних приложений. Сначала рассмотрим, как удалить антивирус, если он не удаляется, со всеми остаточными данными через CCleaner и Revo Uninstaller, а затем – при помощи утилиты, созданной самими разработчиками антивируса.
На примере мы покажем, как удалить бесплатный Avast Premier (Free), инструкция по избавлению от Internet Security будет аналогичной.
Скачивать все предложенные продукты лучше с официальных сайтов. Мы даём ссылки на загрузку с сайтов разработчиков, во избежании других проблем.
СОВЕТ. Старайтесь скачивать софт с проверенных источников и официальных сайтов программ. Тем самым Вы защитите себя от вирусных заражений и установки стороннего ПО, без вашего согласия.
CCleaner
Процедура удаления антивируса Аваст в CCleaner мало чем отличается от процесса его стирания средствами операционной системы Виндовс 7, Виндовс 8 и 10.
2 Запускаем утилиту для удаления мусора и ПО с компьютера и переходим в раздел «Сервис» .

Рис. 10 – Интерфейс CCleaner

Рис. 11 – Удаление Аваст
ВАЖНО! Ни в коем случае не нажимайте «Удалить». Эта функция сотрёт раздел реестра, где содержится информация о деинсталляции выбранного объекта.

Рис. 12 – Подтверждение
4 В окне установки делаем то, что в первой инструкции, начиная с 4-го шага.
5 По окончании переходим во вкладку «Реестр» и жмём «Поиск» проблем.

Рис. 13 – Очистка реестра
CCleaner позволит найти и стереть все ключи реестра, относящиеся к Аваст.
6 Щелкаем «Исправить отмеченные» и закрываем программу.

Рис. 14 – Удаление мусора с реестра
Revo Uninstaller
Коснёмся ещё одного отличного способа удалить антивирус Avast.
1 Скачиваем и устанавливаем Revo Uninstaller с официального сайта программы:
2 В программе выбираем наш объект и через контекстное меню вызываем команду «Удалить» . А также можно воспользоваться кнопкой Удалить сверху, на панели программы.

Рис. 15 – Деинсталляция Аваст через Revo Uninstaller
3 Запустится встроенный деинсталлятор. Делаем все, что в первой инструкции, начиная с 4-й итерации.
Лучше ничего не изменять, оставив «Умеренный» поиск ключей.

Рис. 16 – Способ поиска мусора
5 Отмечаем все разделы и стираем их с реестра, нажимая кнопку «Далее» .

Рис. 17 – Избавляемся от оставшихся ключей
6 Загрузится список оставшихся файлов. Также нажмите «Удалить» и закройте Uninstaller кнопкой «Готово» .

Рис. 18 – Стираем папки, которые не смог убрать деинсталлятор
Системные файлы не затрагиваются, будьте уверены, только файлы удаляемой программы.
AvastClear
Теперь давайте рассмотрим другой вариант, с помощью официальной утилиты удаления Аваста, скачать её сможете с официального сайта:
1 Посредством правого клика вызываем контекстное меню, где щелкаем «Запустить с правами администратора» .

Рис. 19 – Запуск с повышенными привилегиями
2 Соглашаемся с перезапуском ПК в безопасном режиме.

Рис. 20 – Кликаем «Да»
К СВЕДЕНИЮ. Данная антивирусная программа не предназначена для Виндовс 8 и постоянно конфликтует с ней: после включения системы и запуска антивируса ОС намертво зависает, и многие пользователи не могут избавиться от приложения.
В таких случаях необходимо запуститься в безопасном режиме, и провести процедуру любым из показанных способов, но предпочтительнее будет использование утилиты AvastClear.
Безопасный режим в Windows 8 запускается следующим образом:1 Перезагружаем ПК и сразу же зажимает комбинацию клавиш Shift + F8 .
2 В появившемся окне, выбираем «Диагностика» .

Рис. 24 – Указываем каталоги и удаляем программу
6 Дожидаемся завершения процесса и закрываем окно кнопкой «Перезагрузить компьютер» для завершения процедуры деинсталяции.

Утилита является лучшим средством, которое позволяет безопасно и полностью удалить Аваст в Windows 7 – 10.
Удалить Аваст с ПК — Легко!
Мы с Вами рассморели, как правильно удалять антивирус Аваст для установки другого приложения в Windows 7 и 10, или просто от его избавления. Также мы обратили внимание на тонкости процесса в Windows 8 и показали, как это сделать средствами операционной системы и посторонними утилитами, в том числе и специально созданной AvastClear.
Рассмотрели как очистить реестр от мусора оставшегося в процессе деинсталяции антивируса. Надеемся информация была полезной.
Тематическое видео:
Антивирус легко установить, но сложно удалить, и данная статья расскажет обо всех возможных методах, позволяющих удалить Avast полностью с компьютера.
Данный антивирус имеет большую популярность среди пользователей интернета, в первую очередь, благодаря своей бесплатной лицензии.
Платить придётся лишь за дополнительные функции, которых от версии к версии становится всё больше.
Но если по какой-либо причине на вашем компьютере нет больше места для Avast, вы можете воспользоваться одним из трёх способов, реализация которых будет описана ниже в виде пошаговых инструкций.
Удаление при помощи стандартных средств Windows
Всемирно известный продукт от компании Microsoft обладает большими скрытыми возможностями, о которых мало знают даже опытные пользователи.
В том числе данная ОС позволяет полностью удалить любую программу без использования стороннего софта.
Скриншоты сделано в Windows 7, но общий алгоритм мало чем отличается для других версий этой операционной системы.
Совет! Данный метод является самым долгим и сложным, но при этом он и самый надёжный. Если вы решите очистить систему самостоятельно, то сможете гарантировано избавиться от всех файлов Avast.
- Заходим в панель управления и переходим в пункт «Удаление программ».
- Зайдя в данный раздел, перед нами откроется список всех установленных программ, расположенных в алфавитном порядке. Выбираем запись «Avast Free Antivirus», кликаем по ней, а затем нажимаем на кнопку «Удалить» в верхней панели.

- После этого запуститься стандартные деинсталлятора Avast, в котором необходимо будет выбрать пункт «Удалить».

- Процесс удаления файлов программы займёт всего несколько минут. В его входе пользователь будет видеть окно, в котором можно будет увидеть прогресс деинсталляции и предложение ответить на несколько вопросов о причине деинсталляции Avast.
По завершении данной процедуры в этом же окне появиться кнопка Restart, нажатие на которую перезагрузить компьютер.

- После перезагрузки необходимо проследовать по пути Пуск-Программы-Стандартные-Выполнить или нажать комбинацию клавиш Win+R. Это запустить окно небольшой стандартной службы, дающей возможность быстрого доступа в различные разделы системы.

- В командной строке утилиты необходимо набрать команду regedit, которая, которая позволяет вручную редактировать системный реестр ().

- В этом месте хранятся все записи реестра, помогающие различным программам взаимодействовать с системой и между собой.
Здесь находятся сотни тысяч записей, поэтому чтобы не искать остаточные записи Avast вручную, нужно воспользоваться функцией поиска, которая активируется комбинацией клавиш Ctrl+F. Необходимо найти все ключи реестра с подписью

- Найденные ключи удаляются при помощи контекстного меню, активируемого правой клавишей мыши.

После удаления всех таких записей процедура ручной деинсталляции Avast может считаться завершённой.
Использование утилиты от разработчиков Avast
Большинство производителей антивирусных программ выпускают специальные утилиты, которые самостоятельно удаляют их продукцию с ПК.
Avast не стал исключение из этого правила, и его также можно удалить подобным способом.
- Идём на официальный сайт и в панели справа выбираем пункт «Поддержка».

Совет! Следите за доменным именем в адресной строке. Официальный сайт: avast.com. Если увидите что-то вроде avastt.com или avazt.com, то с большой долей вероятности это мошеннические сайты, которые попытаются заразить ваш компьютер.
- На загрузившейся странице есть только FAQ, поэтому чтобы найти утилиту-деинсталлятор необходимо набрать в строке поиска, например, «удалить» и выбрать подходящий результат из выпадающего меню.

- В этом разделе можно найти ссылку на скачивание необходимой утилиты. После закачки запускаем её и видим окно, предлагающие провести деинсталляцию в безопасном режиме. Лучше этой рекомендации последовать.

- Программа автоматически определить расположение файлов программы и её версию, но если вы точно знаете, что утилита допустила ошибку, тогда можете указать другой путь. После чего можно смело нажимать клавишу «Удалить».

- В завершение процедуры программа попросит провести перезагрузку, чтобы удалить некоторые остаточные файлы, что и необходимо сделать как можно раньше.

После перезагрузки в системе не должно остаться никаких следов антивируса Avast.
Возможно, вам будет также интересно:
- Лучшая утилита для удаления вирусов, по мнению пользователей
- Как полностью удалить антивирус Касперского - Инструкция
Применение сторонних программ
Все они имеют функцию деинсталляции программ и исправления ошибок реестра, что позволяет удалить из системы файлы любого софта.
Этот метод будет рассмотрен на примере CCleaner – бесплатной, простой и эффективной – утилиты-чистильщика.
- Запускаем CCleaner и переходим в раздел Сервис, а затем Удаление программ.

- Открывшийся список очень похож на штатный инструмент Windows «Удаление программ». В нём также необходимо выбрать строку Avast Free Antivirus и нажать кнопку «Деинсталляция».

- После этого откроется уже знакомый нам штатный деинсталлятора Avast, в котором необходимо выбрать пункт «Удалить». Но на этом процедура не заканчивается. Необходимо перейти в раздел «Реестр» в левой панели и провести автоматическую очистку системы.
Для этого необходимо сначала нажать кнопку «Поиск проблем», а после нахождения неисправностей кликнуть на «Исправить»

В данной статье были даны подробные инструкции о том, как удалить антивирусную программу Avast.
Надеемся, вы сможете подобрать для себя оптимальное решение, которое позволит провести процедуру деинсталляции максимально безболезненно для вашей системы.
Тематические видео:
Как удалить антивирус Avast!
Удаляем программу Avast! и подчищаем следы с помощью дополнительной утилиты.