Как установить скаченные гаджеты для windows 7. Как установить гаджеты Windows. Как загрузить дополнительные гаджеты
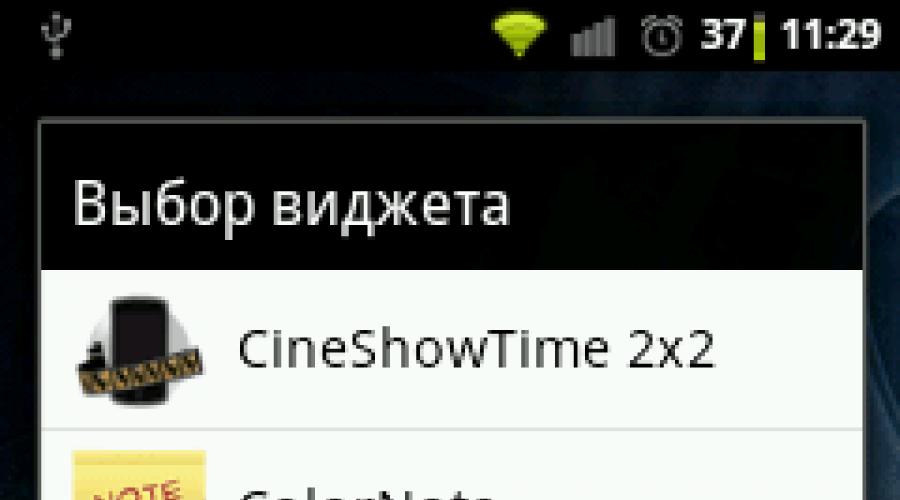
Виджеты являются одной из уникальных функций операционной системы Android. Ведь виджетов, которые можно было бы добавить на экран нет даже на iPhone. В этой статье вы узнаете, как добавить виджет на экран Android и как его потом удалить.
В зависимости от версии Андроид, которая установлена на вашем смартфоне, процесс добавления виджетов на рабочий стол может сильно отличаться. Кроме этого, есть отличия в разных оболочках. В стандартной оболочке Андроид виджеты могут добавляться совсем не так как в оболочке от какого-нибудь условного Самсунга. В общем, описать все возможные варианты в рамках одной статьи просто невозможно. Поэтому мы рассмотрим только несколько самых распространенных способов.
Если у вас смартфон со стандартной оболочкой от Андроид, то в большинстве случаев, для того чтобы добавить виджет на экран, нужно нажать на любом пустом месте рабочего стола и удерживать палец на экране до тех пор, пока не появится меню. Данное меню может выглядит по-разному, в зависимости от того, какая версия Андроида установлена на телефоне. Например, в старых версиях Андроид это выглядит примерно вот так:
Если у вас появилось такое меню, то вам нужно выбрать вариант «Виджеты» и после этого добавить нужный виджет на экран выбрав его в списке.

В более современных версиях Андроид после долгого нажатия на пустое место рабочего стола появляется вот такое меню. В котором можно выбрать «Обои», «Виджеты» или «Настройки».

Выбираем «Виджеты», после чего открывается список доступных виджетов. Для того чтобы добавить один из этих виджетов на экран Андроид нужно нажать на него и удерживая палец на экране перенести виджет на рабочий стол.

Кроме этого в некоторых версиях Андроида список виджетов можно открыть через список приложений. Для этого нужно нажать на кнопку открывающую список установленных приложений (кнопка с точками внизу экрана).

И после того, как откроется список приложений, нужно сделать свайп влево для того чтобы перейти от списка приложений, к списку виджетов.

Чтобы добавить виджет на экран делаете тоже самое, что описано выше. Нажимаете на виджет и не отпуская палец переносите его на один из рабочих столов.
Если виджет надоел или вы добавили не тот виджет, то вы всегда можете удалить его с рабочего стола. Для этого нужно нажать на виджет и не отпуская панелец перетащить его на кнопку «Удалить». Обычно такая кнопка находится в верху или низу рабочего стола.
Для тех, кто не знает, как установить гаджет в Windows 7, ниже представлена инструкция на примере гаджета Яндекс.Погода . Запустите двойным кликом левой кнопкой мыши скачанный файл. У такого вида файлов обычно присутствует своя оригинальная иконка. Это должны быть: иконка часов, калькулятора, листочка, что видно на представленном ниже скриншоте.
После того, как файл будет запущен, откроется окно с предупреждением от системы безопасности. В этом окне нужно нажать на кнопку «Установить».
В зависимости от размера файла устанавливаемого гаджета, установка может длиться от нескольких секунд до минуты. Вам всего лишь нужно подождать пока завершится этот процесс и гаджет появится на вашем рабочем столе. На этом установка гаджета завершена.

Чтобы получить доступ к полной библиотеке установленных гаджетов на вашем компьютере, вам потребуется в любом месте на рабочем столе щелкнуть правой клавишей мыши и выбрать в выпавшем меню «Гаджеты». После этого откроется окно, в котором будут отображены миниатюры всех установленных гаджетов.


Для активации любого гаджета из этого списка, нужно зажать левую кнопку мыши на нужном гаджете и перетащить его на рабочий стол. Либо навести на нужный гаджет курсор мыши, нажать на правую клавишу и кликнуть «Добавить», как показано на скриншоте ниже.
В данном уроке мы будем делать нашу компьютерную жизнь более разнообразной и удобной, а для этого давайте научимся устанавливать гаджеты Рабочего стола .
Итак, гаджеты Рабочего стола это специальные мини программы, которые сразу же после установки размещаются прямо на Рабочем столе (в виде изображений) и предназначены для быстрого и удобного доступа к полезной для нас информации или инструментам.
Гаджеты бывают самые разнообразные. Например, установив гаджет Погода , мы всегда будем видеть перед глазами прогноз погоды на ближайшие дни, а если установить гаджет для отображения курсов валют, то мы всегда будем знать последний курс выбранных валют мира. Гаджет Будильник издаст в нужное время звуковой сигнал, а поисковый гаджет быстро найдет в Интернете интересующую нас информацию. Есть гаджеты «напоминалки», часы и календари, переводчики, гаджеты для заметок, различные индикаторы состояния компьютера, игры... Короче говоря, мы всегда можем найти и установить в свой компьютер любой гаджет, который отвечает нашему роду деятельности и предпочтениям.
Узнать какие гаджеты уже установлены в нашем компьютере очень просто. Для этого достаточно щелкнуть правой кнопкой мыши в любом месте Рабочего стола и выбрать пункт меню Гаджеты :

После этого сразу появится окно Коллекция гаджетов рабочего стола , в котором будет видно все гаджеты, присутствующие на данный момент в системе:

Щелчок по любому из значков в этом окне автоматически размещает данный гаджет на Рабочем столе нашего компьютера (ещё один способ - просто перетащить нужный гаджет из этого окна прямо на Рабочий стол).
Однако имейте в виду, что гаджет состоит из рисунков и файлов, написанных на языках HTML, JavaScript и CSS (как простая интернет-страница), поэтому для того чтобы он нормально отображался необходимо, чтобы в компьютере был установлен хотя бы один . Обычно проблем с этим не бывает, т.к. в Windows всегда установлен браузер Internet Explorer, но на всякий случай это надо знать.
Также имейте в виду, что для корректной работы некоторых гаджетов обязательно должно быть подключение к Интернету, чтобы была возможность обновления и отображения актуальной информации (погода, курс валют, и др.)
Если по щелчку правой кнопки на Рабочем столе у вас не отображается пункт Гаджеты , то необходимо включить соответствующий компонент Windows.
Для этого жмём Пуск - Панель управления - Программы и компоненты - Включение или отключение компонентов Windows и ставим галочку Платформа гаджетов Windows :

Если на Рабочем столе навести курсор мыши на гаджет, то справа от него появится вот такое меню:
Здесь крестик служит для закрытия гаджета, значок со стрелкой изменяет размер гаджета, значок с ключом служит для входа в меню настроек, а самый нижний значок служит для перемещения гаджета в любое место Рабочего стола (хотя можно таскать и за сам гаджет).
Значков у гаджета может быть и меньше, например, если он не имеет настроек или не может изменять размеры.
Обратите внимание, что крестик просто закрывает гаджет (удаляет его с Рабочего стола), но сам гаджет при этом остается в системе и его можно вернуть на Рабочий стол простым щелчком в окне с коллекцией гаджетов (об этом сказано выше). Ну а если нам потребуется полное удаление из системы, то в том же окне щелкаем нужный гаджет правой кнопкой мыши и выбираем пункт Удалить :

Если мы по ошибке удалим какой-либо из системных гаджетов (всего их 9), то его можно восстановить через Панель управления (вид «Категория») - Оформление и персонализация - Восстановление гаджетов рабочего стола, установленных Windows :

Если же был удален гаджет от сторонних разработчиков (который мы скачивали из Интернета), то для того чтобы его восстановить нам придется устанавливать этот гаджет заново.
В Интернете можно найти и бесплатно скачать самые разнообразные гаджеты без особых проблем. Размер гаджета обычно очень мал, поэтому скачивание совсем не отнимает времени, а процесс установки до предела прост.
Чтобы найти гаджеты в Интернет достаточно в браузере задать поисковый запрос (например, «Гаджеты Windows » ), выбрать понравившийся сайт, после чего найти и скачать нужный гаджет. Обычно скачиваемый файл с гаджетом представляет собой , в котором находится файл с расширением .gadget :

Щелкнув такой файл, мы запустим процесс установки, и уже буквально через пару секунд гаджет появится на Рабочем столе.
Очень вероятно, что мы увидим вот такое окошко с предупреждением:

Данное окно уведомляет нас, что файл не имеет цифровой подписи (его автор неизвестен) и поэтому он может быть потенциально опасным.
Здесь следует понимать, что такие файлы это далеко не всегда вирусы (зачастую это нормальные гаджеты), однако в такой ситуации следует быть более внимательным и на всякий случай проверять скачанные файлы антивирусом. Бывают случаи, когда такие гаджеты не устанавливаются совсем или же работают с перебоями, а иногда даже мешают работать другим гаджетам. В этом случае такой гаджет смело удаляем.
Если же вы уверены, что сайту с которого был скачан гаджет можно доверять, то жмите кнопку Установить , проверяйте его работоспособность и пользуйтесь им в свое удовольствие.
С выходом новых версий ОС Windows многие функции «семёрки» оказались незаслуженно забыты пользователями. Среди таких забытых фишек – гаджеты для рабочего стола.
Гаджеты – это специальные мини-приложения для рабочего стола в Windows 7. Их компактность позволяет разместить большое количество функций прямо на основном экране компьютера. Используются они для быстрого доступа к определённым функциям, мониторинга состояния системы, улучшения внешнего вида главного экрана и т.д.
Добавление гаджетов доступно даже начинающим пользователям, их установка и настройка не составит большого труда. Ниже мы подробней разберём особенности запуска и персонализации под конкретного пользователя данных программных элементов.
Прежде всего, удобство данного инструмента в том, что он фактически всегда под рукой у пользователя. Открыть и установить все имеющиеся в системе гаджеты можно следующим образом:
- Чтобы увидеть все доступные для добавления элементы, нужно всего лишь вызвать правой клавишей мыши контекстное меню на пустой области рабочего стола. Здесь, среди всех пунктов выбрать «Гаджеты».

- Чтобы установить любой гаджет, нажимаем на него правой кнопкой, и выбираем «Добавить».


На заметку! Система откроет окно набора гаджетов, установленных на данный момент на компьютере. Найти и скачать новые можно здесь же с помощью соответствующей функции внизу.
- Выбранный гаджет появится у вас на рабочем столе в том месте, на которое вы кликнули вначале.

- В дальнейшем его можно будет перетащить в любую область экрана.

- Также открыть коллекцию гаджетов можно отыскав её в списке программ в главном меню «Пуск».

- Убрать гаджет с рабочего стола можно всего лишь нажав «крестик» в правом верхнем углу самого элемента.

На заметку! Для того, чтобы полностью удалить нежелательный гаджет с компьютера, без возможности его повторного расположения на рабочем столе, необходимо вновь открыть коллекцию гаджетов, и, кликнув правой кнопкой, выбрать пункт «Удалить».

Как загрузить дополнительные гаджеты
Скачать и добавить себе новые гаджеты помимо предустановленных можно из различных источников — либо с помощью официального магазина гаджетов от компании Microsoft.
Для того, чтобы скачать элемент с официального магазина гаджетов от компании Microsoft, нужно:

В дальнейшем, алгоритм следующий:

Читайте, также полезную и интересную информацию с двумя простыми способами, в статье —
Настройка и другие манипуляции с гаджетами
Каждый гаджет обладает собственным набором настроек персонализации отображения или установки функций, который можно открыть нажав иконку «Параметры» (изображения гаечного ключа) под кнопкой закрытия гаджета.

Однако, существуют и общие базовые настройки его положения и отображения непосредственно на рабочем столе. Вызвать такое меню настройки можно кликнув правой клавишей мыши на уже установленный на рабочем столе гаджет.

Здесь можно:

Пример настройки специальных параметров для гаджета, показывающего состояние и производительность системы.
Отключение всех гаджетов на компьютере
В некоторых ситуациях гаджеты могут представлять опасность для компьютера, поскольку они имеют уязвимости при соединении с интернетом и работе в сетях другого вида.
Если у пользователя имеются опасения по поводу качества защиты своего устройства, использование гаджетов следует прекратить, а сами элементы и совсем деактивировать, чтобы исключить угрозы.
Для того, чтобы полностью отключить использование любых гаджетов компьютером необходимо:
- Вызвать, используя сочетание «Win (значок ОС)+R», строку «Выполнить», и в ней написать «gpedit.msc».

- Откроется специальное окно редактирования групповой политики. Здесь открываем категорию «Административные шаблоны», в ней – «Компоненты Windows». Среди всех стандартных программных компонентов выбираем «Гаджеты рабочего стола».
- Откроется мини-окно настройки различных особенностей и доступа гаджетов. Открываем двойным кликом параметр «Отключить гаджеты рабочего стола».

- Система запустит ещё одно окно, в котором и можно активировать данный параметр, выбрав пункт «Включить», и нажав «ОК». После этого установка и использование гаджетов рабочего стола будут невозможны.

Восстановление удалённых гаджетов
В иных случаях, бывает необходимо восстановить случайно или намеренно удалённый гаджет.
Восстановить потерянный гаджет можно таким образом:

Видео — Как установить, удалить или отключить гаджеты в Windows 7
Гаджеты (Виджеты) – одна из самых противоречивых функций в оконной ОС. Некоторые пользователи устанавливают их и даже не представляют, как можно полноценно использовать ПК без их помощи. Другие даже не знают, что это такое, и вполне успешно справляются. Есть ли гаджеты для Windows 10, что это такое и как их установить - ответ на эти вопросы мы подробно разберем далее в статье.
Почему виджеты пропали из Виндовс 10?
С приходом сначала 8, а затем и десятой версии, этот вопрос был решен, потому что Microsoft решила полностью убрать функцию из системы по некоторым причинам:
- За ненадобностью. Большой упор в новых системах был сделан на живых плитках, которые, в каком-то плане, работают так же, как и виджеты. Они отображают полезную информацию, обновляются в реальном времени и выглядят более уместно;
- Из соображений безопасности. Здесь разработчики, скорее, сказали без особых оснований. Поскольку тяжело предположить, что столь маленькая составляющая системы, как виджет, может сильно влиять на безопасность, а части ее кода могут быть использованы злоумышленниками. Хотя, возможно, это влияло на производительность. Проверить это можно, вернув функциональность и .
Теперь гаджеты для виндовс 10 на официальном сайте не найти.
Тем не менее, виджетов больше нет, и причины приведены. Большая часть пользователей просто согласилась и начала использовать плитки, но есть и те, кто не хочет лишать себя столь удобной возможности и задались вопросом, как поставить гаджеты на Windows 10. Ради них и постарались сторонние разработчики, создавшие ПО, которое максимально похоже копирует функциональность виджетов и подсказывает, как установить гаджеты на рабочий стол в Windows 10.
Как установить гаджеты на рабочий стол Windows 10 с помощью программ
8GadgetPack
- Медиа-центр;
- Movie Maker;
- .NetFramework;
- DirectX 9 версии и многое другое.
Вполне вероятно, что, покопавшись в интернете, можно найти и другие менее известные решения, но нужно ли это делать, учитывая, что описанные выше позволяют вернуть функциональность, которая была в 7 и даже больше.
Если вы ищете способы, как удалить гаджеты на Виндовс 10 – то это делается , которые добавляют их в ОС.