Виндовс 8 очень долго загружается. Компьютер долго загружается при включении: Решаем проблему. Почему компьютер с «восьмеркой» самостоятельно выключается
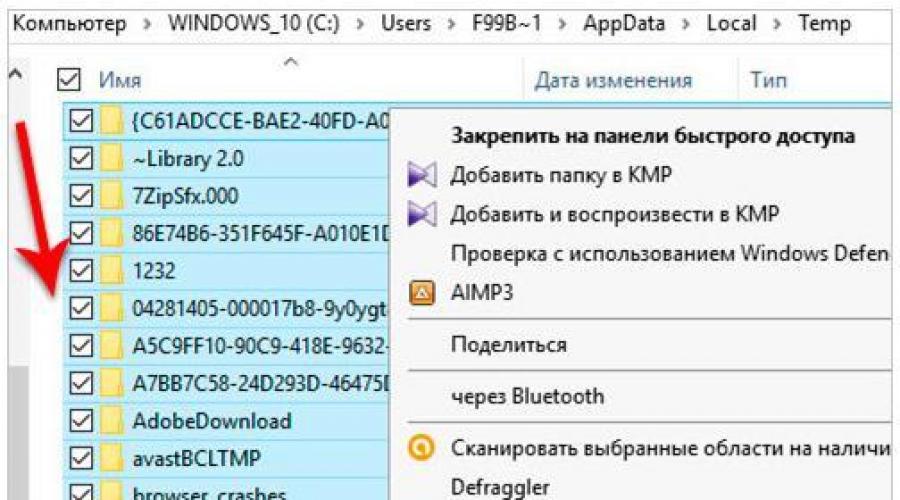
Сегодня всем важно, чтобы техника под рукой работала шустро и надежно. Когда очень долго загружается windows 7, 8, или 10, возникает острая необходимость устранить проблему.
На скорость запуска Windows может повлиять несколько факторов:
- уровень производительности компьютера;
- перегруженный жёсткий диск и другие, немаловажные проблемы.
Чем мощнее процессор у компьютера, тем быстрее он будет подгружать системные функции. Как правило, персональный компьютер или ноутбук загружается медленнее, если места на вашем жестком диске осталось мало. Если жесткий диск сильно загружен и места совсем нет для OC и временных файлов – компьютер начинает подтормаживать и долго грузиться. Рассмотрим несколько вариантов решения данной проблемы
Убираем ненужные файлы
Первое, что нужно сделать, когда система долго запускается – удалить ненужные файлы и программы, а также временные элементы системы. Большинство программ (в том числе и сама OC) удаляют далеко не все временные файлы, которые используют. Накапливаются они в папке C:\Temp, С:\Windows\TEMP. Несмотря на то, что они весят до нескольких килобайт, за большой промежуток времени может набраться несколько гигабайт ненужной информации, которая только занимает место. Вот как выглядит эта папка:

Чистим диск
Проведите дефрагментацию жёсткого диска, если долго грузится windows 7, 8, 10. Данные на жёстком диске фрагментируются, что затрудняет их поиск и сортировку. Периодически нужно проводить такую процедуру, чтобы после обновления windows не грузился очень долго.
Для этого необходимо выполнить несколько простых действий:
- зайдите в «Панель управления»;
- далее – «Система и безопасность»;
- кликните «Администрирование»;
- откройте пункт «Оптимизация дисков».
 Проблема скорости загрузки Windows 7
Проблема скорости загрузки Windows 7
Большое количество пользователей по всему миру, которые работают с операционной системой «Windows 7», зачастую высказывают недовольство по поводу времени, которое ей необходимо для загрузки. Причиной этой проблемы служит тот факт, что в структуре автоматического запуска находится множество программ и процессов.По этой причине пользователям приходится постоянно ожидать полной загрузки системы. Оказывать влияние на функционирование может и всевозможное шпионское программное обеспечение, повреждение драйверов, технические неполадки компьютера.
Для того, чтобы увеличить скорость работы и процесса загрузки «Windows 7», следует произвести очистку и регулировку реестра операционной системы. Эти факторы и несут ответственность за ключевые вопросы, относящиеся к качеству функционирования «Windows 7».
В реестре расположена абсолютно вся информация о файлах, деинсталлированных приложениях и множество других важнейших данных. При работе реестр способен к увеличению, изменению и, нередко, к разрушению архива.Для того, чтобы предотвратить подобные процессы, нужно произвести установку специального приложения. Одно из таких - «RegCleaner». Создано множество программ, специализирующихся на очистке системы.
Для проведения оптимизации функционирования операционной системы, следует в меню «Пуск», выбрать процесс: «Выполнить». Далее пользователь вводит команду «msconfig.exe». После этого, необходимо выбрать команду под названием: «Настройка системы» и нажать на вкладку «Автозагрузка». В завершение, следует произвести отключение всех программ, которые в обозримом будущем не будут применяться. Отключение серверов также поспособствует увеличению скорости работы компьютера.
В действительности, процесс обнаружения процессов и программ, которые замедляют темп функционирования очень просто. Следует ввести клавишную комбинацию «Ctrl – Alt – Del», для того, чтобы активировался «Диспетчер задач». Далее нужно выбрать раздел «Процессы». Тут производится отображение информации о работающих и неработающих серверах. Для примера, программа антивирус «Касперского», потребляет значительное число ресурсов компьютера.
Ускоряет загрузку и всю работу системы диагностика действующих драйверов. Для того, чтобы проделать это, следует запустить меню «Пуск» и выбрать в нем«Панель управления». Далее нужно нажать на раздел «Система» и выбрать вкладку «Оборудование» - «Диспетчер устройств». Дополнительно, быстро получить информацию о работе устройства можно в разделе «Свойства». Не следует забывать и об обновлении драйверов.
Комплекс этих простых действий поможет увеличить скорость загрузки «Windows 7» и всего компьютера в целом.
Проблема загрузки Windows 8 и Windows 8.1
Проблема длительной загрузки существует и в операционных системах Windows 8, Windows 8.1, несмотря на их большие показатели стабильности и производительности. Повысить скорость загрузки этих систем можно определив основную причину проблемы. Это может быть наличие многочисленных программ, установленных на автоматический запуск. Кроме того, не все эти программы могут корректно функционировать. Также причиной может быть высокая степень загрязнения реестра, либо вирусное заражение компьютера. Есть еще один фактор, прямо влияющий на скорость загрузки «Windows 8»и «Windows 8.1». Оптимизация системы была произведена для функционирования с интернет-браузером «InternetExplorer». В случае установки браузера по умолчанию, например, «Opera», могут возникать некоторые системные конфликты, потому рекомендовано работать с «InternetExplorer 11». Это шаг к стабилизации работы «Windows».
Еще одна причина замедления процесса загрузки заключается в том, что эта операционная система оснащена немалым комплексом разных добавочных служб. Они также оказывают влияние на быстродействие компьютера. Активация этих программ происходит в процессе запуска Windows. В сумме они создают очень большую нагрузку на оперативную память, винчестер, процессор компьютера. Потому, лишние программы необходимо убирать из раздела автозагрузки. Для того, чтобы получить информацию о службах и программах, нужно запустить «Диспетчер задач». Зайдите на рабочий стол, и кликните правой клавишей мыши по разделу «Панель инструментов». Искомый пункт - «Диспетчер задач». После этого нужно осуществить переход к вкладке «Автозагрузка». Здесь вы увидите все программы, которые автоматически открываются при запуске ОС. Здесь же вы сможете их убрать из автозагрузки. Для этого кликните правой кнопкой мышки по нужной программе и выберите пункт «Отключить». Стоит отметить, что вы в любой момент сможете открыть ту или иную программу. Кроме того, реестр системы будет засоряться гораздо быстрее, если на компьютере установлено и запущено в операционной системе большое количество приложений. Весь объем информации сохранен во временных файлах, которые удаляются в процессе перезагрузки. Однако, для полной очистки и переписывания системного журнала необходимо продолжительное время. Соответственно, в зависимости от информационной нагрузки, количество ее перед удалением напрямую влияет на скорость завершения работы. В равной степени, как и процесс перезагрузки, отключения компьютера.
Огромное значение в вопросе темпа загрузки операционной системы имеет винчестер. Это происходит из-за того, что весь объем информации, необходимой для начала работы Windows и остальных служб, сохранен именно там. Увеличить скорость загрузки можно произведя замену жесткого диска на твердотельный аналог. Он располагает более высокими показателями считки и записи информации. Разработаны и стандартные HDD винчестеры, способные раскручиваться до скорости 7200 оборотов. Функционируют они значительно быстрее, что безусловно сокращает время загрузки «Windows 8». В случае с ноутбуком, темп загрузки системы можно увеличить, используя параметр «Быстрый старт».В разделе «Панель управления», строки поиска следует набрать «Электропитание». Запускаете сервис. Далее нужен раздел «Действия кнопок питания». Выберите строчку «Изменение параметров, которые сейчас недоступны». Там же расположен раздел «Параметры завершения работы», где следует отметить галочкой пункт «Включить быстрый запуск».
Так же эту статью ищут по запросам: установка лицензионной windows 7, как ускорить интернет на windows 7.
Windows 8 долго загружается – весьма распространенная проблема. Как правило, она появляется после обновления до Windows 8.1. Однако причиной долгой загрузки могут быть различные сторонние программы, которые тормозят процесс запуска операционной системы.
Почему «восьмерка» долго загружается
Несмотря на то, что данная ОС отличается высокой стабильностью и хорошей производительностью, все же существуют факторы, влияющие на скорость загрузки, которые просто невозможно устранить. Итак, что же делать, если долго грузится Windows 8?
Ускорить загрузку можно разными способами, в зависимости от того, что замедляет этот процесс. Поэтому в первую очередь следует понять, что же явилось причиной проблемы:
- Большое количество программ, которые установлены на автозапуск.
- Некоторые программы в автозапуске работают некорректно.
- Сильно засоренный реестр.
- Медленный жесткий диск или .
- На компьютер проник вирус.
Существует еще одна причина, по которой Windows 8.1 долго загружается. Заключается она в том, что эта система оптимизирована для работы с браузером Internet Explorer.
Если вы установили браузером по умолчанию, к примеру, Google Chrome, то это может вызвать определенные трудности. Поэтому в первую очередь попробуйте установить браузером по умолчанию Internet Explorer 11. Это одно из условий наиболее стабильной работы. Если это не помогло, то можно переходить к другим вариантам.
Не загружается Windows 8: Видео
Проверка автозапуска программ и реестра
Прежде всего, Windows 8 долго выключается и запускается из-за того, что эта ОС имеет большой набор различных дополнительных служб. Они, в свою очередь, также замедляют загрузку. Все эти программы открываются в момент загрузки Windows, создавая сильную нагрузку на процессор, оперативную память и винчестер. Поэтому то, чем вы не пользуетесь, следует убрать из автоматической загрузки.
Чтобы проверить, какие службы и программы установлены на автозапуске, следует открыть диспетчер задач. Для этого войдите на рабочий стол и нажмите правой кнопкой мышки по панели инструментов. Выберите пункт «Диспетчер задач». Далее переходим во вкладку «Автозагрузка». Здесь вы увидите все программы, которые автоматически открываются при автозапуске ОС.


Здесь же вы сможете их убрать из автозагрузки. Для этого кликните правой кнопкой мышки по нужной программе и выберите пункт «Отключить».

Стоит отметить, что вы в любой момент сможете открыть ту или иную программу. Также необходимо помнить, что, если у вас одновременно открыто множество программ, то долгая перезагрузка Windows 8 вам обеспечена, так как системе нужно время, чтобы завершить все процессы.
Помимо всего прочего, чем больше установлено приложений на компьютере и открыто в ОС, тем сильнее засоряется системный реестр. Дело в том, что реестр – это база данных, которая регистрирует любые действия. Конечно, вся информация сохраняется во временных файлах, и большинство данных удаляется при перезагрузке. Но чтобы это все очистить и переписать журнал событий, требуется время. Как выполнить чистку реестра можете прочитать .
И чем больше информации Windows будет записывать, тем больше данных нужно будет удалить перед завершением работы. Это же, в свою очередь, замедляет перезагрузку и отключение компьютера.
Автозапуск программ Windows 8: Видео
Медленный винчестер
На скорость загрузки операционной системы достаточно сильно влияет винчестер. Дело в том, что вся информация, которая необходима для запуска Windows и сопутствующих служб, сохраняется именно на нем.
Ускорить запуск ОС можно, поменяв жесткий диск на твердотельный аналог, который отличается гораздо более высокой скоростью считывания и записи данных.
Также существуют обычные HDD винчестеры, которые раскручиваются до 7200 оборотов. Они также будут работать быстрее и существенно сократят время запуска Windows 8.
Если речь идет о ноутбуке, то ускорить загрузку «восьмерки» можно путем включения функции быстрого старта. Для этого в панели управления в поисковой строке напишите «Электропитание». Откройте данный сервис. Далее перейдите в раздел «Действия кнопок питания». Теперь нажмите на строку «Изменение параметров, которые сейчас недоступны». В этом же меню ниже имеется раздел «Параметры завершения работы», в котором нужно поставить галочку напротив строки «Включить быстрый запуск».
Почему компьютер с «восьмеркой» самостоятельно выключается
Компьютер с Windows 8 сам выключается только по нескольким причинам:
- Перегрев процессора, видеокарты или чипсета.
- На компьютер проник вирус.
- Аппаратный сбой.
Как правило, аппаратные ошибки оканчиваются синим экраном (так называемый экран смерти). Если же ваш ПК просто отключается, то это может быть только в результате перегрева или атаки вируса. Для поиска и удаления вируса вам потребуется антивирус, который просканирует систему. Чтобы диагностировать перегрев системы, вам потребуется специальная программа, которая отображает температуру ЦП и видеокарты. К примеру, вы можете использовать приложение Aida64.


Перегреваться ПК может еще и в результате скопления пыли в радиаторе. Рекомендуется прочищать систему охлаждения не реже, чем один раз в год.
Также, если речь идет о стационарном компьютере, то самопроизвольное отключение ПК может происходить из-за недостаточной мощности блока питания. В таком случае компьютер будет отключаться только при сильных нагрузках, к примеру, в играх.
Постоянно перезагружается Windows 8: Видео
Добрый день уважаемые читатели и подписчики блога и канала, помните не так давно я вам рассказал, как я решил проблему, что windows 7 долго ищет обновления , так вот подобное я поймал и в восьмерке. Как вы знаете я каждый квартал стараюсь пере собирать свои сборки с операционными системами Microsoft, вшивая в них новые обновления, чтобы в любой момент держать под рукой свежий образ и не тратить время на апдейты. Так вот в восьмерке раньше глюка с бесконечным обновлением не было, но видимо и туда пришли коварные руки Microsoft, и сегодня я вам покажу как я решил бесконечное обновление windows 8.1 , я постараюсь осветить эту тему как можно подробнее, чтобы каждый смог установить свежие заплатки безопасности.
Почему происходит бесконечное обновление windows 8.1
И так давайте разберемся почему центр обновления windows 8.1 делает бесконечный поиск обновлений, не приводящий ни к чему, кроме как к трате вашего времени и нервов. Тут несколько причин, которые мы потом подробно ниже рассмотрим:
- Повреждены обновления в папке C:\Windows\SoftwareDistribution
- Не доступны сервера Microsoft
- Проблема с Центром обновления Windows 8.1
- Глючное обновление
- Не установлен свежий агент обновления Windows
Расскажу свою пред историю. Как я и писал выше я начал собирать свежую сборку Windows 8.1. Я сделал чистую установку Windows 8.1 и естественно первым делом полез в Центр обновления системы. До этого момента у меня никогда не было проблем с их скачиванием и установкой, но сейчас я лицезрел знакомую до боле картину, в виде вечно бегающего зеленого ползунка, я даже для чистоты эксперимента подождал сутки, но картина не изменилась.

Ради чистоты эксперимента я посмотрел сетевую активность, она была нулевой и обращений, и скачиваний с серверов Microsoft я не обнаружил.

Давайте теперь разберемся, что нужно сделать, чтобы ваш центр обновления windows 8.1 прекратил бесконечный поиск обновлений.
Чистим папку SoftwareDistribution
Бесконечный поиск обновлений windows 8.1, может быть из-за поврежденных обновлений, которые успели скачаться в фоновом режиме или могли быть загружены до этого. Чтобы от них избавиться я вам советую удалить содержимое папку C:\Windows\SoftwareDistribution.

Обновление для Windows 8.1 для систем на базе процессоров x64 (KB3065988) - https://www.microsoft.com/ru-RU/download/details.aspx?id=47738
Обновление для Windows 8.1 для систем на базе процессоров x64 (KB3138615) - https://www.microsoft.com/ru-RU/download/details.aspx?id=51209
Хочу отметить, что устанавливать данные автономные пакеты обновлений, следует исключительно с выключенной службой Центр обновлений Windows
Для этого нажмите Win+R и введите services.msc и нажмите Enter.

В результате чего у вас откроется оснастка Службы, в самом низу найдите службу Центр обновления Windows, щелкните по ней правым кликом и выберите Остановить.

И еще для избежания глюков с бесконечным поиском у самих дополнительных обновлений, поставьте в настройке параметров, пункт "Не проверять наличие обновлений"

Как только служба закончит свою работу, можно приступать к установке апдейтов, которые исправляют в центре обновления windows 8.1 бесконечный поиск обновлений. Сначала установите KB2999226, затем KB317342 и только потом KB3172614.

Мастер установки автономных обновлений ничего от вас не потребует.

По окончании вы увидите, что установка завершена.

То же самое проделываем с KB3173424

и с KB3172614, но в отличии от остальных это накопительный пакет исправлений за июль 2016 года.

Как только KB3172614 установился, вы увидите предложение, о перезагрузке, для применения исправлений, сделайте это.

После перезагрузки, зайдите снова в Центр обновления Windows 8.1 и попытайтесь произвести поиск обновлений, в моем случае это была победа, я через минуту смог обнаружить 189 важных обновлений.

Если при установке апдейтов, у вас очень долго висит окно с выполнением скачивания и вы переживаете, что ничего не происходит, то для того чтобы понять скачиваются ли обновления Windows 8.1 или нет, вы можете проверить следующие вещи.

Открыть мониторинг ресурсов, перейти на вкладку Диск и убедиться, что идет обращение к папке WinSxS, а также можете проверить появились ли новые файлы в папке C:\Windows\SoftwareDistribution\downloads.

Кстати при поиске обновлений вы можете увидеть ошибку 80244019 , как она решается я уже рассказывал, но перед тем как пробовать описанные там методы проверьте вот, что.

Зайдите в Настройки параметров.

И удостоверьтесь, что у вас стоит Устанавливать обновления автоматически (рекомендуется)

Если данные обновления у вас уже есть или их установка не дала результатов, то вам поможет установка ежемесячного набора исправлений качества системы безопасности для систем Windows 8.1 под кодом KB4048958, скачать его можно по ссылке http://www.catalog.update.microsoft.com/Search.aspx?q=KB4048958 и KB4057401 http://www.catalog.update.microsoft.com/Search.aspx?q=KB4057401
Устранение неполадок центра обновления Windows
Как мы знаем по последней операционной системе Windows 10 Redstone, они далеки от идеала. Количество глюков в системе за последний год очень выросло, плюс Microsoft перебросило все силы на десятку и тем самым ухудшила поддержку Windows 7 и Windows 8.1. Если описанные методы с установкой KB вам не помогли и у вас в виндовс 8.1 поиск обновления крутится бесконечно, то попробуйте воспользоваться средством устранения неполадок в системе.
Для этого переходим в панель управления > Устранение неполадок

В пункте Система и безопасность, щелкаем Устранение неполадок с помощью Центра обновления Windows.


Ваша операционная система попробует произвести обнаружение проблем, которые могут у вас вызывать бесконечный поиск обновлений в windows 8.1, параллельно может еще, что-то найти. Вообще средство очень неплохое, и в ряде случаев может сильно выручить.

Еще для выполнения задачи, средство устранения проблем может попросить вас запустить его с правами администратора, сделайте это.

Когда данное средство отработает, вы получите результат, что было исправлено или не исправлено, у меня например так была ошибка 0x80070052 и она ушла после данного сканирования системы.

После этого бесконечный поиск в Windows 8.1 должен уйти.
Еще одним методом устранения проблемы, может быть сброс сетевых настроек windows , так как при установке например тех же антивирусных решений или гипервизоров, может быть затронут стек TCP/IP,
Еще советую попробовать отключить ваш антивирус, в момент попытки установить апдейты, возможно он препятствует доступу к серверам Microsoft
Надеюсь описанные выше методы смогут вам помочь в устранении бесконечного поиска обновлений windows 8.1 и вы сможете закрыть в ней все лазейки безопасности, вообще это очередной камень в огород Майкрософта, стыдно товарищи забрасывать свои старые продукты с официальной поддержкой.

Если ваша операционная система Windows 8 долго загружается, то этот недостаток вполне просто исправить. Время загрузки ОС зависит от внутренних процессов, происходящих на компьютере. Поэтому вы вполне можете оптимизировать работу своего ПК и уменьшить время, которое нужно системе для запуска.
Использование дополнительных программ
Для того чтобы определить время загрузки и определить причины, почему этот процесс тормозит, можно использовать дополнительные утилиты. В восьмой версии ОС от Майкрософт есть встроенный в систему инструмент, который поможет нам в этом. Найти его можно, нажав Win+W. Перед вами откроется поисковик, где нужно ввести команду View event logs.
В данной программе можно не только посмотреть время, которое тратится на запуск операционной системы, но и причины этого. Утилита поможет определить, почему Windows 8 не загружается или медленно запускается. К примеру, часто причина в том, что ОС работает на устаревшем оборудовании. Помимо этого, возможно, что слишком много программ находится в автозагрузке.
Время запуска в Windows 8 легко проверить и через Диспетчер задач. Открыв программу нажмите Подробнее. Здесь нам нужно перейти по вкладке Запуск, где нас интересует параметр Время последнего запуска.
Отключение автозапуска программ
Как уже было сказано, часто в автозапуске стоит слишком много программ, работающих в фоновом режиме и абсолютно ненужных пользователю. В таком случае лучший выход – отключить эти приложения. Для этого можно воспользоваться Диспетчером задач. Вызвать его можно, нажав сочетание Win+X. В открывшемся списке переходим по ссылке Диспетчер задач.
В нем нас интересует вкладка Автозагрузка. Перейдя на нее, выберите те программы, которыми вы практически не пользуетесь и нажмите Отключить, а как включить автозагрузку программ узнаете . Будьте внимательны, если вы не знаете, что это за утилита, то лучше ее не трогать.
Кроме того, попробуйте отключить службы, которые вам не нужны. Для этого вызовите меню выполнить, нажав кнопки Win+R. В появившемся окне вводим msconfig и подтверждаем кнопкой ОК. Перед вами откроется окно Конфигурация системы. В нем следует перейти на вкладку Службы. В меню нужно нажать кнопку Скрыть службы, после чего выбрать из списка те, которые вам не нужны при работе.
Также периодически рекомендуется очищать буфер обмена. Для этого в командной строке следует ввести %temp% и нажать ОК. Далее выделите все временные файлы и удалите их. Чтобы это сделать воспользуйтесь сочетаниями клавиш Ctr+A и Shift+Del. Следующий шаг – в строке Выполнить введите temp. Выделите и удалите весь появившийся список файлов.
Теперь вновь возвращаемся к командной строке и вводим в нее prefetch. Также все выделяем и удаляем. После этого заходим во вкладку Мой компьютер. Здесь щелкаем правой кнопкой на диск с операционной системой. Переходим в Свойства. В этой вкладке нас интересует кнопка Очистка диска, которая позволит избавить компьютер от ненужных файлов.
После того как вы воспользуетесь одним из приведенных выше способов, . Проверьте, быстрее ли стал запуск операционной системы или он остался по времени таким же. Для этого вновь можно воспользоваться встроенными инструментами ОС или обычным секундомером. Иногда долгая загрузка может говорить о наличии вредоносных программ на компьютере, поэтому также обязательно . Избежать подобного поможет установка хорошего антивируса. Но не стоит забывать, что обычно антивирусные программы автоматически прописываются в автозагрузку, что опять же влияет на время запуска системы.