Как добавить несколько публикаций в инстаграм в историю и с компа. Как пользоваться Инстаграмом: публикация фото и видео, полезные фишки и советы Как выкладывать фотографии в инстаграмм с компьютера
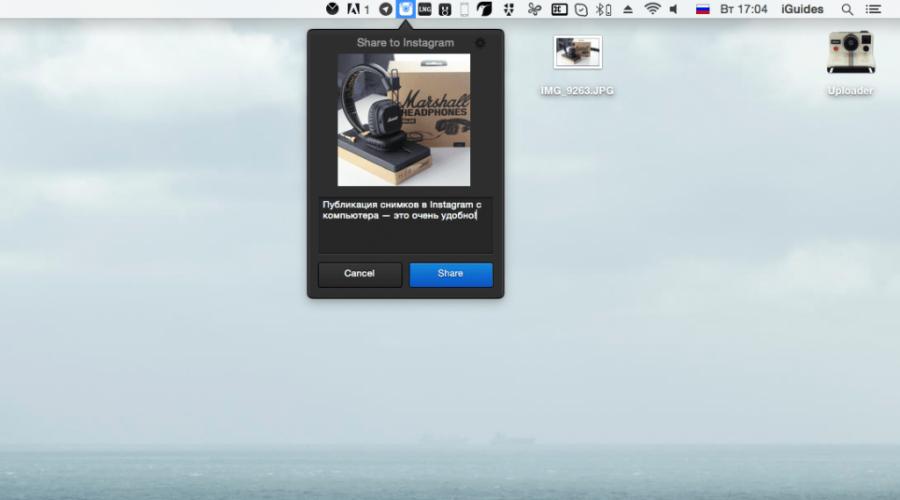
Наверное, одна из худших особенностей приложения Instagram — отсутствие возможности добавить два и более аккаунта. Некоторые пользователи ведут рабочие аккаунты, другие создают тематические профили, третьи находят какие-то иные причины раз за разом вводить логины и пароли нескольких учетных записей. Такими темпами есть вероятность уделять второй учетной записи намного меньше внимания, чем она заслуживает, а то и вовсе забросить ее. Неплохим решением проблемы может стать использование сторонних сервисов и приложений для загрузки фотографий в Instagram с компьютера. Мы собрали четыре способа, которые позволяет реже переключаться между аккаунтами на смартфоне или упроситть публикацию снимков, обработанных и хранящихся на компьютере.
Uploader for Instagram - для компьютеров Mac (Купить)

В Mac App Store появилась небольшая утилита Uploader for Instagram, которая за 279 рублей поселится в строке меню и позволит загружать фотографии в Instagram. После установки нужно лишь войти в свой аккаунт, затем правой кнопкой мыши нажать на нужное изображение и в подменю «Службы» выбрать пункт Share ti Instagram. Пользователям доступна возможность обрезать снимок в квадрат и набор простеньких фильтров. После этого остается лишь добавить описание и расставить хэштеги. Единственная проблема - некоторые пользователи жалуются на плохое качество публикуемых через Uploader for Instagram изображений, а также нет возможность настроить кросс-постинг в Twitter, Facebook и другие соцсети. Возможно, это будет исправлено в следующих версиях приложения.
Gramblr - для компьютеров Mac и PC (Скачать)

Еще одно приложение, на этот раз бесплатное, - Gramblr для компьютеров под управлением OS X и Windows. Его слабая сторона в том, что пользователю придется самостоятельно обрезать фотографии в квадрат, впрочем, это вряд ли будет сложно сделать, сидя за компьютером, кроме того отсутствуют фильтры. Поддерживаются картинки не более 500 КБ, к которым можно добавить описание, хэштеги, а главное - на выходе получить прямую ссылку на фотографию, код для встраивания на сайт, а также кнопки шэринга в Twitter и Facebook.
BlueStacks - для PC (Скачать)

Самый сложный способ загрузки фотографий в Instagram с компьютера - использование эмулятора BlueStacks, который позволяет запускать на Windows приложения, созданные для Android. Пользователи могут скачать официальный клиент Instagram на компьютер, запустить его в BlueStacks и получить все возможности по редактированию и публикации снимков, которые доступны на смартфоне. Потратив временя на установку и настройку получается самый совершенный инструмент для загрузки фотографий в Instagram с компьютера.
Instamize.me - для любых устройств (Сайт проекта)

Сервис Instamize.me работает в браузере, а технические вопросы по публикации снимков решаются на стороне его разработчиков. За это, разумеется, нужно платить - аккаунты для персонального или корпоративного использования стоят от 9 до 99 долларов в месяц. В зависимости от потребностей, минималисты могут ограничиться публикацией не более пяти снимков в сутки в один аккаунт, максималисты - загружать до тысячи фотографий в десять аккаунтов, ставить отложенные публикации, редактировать изображения и создавать шаблоны тегов. Лучше всего Instamize.me подходит для корпоративного использования, поскольку обычные пользователя вряд ли захотят каждый месяц платить за возможность публикации снимков с компьютера. Да и в функциях трех отличных от базового аккаунта вряд ли нуждаются.
Некоторые пользователи делают фото с телефона, а затем обрабатывают их на компьютере, соответственно, им удобнее загрузить фотографию в инстаграм через ПК. Для этого существует сразу несколько способов, рассмотрим их.
Через браузер
Браузерная версия социальной сети Инстаграм https://www.instagram.com не предназначена для загрузки фотографий. Через нее можно искать людей и следить за их публикациями, а также управлять своим профилем. Однако существует способ, как добавить фото в инстаграм с компьютера через браузер.
Эти веб-обозреватели похожи, так как работают на одном движке, у них схожий интерфейс и функционал. Рассмотрим, подробную инструкцию для каждого из них.
Для Яндекс.Браузер:
Для Google Chrome:

Видео
Браузер Opera
Этот браузер немного отличается от предыдущих по интерфейсу и функционалу. Для того, чтобы публиковать фотографии в инсте через него, следуйте инструкции:

Через Bluestacks
Эта программа — один из лучших эмуляторов Андроид для Виндовс. Через него можно установить мобильный клиент инстаграмм на ПК и совершать публикации. Чтобы это сделать, следуйте инструкции:

Как добавить фото через instmsk
Instmsk — сервис для загрузки публикаций в инстаграм, пользоваться им очень просто:

Gramblr
Это десктопная программа для загрузки фото и видео в инстаграм с компьютера. Пользоваться ею не сложно:

Отложенный постинг
Также для загрузки фото с компьютера можно использовать отложенный постинг. Его предоставляют большое количество различных сервисов, в большинстве все они платные, но есть несколько и бесплатных. Подробнее читайте в этой статье:
Теперь вы знаете, все способы как выложить фотографию в инстаграм с компьютера, используя сервисы и приложения. Для этого следует совершить несколько простых действий.
Социальные сети
Какие-то из них позволяют находить старых знакомых и вести с ними переписку, какие-то рассчитаны на поиск новых друзей и людей со схожими интересами. С помощью соцсетей мы можем выразить и показать миру то, чего не смогли бы сделать в реальной жизни. Для этого разработчики подобных площадок предлагают множество способов: редактирование собственного профиля, добавление любимой музыки или видеозаписей, написание постов и, конечно же, демонстрацию новых фотографий.
Когда речь заходит о выкладывании снимков, на ум тут же приходит мобильное приложение "Инстаграм". Разработчики подобных проектов часто выпускают клиент и для обычного компьютера, даже несмотря на то что пользователей, которые отдают предпочтение гаджетам и спешат избавиться от стационарного "железа", становится все больше. Однако об "Инстаграме" этого сказать нельзя, и отдельной версии для ПК пока нет. Так как добавлять фото в "Инстаграм" с компьютера, и возможно ли это вообще?
Как использовать приложение?

Если вам интересны обновления определенного человека, вы сможете оформить на него подписку. В свою очередь, на вас сможет подписаться любой другой пользователь. Также у вас есть возможность скрыть свой аккаунт. Тогда для подписки подается заявка, и вы рассматриваете каждую из них. Все эти возможности предоставляет мобильное приложение. Можно ли использовать соцсеть с ПК, и как добавлять фото в "Инстаграм" с компьютера? Как уже говорилось выше, специального клиента нет, но есть несколько лазеек, о которых мы и поговорим ниже.
Как добавлять фото в "Инстаграм" с компьютера?

Не многие знают, что существует версия "Инсты" для браузера. Но она несет, скорее, функцию просмотра, нежели редактирования. В ней можно пройти регистрацию, добавлять подписчиков, просматривать фото в новостях, оценивать их и писать комментарии. Однако мгновенных картинок ("снапов") тут вы не увидите, да и фото в "Инстаграм" с компьютера выложить не получится. Для этого вам понадобится специальная утилита.
"Инстаграм": добавить фото с компьютера с помощью утилиты
Софт для использования программы бывает разный: какой-то предоставляет полный спектр возможностей мобильной версии, а с помощью другого можно только загружать новые фотографии. Чтобы не потеряться в многообразии подобных возможностей, советуем обратить внимание на программу Ruinsta. Установив ее на ПК, вы с легкостью зайдете в свой профиль или пройдете регистрацию. Тут вы сможете просматривать новости в ленте, редактировать аккаунт, подписываться и рассматривать собственные заявки и другое. "Снапы" тут по-прежнему не видны, да и Direct (встроенная служба переписки) использовать не выйдет. На панели справа вы увидите страницы, рекомендованные сервисом. В целом это одна из лучших утилит для использования "Инсты" с компьютера, но ее уникальный интерфейс и невозможность воспользоваться всеми функциями полноценной версии заставляет обратить внимание на еще один способ установки приложения на компьютер.
Установка "Инстаграма" в эмуляторе
Эмулятор ОС "Андроид" - небольшая программа для ПК, ориентированная на загрузку приложений для мобильной операционной системы. Это отличное решение для людей, желающих использовать версии приложений, которые не имеют клиента для компьютера. Отличными примерами таких эмуляторов (иногда их называют симуляторами) являются Andy BlueStacks.

Утилиту установить не сложно, однако стоит учесть тот факт, что это самостоятельная операционная система, поэтому в памяти ПК нужно иметь достаточно места, да и модель "железа" и ОС на компьютер не должны быть устаревшими. После успешной установки эмулятора и авторизации в системе "Гугл", вы сможете зайти в "Плей Маркет" и скачать там приложение "Инстаграм" так же, как бы вы делали это на обычном смартфоне или планшете.
Теперь вы знаете, как добавлять фото в "Инстаграм" с компьютера. Пользуйтесь соцсетью с любого устройства.
В этой статье я покажу, как добавить фото в Инстаграм с компьютера. Мы рассмотрим все возможные способы: режим разработчика, расширение, эмулятор, онлайн сервисы и программы.
Как добавить фото в Инстаграм с компьютера
Instagram - это приложение для смартфона. И предполагалось, что люди будут пользоваться им только на мобильных устройствах. Поэтому веб-версия Инстаграма не такая, как на телефоне. Ее можно открыть с компьютера, но загрузить через нее фотографии нельзя.
Зато есть несколько способов, как обойти ограничения веб-версии. Самый быстрый - это открыть браузер в режиме разработчика. Но он не очень удобный и для частой работы больше подойдут другие варианты: расширения, онлайн-сервисы или программы.
Способы загрузки фото в Инстаграм с компьютера
| Плюсы | Минусы | |
|---|---|---|
| 1. | ✔ Быстро ✔ Без скачивания программ |
✘ Неудобно |
| 2. | ✔ Быстро ✔ Удобно |
✘ Требуется скачивание/установка плагина ✘ Функции соцсети урезаны (нет Директа) |
| 3. | ✔ Доступны все функции Инстаграма (в т.ч. Директ) | ✘ Требуется установка и настройка эмулятора |
| 4. | ✔ Удобно ✔ Без скачивания программ |
✘ Небезопасно ✘ Работает с перебоями ✘ Нет большинства функций |
| 5. | ✔ Удобно | ✘ Требуется скачивание программы и регистрация ✘ Нет большинства функций |
Способ 1: режим разработчика
Режим разработчика - это самый быстрый способ загрузить фото в Инстраграм с компьютера без приложения. Принцип следующий:
- Открываем режим разработчика
- Нажимаем на иконку перевода сайта в мобильную версию
- Обновляем страницу, после чего появляется кнопка для загрузки фотографий
- Нажимаем на кнопку и закачиваем фотки
Походит этот способ для браузеров Google Chrome, Яндекс, Opera, Microsoft Edge и Internet Explorer.
Google Chrome, Яндекс.Браузер или Opera
1 . Откройте официальный сайт instagram.com
2 . Нажмите «Вход» внизу справа и введите данные от своей страницы.
3 . Щелкните правой кнопкой мыши внутри сайта и выберите пункт «Посмотреть код» (Исследовать элемент).

4 . В правой части экрана будет отображаться код сайта. Нажмите на иконку .

Страница примет мобильный вид. Обновите ее: для этого нажмите внутри Инстаграма правой кнопкой мыши и выберите «Перезагрузить». Или можно нажать клавишу F5 на клавиатуре.
Вверху, в части Responsive, можно выбрать устройство для отображения (например, iPhone X).
5 . После обновления страницы появятся кнопки от мобильной версии сайта. Для загрузки фото нажмите на .

Выскочит окошко добавления файла. Откройте через него нужную фотографию.


Вот и все! Только что вы сделали пост в Инстаграме. Таким же образом можно добавить и несколько фото.
Microsoft Edge и Internet Explorer
1 . Зайдите на сайт instagram.com и авторизируйтесь с помощью ссылки «Вход» (внизу справа).

2 . Щелкните правой кнопкой мыши внутри страницы и выберите «Проверить элемент».

3 . Нажмите на кнопку и выберите «Эмуляция».

4 . В разделе «Профиль браузера» выберите «Windows Phone».

5 . Нажмите кнопку , чтобы добавить фотографию.

Способ 2: расширение для браузера
Расширение (дополнение, плагин) - это специальная примочка, которая устанавливается в браузер и помогает решать определенные задачи. В случае с Инстаграмом такая программка помогает загрузить туда фото с компьютера.
В отличие от первого способа, через расширение выкладывать фотки удобнее. Оно подойдет, если вы планируете регулярно пользоваться соцсетью через ПК.
Мы рассмотрим два расширения:
Первое дополнение универсальное - его можно установить в самые популярные браузеры: Google Chrome, Яндекс.Браузер, Opera и Mozilla Firefox. Плагин просто переключает сайт на мобильную версию и таким образом добавляется кнопка загрузки.
Второе расширение только для Хрома. Через него можно и добавлять файлы и скачивать их, в том числе с других страниц.
User Agent Swither
Google Chrome . Переходим по ссылке и устанавливаем расширение. Сразу после этого в верхней части браузера появляется кнопка .
Чтобы загрузить фото, войдите в профиль на сайте instagram.com, нажмите на кнопку и выберите Android -> Android KitKat.

Яндекс.Браузер или Opera . Добавляем расширение по ссылке , после чего появится кнопка в верхней части программы. Далее нужно войти на мою страницу в Инстаграме, нажать и выбрать из списка iOS -> iPhone (внизу).

Mozilla Firefox . Добавляем в браузер расширение по ссылке . После установки входим на свою страницу, нажимаем на кнопку вверху браузера и выбираем Android Phone -> Chrome. Затем перезагружаем страницу, нажав F5 на клавиатуре.

Сайт загрузится в мобильном виде, где будет кнопка добавления фото. Нажимаем на нее, выбираем из окошка файл и постим на свою страницу.

Скачать с Инстаграм (+ Загрузить фото)
Скачать с Инстаграм (+ Загрузить фото) - это расширение для Google Chrome. Оно добавляет на сайт кнопки для загрузки и скачивания фото.
Как установить:
- Переходим по ссылке .
- Добавляем плагин в браузер: кнопка «Установить» -> «Установить расширение».
- Входим на свою страницу на сайте instagram.com .
В верхней части профиля появятся новые кнопки для загрузки и скачивания фотографий. Бинго!

Способ 3: эмулятор Android
Эмулятор Android - это программа для компьютера (ноутбука), которая имитирует работу смартфона. Фактически вы получаете телефон с системой Андроид на своем ПК и можете пользоваться всеми приложениями и играми.
Это значит, что можно установить полноценную версию Инстаграма и пользоваться ею также, как на телефоне. В том числе добавлять фотографии с компьютера.
Как добавить фото в Инстаграм с компьютера через эмулятор
Чтобы пользоваться Инстой через эмулятор, сначала нужно установить на компьютер NoxPlayer. Потом открыть его и добавить внутрь приложение Instagram. Ну, а после этого можно пользоваться соцсетью точно так же, как на телефоне. В том числе загружать фото и видео без потери качества.
Сейчас я покажу, как это сделать. Начнем с установки и настройки эмулятора. Эту процедуру нужно выполнить всего один раз.
Как установить и настроить эмулятор:
1 . Перейдите на сайт ru.bignox.com и скачайте эмулятор.
2 . Откройте полученный файл и установите программу.
Обычно скачанный файл находится в папке «Загрузки». Установка стандартная: нажимаем «Установить» и ждем окончания процесса.

3 . Запустите эмулятор Nox и перейдите на главную страницу (кнопка Домой - внизу справа).

Если в верхней части программы написано Android 7 и выше, переходите сразу к .
4 . Закройте программу и запустите Multi-Drive. Иконка для запуска есть на Рабочем столе или в Пуске.
5 . Удалите эмулятор из списка, щелкнув по иконке корзины.

6 . Нажмите кнопку «Добавить эмулятор» (внизу) и выберите Android 7 или выше.

Затем подождите, пока он полностью загрузится/разблокируется, и закройте программу.
7 . Откройте Nox с Рабочего стола или из Пуска и перейдите на главную.
8 . Нажмите на папку Google и откройте Play Market.

9 . Выполните вход в свой аккаунт Гугл.

10 . Затем на главной странице снова откройте Google -> Play Market. В строке поиска напечатайте инстаграм и выберите приложение.

11 . Нажмите «Установить» и ожидайте окончания процесса.
12 . Перейдите на главную (Домой) и нажмите на иконку компьютера с правой стороны. В окошке с вопросом про root-права нажмите «Установить».

13 . В окне настроек поставьте птичку на «Рут» и сохраните изменения.

Если появится маленькое окошко с просьбой о перезагрузке, нажмите «Перезагрузить». Программа закроется и через пару секунд запустится снова.
Установку и настройку эмулятора нужно выполнить всего один раз. А потом просто открывать в нем Инстаграм и пользоваться.
Как добавить фото с компьютера через эмулятор:
1 . Перетащите фотографию из папки компьютера в эмулятор.

2 . В появившемся окошке, в части «Файл изображения» нажмите на «Открыть папку ПК».

3 . Откроется еще одно окошко (папка). В нем будет скопированная фотография. Закройте все лишние окна - оставьте только главную страницу эмулятора.
4 . Запустите приложение Instagram с главной страницы и выполните вход в свой Инстаграм через ссылку «Войдите» (внизу).

5 . Нажмите на кнопку добавления фотографии в нижней части приложения.

6 . Выберите фото и опубликуйте его.

Таким образом можно добавлять фотографии с компьютера в Инстаграм. Кроме того, этот способ позволяет использовать все функции приложения - точно так же, как на обычном мобильном телефоне.
На заметку . В этой статье я показал, как пользоваться эмулятором NoxPlayer. Это не единственная программа подобного рода - есть еще BlueStacks. Но в последней версии BlueStacks отсутствуют общие папки с компьютером. А, значит, для загрузки фотографий придется использовать сторонние расширения, что не очень удобно.
Способ 4: онлайн-сервисы
Онлайн сервисы - это специальные сайты, которые помогают публиковать записи в Инстаграме. Вы заходите на такой сайт, вводите свой логин/пароль от Инсты и получаете более продвинутый функционал для публикации постов.
Важно помнить ! Онлайн сервис - это сторонний ресурс, это НЕ Инстаграм. И когда вы вводите туда логин и пароль пользователя, то фактически передаете свои данные для входа неизвестно кому. Это может быть небезопасно!
Вот три наиболее популярных сервиса, при помощи которых можно публиковать фото в Instagram:
- InstMSK - бесплатный сервис. Все просто и интуитивно понятно, но работает с перебоями.
- SMMPlanner -бесплатно, но с ограничениями. Сервис предназначен для отложенной публикации постов в соцсетях.
- Instaplus - пять дней бесплатно, потом 400 рублей в месяц. Сервис предназначен для автоматического продвижения страницы в Инсте.
Подробно на них останавливаться не буду, так как там всё просто и интуитивно понятно: регистрируетесь, добавляете аккаунт и публикуете посты с фото. Но помните, что сервисами вы пользуетесь на свой страх и риск!
Способ 5: программы для Windows
Instagram для компьютера позволяет пользоваться социальной сетью не через браузер, а через отдельное приложение. Это удобно, но такая программа требует первоначальной установки/настройки.
В 2019 году есть две основные программы для работы с соцсетью:
- Официальное приложение для Windows 10
- Программа Gramblr
Про официальное приложение расскажу совсем немного, так как оно умеет делать почти всё, кроме загрузки файлов с компьютера. А вот о Gramblr поговорим подробнее - через нее можно легко закачать и фото и видео.
Приложение для Windows 10
В Windows 10 есть специальное приложения для работы с Инстаграмом. Оно так и называется - Instagram.
Установить его можно из Microsoft Store:
- Открыть Microsoft Store
- Нажать на значок лупы в правом верхнем углу
- Напечатать в строке instagram и выбрать из списка приложение
- Нажать кнопку «Получить» и ждать окончания установки. Открыть приложение можно из Пуска.

В программе Istagram для Windows 10 есть почти все функции соцсети (даже Директ).
Но добавлять фото с компьютера через приложение нельзя!
Программа Gramblr
А вот эта программа умеет загружать фотки и подходит для всех версий Windows (XP, Vista, 7, 8 и 10).
Как скачать:
1 . Переходим на официальный сайт gramblr.com и нажимаем на кнопку «Download now for Windows».

2 . Распаковываем скачанный файл-архив - обычно он находится в папке «Загрузки».
На заметку . Чтобы распаковать архив, щелкните по нему правой кнопкой мыши и выберите пункт «Извлечь в текущую папку». Если подобного пункта нет, значит, нужно установить на компьютер программу-архиватор. Например, бесплатную 7-Zip .

3 . Появится файл программы. Именно через него мы будет запускать Gramblr и загружать фото в Инстаграм. Поэтому лучше перенести этот файл (скопировать/вставить) в более удобное место, например, на Рабочий стол.
4 . Запускаем Gramblr и регистрируемся:
- Указываем свою почту
- Назначаем пароль для входа в Gramblr
- Вводим логин в Instagram
- Вводим пароль от него и нажимаем «Регистрация»
Если зарегистрироваться не получается (программа дальше не пускает), попробуйте сменить почту в настройках аккаунта.

При успешном прохождении регистрации появится окно программы.
1 . Щелкните внутри программы - там, где написано «Перетащите и отпустите изображение или видео…».

2 . В появившемся окошке откройте нужный файл - щелкните по нему два раза левой кнопкой мыши.


Заключение
Есть пять способов, как выложить в Инстаграм фото с компьютера:
Самый быстрый способ добавить фото в Инстаграм с компьютера - это загрузить его через режим разработчика. Но он не очень удобный - расширение в этом плане лучше. Но и режим разработчика и расширение подходит только для публикации постов. Другие функции социальной сети в них не работают (например, Директ). Единственный способ, где всё доступно и всё работает - эмулятор Android. Но он самый трудоемкий.
P.S. А еще можно закинуть фото напрямую: подключить телефон к компу через USB провод, залить нужные фотки в папку DCIM и разместить их в Инстаграме через приложение телефона (как обычно).
Всем привет. На днях решил ознакомиться с популярным сервисом Instagram. Первое фото выложил со смартфона, проблем никаких. А вот с компьютера не всё так гладко. Оказывается, в приложении инстаграмм загрузить фото с компьютера нельзя. Нет заветной кнопки «Опубликовать «. Решение, конечно же, есть. В рамках этой статьи Вы получите ответ на вопрос «Как в инстаграмм выложить фото с компьютера?»
Как в инстаграмм выложить фото с компьютера без программ
В поисках решения публикации фото с компьютера или ноутбука в инстаграмм можно установить программное обеспечение зараженное вирусом. Можно, конечно, перед скачиванием, но всё же. Существует способ не требующий установки дополнительного ПО. Именно такая цель.
Вот алгоритм действий.
Как видите метод очень простой и главное не требующий дополнительных программ.
Альтернативные способы загрузки фото в инстаграмм с компьютера
Официальной программы для загрузки фото в инстаграмм с компьютера пока ещё нет, но сторонние разработчики не дремлют. Есть такие приложения как:
- Gramblr — приложение для Windows и Mac.
- BlueStacks — программа-эмулятор Android. С её помощью также можно запускать различные приложения Android на компе, решать такие задачи, например, как добавить видео в инстаграмм с компьютера.
- Онлайн сервисы. Таких сервисов множество. Требуется стандартная регистрация с указанием профиля Инстаграмм, после чего можно загрузить фото в инстаграм с компьютера онлайн.
Это способы загрузить фото с компьютера, но бывает необходимость решить обратную задачу: сохранить фотографию с инстаграмм на компьютер. Разработчики Instagram не предусмотрели такую возможность. Стандартным методом как привыкли сохранять изображение через команду «Сохранить изображение как… » не получиться.
Покажу, на мой взгляд, самый простой способ как скачать фотку с инстаграмма без программ.
Весь процесс занимает пару минут.
Мне кажется варианты загрузить и скачать фото в инстаграмм без программ самыми простыми. Какой способ Вы предпочитаете? Отпишитесь в комментариях.