Последнее обновление гугл хром. Как обновить Google Chrome до последней версии. Как обновить Google Chrome разными методами
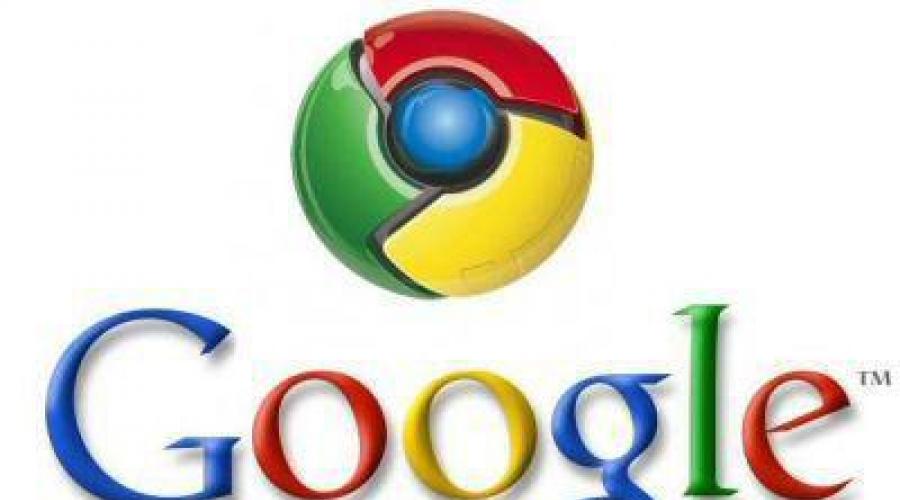
Способ 1: при наличии доступа к Интернет.
Для того, чтобы обновить Гугл Хром до последней версии, необходимо запустить браузер и отрыть главное меню в виде иконки и выберите пункт "Обновить Google Chrome.
Поскольку обновление происходит при перезапуске браузера, если долго не перезапускать Google Chrome, иконка может быть следующих цветов:
Зеленый - обновление вышло 2 дня назад;
оранжевый - обновление вышло 4 дня назад;
красный - обновление вышло 7 дней назад или больше.
При необходимости обновление можно выполнить руками:
В меню выбираем пункт "О браузере Google Chrome", как это показано на картинке:
После этого, браузер проверит установленную на вашем ПК версию, и предложит либо обновить её через Интернет, либо сообщит вам что вы используете самую последнюю версию Chrome как это показано на экране.
Важно! не забывайте что браузер сможет проверить наличие новой версии, только при наличии доступа к сети Интернет!
Способ 2: при отсутствии доступа к Интернет либо ошибке
"Chrome - Обновление сервера недоступно".
Способ довольно простой и заключается в установке самой последней версии Google Chrome на ПК, как и любой другой програмы в Windows, поверх уже установленного браузера.
1. Загрузите на свой компьютер самую последнюю версию Google Chrome.
2. Закройте Chrome через меню - Выход.
3. Проверьте через Диспетчер Задач Windows что не осталось процессов Chrome в памяти: Ctrl+Shift+Esc и при необходимости "убейте" процесс Google Chrome как это показано на рисунке.
4. Заново установите загруженный Chrome на свой ПК -
Поздравляем! вы обладатель последней версии Хрома.
До последней версии. Если честно, то тут существует довольно много вариантов развития событий, а также подходов к решению поставленной перед нами задачи. И это позволяет подобрать для себя оптимальный способ обновления. Стоит понять их все, чтобы выбрать самый лучший подход. Давайте же приступим к изучению сегодняшнего вопроса как можно скорее.
Для "Андроид"
Начнем с того, что пользователи не только компьютеров думают, как обновить "Хром" до последней версии. Этим вопросом задаются также и люди, использующие гаджета на базе "Андроид". И правильно - на компьютере и смартфоне данный процесс значительно отличается.
Как обновить "Гугл Хром" до последней версии на "Андроиде"? Для этого придется запустить специальное приложение. Оно называется "Плей Маркет". Готово? Выберите пункт "Мои приложения". Теперь посмотрите на пункт "Есть обновления". Там стоит найти "Гугл Хром". Нажмите на данную строчку, а затем подтвердите свои действия. После некоторого ожидания (следите, чтобы на смартфоне был подключен интернет) вам удастся узнать, как обновить "Хром" до последней версии. Ведь вы сделаете это при помощи "Плей Маркета". Очень быстро, удобно и качественно.
Правда, если не боитесь, то можете просто скачать из интернета уже обновленный браузер. Устанавливаете его на телефон и пользуетесь. Только это не самый лучший вариант, который поможет ответить на вопрос о том, как обновить браузер "Хром" до последней версии.

Для iOS
Но и тех, кому нравятся продукты Apple, не обошли вниманием. Дело все в том, что если вы задумались, как обновить "Хром" до последней версии на iPhone или iPad, то вы можете легко и просто с поставленной перед вами задачей. Но не совсем так, как на "Андроиде".
Вам потребуется приложение App Store. Запустите его на вашем гаджете, а затем выберите раздел "Обновления". Отыщите там Chrome, а затем нажмите на нужную кнопку для совершения процесса. Иногда для того, чтобы ответить, как обновить "Гугл Хром" до последней версии придется вводить свой Apple ID. Не пугайтесь, это вполне нормальный процесс. Главное - пользуйтесь только таким способом обновления. Иначе рискуете схлопотать вирус, который похитит вводимые в браузер данные.
Автомат
Как обновить "Хром" до последней версии на компьютере? Вот тут уже существует несколько вариантов развития событий. Начнем с самого простого - автоматического процесса. Как его осуществить? Давайте узнаем!
Время от времени браузера самостоятельно проверяют наличие новых версий самих себя. При этом, пользователю предлагается автоматически обновить приложение. Вы можете как согласиться, так и нет. Некоторым пользователям очень нравится данный подход. Ведь тогда вам не нужно будет думать, как обновить "Яндекс" ("Хром") до последней версии. Каждый браузер сам все сделает. От вас потребуется только согласие.

Итак, запускаете приложение для выхода в сеть, а затем ждете. При наличии новых версий программа выдаст вам сообщение об этом. Согласитесь с автоматической установкой, а затем наберитесь терпения и дождитесь окончания процесса. Через несколько минут у вас перезапустится браузер. Вот и все. Теперь вам известно, как обновить "Хром" до последней версии. Правда, это далеко не единственный вариант развития событий.
Автоматическое обновление - это хорошо. Но в ходе него очень часто возникают разные сбои и неполадки. И это, в свою очередь, крайне сильно влияет на работоспособность браузера. Так что многие стараются не пользоваться автоматическим обновлением. Лучше подобрать себе другой вариант. К счастью, есть еще два способа, которые могут помочь нам разделаться с поставленной сегодня задачей.
Самостоятельность
Еще один вариант развития событий - это не что иное, как самостоятельное обновление. При всем этом вам придется самим искать и запускать установочный файл. Как это сделать? Просто посетите официальный сайт Google и найдите там файл для установки одноименного браузера. Теперь подождите, пока он скачается.
Готово? Запускаете инсталлятор, а затем ждете окончания процесса. Вот и все. Несколько минут ожидания - и у вас установлена последняя версия браузера. Именно этот вариант развития событий радует большинство пользователей. Он позволяет свести к минимуму разные негативные последствия обновлений.
Из браузера
Как обновить браузер "Хром" до последней версии? Для этого может сгодиться сама программа, которую вы запускаете для выхода в сеть. Как именно она поможет?

Дело все в том, что "Гугл" позаботился о бесшумной проверке обновлений с сообщением для пользователей о наличии оных. И при этом вас не будут раздражать выпадающие и вылезающие окна. Все отобразится непосредственно в браузере.
Откройте "Гугл Хром", а затем обратите внимание на правую сторону окна. Напротив адресной строки вы увидите три горизонтальные полоски - это меню. И если оно не серое, то имеются какие-то обновления. Нажмите на эти полоски - у вас откроется меню. Теперь отыщите там сроку "Обновить", а затем щелкните по ней. Остается дождаться, пока перезапустится браузер.
По умолчанию, популярный браузер Гугл Хром настроен на обновление в автоматическом фоновом режиме (тихая установка происходит при перезапуске обозревателя), однако при желании запустить данную процедуру можно вручную . Сразу отметим, что сделать это можно бесплатно и очень просто.
Если Вы долго не перезапускали свой браузер (начиная от 2 дней и выше) и при этом компанией Chrome были выпущены новые апдейты, то кнопка Меню с тремя чертами в справа вверху изменит свой цвет на зеленый (более 2 дней), оранжевый (4), красный (7).
Если нажать на эту кнопку, то увидите там пункт Обновить Google
C
hrome
.
Новые апдейты выходят нечасто (в среднем раз в 2-3 месяца), поэтому увидеть эту кнопку можно довольно-таки редко.
После нажатия данной кнопки и перезапуска
приложения обозреватель обновится до наиболее актуального
. Актуальная версия будет отличаться стабильностью, безопасностью, быстродействием и расширением функциональных возможностей для пользователя по сравнению с предыдущими.
В более ранних версиях вместо кнопки с тремя чертами – кнопка с вертикальным троеточием .
После её нажатия выберите «О Google Chrome » — запустится автоматическая проверка и установка, после чего перезапустите Хром. После перезапуска все открытые вкладки сохранятся, их без труда можно будет восстановить.
Обновление браузера для смартфона
На смартфоне или планшете обозреватель Гугл Хром также должен обновляться автоматически . Если же все-таки этого не произошло – можно проверить наличие обновления и установить их в случае необходимости. Как это сделать для различных операционных систем рассмотрим далее.
Android
Откройте Play Market
. Кликните по кнопке меню слева – Мои приложения и игры
.
Выберите пункт «Есть обновления
». В списке найдите Хром
, если он там есть – произведите установку.
Отметим, если администратор используемого Вами гаджета установил запрет на обновление Хром, то эта возможность будет недоступна. Также заметим, что некоторые новые возможности будут недоступны для отдельных устаревших гаджетов (с ОС до Android 4.0).
Используем iOS
Запустите AppStore
. Внизу есть кнопка Обновления
– жмите по ней. Среди доступных выберите обновления для Хрома – Обновить
. Вам может понадобиться указать свой пароль для Apple ID
, после чего загрузится и установится новая версия обозревателя.
Кстати, если у Вас нет данного приложения, найти и скачать его можно в iTunes .
Узнать текущую версию и проверить наличие обновлений
Выяснить, какая версия браузера используется в данный момент, как и проверить есть ли новые апдейты можно в пункте меню О браузере Google Chrome . В некоторых версиях он может быть подпунктом раздела Справка
Компания Google время от времени выпускает новые версии одного из самых популярных браузеров — Chrome. Каждый раз разработчики пересматривают функционирование браузера и исправляют выявленные за время, прошедшее с выпуска последней версии, ошибки и уязвимости.
К сожалению, не все понимают важность этих обновлений, поскольку они зачастую незаметны. Чаще всего они исправляют внутреннее содержание, а не внешний вид. Обратите внимание на ряд версий, вышедших в конце 2017 — начале 2018 г.
| Версия Google Chrome | Нововведения |
|---|---|
| 62.0.3202.89 Ноябрь 2017 | Исправлено два недочета, касающихся безопасности браузера. За выявление одной из этих проблем специалисту было выплачено $7500. Можно сделать вывод о важности исправления этой ошибки |
| 63.0.3239.8 Декабрь 2017 | Исправлено более 30 возможных угроз. Нововведения мало повлияли на внешний вид и интерфейс |
| 64 Январь 2018 | Исправлены некоторые ошибки. Более жесткая политика по отношению к потенциально опасным ссылкам и всплывающим окнам. Теперь перед тем как перенаправить вас, браузер уведомит вас об этом и потребует подтвердить ваше согласие. |

Первое, что вы можете сделать, если хотите — проверьте его на наличие обновлений. Сделать это очень просто, следуйте рекомендациям ниже.
Шаг 1. Запустите Google Chrome.
Шаг 2. В правом верхнем углу нажмите кнопку «Больше», которая может выглядеть как серия тире или точек, в зависимости от вашей версии Chrome.

Шаг 3. Кнопка может быть окрашена в один из следующих цветов, если у вас есть ожидающее обновления для Chrome:
- зеленый: обновление доступно в течение 4 дней;
- оранжевый: обновление доступно более 4 дней;
- красный: обновление доступно более семи дней.
Примечание! Даже если кнопка не окрашена, у вас может быть обновление, ожидающее вас.
Шаг 4. В нижней части списка нажмите «Справка», а затем нажмите «О Google Chrome».

Вы попадете на страницу, где Chrome проверяет наличие обновлений. Если на странице указано, что «Google Chrome обновлен», вы используете последнюю версию Chrome. Если нет, браузер автоматически загрузит последнюю версию.

Видео — обновляем браузер гугл хром
Автоматическое обновление
Chrome обновляется автоматически, в фоновом режиме. Так было в самом начале, когда разработчики только запустили браузер, так остается и по сей день. Это одна из главных причин, которая позволила ему стать одним из самых популярных веб-браузеров. С момента релиза, он постепенно убедил обычных пользователей, а затем и крупные компании, в том, что это отличная замена Microsoft Explorer, когда-то ведущего браузера.
Поскольку Chrome обновляется автоматически, большинству пользователей достаточно лишь перезапустить его. Браузер время от времени самостоятельно проверяет наличие обновлений. По словам разработчиков, браузеры проверяют наличие обновлений каждые 23 с небольшим часа. Как только они будут обнаружены, браузер загрузит их и подготовит к установке. Они начнут действовать сразу же после перезапуска браузера.

Примечание! Не все обновления доходят до всех пользователей сразу же после их выпуска. Например, если компьютером долго не пользовались, или на компьютере не было интернета, эти обновления могут быть пропущены. Поэтому компания распространяет обновления в течение нескольких дней, а порой и недель.
Узнаем сроки выхода обновлений
Google выпускает обновленные версии своего браузера приблизительно раз в два месяца, однако специальных дат нет, всегда по-разному. Google не придерживается строгого графика, как у Mozilla Firefox.

Многие пользователи даже не замечают, когда Chrome обновляется автоматически, поскольку многие новшества касаются внутренних механизмов работы. Вы можете ознакомиться со всеми когда-либо выходившими версиями браузера в интернете, например, в блоге my-chrome.ru. Также информация о нововведениях публикуется в онлайн блоге о Chrome от компании Гугл.
Более того, компания Гугл позволяет обычным людям скачивать и тестировать бета-версии новых обновлений. Это значит, что любой пользователь может получить доступ ко всем нововведениям еще до их релиза.

Это может быть интересно пользователям и очень полезно разработчикам, поскольку предполагается, что вы будете не просто использовать новейшую версию, но также будете уведомлять разработчиков о возможных ошибках. Более того, компания обязуется обеспечить вам максимально возможную скорость интернета за содействие.
Обновляем Chrome вручную
Шаг 1. Откройте ваш браузер.
Шаг 2. Перейдите на официальный сайт браузера.

Шаг 3. Скачайте новую версию браузера на свой компьютер.

Шаг 4. Примите все условия и дождитесь окончания установки.

Обновленный браузер запустится автоматически. Все вышедшие обновления будут активированы. Открытые вкладки и окна сохранятся в браузере и автоматически загрузятся при его повторном запуске.
Видео — Как обновить браузер Google Chrome
Как отменить обновление или приостановить автообновление
Иногда после неудачной установки новой версии может потребоваться удалить его, или же возможно, вам больше нравился прошлый интерфейс. Какой бы не была причина, лучше этого не делать поскольку:
- обновления улучшают работу браузера;
- в каждом новом обновлении исправляются ошибки прошлых версий;
- они повышают вашу безопасность.
Зная важность обновлений, вы можете самостоятельно решить, нужно ли вам откатывать браузер до предыдущей версии. Тем не менее вы можете приостановить автоматическое обновление браузера, взяв их под личный контроль.

Шаг 1. Откройте папку, в которой расположены все документы, касающиеся работы Google Chrome. На многих компьютерах, вы можете осуществить следующий путь — «Мой Компьютер» > «Диск C» > «Program Files» > «Google».
В ней находятся три папки, одна из которых содержит все обновления. Именно в нее загружаются все файлы и новые версии Chrome которые в последствии автоматически установятся.

Шаг 2. Переименуйте эту папку любым образом, например, как на скриншоте выше, но не удаляйте ее.

Это все, больше ничего делать не нужно. Теперь Google уже не будет обновляться без вашего ведома. Делать это отныне придется исключительно вручную.
Обновление браузера Google Chrome обеспечивает пользователю не только уверенность в безопасности, но также дает ему новые функции и возможности, не доступные в ранних версиях. Так, если обновить Хром, вы получите намного больше функций и возможностей, нежели в старых версиях программы. Также стоит отметить, что разработчики постоянно стараются оптимизировать работу своего детища и сократить количество потребляемой процессорной и оперативной памяти. Еще интересно то, что если обновить Chrome, то вы в любом случаете получите кучу новых интересных и полезных дополнений, позволяющих сделать серфинг в интернете более приятным и захватывающим. К тому же минимизируется количество ошибок и багов, которые могут выскакивать в процессе работы с программой. Поэтому мы решили написать эту статью, в которой постараемся помочь новичкам обновить Google Chrome. Причем сделать это не абы как, а хорошо, чтобы все нововведения были актуальны и не было никаких недочетов. Не беспокойтесь, на самом деле это очень простой процесс. Более того, браузер обновляется самостоятельно, но, если вдруг, по каким-то причинам, обновление на установилось, либо автообновление браузера не работает, тогда почитайте эту статью и обновите его вручную.
Обновление браузера Гугл Хром
И так, как уже говорилось, изначально программа работает таким образом, что не нужно ничего делать, чтобы обновить версию хрома. Обновления скачиваются в автоматическом режиме и от юзера совершенно никаких вмешательств не нужно. Вы даже можете не заметить, как они будут установлены и скачаны. Это очень удобно и экономит значительное количество времени и сил, так как в некоторых случаях, это может задать некоторые трудности.
Не будем, как говорится, сорить словами, а сразу же приступим к делу, а именно к обновлению браузера до актуальной версии.
Вот и все, как видите, в действительности, все очень просто. От вас нужно лишь пару кликов мыши и больше ничего.
Если же ваш браузер настроен на автоматическое обновление, но вы хотите его отключить, то следуйте инструкции, описанной ниже. Сразу хотим сказать, что авто обновления Chrome нельзя отключить в самом браузере, а делается это через реестр.
- Открывает Редактор Реестра. Для этого нажимаем клавиши Windows+R. Откроется окошко выполнить, где нужно ввести следующий текст: Regedit
. Данная команда откроет редактор реестра.

- В окне этого самого редактора, видим папки слева. Открываем папку под названием “HKEY_
LOCAL_
MACHINE
”. Затем надо развернуть папку “SOFTWARE
”, где перейти к папке “Policies”.

- Затем нужно щелкнуть правой кнопкой мыши по папку “Policies
” и выбрать пункт Создать» Раздел.
Раздел можно назвать “Google
”.


- Переходим в новый созданный раздел и в нем создаем еще один по такому же принципу, только называем его “Update”.

- Теперь кликаем правой кнопкой мыши по разделу “Update” и выбираем пункт Параметр DWORD. Называем наш параметр “UpdateDefault
”.

- Открываем созданный параметр двойным щелчком левой кнопки мыши, где в строке значения пишем “0
” (ноль). Жмем ОК.

- Закрываем реестр. Теперь ваш браузер не будет обновляться по принуждение, а лишь тогда, когда вы захотите.
Чтобы обновить Хром вручную просто следуем инструкции описанной выше. Если обновления есть, то вы сможете установить их.
Как включить авто обновление Chrome
Если вы хотите вернуть автоматическое обновление Google Chrome назад, то заходим в Редактор реестра (regedit) и и удаляем параметр DWORD , который вы создали. Он находится по тому адресу, который вы указывали при отключении обновлений.