Как очистить кэш на пк или ноутбуке. Как почистить кэш браузеров: пошаговые инструкции Удаление кэш файлов
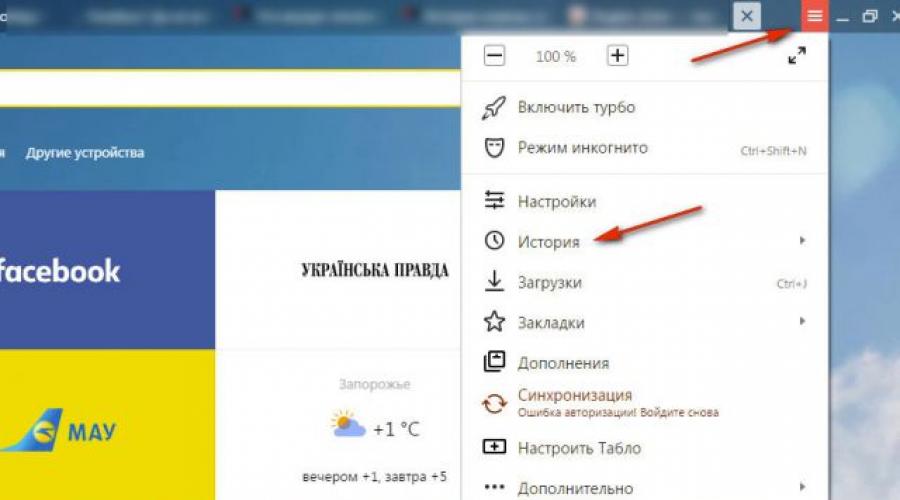
В компьютере, а точнее в директориях ОС Windows, в процессе пользования накапливается и хранится «цифровой хлам» - распакованные архивы, логи, отработанные файлы, пустые папки. Все эти элементы без должных к ним мер (очистки) имеют свойство придавать диску С по мере накопления солидный объём, засорять память ПК и затормаживать его работу.
Возможно, вы уже задали себе вопрос, уважаемый читатель: «А причём тут очистка кэша в Яндекс браузере?». Очень даже причём! Ведь все элементы (файлы), которые он хранит, тоже являются временными и тоже являются источником «системного мусора». То есть в нём нужно периодически проводить чистку.
Эта статья расскажет вам, как очистить кэш в Яндекс.Браузере посредством штатной опции и при помощи программ-чистильщиков.
Что такое кэш и где он находится?
Итак, для начала давайте чуть более подробно разберём, с чем мы имеем дело. Кэш - это специальное хранилище в виде отдельной папки, расположенной в браузере Яндекс. В ней размещаются выборочные данные просмотренных вами веб-страниц (картинки, аудиотреки и др.). А хранятся они в ней для того, чтобы без загрузки с сервера браузер мог их вам оперативно предоставить при повторном запросе.
Например, прослушали вы аудиозапись в соцсети. Вам она понравилась, и вы снова нажимаете кнопку PLAY, и веб-обозреватель предоставляет вам кешированный аудиопоток непосредственно из памяти ПК и не тратит время на повторное его скачивание с сайта.
Таким образом, кэш позволяет снижать нагрузку на сеть (уменьшает количество запросов к серверу) и увеличивает скорость загрузки веб-страниц.
Если вы хотите посмотреть (визуально), где находится кэш Яндекс.Браузера, выполните следующее:
1. Откройте диск С.
2. Перейдите в директорию (что бы её найти, последовательно открывайте указанные папки):
Пользователи → → AppData → Local → Yandex → YandexBrowser → User Data → Default → Cache
Именно в папке Cashe хранятся временные сохранённые данные, которые нужно убрать.
Как очистить?
Способ №1: при помощи настройки браузера
Чтобы чистить кэш Браузера.Яндекс, не закрывая его окно, выполните последовательно эти операции:
1. Щёлкните кнопку «Меню» (значок «три полоски») вверху справа.

2. В панели опций наведите курсор на раздел «История».
3. В дополнительной панели кликните также «История».
Примечания. В этот раздел можно быстро перейти, нажав сочетание клавиш - Ctrl + H.

4.В правой части открывшейся вкладки клацните «Очистить историю».

5. В одноимённой панели появившейся поверх вкладки, чтобы почистить кэш, предварительно создайте необходимые настройки:
выберите период, за который нужно выполнить очистку (рекомендуется установить значение «за всё время»);

В списке необходимо включить или отключить элементы (например, куки), чтобы, соответственно, оставить их в браузере или убрать.

6. Перед тем, как удалить, ещё раз проверьте все настройки. Обязательно должна быть установлена «галочка» напротив элемента «файлы, сохранённые в кэше».
7. Если всё «OK» (вы убедились после просмотра опций в том, что они приняли правильные значения), клацните «Очистить историю».
Таким образом, вы удалите кэш и можно снова пользоваться обновлённым браузером без лишних данных.
Доступ к панели, на которой можно сбросить кэш, можно получить и другими способами:

- 1. Кликнуть: кнопка Меню → Дополнительно (последний пункт) → Очистить историю.
- 2. Нажать сочетание клавиш - Ctrl + Shift + Del.
Способ №2: использование сторонних программ
Для «уборки» браузера можно задействовать специальные утилиты.
1. Выберите в боковом меню «Очистка».

2. В разделах «Windows» и «Приложения» укажите элементы, нуждающиеся в очистке.
3. Щёлкните кнопку «Анализ».

4. По завершении сканирования кликните «Очистка».
1. В вертикальном меню, в левой части интерфейса программы, выберите кликом мышки раздел «Чистка дисков».

2. Клацните «Выполнить очистку».
Определитесь, каким вам способом очистки пользоваться удобней всего, и действуйте. Успешной и быстрой вам настройки браузера Яндекс!
Как почистить кэш браузера от разного рода ненужных файлов? Это, как правило, является основной причиной того, что браузер теряет свою производительность и быстродействие.
Если время от времени чистить кэш браузера, то таким образом можно немного освободить места на жестком диске, а также это дает корректное отображение веб-страниц. Бывает, например, что сайт поменял свой дизайн, а нам из кэша выдается старая версия сайта, которая стала не актуальной, не корректной и при этом обновление веб-страницы не помогает.
Поэтому вопросом: «Где кэш браузера и как его почистить?» задаются многие пользователи ПК (персональных компьютеров) и ноутбуков.
Сначала давайте выясним, что такое кэш и какую роль он играет для браузера.
Зачем иногда нужно очищать кэш браузера?
Кэш или кеш (на английском - cache, от французского cacher - «прятать») - папка с копиями определенных данных с тех страниц Интернета, на которые Вы заходили.
Другими словами, кэш – это временные файлы, которые браузер сохраняет на жестком диске компьютера для их дальнейшего использования с целью ускорения своей работы. Если говорить простым языком, то это обычные файлы из Интернета. Браузер сохраняет их на жестком диске в специальной папке, чтобы не тратить время на их загрузку в следующий раз.
К примеру, когда Вы заходите на какой-то сайт, браузер сохраняет некоторые элементы данного сайта на ваш компьютер. Это могут быть различные картинки, таблицы стилей (файлы, используемые для оформления сайта), видео, аудио и т.д.
Когда Вы будете второй раз заходить на данный сайт, браузер уже не будет снова грузить из Интернета все указанные выше элементы, а будет сразу же показывать их Вам из своего кэша. Такого рода предварительное сохранение файлов на компьютер (формирование кэша) позволяет существенно сократить время загрузки посещенной ранее страницы, а также экономить интернет трафик.
Учитывая вышесказанное, может возникнуть вполне логичный вопрос: если использование кэша дает такой положительный эффект, то почему же необходимо очищать кэш браузера, зачем это делается? Ответ простой - кэш очищают с целью разгрузить память компьютера.
Со временем файлов в кэше становится все больше и больше, память компьютера постепенно перегружается и это существенно сказывается на работоспособности, быстродействии операционной системы. Поэтому кэш нужно иногда очищать.
Последствия очистки кэша браузера
Лучше всего, когда пользователь после окончания работы выходит с помощью кнопки “Выход” из своей почты, из страничек в соцсетях, из онлайн-банков и из остальных сайтов, где есть регистрация. Подробно об этом я писала
Увы, мало пользователей пользуются кнопкой “Выход” для каждого сайта. Многие из них просто нажимают на красный крестик в верхнем правом углу браузера или просто выключают компьютер. Поэтому необходимо знать о страшных последствиях, которые могут наступить после очистки кеша.
Внимание! В результате очистки кеша браузера автоматически будут удалены все логины и пароли для доступа к различным сайтам. Поясню, что это означает. Например, некоторые пользователи открывают свой браузер, в котором у них открыты разные вкладки:
- почтовый ящик с новыми и старыми электронными письмами,
- странички в Одноклассниках, ВКонтакте и на Фейсбуке,
- мессенджер Вотсап и
- так далее.
После очистки кеша браузера надо будет заново заходить
- в свой почтовый ящик,
- на свои странички в соцсетях,
- в свой мессенджер и
- на другие сайты.
Рассмотрим вкратце, что значит заново заходить в свой почтовый ящик на Яндексе? Снова не требуется. Но придется:
- открыть сайт Яндекс,
- нажать на кнопку “Войти в почту” в правом верхнем углу,
- ввести свой логин и пароль.
К сожалению, многие пользователи не знают, не записывают, не сохраняют свои логины и пароли, не умеют восстанавливать пароли через кнопку “Забыли пароль?”.
После чистки кеша браузера будут недоступны все привычные сайты. Придется открывать каждый сайт “по новой”, вводить логин и пароль для каждого сайта!
Пароли и логины можно найти в своем браузере (конечно, если Вы их там сохраняли). Сначала найдите их, запишите или как-то иначе сохраните, а потом уже проводите очистку кеша браузера.
После того, как Вы будете уверены, что сможете без проблем зайти на те сайты, которыми Вы пользуетесь (у Вас есть логины и пароли для входа), стоит переходить к процедуре очистки кеша браузера.
Все основные браузеры используют индивидуальные директории для хранения кэша памяти. Месторасположение этих директорий для каждого браузера разное. Соответственно, способ очистки кэш памяти для каждого браузера свой.
Давайте рассмотрим, как же выполняется очистка кэша во всех популярных браузерах, а именно, в следующих браузерах: Google Chrome, Яндекс.Браузере, Mozilla Firefox, Opera, Microsoft Edge и Internet Explorer.
1 Чистим кэш браузера Google Chrome
Google создала свой браузер на основе проекта Chromium. Есть и другие браузеры, сделанные на основе этого движка, например, Яндекс.Браузер. Поэтому чистку Яндекс.Браузера можно делать точно так, как и браузера Google Chrome.
Привожу скриншот и описание для браузера Гугл Хром версии браузера 72.0 (чистка кэша в других версиях Хрома аналогична, но могут быть различия).
Нажимаем комбинацию горячих клавиш Ctrl+Shift+Delete , после чего в браузере появится новое окно «Очистить историю» (рис. 1) с двумя вкладками:
- Основные настройки (1 на рис. 1)
- Дополнительные (5 на рис. 1).

Рис. 1. Очистка кэша браузера Google Chrome
В этом окне вы можете выбрать период (цифра 3 на рис. 1), за который Вы хотите очистить кэш. Также следует задать точные параметры очистки истории, поставив отметки напротив тех параметров, которые вам нужны (цифра 2 на рис. 1).
Можно просто использовать параметры, которые установлены , в обеих вкладках: “Основные настройки” и “Дополнительные” (1 и 5 на рис. 1). Определившись со степенью очистки, Вам нужно будет нажать на кнопку “Удалить данные” (цифра 4 на рис. 1), после чего кэш будет очищен.
Короткая инструкция для тех, кто НЕ пользуется горячими клавишами. Тогда для очистки кэша:
- В правом верхнем углу браузера Гугл Хром надо кликнуть по кнопке меню (в виде трех точек по вертикали), выбрать «Настройки».
- В окне «Настройки» внизу кликнуть по ссылке «Дополнительные».
- Далее ищем раздел «Очистить историю», открываем ее и попадем в окно, представленное на рис. 1.
2 Кеш в Яндекс.Браузере
Самый быстрый способ очистить кеш в Яндекс.Браузере – это нажать на горячие клавиши Ctrl+Shift+Delete . В итоге появится окно “Очистка истории” (рис. 2):

Рис. 2. Очистка кеша в Яндекс.Браузере
Скриншот на рис. 2 приведен для Яндекс.Браузера версии 19.3.0.2485.
Чтобы провести очистку Яндекс.Браузера, проводим три действия:
1 на рис. 2 – можно выбрать, за какой период нужно очистить кеш;
2 – ставим необходимые галочки, либо оставляем те, что стоят по умолчанию;
3 на рис. 2 – щелкаем кнопку “Очистить”.
Можно обойтись без горячих клавиш. Но тогда понадобится открыть меню “Настройки Яндекс.Браузера”, которое находится в верхнем правом углу. Значок этого меню имеет вид трех горизонтальных черточек. Кликнув по этому значку, далее открываем “Настройки” и в самом конце находим ссылку “Очистить историю”. Щелкнув по ней, увидим окно “Очистка истории” (рис. 2).
3 Чистим кэш браузера Mozilla Firefox
Привожу скриншот и описание для браузера Firefox версии браузера 65.0 (чистка кэша в других версиях Мозиллы аналогична, но могут быть различия).
Чтобы очистить кэш браузера Firefox, нужно воспользоваться сочетанием клавиш Ctrl+Shift+Delete . Эти горячие клавиши специально предназначены для быстрой очистки кэша.
Когда Вы нажмете данное сочетание клавиш, перед Вами появится небольшое окно – “Удаление всей истории”.

Рис. 3. Очистка кэша браузера Мозилла
Воспользовавшись выпадающим списком (цифра 1 на рис. 3), Вы можете выбрать период, за который хотите очистить историю (кэш). Проверяем наличие галочки напротив «Кэш» (цифра 2 на рис. 3).
Можно очистить кэш, НЕ используя горячие клавиши Ctrl+Shift+Delete. Для тех, кто не признает , приведу короткую инструкцию:
- В правом верхнем углу браузера Мозилла надо кликнуть по кнопке меню, выбрать «Настройки».
- В левой колонке в окне «Настройки» кликнуть по панели «Приватность и Защита».
- Найти вкладку «История».
- Кликнуть по кнопке «Удалить историю». Появится окно “Удаление недавней истории” (рис. 3), где кликаем по кнопке «Удалить сейчас».
4 Чистим кэш браузера Opera
Привожу скриншоты и описание для браузера Opera версии 58.0 (чистка кэша в других версиях Оперы аналогична, но могут быть небольшие отличия).
1)Чтобы очистить кэш память в браузере Opera, браузер должен быть открыт.
2) Далее надо найти окно «Очистить историю посещений». Это можно сделать, если сразу кликнуть по опции «История» (цифра 2 на рис. 4).
Другие варианты поиска окна «Очистить историю посещений», состоят в том, чтобы зайти в «Настройки» браузера. Это можно сделать одним из двух способов:
- в браузере Опера нажмите комбинацию клавиш Ctrl+F12,
- либо кликните в левом верхнем углу браузера по кнопке Opera (цифра 1 на рис. 4). В открывшемся окне кликните по опции «Настройки» (цифра 4 на рис. 4).

Рис. 4. Ищем, где можно очистить кэш в браузере Опера
Перед Вами появится окно «Настройки» браузера. Там (в левой стороне) следует щелкнуть “Дополнительно” (1 на рис. 5). А затем перейти во вкладку «Безопасность» (2 на рис. 5) и кликнуть по кнопке «Очистить историю посещений» (3 на рис. 5).

Рис. 5 (кликните по рисунку для увеличения). Где в Настройках Оперы можно очистить историю посещений
3) В окне «Очистить историю посещений» (рис. 6) выбираем срок, за который нужно очистить кэш (цифра 1 на рис. 6):

Рис. 6. Очистка кэша браузера Опера
Ставим нужные галочки (цифра 2 на рис. 6), отмечая, что именно будем чистить.
Затем нужно нажать кнопку «Удалить данные» (цифра 3 на рис. 6). После этого кэш Opera будет очищен.
Можно также очистить Загрузки браузера, если кликнуть по опции «Загрузки» (цифра 3 на рис. 4). Если загрузок и скачиваний из Интернета было много, то переполненная папка «Загрузки» может плохо сказываться на работе браузера.
5 Кеш в Microsoft Edge
В Windows 10 появился новый браузер Microsoft Edge (вместо Internet Explorer, который был в прежних версиях Windows 8, 7, XP).
Для очистки кеша в Edge следует
- нажать три клавиши одновременно Ctrl+Shift+Delete. Появится окно “Очистить данные браузера”.
- Ставим необходимые галочки (либо оставляем те, что там стоят по умолчанию) и
- нажимаем на кнопку “Очистить” (1 на рис. 7):

Рис. 7. Очистка кеша в браузере Microsoft Edge
Скриншот на рис. 7 приведен для версии Edge 42.17134.1.0.
Инструкция для тех пользователей, которые не любят использовать горячие клавиши. В этом случае
- нажимаем на кнопку меню (2 на рис. 7).
- В выпадающем меню, в самом конце кликаем “Параметры”.
- Среди параметров находим “Очистить данные браузера” и нажимаем на кнопку “Выберите, что нужно очистить”. Увидим окно, представленное на рис. 7.
6 Чистим кэш браузера Internet Explorer
Привожу скриншот и описание для браузера Internet Explorer версии 11.0.9600.17959.

Рис. 8. Ищем, где можно очистить кэш в Internet Explorer
Для очистки кэша браузера от Microsoft – Internet Explorer, который использовался в Windows 8, 7, XP, подойдет один из двух вариантов:
- Можно использовать стандартную комбинацию горячих клавиш для очистки браузера Ctrl+Shift+Del.
- Либо в браузере Internet Explorer выбрать вкладку «Сервис» и перейти в пункт «Удалить журнал браузера» (рис. 8).
Откроется окно «Удаление истории обзора» (рис. 9):

Рис. 9. Очистка кэша Internet Explorer
Проверяем наличие галочки напротив «Временные файлы Интернета и веб-сайтов» (цифра 1 на рис. 9). Нажимаем на кнопку «Удалить» (цифра 2 на рис. 9).
Все, после этого кэш браузера Internet Explorer будет очищен.
Когда Вы почистите браузер, то, возможно, заметите некоторый прирост производительности. К тому же, может приятно удивить факт появления на жестком диске немного свободного места.
Во время продолжительной и интенсивной работы с любым браузером, рано или поздно встаёт вопрос как очистить кэш браузера. Причины на то, могут быть разные.
Первая. Слишком большой кеш замедляет работу браузера . Причина кроется в том, что при каждом интернет запросе браузер сначала проверяет наличие того или иного файла у себя в кеше и только при его отсутствии, либо устаревшей версии делает запрос на сайт. Если папка кеша слишком раздута, то этот процесс не только будет замедлять всю работу интернета, но и создавать дополнительную нагрузку на жёсткий диск . Что неизбежно приводит к преждевременному износу оборудования и расходу энергии (особенно это актуально при автономной работе устройства от батареи).
Вторая. Большой кеш браузера занимает лишнее место на жёстком диске. Иногда папка кеша может вырасти до внушительных размеров, на несколько гигабайт.
Третья. Сохранение анонимности посещений. По идее, любой желающий может зайти в папку кеша браузера, где хранятся все ранее просмотренные страницы интернета и посмотреть её содержимое. Поэтому, если вы не хотите, чтобы кто либо смотрел куда вы заходили, что смотрели, слушали и читали, то кеш надо чистить.
Как очистить кэш браузера или как почистить кэш браузера
Как очистить кэш в Яндекс браузере или как почистить кэш в Яндекс браузере
Вот инструкция на картинке. Смотрите и повторяйте, ничего сложного тут нет.

Просто заходим в настройки Яндекс браузера, кликаем по опции "Показать дополнительные настройки" (а то они спрятаны), нажимаем "Очистить историю загрузки", ставим галочку напротив опции "файлы сохранённые в кеше" и жмём кнопку "Очистить историю". После чего, кеш Яндекс браузера будет полностью почищен и удалены все файлы.
Как очистить кэш браузера Хром или Гугл
Тоже картинка. Смотрим, повторяем и радуемся.

Чтобы почистить кеш браузера Гугл Хром заходим в настройки, затем активируем опцию "Показать дополнительные настройки", потом жмём "Очистить историю" ставим галочку напротив "Изображения и другие файлы в кеше" и снова жмём "Очистить историю". Всё! Кеш браузера Хром удалён.
Все мы сталкиваемся с большим количеством проблем при работе с компьютером, одной из таких проблем является замедление работы при выполнении разных задач или программ. Чаще всего причиной этого является перезаполненный кэш .
Кэш – это системное хранилище временных данных, промежуточная область, имеющая быстрый доступ к информации, которая будет запрошена с наибольшей вероятностью. Доступ к данным из кеша осуществляется быстрее , чем выборка из удалённого источника или основной памяти, одним из минусов является ограниченный объем хранения данных.
Почему следует чистить кэш на ПК? Если не чистить эту память своевременно, то скопление временных файлов превратится в мусор, затормаживающий работы системы. Как следствие снизится быстродействие работы всего компьютера.
Способ очистки кэша DNS
DNS кэш – это специальная система, предназначенная для определения соответствия IP адресов и текстовых имен при использовании интернета . Это система доменных имен, эти имена-данные, сохраняются на вашем ПК и обеспечивают максимально быстрый доступ при дальнейшем пользовании, при это снижая нагрузку на сами сервера DNS. Как же очистить кэш DNS? Всё очень просто, несмотря на сложное название и определение. Далее будут представленны инструкции для всех версий Windows, пошагово.


Кэш thumbnails — очистка
Этот вид кэша хранит в себе миниатюра картинок на компьютере и когда вы повторно открываете папки с картинками их загрузка происходит гораздо быстрее. Для очистки этой памяти требуется:


Чистим Кэш оперативной памяти
Очистка кэша памяти компьютера – это одна из самых главных наших проверок. Он очищается с помощью встроенной программы системы. Есть два варианта.

После этого называем ярлык как нам удобно и пользуемся.
Очистка при помощи Ccleaner
Для того чтобы облегчить жизнь простого пользователя давно были придуманы специальные программы для очистки кэша в автоматическом режиме. Одна из таких программ это – Ccleaner . Это быстрая и многофункциональная программа, которая создана для того, чтобы быстро удалить все ненужные файлы с компьютера, очистить папки и оптимизировать работу. Процесс работы очень прост.

В открывшемся экране мы можем выбирать какие элементы подвергнуть очистке, а какие не трогать, все это можно оставить по умолчанию .

Как часто нужно чистить кэш на компьютере
Кеш на компьютере нужно чистить в зависимости от его постепенного заполнение, необязательно это делать каждый день, не давай файлам накапливаться. Лучше если вы будете проводить профилактическую чистку кэш-файлов раз в месяц , это оптимальный срок, когда у вас может накопиться достаточное количество устаревших файлов.
Всё это не индивидуально, вы, можете чистить кэш опираясь на личные ощущение про использование ПК, если вы видите потерю быстродействия, то следует задуматься об очистке.
Кэш браузера должен очищаться автоматически. Но бывают случаи, когда пользователям все же приходится делать это вручную, например для правильного отображения содержимого сайта. Выполнить это действие можно в любом браузере по стандартной инструкции. Но сначала следует разобраться, что же такое кэш и в каких случаях его нужно чистить.
Зачем чистить кэш
После просмотра сайтов некоторые данные сохраняются на жестком диске — это и есть кэш браузера. Благодаря ему повторная загрузка страниц происходит намного быстрее, поскольку информация берется уже не с сервера, а с памяти устройства.
Однако копии страниц все-таки занимают память, поэтому периодически нужно освобождать место. Конечно, это должно происходить автоматически. Но если по каким-либо причинам этот раздел памяти слишком заполнен, удалить данные следует вручную. Более того, если браузер все время загружает страницу из кэша, пользователь просто не увидит возможные обновления на сайте. В некоторых случаях содержимое вообще может отображаться некорректно. Но имейте в виду, что после очистки страницы начнут загружаться медленнее.
Google Chrome
Рассмотрим, как почистить кэш браузера «Гугл Хром». Первым шагом будет открытие его настроек. Для этого перейдите по ссылке chrome://settings/. Прокрутите экран вниз и откройте раздел «Дополнительные». Следует выбрать последний предложенный вариант — «Очистить историю».
В «Основных настройках» пользователю предлагают историю просмотров, файлы cookie и кэш. Во вкладке «Дополнительные» можно отметить и другие пункты — пароли, данные для автозаполнения и т. д. Перед тем, как почистить кэш браузера «Гугл Хром», нужно указать временной диапазон для удаления данных.

Выполнив все описанные выше действия, браузер необходимо перезагрузить.
Mozilla Firefox
Теперь разберем, как почистить кеш браузера Firefox. Нажимаем на значок в виде трех горизонтальных полос в правом верхнем углу экрана и выбираем «Настройки». На эту страницу пользователь может попасть по ссылке about:preferences.
В боковом меню открывшейся страницы находим пункт «Приватность и защита». Нас интересует раздел «История». В нем следует нажать «Удалить вашу недавнюю историю».

Перед тем, как почистить кеш браузера, необходимо выполнить несколько настроек. В открывшемся диалоговом окне нужно указать, за какой промежуток времени будут стерты данные. Далее, откройте пункт «Подробности» и проверьте, чтобы «Кэш» был отмечен галочкой.

Осталось только подтвердить действие. После удаления данных браузер следует перезагрузить.
Opera
Пошаговая инструкция, как почистить кэш браузера «Опера», в целом, не отличается от стандартной схемы. Пользователю необходимо открыть страницу настроек. Для этого нужно нажать на значок браузера (в виде буквы «O») в левом верхнем углу экрана. В выпадающем списке выбираем «Настройки». Также можно нажать горячую комбинацию Alt + P. Альтернативный вариант — ввести opera://settings в адресную строку.
Откройте вкладку «Безопасность», которая расположена в боковом меню страницы. В разделе «Конфиденциальность» нажмите «Очистить историю посещений…».

Откроется стандартное диалоговое окно. Здесь следует указать, за какой период нужно уничтожить данные. После этого проверьте, чтобы был отмечен пункт «Кэшированные изображения и файлы». Другие элементы выбирайте по необходимости.

Последний шаг — подтвердить действие нажатием кнопки «Очистить историю посещений». Не забудьте перезагрузить браузер.
«Яндекс.Браузер»
Следующая инструкция покажет, как почистить кэш в «Яндекс.Браузере». Первый шаг — это открытие страницы настроек. В правом верхнем углу экрана находим значок в виде трех полос и в выпадающем меню выбираем соответствующий пункт. Также в адресной строке можно ввести browser://settings/.
В открывшейся странице, в верхнем меню, нажимаем на «Историю». Чтобы сократить описанные выше действия, следует перейти по ссылке browser://history/ или еще на начальной странице воспользоваться горячей комбинацией Ctrl + H. Далее, в правой части экрана нажмите «Очистить историю».
Последний шаг, перед тем, как почистить кэш в «Яндекс. Браузере», — это настройки в открывшемся диалоговом окне. Здесь мы указываем, за какой промежуток времени нужно стереть записи, и отмечаем необходимые элементы. В нашем случае это «Файлы, сохраненные в кэше». После этого нужно подтвердить действие. Чтобы продолжить работу в Интернете, перезапустите браузер.

Android
Сегодня пользователи часто выходят в Интернет с мобильных устройств. Поэтому рассмотрим, как почистить кэш браузера на телефоне под управлением ОС Android.
Запустите Chrome и нажмите на значок в виде трех точек в верхней части экрана. Откройте раздел «Настройки» и выберите «Конфиденциальность». Необходимо нажать «Очистить историю» внизу экрана. Отметьте пункт «Очистить кэш» и подтвердите действие.
В других браузерах почистить кеш можно аналогичным способом.
iOS
Разберем, как почистить кеш браузера, на примере Safari. Если нужно удалить данные для всех сайтов, войдите в настройки и выберите «Очистить историю и данные сайтов».
В случае, если нужно стереть записи для конкретного сайта, в настройках откройте экран «Дополнения». Нажмите «Данные сайтов» и почистите историю для выбранных элементов.
Windows Phone
Следующая инструкция подойдет обладателям Windows Phone, которые используют браузер Internet Explorer. Откройте экран настроек и выберите «Удалить журнал». Подтвердите действие при помощи соответствующей кнопки.
В заключение
Время от времени пользователям приходится чистить кэш браузера. Процедура выполняется всего лишь за несколько шагов. При этом схема выглядит стандартным образом, отличаются только названия некоторых пунктов в настройках. При необходимости пользователь имеет возможность удалить кэш на мобильном устройстве под управлением Android, iOS или Windows Phone.