Перенос на новую строку в ячейке excel. Перенос текста на новую строку в одной ячейке в Excel. Как перенести строки в Excel на новый лист
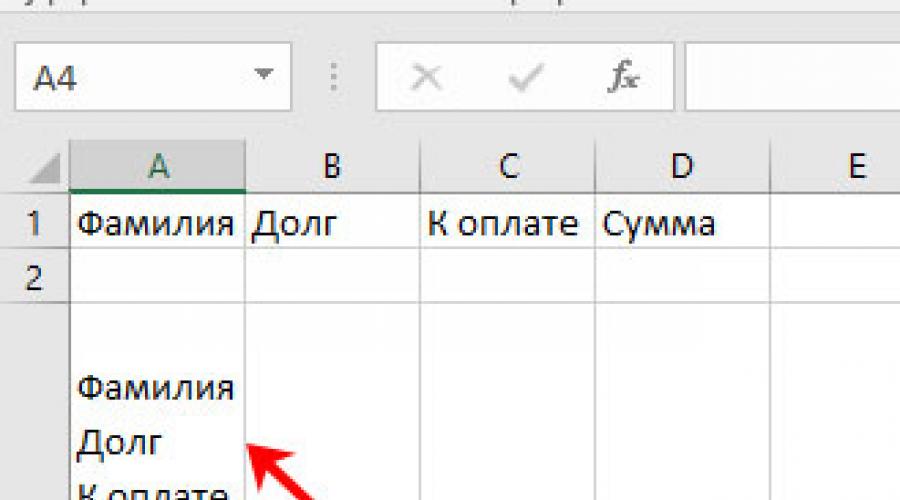
Читайте также
Если Вы периодически создаете документы в программе Microsoft Excel, тогда заметили, что все данные, которые вводятся в ячейку, прописываются в одну строчку. Поскольку это не всегда может подойти, и вариант растянуть ячейку так же не уместен, возникает необходимость переноса текста. Привычное нажатие «Enter» не подходит, поскольку курсор сразу перескакивает на новую строку, и что делать дальше?
Вот в этой статье мы с Вами и научимся переносить текст в Excel на новую строку в пределах одной ячейки. Рассмотрим, как это можно сделать различными способами.
Способ 1
Использовать для этого можно комбинацию клавиш «Alt+Enter» . Поставьте курсив перед тем словом, которое должно начинаться с новой строки, нажмите «Alt» , и не отпуская ее, кликните «Enter» . Все, курсив или фраза перепрыгнет на новую строку. Напечатайте таким образом весь текст, а потом нажмите «Enter» .
Выделится нижняя ячейка, а нужная нам увеличится по высоте и текст в ней будет виден полностью.
Чтобы быстрее выполнять некоторые действия, ознакомьтесь со списком горячих клавиш в Эксель .

Способ 2
Для того чтобы во время набора слов, курсив перескакивал автоматически на другую строку, когда текст уже не вмещается по ширине, сделайте следующее. Выделите ячейку и кликните по ней правой кнопкой мыши. В контекстном меню нажмите «Формат ячеек» .

Вверху выберите вкладку «Выравнивание» и установите птичку напротив пункта «переносить по словам» . Жмите «ОК» .

Напишите все, что нужно, а если очередное слово не будет вмещаться по ширине, оно начнется со следующей строки.
Если в документе строки должны переноситься во многих ячейках, тогда предварительно выделите их, а потом поставьте галочку в упомянутом выше окне.

Способ 3
В некоторых случаях, все то, о чем я рассказала выше, может не подойти, поскольку нужно, чтобы информация с нескольких ячеек была собрана в одной, и уже в ней поделена на строки. Поэтому давайте разбираться, какие формулы использовать, чтобы получить желаемый результат.
Одна из них – это СИМВОЛ() . Здесь в скобках нужно указать значение от единицы до 255. Число берется со специальной таблицы, в которой указано, какому символу оно соответствует. Для переноса строчки используется код 10.
Теперь о том, как работать с формулой. Например, возьмем данные с ячеек A1:D2 и то, что написано в разных столбцах (A, B, C, D ), сделаем в отдельных строчках.
Ставлю курсив в новую ячейку и в строку формул пишу:
A1&A2&СИМВОЛ(10)&B1&B2&СИМВОЛ(10)&C1&C2&СИМВОЛ(10)&D1&D2
Знаком «&» мы сцепляем ячейки А1:А2 и так далее. Нажмите «Enter» .

Не пугайтесь результата – все будет написано в одну строку. Чтобы это поправить, откройте окно «Формат ячеек» и поставьте галочку в пункте перенос, про это написано выше.

В результате, мы получим то, что хотели. Информация будет взята с указанных ячеек, а там, где было поставлено в формуле СИМВОЛ(10) , сделается перенос.

Способ 4
Для переноса текста в ячейке используется еще одна формула – . Давайте возьмем только первую строку с заголовками: Фамилия, Долг, К оплате, Сумма. Кликните по пустой ячейке и введите формулу:
СЦЕПИТЬ(A1;СИМВОЛ(10);B1;СИМВОЛ(10);C1;СИМВОЛ(10);D1)
Вместо A1, B1, C1, D1 укажите нужные Вам. Причем их количество можно уменьшить или увеличить.

Результат у нас получится такой.

Поэтому открываем уже знакомое окно Формата ячеек и отмечаем пункт переноса. Теперь нужные слова будут начинаться с новых строчек.

В соседнюю ячейку я вписала такую же формулу, только указала другие ячейки: A2:D2 .
Плюс использования такого метода, как и предыдущего, в том, что при смене данных в исходных ячейках, будут меняться значения и в этих.
В примере изменилось число долга. Если еще и посчитать автоматически сумму в Экселе , тогда менять вручную больше ничего не придется.

Способ 5
Если же у Вас уже есть документ, в котором много написано в одной ячейке, и нужно слова перенести, тогда воспользуемся формулой .

Суть ее в том, что мы заменим все пробелы на символ переноса строчки. Выберите пустую ячейку и добавьте в нее формулу:
ПОДСТАВИТЬ(A11;» «;СИМВОЛ(10))
Вместо А11 будет Ваш исходный текст. Нажмите кнопку «Enter» и сразу каждое слово отобразится с новой строки.

Кстати, чтобы постоянно не открывать окно Формат ячеек, можно воспользоваться специальной кнопкой «Перенести текст» , которая находится на вкладке «Главная» .

Думаю, описанных способов хватит, чтобы перенести курсив на новую строку в ячейке Excel. Выбирайте тот, который подходит больше всего для решения поставленной задачи.
В данном уроке мы изучим такие полезные функции Microsoft Excel, как перенос текста по строкам и объединение нескольких ячеек в одну. С помощью данных функций Вы сможете переносить текст на несколько строк, создавать заголовки для таблиц, вписывать длинный текст в одну строку, не увеличивая при этом ширину столбцов, и многое другое.
Очень часто содержимое не может полностью отобразиться в ячейке, т.к. ее ширины не хватает. В таких случаях Вы можете выбрать один из двух вариантов: перенести текст по строкам или объединить несколько ячеек в одну, при этом изменять ширину столбцов Вам не потребуется.
При переносе текста высота строки будет автоматически изменяться, что позволит содержимому отображаться на нескольких строках. Объединение ячеек позволяет создать одну большую ячейку, объединив при этом несколько смежных.
В следующем примере мы применим перенос текста по строкам к столбцу D.
Нажмите команду Перенести текст еще раз, чтобы отменить перенос.
При объединении двух и более ячеек результирующая ячейка занимает место объединенных, но данные при этом не складываются. Вы можете объединить любой смежный диапазон, и даже все ячейки на листе, при этом информация во всех ячейках, кроме верхней левой, будет удалена.
В примере ниже мы объединим диапазон A1:E1, чтобы создать заголовок для нашего листа.

Кнопка действует как переключатель, т.е. повторное нажатие на нее отменит объединение. Удаленные данные при этом не восстановятся
Дополнительные параметры объединения ячеек в Excel
Для доступа к дополнительным параметрам объединения ячеек, нажмите стрелку рядом с иконкой команды Объединить и поместить в центре . Появится выпадающее меню, со следующими командами:

Во время создания графиков и диаграмм в Excel часто возникает необходимость сделать перенос строки в тексте ячейки и не только. Например, чтобы получить лучший визуальный эффект для читабельности подписей данных на графиках и диаграмме.
Формула для переноса строки в ячейках Excel
Рассмотрим пример ниже на рисунке с гистограммой, созданной в программе Excel. Подписи оси X содержат имена продавцов и данные о продажах. Такой пример подписи данных на гистограмме всегда пригодиться, когда текст должен компактно расположиться так, чтобы не затенять элементы гистограммы.
Секрет данного решения весьма прост и элементарен. Просто необходимо добавить функцию СИМВОЛ в нужное место формулы, которая генерирует значения в ячейках для подписи данных гистограммы.

Конечно в ячейке можно сделать перенос строки в любом месте с помощью комбинации клавиш ALT+Enter. Но если таких ячеек десятки лучше автоматизировать данный процесс с помощью простой выше приведенной формулы.
Как работает функция СИМВОЛ при переносе строк в ячейке
Программа MS Excel активно применяет коды из таблицы символов стандарта ASCII. В ней находятся все коды символов, которые высвечиваются на экране в операционной системе MS Windows любых версий. Таблица символов стандарта ASCII содержит 255 кодов по которым пронумерованы все символы от 1-го и до 255. Например, большая (в верхнем регистре) буква А имеет код 97. Числу 9 по этой же таблице присвоен код 57. Код символа пробела – 32, а код переноса строки имеет число 10. В этой же таблице содержатся непечатные символы с клавиатуры.
Зная соответствующие коды из таблицы ASCII и используя функцию СИМВОЛ, мы имеем возможность вставить любой символ в формулу Excel. У выше описанном примере вставлен символ переноса строки, который соединен с обеих сторон оператором & между значениями ячеек A2 и C2.
Если в ячейке не включен режим «Перенести текст», то наличие символа переноса строки будет незаметно:

Но на гистограммах, графиках и диаграммах символы переноса строк, вставленные с помощью формул либо введенные из клавиатуры (ALT+Enter) будут отображаться естественным образом. То есть переносом разбивать одну текстовую строку на две и больше.
Стандартные правила набора текста в ячейках Excel не позволяют набирать текст в несколько строк. И обычное нажатие клавиши Enter, привычное для программы Word, приводит лишь к переходу в следующую ячейку.
Размещение текста по строкам можно задать как после его набора, так и в процессе набора текста. В первом случае текст ячейки будет состоять из одного абзаца, а во втором – из нескольких.
Как задать несколько строк текста, не создавая абзацы?
В этом случае текст в ячейке будет состоять из одного абзаца, и количество его строк будет зависеть от ширины ячейки.
1 способ:
- В группе «Выравнивание» щелкните по кнопке «Перенос текста» (рис. 3.19).
2 способ:
- В окне открытого листа выделите нужные ячейки (с текстом или без) и перейдите к вкладке «Главная».
- В группе «Выравнивание» щелкните по кнопке «Формат ячеек» (или используйте сочетание клавиш Ctrl+Shift+F).
- В окне «Формат ячеек» на вкладке «Выравнивание» в группе «Отображение» активируйте пункт «Переносить по словам».
- Закройте окно кнопкой «ОК».
Совет
В дальнейшем, регулируя ширину столбца, добивайтесь нужного количества строк текста в ячейке.
Как задать несколько строк текста, создавая абзацы?
Во втором варианте каждая строка в ячейке будет отдельным абзацем, и количество строк будет неизменным при любой ширине столбца.
- В окне открытого листа наберите в нужной ячейке первую строку текста.
- В конце строки, для перехода ко второй строке текста, используйте сочетание клавиш Alt+Enter .
- В дальнейшем, при необходимости, используйте данное сочетание клавиш для создания следующих строк в ячейке.