Роутер ростелеком боковая кнопка связи. Ростелеком: подробная настройка нового wifi роутера. Настройки для разных моделей маршрутизаторов от ростелеком
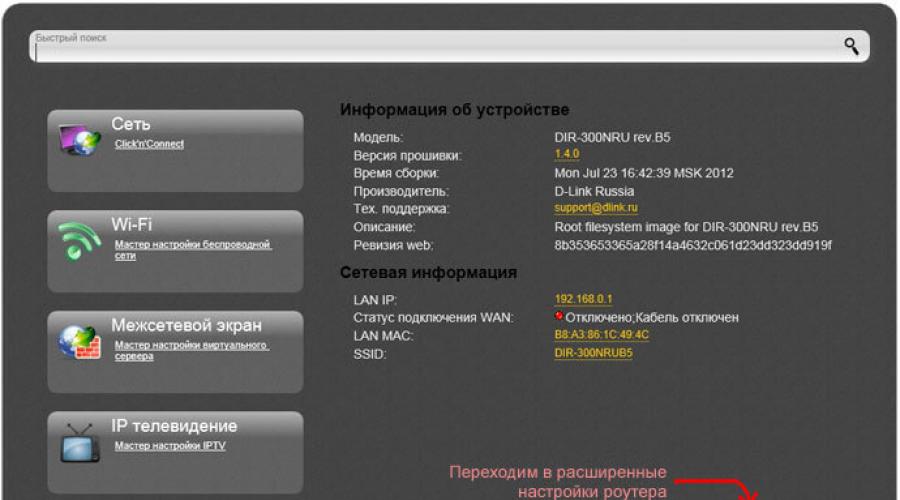
Подключение к интернету Ростелеком через вай-фай – это наиболее удобный способ выхода в сеть. Однако беспроводной доступ в интернет требует наличия специальных устройств, которые провайдер также предоставляет своим клиентам. Чтобы использовать полученное оборудование, потребуется произвести его правильную настройку, о чём и пойдёт речь ниже.
Содержание
- 1 Немного теории перед подключением роутера
- 2 Подключение роутера к интернету
- 2.1 Специальный модем со встроенной Wi-Fi функцией
- 2.2 Парно подключённые модем и роутер Ростелеком
- 3 Настройка роутера через компьютер и раздача вай-фай
- 4 Подключение вай-фай роутера к установленному ADSL модему Ростелеком
Немного теории перед подключением роутера
Маршрутизатор (он же роутер) – это прибор, имеющий отдельную флэш-память, в которой размещена индивидуальная операционная система. По этой причине при подключении он не будет отображён компьютером в диспетчере устройств.Беспроводные вай-фай маршрутизаторы от Ростелеком могут функционировать благодаря наличию основного устройства (например, домашнего компьютера). При этом используется специальная SIM-карта от Ростелеком, по которой в соответствии с выбранным и оплаченным тарифом будет передаваться определённый объём интернет-трафика.
Маршрутизатор начинает функционировать только после подключения к питанию (аккумулятору, электросети). Первичная настройка при подключении WiFi роутера Ростелеком к принимающему устройству осуществляется при помощи кабеля. Прежде всего, потребуется убедиться в стабильной работе интернета. Далее можно заняться настройкой беспроводного подключения.
Внимание! Если стандартная скорость передачи данных по выбранному тарифному плану не доходит до 35Мбит/с, то в работе вай-фая могут отмечаться перебои.
Подключённый к питанию маршрутизатор сразу же начинает осуществлять раздачу собственного сигнала. Даже при отсутствии сетевого кабельного соединения на панели устройства светится вай-фай индикатор. Наименование включённого оборудования отображается в перечне доступных сетей на расположенных в пределах квартиры (дома) мобильных или планшетах.
Важно! Wi-Fi не усиливает интернет-сигнал, но позволяет передать его в любую часть дома.
Однако неправильная настройка или неверное подключение вай-фай роутера Ростелеком могут воспрепятствовать нормальной работе интернета.
Подключение роутера к интернету
Для подключения беспроводного ADSL-интернета от Ростелеком можно использовать разные устройства.Специальный модем со встроенной Wi-Fi функцией
Вай-фай устройство будет одновременно осуществлять приём трафика и его раздачу (без подключения кабеля или других проводов). Оно предоставляется в офисе Ростелеком при оформлении услуги, либо выдаётся в обмен на прежний ростелекомовский модем.Чтобы подсоединить прибор к компьютеру потребуется:
- Отыскать на вай-фай маршрутизаторе разъём, подписанный «INTERNET» (располагается на задней панели, у отдельных моделей обозначается как WAN и может быть выделяться другим цветом);
- Подсоединить к разъёму специальный кабель;
- Порт №1 соединить с разъёмом сетевой компьютерной карты при помощи интернет-кабеля, прилагаемого к вай-фай прибору;
- Подключить прибор к питанию (сделать это можно только после того, как все провода уже подсоединены);
- Подождать пока свечение индикатора WLAN не станет стабильным.
- Кликнуть «Пуск» и открыть «Панель управления»;
- Перейти в раздел «Центр управления сетями и общим доступом»;
- В перечне доступных сетей выбрать нужную иконку и кликнуть по ней правой кнопкой мыши;
- В развернувшемся меню выбрать пункт «Свойства», перейти в подраздел «Общие»;
- Из представленного списка выбрать пункт «Протокол интернета (TCP/IP)»;
- Отметить два пункта:
- «Получить адрес DNS-сервера автоматически»;
- «Получить IP-адрес автоматически».
- Кликнуть надпись «Сохранить».
Важно! Если у Wi-Fi роутера Ростелеком 4 порта, то для подключения к сети предназначены только №1 и №2 (два других разъёма нужны для IPTV).
Парно подключённые модем и роутер Ростелеком
В этом случае маршрутизатор можно получить в офисе Ростелеком или купить его самостоятельно, но лишь предварительно убедившись, что производитель и модель устройства соответствуют требуемым.Это важно, поскольку у техников провайдера есть параметры настроек только для отдельных видов оборудования. Получить помощь в подключении приборов, не входящих в этот перечень, практически невозможно.
Способ подключения аналогичен ранее изложенному.
Настройка роутера через компьютер и раздача вай-фай
При настройке вай-фай маршрутизатора через компьютер пользователю необходимо выполнить следующие шаги:- При помощи любого браузера перейти по ссылке (указанной на этикетке или в инструкции в виде сочетания точек и цифр) на специальную веб-страницу (откроется таблица настроек роутера);
- После того, как система сделает запрос на указание пароля логина, в оба поля нужно будет ввести слово «admin»;
- В открывшемся окне выбрать раздел «Сеть», а после перейти на вкладку WAN;
- Выбрать соединение с динамическим IP, изменить конфигурации:
- IGMP – активный режим;
- DNS – автоматический;
- остальные пункты оставить неизменными.
- Кликнуть надпись «Сохранить», а в новом окне – «Добавить»;
- В открывшемся окошке изменить «Главные настройки»:
- имя – любое по желанию пользователя;
- порт – Port5;
- тип соединения – PPPoE;
- разрешение – активировать.
- В разделе «Ethernet»:
- MTU – 1500;
- MAC – указать адрес, приведённый в инструкции к устройству.
- В блоке «PPP»:
- пароль и имя пользователя - ввести те, которые представлены в заключённом с провайдером договоре;
- алгоритм аутентификации установить в автоматическом режиме;
- LCP интервал - 30;
- MTU – 1492;
- LCP провал - 3;
- отметить галочкой пункт Keep alive.
- Наконец, во вкладке «Разное» нужно будет поставить птичку напротив пунктов «Сетевой экран» и «NAT»;
- Кликнуть «Сохранить».
После этого можно приступить к настройке вай-фай соединения:
- Открыть веб-интерфейс маршрутизатора Ростелеком;
- Перейти в блок вай-фай;
- Активировать режим беспроводного соединения;
- В разделе «Основные настройки» указать заданное при настойке маршрутизатора имя сети;
- Перейти во вкладку «Настройки безопасности» и произвести следующие действия:
- установить режим «WPA/WPA2 mixed» для «Системы аутентификации»;
- указать пароль доступа к беспроводной сети (он обозначен на оборотной стороне роутера, но вместо предлагаемой кодовой комбинации можно придумать и свою);
- в графе «Максимальное число клиентов» проставить «0» (это позволяет устройству устанавливать значение в автоматическом режиме).
Подключение вай-фай роутера к установленному ADSL модему Ростелеком
В некоторых случаях пользователям приходится разбираться с тем, как подключить WiFi роутер если есть проводной интернет от Ростелеком. Данный способ установки соединения требует выполнения ряда действий:- Открыть таблицу настроек роутера (как и при наладке работы маршрутизатора через компьютер);
- Ввести логин и пароль;
- Отрыть вкладку Interface Setup;
- Кликнуть меню Wireless и выставить там необходимые параметры:
- способ шифровки данных – AES;
- тип авторизации – WPAPSK;
- имя радиосети (SSID) – указать самостоятельно;
- ключ беспроводного доступа – придумать комбинацию из латинских букв разного регистра и чисел (длиной 8-63 символа).
- Подтвердить внесение изменений.
Интернет и интерактивное телевидение Ростелеком достаточно давно предлагаются клиентам компании в сочетании с роутером. Провайдер использует сетевое оборудование таких производителей, как TP Link, D Link, Fast, Huawei, QBR и Asus. Общая схема их настройки примерно одинакова, но некоторые установки все же различаются.
Что делать если сбились настройки роутера?
При возникновении перебоев с электричеством, проникновении вирусов в роутер или переподключении роутера все установки сбиваются. Чтобы вернуть оборудованию рабочее состояние, нужно осуществить настройку, в процессе которой осуществляются ввод данных и выбор необходимых параметров. В ряде случаев требуется полный сброс роутера и повторение упомянутых действий. В случае необходимости вы всегда можете обратиться по телефону горячей линии поддержки.
Как зайти в настройки роутера Ростелеком, если все параметры сбились? Для начала необходимо удостовериться в том, что кабель, ведущий к компьютеру присоединен к оборудованию. Если подключение обнаруживается и работает без перебоев, вводятся логин и пароль, которые расположены на наклейке с нижней части роутера. В случае, если данные сети были изменены, из-за чего подключение недоступно, нужно произвести сброс роутера к настройкам по-умолчанию, который производится кнопкой «Reset» (далее – без кавычек).
После успешного соединения зайдите в браузер и введите в адресную строку 192.168.1.1 или ip адрес указанный на наклейке. В появившейся форме в полях наберите «admin » (пароль может иметь значение «1234 »). В результате появится необходимый интерфейс сетевого оборудования. В нем устанавливаются данные интернет-соединения, из вашего договора с компанией, возможность изменить название и пароль сети, а также дополнительные параметры, которые уже имеют необходимые значения. Остается только сохранить все сведения и пользоваться Wi-Fi в квартире.
9 инструкций по настройке Wi-Fi роутеров Ростелеком
Каждая модель вай-фай роутера имеет в комплекте инструкцию по настройке. Общий алгоритм установки соединения является одинаковым, однако имеются индивидуальные особенности каждого из устройств, которые будут рассмотрены ниже.
Настройка TP Link TD w8901, w8901n, w8961n, w8968
Окно состояния подключения роутера TP LinkНастройка Wi-Fi роутеров TP Link TD для Ростелеком протекает абсолютно одинаково. Дело в том, что они используют один и тот же интерфейс. О том, как подключить устройство к сети, частично было рассказано в предыдущем разделе.
Чтобы попасть в интерфейс роутера ТП Линк, нужно ввести в адресную строку браузера 192.168.0.1 или tplinklogin.net. В правом меню выбираете «Сеть», далее «WAN». В поле «Тип WAN соединения» устанавливается значение «PPPoE (Россия PPPoE)», вводится логин и пароль Ростелекома. Далее нужно нажать «Соединить», а после нее – «Сохранить». В итоге интерфейсе TP Link TD появится статус «Подключено».
Скачать новую прошивку можно по ссылке с официального сайта TP Link.
D Link Dir 615
 Главное окно интерфейса роутера D Link Dir-615
Главное окно интерфейса роутера D Link Dir-615 Первым из устройств D Link будет рассмотрен роутер Dir 615, настройка которого осуществляется через специальный Web-интерфейс. Перед входом в него система предложит заполнить поля «Login» и «Password», в оба из которых нужно ввести «admin ». Сама настройка роутера d link для Ростелекома — это наиболее простой вариант, если вы не профи.
Войдя в интерфейс, нужно сразу сменить язык на русский во вкладке «Language» и выбрать соответствующий пункт. Снизу расположен пункт «Расширенные настройки», на который нужно кликнуть. На появившемся экране необходимо выбрать «WAN» под заголовком «Сеть». Справа внизу появится кнопка «Добавить», где нужно выбрать тип соединения PPPoE, порт Internet, ввести имя сети, логин и пароль Ростелеком. В поле «Имя сервиса» вводится «Internet », LCP интервал устанавливается на значении 15, а провалы – 2.
Видео: Настройка DIR-615 Ростелеком.
Важно! ТВ-приставку Ростелеком через роутер D Link Dir 615 можно настроить через мастера настройки IPTV, где выбирается принимающее сигнал устройство и соответствующий порт.
D Link Dir 300
Настройка роутера D Link Dir 300 Ростелеком в целом очень похожа на предыдущую процедуру, но обладает рядом отличий. Вход в Web-интерфейс осуществляется аналогичным способом. Под вкладкой «Сеть» выберите пункт «WAN», после чего появится знакомая по Dir 615 страница. Отличие от нее заключается в том, что в пункте «Порт» необходимо выбрать не Internet, а Ports: 5, 2 (цифры могут отличаться). Остальные параметры, кроме логина и пароля Ростелеком, вводить не требуется. Способ, как подключить IPTV через роутер было сказано ранее, поэтому необходимости описывать процедуру еще раз нет.
Видео: настройка wi-fi роутера DIR 300.
D Link DSL 2640u, DSL 2500u
Вопрос о том, как настроить вай-фай роутеры D Link серии Dir, был рассмотрен в двух предыдущих пунктов. Что же касается серии ДИР DSL, то работа с ней несколько отличается от предыдущих вариантов.
Видео: Настройка роутера Ростелеком D-Link DSL2640U T3 для ADSL (PPPoE + IPTV).
После входа в интерфейс нужно нажать на пункт «Click’n’Connect». Система начнет настройку ADSL. Последовательно необходимо выбрать тип PPPoE, вписать значения 0 и 33 в графы «VPI» и «VCI» соответственно, нажимать «Далее» до появления сообщения о подключении. Остальные поля заполняются абсолютно так же, как и в других роутерах D Link.
Sagemcom Fast 1744 v2, Fast 2804 v7
 Окно интерфейса LAN в роутерах Sagemcom Fast.
Окно интерфейса LAN в роутерах Sagemcom Fast. Настройка роутера Ростелеком Sagemcom Fast 1744 v2 не вызывает особых сложностей, однако Web-интерфейс его несколько запутан, за счет чего этот процесс занимает много времени. Доступ к нему осуществляется по аналогии с D Link DSL 2640u. Первым делом удалите PPP-подключение, которое по умолчанию задано роутером (в последних версиях прошивок Fast 1744 v2 она отсутствует).
Для этого необходимо перейти в «Дополнительные настройки» и выбрать «WAN-сервис». В списке будет находиться одно соединение, которое и нужно удалить. Далее возвращайтесь на один шаг назад и нажимайте на вкладку «Интерфейс второго уровня», под которой появится «Интерфейс ATM PVC». Здесь также нужно удалить единственный имеющийся пункт.
Видео: Sagecom 1744 v2.2 настройка в режиме Routing при использовании PPPoE.
На месте удаленного соединения нажатием кнопки «Добавить» создайте новое. Для Ростелекома параметры VPI и VCI задаются как 0 и 33 соответственно. Тип DSL Link должен оставаться EoA, поскольку он соответствует PPPoE. После нажатия кнопки «Применить» необходимо создать в Fast 1744 v2 новое подключение. Для этого в появившемся окне нажмите далее (если не выбран интерфейс atm0, но найти его в выпадающем списке). В появившейся конфигурации выберите «PPP over Ethernet» и нажмите «Далее», а после – «Применить». Система предложит ввести логин и пароль Ростелеком, а также имя сети. После нескольких нажатий «Далее» и «Применить» настройка роутера Санджемком Фаст 1744 v2 будет завершена.
Обратите внимание! После очередного «Далее» в некоторых прошивках Fast 1744 v2 появляются пункт «Enable NAT», а также сопутствующий ему «Enable Firewall», на которых нужно также оставить галочки.
 Окно интернет-подключение в роутере Asus RT N12.
Окно интернет-подключение в роутере Asus RT N12. Настройка роутера Asus RT N12 одна из самых легких среди рассматриваемых устройств. После входа в интерфейс нужно нажать «Internet Setup», и перед пользователем сразу же появляются все необходимые поля. Тип подключения выбираете «PPPoE».
Видео: ASUS RT-N12 Подключение и настройка.
После него в первом, втором, четвертом и пятом по счету пунктах ставите значение «Да
», в третьем – «Нет
». Чуть ниже — логин и пароль Ростелекома и сохраните изменения.
Для детальной настройки (тип защиты, имя и пароль сети) с главного экрана интерфейса можно перейти во вкладку «Router Setup».
Скачать свежую прошивку для ASUS RT-N12 можно по ссылке с официального сайта asus .
 Окно ввода логина и пароля для соединения с сетью Ростелеком в роутере Zyxel Keenetic DSL.
Окно ввода логина и пароля для соединения с сетью Ростелеком в роутере Zyxel Keenetic DSL. Вопрос о том, как настроить роутер Ростелеком Zyxel Keenetic DSL, упирается в версию прошивки, которая установлена на устройстве. Старые версии работают с паролем интерфейса «1234
», а новые – с «admin». Кроме того, разница заключается в расположении пунктов меню и отсутствии вкладки «IPv6». В остальном порядок идентичен. Веб-интерфейс доступен по адресам my.keenetic.net (иногда не работает) и 192.168.1.1. Открыв поочередно разделы «Интернет», «ADSL», приступите к заполнению формы. В полях «VPI» и «VCI» установите стандартные значения 0
и 33
, а тип инкапсуляции – «LLC».
Важно! Не забудьте поставить галочку в пункте «Использовать для выхода в Интернет». Сохранив данные, перейдите во вкладку «PPPoE/ VPN ». Здесь заполняются только все основные поля, как и в роутерах других производителей. Важно не забыть поставить галочку на пункте «Включить».
Скачайте новую прошивку с официального сайта Zyxel .
Окно ввода ip адресов для работы в сети провайдера Ростелеком в Wi-Fi роутере QBR 2041ww.Подключить и осуществить настройку популярного среди клиентов Ростелекома QBR 2041ww достаточно просто.
Видео: Универсальный роутер QTECH QBR-2041WW настройка в режиме Routing при использовании PPPoE.
Выход в интерфейс осуществляется по стандартному адресу с использование логина и пароля «admin». Во вкладке «Настройка интерфейса» в разделе «Интернет» появляются сразу все необходимые пункты. Постоянный виртуальный канал должен оставаться на уровне «1
». «VPI» и «VCI» устанавливаются в привычных значениях 0 и 33. Инкапсуляция – «PPPoA/PPPoE». Далее указываются логин и пароль Ростелеком, «Режим DHCP IPv6» устанавливается с флажком «SLAAC
», а «Включить DCHP PD» — с галочкой «Выключить». После этих взаимодействия с 2041ww настройка завершается.
 Окно главных настроек роутера Huawei HG8245H для работы с провайдером Ростелеком.
Окно главных настроек роутера Huawei HG8245H для работы с провайдером Ростелеком. Настройка роутера Huawei HG8245H осуществляется так же просто, как и у QBR 2041ww. Чтобы попасть в Web-интерфейс, необходимо после перехода на страницу интерфейса ввести одну из комбинаций логина и пароля, которых существует два варианта: «telecomadmin» и «admintelecom», «root» и «admin».
Видео: Настройка роутера Huawei HG8245 под Ростелеком.
После выбора вкладки «WAN» появляется страница, на которой нужно указать все необходимые данные.
Нужно поставить галочки во всех первых пунктах, а также выбрать в низу SSID1 и LAN2. Остальные настройки роутера от Хуавей довольно привычны: ввод логина и пароля Ростелекома, установление типа WAN «PPPoE». Дополнительная настройка осуществляется на вкладке WLAN.
Настройка IPTV в роутере
Видео: Настройка IP-TV телевизора через маршрутизатор.
Настройка интерактивного ТВ через роутер осуществляется через интерфейс маршрутизатора. Как настроить телевидение Ростелеком через роутер? Инструкция пригодится только для моделей поддерживающих эту возможность.Чтобы задать необходимый порт для перенаправления сигнала на приставку, в настройках выберите порт, к которому подключен кабель соединяющий ТВ-приставку и роутер. Не во всех роутерах можно настроить IPTV, дешевые модели устройств не поддерживают эту функцию.
Вместо заключения
Таким образом, статья дает понять, как зайти в настройки роутера Ростелеком, каким образом подключается интернет через данное сетевое оборудование и что делать, если сбились параметры устройства. После того как вы настроили свой Wi-Fi маршрутизатор, проверьте скорость соединения с интернетом. Возможно ваше устройство устарело и режет скорость, тогда она будет отличаться от заявленной в тарифе. В современном мире настройка wifi роутера это процесс настолько частый, что каждый раз приглашать мастера по объявлению будет не целесообразно. Наши инструкции помогут избежать проблем с эксплуатацией аппарата и доступом в сеть.
Подключение к интернету Ростелеком через вай-фай – это наиболее удобный способ выхода в сеть. Однако беспроводной доступ в интернет требует наличия специальных устройств, которые провайдер также предоставляет своим клиентам. Чтобы использовать полученное оборудование, потребуется произвести его правильную настройку, о чём и пойдёт речь ниже.
Маршрутизатор (он же роутер) – это прибор, имеющий отдельную флэш-память, в которой размещена индивидуальная операционная система. По этой причине при подключении он не будет отображён компьютером в диспетчере устройств.
Беспроводные вай-фай маршрутизаторы от Ростелеком могут функционировать благодаря наличию основного устройства (например, домашнего компьютера). При этом используется специальная SIM-карта от Ростелеком, по которой в соответствии с выбранным и оплаченным тарифом будет передаваться определённый объём интернет-трафика.
Маршрутизатор начинает функционировать только после подключения к питанию (аккумулятору, электросети). Первичная настройка при подключении WiFi роутера Ростелеком к принимающему устройству осуществляется при помощи кабеля. Прежде всего, потребуется убедиться в стабильной работе интернета. Далее можно заняться настройкой беспроводного подключения.
Внимание! Если стандартная скорость передачи данных по выбранному тарифному плану не доходит до 35Мбит/с, то в работе вай-фая могут отмечаться перебои.
Подключённый к питанию маршрутизатор сразу же начинает осуществлять раздачу собственного сигнала. Даже при отсутствии сетевого кабельного соединения на панели устройства светится вай-фай индикатор. Наименование включённого оборудования отображается в перечне доступных сетей на расположенных в пределах квартиры (дома) мобильных или планшетах.
Важно! Wi-Fi не усиливает интернет-сигнал, но позволяет передать его в любую часть дома.
Однако неправильная настройка или неверное подключение вай-фай роутера Ростелеком могут воспрепятствовать нормальной работе интернета.
Подключение роутера к интернету
Для подключения беспроводного ADSL-интернета от Ростелеком можно использовать разные устройства.
Специальный модем со встроенной Wi-Fi функцией
Вай-фай устройство будет одновременно осуществлять приём трафика и его раздачу (без подключения кабеля или других проводов). Оно предоставляется в офисе Ростелеком при оформлении услуги, либо выдаётся в обмен на прежний ростелекомовский модем.
Чтобы подсоединить прибор к компьютеру потребуется:
- Отыскать на вай-фай маршрутизаторе разъём, подписанный «INTERNET» (располагается на задней панели, у отдельных моделей обозначается как WAN и может быть выделяться другим цветом);
- Подсоединить к разъёму специальный кабель;
- Порт №1 соединить с разъёмом сетевой компьютерной карты при помощи интернет-кабеля, прилагаемого к вай-фай прибору;
- Подключить прибор к питанию (сделать это можно только после того, как все провода уже подсоединены);
- Подождать пока свечение индикатора WLAN не станет стабильным.
- Кликнуть «Пуск» и открыть «Панель управления»;
- Перейти в раздел «Центр управления сетями и общим доступом»;
- В перечне доступных сетей выбрать нужную иконку и кликнуть по ней правой кнопкой мыши;
- В развернувшемся меню выбрать пункт «Свойства», перейти в подраздел «Общие»;
- Из представленного списка выбрать пункт «Протокол интернета (TCP/IP)»;
- Отметить два пункта:
- «Получить адрес DNS-сервера автоматически»;
- «Получить IP-адрес автоматически».
- Кликнуть надпись «Сохранить».
Важно! Если у Wi-Fi роутера Ростелеком 4 порта, то для подключения к сети предназначены только №1 и №2 (два других разъёма нужны для IPTV).
Парно подключённые модем и роутер Ростелеком
В этом случае маршрутизатор можно получить в офисе Ростелеком или купить его самостоятельно, но лишь предварительно убедившись, что производитель и модель устройства соответствуют требуемым.
Это важно, поскольку у техников провайдера есть параметры настроек только для отдельных видов оборудования. Получить помощь в подключении приборов, не входящих в этот перечень, практически невозможно.
Способ подключения аналогичен ранее изложенному.
Настройка роутера через компьютер и раздача вай-фай
При настройке вай-фай маршрутизатора через компьютер пользователю необходимо выполнить следующие шаги:
- При помощи любого браузера перейти по ссылке (указанной на этикетке или в инструкции в виде сочетания точек и цифр) на специальную веб-страницу (откроется таблица настроек роутера);
- После того, как система сделает запрос на указание пароля логина, в оба поля нужно будет ввести слово «admin»;
- В открывшемся окне выбрать раздел «Сеть», а после перейти на вкладку WAN;
- Выбрать соединение с динамическим IP, изменить конфигурации:
- IGMP – активный режим;
- DNS – автоматический;
- остальные пункты оставить неизменными.
- Кликнуть надпись «Сохранить», а в новом окне – «Добавить»;
- В открывшемся окошке изменить «Главные настройки»:
- имя – любое по желанию пользователя;
- порт – Port5;
- тип соединения – PPPoE;
- разрешение – активировать.
- В разделе «Ethernet»:
- MTU – 1500;
- MAC – указать адрес, приведённый в инструкции к устройству.
- В блоке «PPP»:
- пароль и имя пользователя — ввести те, которые представлены в заключённом с провайдером договоре;
- алгоритм аутентификации установить в автоматическом режиме;
- LCP интервал — 30;
- MTU – 1492;
- LCP провал — 3;
- отметить галочкой пункт Keep alive.
- Наконец, во вкладке «Разное» нужно будет поставить птичку напротив пунктов «Сетевой экран» и «NAT»;
- Кликнуть «Сохранить».
В случае правильного выполнения всех вышеуказанных действий у пользователя появляется беспроводной интернет от Ростелеком. В отдельных случаях новые настройки вступают в силу только после перезагрузки компьютера.
После этого можно приступить к настройке вай-фай соединения:
- Открыть веб-интерфейс маршрутизатора Ростелеком;
- Перейти в блок вай-фай;
- Активировать режим беспроводного соединения;
- В разделе «Основные настройки» указать заданное при настойке маршрутизатора имя сети;
- Перейти во вкладку «Настройки безопасности» и произвести следующие действия:
- установить режим «WPA/WPA2 mixed» для «Системы аутентификации»;
- указать пароль доступа к беспроводной сети (он обозначен на оборотной стороне роутера, но вместо предлагаемой кодовой комбинации можно придумать и свою);
- в графе «Максимальное число клиентов» проставить «0» (это позволяет устройству устанавливать значение в автоматическом режиме).
После того, как пользователю удастся настроить вай-фай от Ростелекома по приведённой схеме, останется только сохранить новые параметры, перезагрузить компьютер и отключить кабель, соединявший вай-фай маршрутизатор и компьютер.
Подключение вай-фай роутера к установленному ADSL модему Ростелеком
В некоторых случаях пользователям приходится разбираться с тем, как подключить WiFi роутер если есть проводной интернет от Ростелеком. Данный способ установки соединения требует выполнения ряда действий:
- Открыть таблицу настроек роутера (как и при наладке работы маршрутизатора через компьютер);
- Ввести логин и пароль;
- Отрыть вкладку Interface Setup;
- Кликнуть меню Wireless и выставить там необходимые параметры:
- способ шифровки данных – AES;
- тип авторизации – WPAPSK;
- имя радиосети (SSID) – указать самостоятельно;
- ключ беспроводного доступа – придумать комбинацию из латинских букв разного регистра и чисел (длиной 8-63 символа).
- Подтвердить внесение изменений.
Роутер – оборудование, обеспечивающее беспроводной интернет в доме, офисе, или на улице. Роутер создает Wi–Fi сеть, по которой можно воспользоваться интернетом при помощи мобильных или компьютерных устройств. Качественный интернет зависит не только от оборудования, но и от провайдера. На территории России одним из таких провайдеров является компания Ростелеком.
Она предоставляет услуги в сфере телекоммуникаций уже более двадцати лет. Количество клиентов провайдера составляет 11 миллионов человек. Наличие широкополосного доступа в интернет позволяет без перебоев использовать wifi соединение. Компания работает практически по всей стране.
Принцип работы wifi
Роутер – прибор, предназначенный для создания локальной сети между двумя и более компьютерными устройствами. Как и маршрутизатор, он используется не только для выхода в интернет. Задача роутера – обеспечить исправный прием и передачу данных, зашифрованных в пакеты. Существует множество моделей роутеров. Ростелеком предлагает приобрести маршрутизатор вместе с подключением.
Провайдер предлагает продукцию известных производителей:
- TP Link;
- D Link;
- Fast;
- Huawei;
- Asus.
Роутер создает связь для передачи пакетных данных между подключенными к интернету устройствами и точкой доступа, предоставленной провайдером.
Маршрутизаторы обладают дополнительными свойствами:
- ограничение на использование сайтов, представляющих опасность;
- возможность создать зашифрованную сеть;
- возможность регулировать трафик.
При необходимости можно ограничить число приборов, которым разрешен доступ к использованию роутера.
Устройство имеет компактные габариты, и использует одну или больше антенн для передачи сигнала Wi–Fi. Количество приборов, к которым можно подключить интернет, зависит от уровня нагрузки роутера. Если он перегружен, трафик раздается некорректно, замедляя скорость работы в интернете. Некоторые модели имеют дополнительные разъемы для подключения флеш-накопителей или другого оборудования.
Роутеры оснащены программным обеспечением, позволяющим контролировать работу прибора и распределение трафика. Перед подключением к сети, маршрутизатор необходимо настроить. При неправильной настройке роутер не будет выполнять необходимые функции.
Заявка на подключение
Перед подключением необходимо перейти на официальный сайт провайдера, и ознакомиться с предоставляемыми тарифами. Стоимость тарифа зависит от скорости интернет соединения. Скорость составляет от 100 до 3 Мбит в секунду. Стоимость интернета варьируется от 450 до 850 рублей. После выбора тарифа необходимо оставить заявку на подключение.
Она оставляется двумя способами:
- позвонив по номеру 8 800 301-00-38;
- составив онлайн заявку на официальном сайте провайдера.
В первом случае обслуживание осуществляет менеджер по подключению, который примет заявку, и ответит на дополнительные вопросы. Во втором случае необходимо перейти на официальный сайт провайдера, открыть страницу «тарифы», и на против выбранного варианта нажать «подключить». После этого откроется анкета для заполнения данных. В нее вносятся инициалы, контактные данные, адрес.
Дополнительно дается возможность получать уведомления о заявке по смс-сообщениям или на электронную почту. Также проставляется галочка, нужен ли роутер в аренду. После этого выбирается подходящее время для выполнения заявки, и нажимается «подключить».
Проводят ли в частный дом?
В большинстве случаев подключение интернета Ростелеком бесплатное. Но для небольших населенных пунктов может потребоваться дополнительная плата. Это связано с невозможностью провести стационарную интернет линию. Поэтому подключение в частный дом осуществляется через оптоволоконный или обычный телефонный кабель. Стоимость минимального тарифа по оптоволоконному соединению составляет 99 рублей.

При подключении через телефонный кабель можно использовать только один тариф. Скорость подключения составляет 8 Мбит в секунду. Оплата за использование тарифа равна 349 рублям. Дополнительные функции доступны.
Могут ли отказать в услуге?
Ростелеком отказывает в предоставлении интернета в случае, если не имеет технических возможностей его подключить. Отказ может быть связан с отсутствием телефонного кабеля. Также в подключении интернета может быть отказано, если телефонный кабель имеется, но он устарел. Для соединения необходим цифровой кабель. Другие аналоги не подойдут для решения этой задачи.
Перед оформлением заявки на официальном сайте провайдера можно проверить, возможно ли подключение. Для этого необходимо на главной странице нажать на графу «Проверить адрес». Затем нужно ввести интересующий адрес, после чего будет дан ответ.
Как подключить интернет?
Подключение различных моделей роутеров осуществляется по общей схеме. Отличия минимальны, но они имеются. Инструкция по настройке прибора следует вместе с ним. Но если ее нет, настройка роутера Ростелеком осуществляется по следующей схеме.
TP Link TD
Данная модель имеет несколько вариаций. Она относится к самым популярным маршрутизаторам. Разновидности TP Link TD имеют общий интерфейс, поэтому настройка проводится по аналогичной системе. Роутер подключается к сети, после чего необходимо открыть браузер, и найти официальный сайт производителя.
Открыть его также можно, введя в строку поиска 192.168.0.1. В строке «Сеть» нужно нажать на «WAN». Значение для него должно быть «PPPoE (Россия PPPoE)». Затем вводится логин и пароль, предоставленные провайдером. После соединения настройки сохраняются. Если в статусе высветилось «Подключено», настройка проведена правильно. Новая прошивка скачивается на сайте производителя.
D Link Dir 615
Роутеры D Link имеют простую настройку. При подключении маршрутизатора к компьютеру откроется интерфейс с настройками на английском языке. В строках для пароля и логина вводится значение «admin». После этого в настройках можно выставить русский язык.
Необходимо перейти к расширенным настройкам, открыть пункт «сеть» и нажать на «WAN». Затем вводятся данные провайдера, после чего созданная сеть называется «Internet». Дополнительно нужно выставить для LCP интервалов цифру 15, а для провалов значение 2.
D Link Dir 300
По началу схема настройки не отличается от предыдущей. Система проводится аналогичным образом до настройки сети. Когда откроется вкладка «Порт», ее нужно назвать не «Internet», а «Ports: 5, 2». После этого нужно записать логин и пароль, предоставленный провайдером. Дополнительные настройки для маршрутизатора не требуются. Обновленная прошивка доступна на официальном сайте производителя.
Asus RT N12
После подключения роутера, откроются настройки, в которых нужно выбрать «Internet Setup». Затем напротив типа подключения нужно проставить PPPoE. На против всех, кроме третьего пункта нужно выбрать «Да». После этого вводятся логин и пароль, предоставленные провайдером.
Чтобы назвать сеть, выбрать пароль, создать защиту, нужно открыть настройки роутера. Новая прошивка доступна на официальном сайте компании-производителя.
Huawei HG8245H
Подключив роутер к компьютеру, открывается интерфейс с настройками. Затем вводится логин и пароль в комбинациях, указанных в инструкции к прибору. Нужно открыть строку «WAN», после чего внести нужные данные, и проставить отметки на против пунктов. В нижних пунктах проставляются значения «SSID1» и «LAN2». Дальнейшие настройки выполняются по обычной схеме.
Не работает инэт: причины
Существует несколько причин, по которым роутер не работает при подключении к сети. Чтобы определить, что именно стало причиной поломки, необходимо обратить внимание на характеристику проблемы.
На роутере имеются индикаторы в виде лампочек, указывающие на его состояние. При включении в электросеть, они загораются, свидетельствуя, что маршрутизатор исправен. Если этого не произошло, нужно проверить, имеется ли у прибора кнопка включения и отключения. Иногда достаточно ее переключить, чтобы решить проблему. Также проблема может заключаться в поломке блока питания. Он чаще самого роутера выходит из строя. Поломка может заключаться и в самом оборудовании. В этом случае ему поможет только ремонт.
Причинами такой неисправности могут быть:
- наличие производственного брака;
- перепады напряжения в электросети;
- попадание влаги.
Чтобы этого не произошло, при грозах роутер следует выключать. Рекомендуется использовать стабилизатор напряжения, чтобы минимизировать риск влияния нестабильной сети на маршрутизатор.
Если роутер работает, но подключиться к нему нельзя, следует попробовать другое устройство. При подключении станет понятно, действительно ли причина в маршрутизаторе. Первоначально необходимо перезагрузить роутер, и прибор, через который к нему осуществляется подключение. Если проблема не исчезла, необходимо связаться с провайдером и выяснить, не имеется поломок на линии. Иногда интернет может пропасть потому, что закончилась оплата. Затем нужно убедиться в исправности кабеля и соединения с роутером.
После этих действий нужно проверить настройки, не изменились ли они. При возникновении такой проблемы, роутер нужно настроить. Если настройки правильны, а интернета нет, проблема может заключаться в каналах. Неисправный роутер не обязательно должен перестать полностью работать. Он может включаться от сети, но не раздавать интернет по причине поломки. В этом случае его следует отдать в ремонт.
Как настроить?
Для того, чтобы узнать, как зайти в настройки роутера, потребуется использование:
- самого маршрутизатора;
- сетевого кабеля;
- сетевой карты на компьютерном приборе.
Необходимо вставить кабель провайдера в порт WAN. Затем в порт LAN вставляется сетевой кабель, который идет в комплекте с роутером. Другая часть кабеля подключается к компьютеру. После этого маршрутизатор подключается к сети.
Следующий шаг – открыть браузер и ввести IP адрес, указанный на обратной стороне маршрутизатора, или в инструкции. Там же написаны логин и пароль для входа в настройки. Если данные введены правильно, в браузере откроется страница с настройками.
Как узнать логин и пароль?
На большинстве моделей логин и пароль «admin». Но иногда они могут быть другими. Логин и пароль необходимы, чтобы зайти в настройки роутера. Необходимо перевернуть роутер, и проверить, что на нем написано. Обычно узнать логин и пароль можно там. Если их там не оказалось, нужно изучить инструкцию. В инструкции к маршрутизатору указывается, какие значения нужно ввести, чтобы попасть в настройки. Логин с паролем могут быть написаны и на упаковочной коробке.
Если нужные данные не были найдены, в интернете существуют сайты, на которых написаны стандартные логин и пароль для конкретных моделей роутеров. В случае изменений логина и пароля, вернуть стандартные данные можно при помощи сброса настроек до заводских. Это действие осуществляется нажатием специальной кнопки. Пароль с логином может помнить человек, который занимался его настройкой. Сброс настроек – крайний случай.
Как поменять пароль?
Настройки роутера защищены стандартным логином и паролем. В большинстве случаев они не отличаются. Поэтому посторонним получить к ним доступ достаточно несложно. Рекомендуется менять пароль роутера еще при его настройке. В противном случае посторонний человек подключится к нему, изменит пароль, и Вы утратите контроль над собственным оборудованием. Помочь сможет только сброс настроек.
Чтобы узнать, как поменять пароль, необходимо стандартным способом подключить роутер к компьютеру, открыть браузер, перейти на сайт производителя, после чего откроются настройки.
Для различных моделей смена пароля осуществляется в разных настройках:
- для Tp-Link — System Tools – Password;
- для D-link — Система – Пароль администратора;
- для Asus – Администрирование;
- для ZyXEL – Система – Пользователи.
В открывшихся страницах изменяется пароль и логин, после чего их нужно сохранить. Рекомендуется записать новые данные, поскольку позже при их отсутствии получить доступ к настройкам не получится.
Если необходимо сменить пароль Wi–Fi сети, нужно аналогичным способом открыть настройки роутера, после чего найти нужную страницу. Для различных моделей маршрутизаторов страница для смены пароля называется:
- Password;
- Network key;
- WPA2 Shared Key.
Категории могут быть подписаны на русском языке. После перехода на нужную страницу следует написать новый пароль, и сохранить его. Чтобы не забыть пароль, его нужно запомнить или записать, иначе подключиться к Wi–Fi не получится.
Как подключить модем?
Настройка модема схожа с настройкой роутера. Модемы типа ADSL подключаются непосредственно через телефонную связь. Необходимо проверить, подходит ли телефонный кабель для подключения, поскольку старые варианты не соответствую техническим нормам.
Подключение производится при помощи:
- компьютера или ноутбука;
- телефонной розетки;
- сплиттера.
Последний прибор необходим для того, чтобы к одной телефонной линии подключить две и более. Модем соединяется с компьютером или ноутбуком, после чего при помощи сплиттера с другой стороны его нужно подключить к телефонному кабелю. Затем оборудование подключается к электричеству. Драйвера для работы программного обеспечения либо уже имеются на модеме, либо устанавливаются автоматически через диск при подключении к компьютеру.
Модем продается с автоматическим инсталятором, позволяющим настроить его без участия пользователя. Если этого не произошло, или настройки не подходят, нужно осуществить задачу самому. В этом случае нужно зайти в браузер и ввести IP производителя. Откроется страница интерфейса модема, где настройку нужно произвести по аналогии с роутером. Данные для настройки предоставляются провайдером.
Заключение
Настройка домашнего интернета – непростая задача для человека, не имеющего опыта работы с маршрутизаторами. Если допустить ошибку в настройке, оборудование может не работать. Но при наличии инструкции вероятность возникновения проблем минимальна.
Следует следить за тем, чтобы прошивка на роутере была обновлена. Устаревшее программное обеспечение может снижать скорость. При необходимости можно заказать помощь сотрудника Ростелеком, который настроить оборудование.