Как полностью отключить Защитник Windows (Microsoft Defender). Включаем и отключаем Windows Defender Как отключить систему защиты windows 10
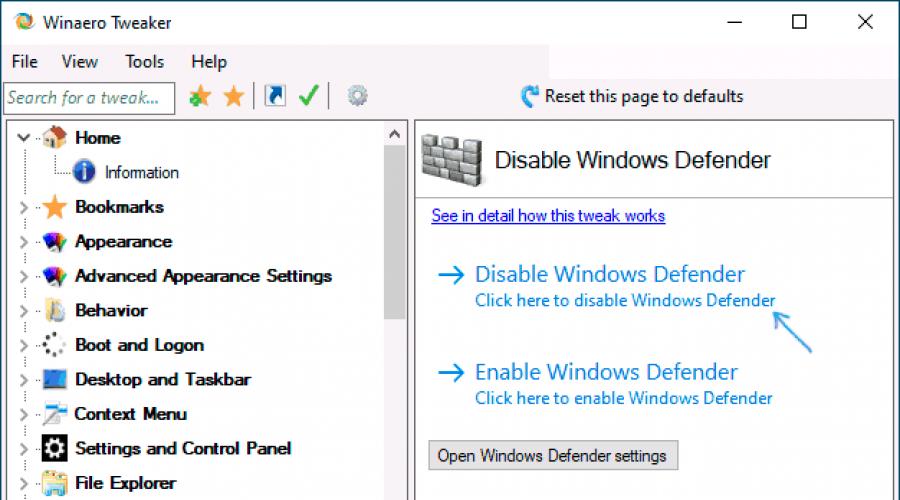
Защитник Windows (или Windows Defender) - встроенный в последние версии ОС антивирус от Microsoft - Windows 10 и 8 (8.1). Он работает по умолчанию, пока вы не установите какой-либо сторонний антивирус (а при установке, современные антивирусы отключают Защитник Windows. Правда, с недавних пор - не все) и обеспечивает, пусть не идеальную, но защиту от вирусов и вредоносных программ (хотя последние тесты говорят о том, что он стал сильно лучше, чем был). См. также: (если он пишет, что это приложение отключено групповой политикой).
Ввиду того, что описываемое действие в Windows 10 не такое уж и элементарное, предлагаю также к просмотру видео, в котором показано два способа отключения защитника Windows 10.
Отключение защитника Windows 10 с помощью бесплатных программ
Есть множество бесплатных программ, позволяющих, помимо прочего, отключить защитник Windows 10, среди них можно отметить следующие:

Еще один вариант - использование утилиты или DWS, основная цель которой - отключение функций слежения в ОС, но, в настройках программы, если вкючить расширенный режим, вы можете также отключить и Защитник Windows (впрочем, он отключается в этой программе и по умолчанию).

Отключение защитника Windows 10 предыдущих версий и Windows 8.1
Необходимые действия, чтобы выключить Защитник Windows будут отличаться в двух последних версиях операционной системы от Microsoft. В общем случае, достаточно начать с выполнения следующих шагов в обеих ОС (но для Windows 10 процедура полного отключения защитника несколько сложнее, далее будет описано подробно).
Зайдите в панель управления: самым простым и быстрым способом для этого будет правый клик по кнопке «Пуск» и выбор соответствующего пункта меню.

В панели управления, переключенной в вид «Значки» (в пункте «Просмотр» справа вверху), выберите «Защитник Windows».

Запустится главное окно Защитника Windows (если вы увидите сообщение о том, что «Приложение отключено и не ведет наблюдение за компьютером», то, вероятнее всего, у вас просто установлен другой антивирус). В зависимости от того, какая версия ОС у вас установлена, выполните следующие шаги.
Windows 10
Стандартный способ (который не вполне работоспособен) отключения защитника Windows 10 выглядит таким образом:

В результате защита будет отключена, но только на некоторое время: примерно через 15 минут она включится снова.
Если же такой вариант нам не подходит, то есть способы и полностью и навсегда отключить Защитник Windows 10 двумя способами - используя редактор локальной групповой политики или редактор реестра. Способ с редактором локальной групповой политики не подходит для Windows 10 Домашняя.
Для отключения с помощью редактора локальной групповой политики:

В результате служба защитника Windows 10 будет остановлена (т.е. он будет полностью отключен) и при попытке запуска защитника Windows 10 вы увидите сообщение об этом.

Также вы можете выполнить то же самое действия с помощью редактора реестра:

Готово, теперь, если встроенный антивирус от Microsoft вас и потревожит, то только уведомлениями о том, что он отключен. При этом, до первой перезагрузки компьютера, в области уведомлений панели задач вы будете видеть иконку защитника (после перезагрузки она исчезнет). Также появится уведомление о том, что защита от вирусов отключена. Чтобы убрать эти уведомления, кликните по нему, после чего в следующем окне нажмите «Не получать больше уведомлений об антивирусной защите»

Если отключения встроенного антивируса не произошло, далее есть описание способов отключить защитник Windows 10 с помощью бесплатных программ для этих целей.
Windows 8.1
Отключение Защитника Windows 8.1 куда проще, чем в предыдущем варианте. Все, что вам требуется - это:

В результате вы увидите уведомление о том, что приложение отключено и не ведет наблюдение за компьютером - то, что нам и требовалось.
Отключение защитника Windows с помощью командной строки или PowerShell
Еще один способ отключить защитник Windows 10 (правда не навсегда, а только временно - также, как и при использовании параметров) - использование команды PowerShell. Windows PowerShell следует запустить от имени администратора, что можно сделать, используя поиск в панели задач, а затем - контекстное меню по правому клику мышью.
В окне PowerShell введите команду
Set-MpPreference -DisableRealtimeMonitoring $true
Сразу после ее выполнения защита в реальном времени будет отключена.

Чтобы использовать эту же команду в командной строке (также запущенной от имени администратора), просто введите powershell и пробел перед текстом команды.
Отключение уведомления «Включение защиты от вирусов»

Если после действий по отключению защитника Windows 10 постоянно появляется уведомление «Включение защиты от вирусов. Защита от вирусов отключена», то для того чтобы убрать это уведомление, вы можете выполнить следующие шаги:

Готово, в дальнейшем вы не должны будете увидеть сообщений о том, что защитник Windows отключен.
Защитник Windows пишет Приложение отключено (как включить)
Обновление: подготовил обновленную и более полную инструкцию на эту тему: . Однако, если у вас установлена Windows 8 или 8.1, используйте шаги, описанные далее.

Если при входе в панель управления и выборе пункта «Защитник Windows», вы видите сообщение о том, что приложение отключено и не ведет наблюдение за компьютером, это может говорить о двух вещах:
- Защитник Windows отключен потому, что на вашем компьютере установлен другой антивирус. В этом случае ничего делать не стоит - после удаления сторонней антивирусной программы он включится автоматически.
- Вы сами выключили защитник Windows или он был отключен по какой-либо причине, тут вы можете его включить.
В Windows 10 для включения защитника Windows вы можете просто кликнуть по соответствующему сообщению в области уведомлений - все остальное система сделает за вас. За исключением того случая, когда вы использовали редактор локальной групповой политики или редактор реестра (в этом случае, следует проделать обратную операцию по включению защитника).

Для того, чтобы включить защитник Windows 8.1, зайдите в Центр поддержки (правый клик по «флажку» в области уведомлений). Вероятнее всего, вы увидите два сообщения: о том, что выключено защита от программ-шпионов и нежелательных программ и выключена защита от вирусов. Достаточно нажать «Включить сейчас», чтобы Защитник Windows снова запустился.
Защитник Windows - это собственный антивирус Майкрософт, который начал встраиваться во все версии операционных систем начиная с 8. Штатная система защиты работает таким образом, что, если вы не устанавливаете сторонний антивирусный продукт, она следит за безопасностью. Но как только вы скачаете и установите другой антивирус, инструмент от Microsoft отключится автоматически и уступит место новой программе. Раньше Windows Defender ругали, но после обновления 2016 года он был серьезно доработан и начал получать все больше и больше положительных отзывов. Как бы там ни было, выбор антивируса - это ваше сугубо личное дело, поэтому в этой статье мы с вами подробно рассмотрим тему о том, как отключить защитник Windows 10 навсегда или на время.
Будем рассказывать не только о том, как обезвредить штатный антивирус, но и приведем несколько способов, чтобы это сделать. Естественно, также покажем, как отключить программу на время, чтобы потом вернуть защиту. Это может понадобиться, например, при установке игры с кряком. Замечена ситуация, когда защитник Windows сообщает нам о том, что приложение отключено и не хочет работать. Данную проблему мы тоже разберем.
После августовского обновления 2016 года в панели задач начала отображаться иконка антивируса. Значок можно убрать, при этом сам защитник продолжит спокойно работать. Для этого делаем следующее:
- Открываем диспетчер задач (правый клик по свободному месту панели задач).


- Откроется сам диспетчер задач. Нам нужно перейти в раздел «Автозагрузка» и сделать правый клика по записи «Windows Defender notification icon», а в появившемся меню выбрать пункт «Отключить».


После этого иконка уйдет с панели задач и больше отображаться не будет. Для вступления изменений в силу нужно перезагрузить компьютер.
Отключать любой антивирус, как и защитник Windows, можно только на время или с целью замены. Бывают ситуации, когда мы хотим установить полезную программу, но она, по каким-то причинам, воспринимается как вирус. Именно тогда и нужно заставить защитник поменять свое мнение. Но в такой ситуации правильным будет не деактивация антивируса, а добавление программы в «белый список». Как это делается, мы опишем немного ниже.
Еще один вариант, который требует отключения Windows Defender, это его замена на другой антивирус, который вы самостоятельно скачиваете из сети. Microsoft предусмотрели ситуацию по замене защитного ПО на стороннее и при инсталляции другого антивируса, защитник автоматически отключается. Иногда это не срабатывает и вот тогда отключать программу приходится вручную.
Отключаем правильно
Приступаем к отключению защитника Windows. Перед тем как это сделать, внимательно прочитайте предыдущий раздел. Деактивация штатного антивируса без установки нового может привести к потере личных данных или краху системы.
Проверка активности антивируса
- Изначально нужно открыть панель управления, а именно – раздел центра обеспечения безопасности. Сделать это проще всего при помощи поиска «десятки». Кликните по увеличительному стеклу на панели задач и введите туда слово «защитник», а далее выберите из поисковой выдачи нужный нам результат.


- Если вы видите окно, в котором защитник уведомляет нас о полной безопасности ПК, значит, он активен, и мы можем переходить к его отключению. Если же, наоборот, никаких действий предпринимать не требуется, то антивирус и так отключен.


Отключаем при помощи интерфейса программы
Это первый, самый простой и безопасный способ отключения стандартного антивируса. Если данный вариант по каким-либо причинам не сработает, можно переходить к более сложным и действенным решениям, их мы опишем ниже, а пока приступаем к отключению защитника Windows 10 через его программный интерфейс.
- Откройте сам защитник (как это сделать мы описывали в предыдущем разделе). Также запустить антивирус от Microsoft можно и через системный трей. Для этого просто дважды кликните по значку программы.


- В открывшемся окне кликаем по иконке шестеренки – это и есть настройки программы, которые нам нужны.


- В окне настроек выбираем раздел «Параметры защиты от вирусов и угроз».


- Отключаем триггеры, обозначенные на скриншоте.


Защита будет деактивирована, но уже через несколько минут включится снова. Такой вариант подойдет только тем пользователям, кому нужно остановить антивирус ненадолго. Для остальных же есть более действенные инструкции.
Отключение антивируса при помощи редактора групповой политики
Полностью отключить защитник Windows 10 получится при помощи штатного инструмента – редактор локальной групповой политики. Для начала давайте запустим его. Сделать это можно через программу «Выполнить». Используйте сочетание клавиш Win+R.
- Открываем утилиту и вводим в текстовое поле команду «gpedit.msc» без кавычек и жмем «ОК».


- Открываем в левой панели редактора обозначенный на скриншоте путь и выбираем в правой его части ключ «Выключить антивирусную программу защитник Windows».


- Двойной щелчок левой клавиши мыши по выбранному пункту откроет новое окошко, в котором мы и сможем отключить защитник. Ставим указатель чек бокса в положение «Отключено» и нажимаем «ОК».


После перезагрузки системы защитник Windows будет отключен.
Редактор групповой политики не работает в Windows 10 домашняя – в ней операцию придется выполнять через реестр.
Отключение через редактор реестра
Рассмотрим еще один способ, который позволит нам деактивировать службу штатного антивируса. Для этого нам понадобится редактор реестра, который присутсвует во всех версиях Windows.
- Запускаем утилиту «Выполнить» при помощи горячих клавиш Win+R. Далее вводим команду «regedit» без кавычек и жмем «ОК».


- Откроется редактор реестра: нам нужно перейти по пути, который обозначен на скриншоте.


- Теперь потребуется создать новый ключ в правой панели редактора. Для этого кликаем по пустому месту правой клавишей мыши и выбираем пункт «Создать» – «Параметр DWORD (32 бита).


- Вводим имя нового ключа «DisableAntiSpyware» и жмем «Enter».


- Двойным кликом запускаем созданную запись и устанавливаем значение «1». Это отключит защитник Windows. При необходимости его снова можно активировать, установив значение ключа на «0».


Внимание! Если ключ с именем «DisableAntiSpyware» у вас уже был, просто установите значение «1» – ничего создавать не нужно.
Готово. Система уведомит вас о том, что защитник Windows отключен. Значок в области уведомлений исчезнет только после перезагрузки компьютера.
Используем сторонний софт
Если по каким-либо причинам отключить родной антивирус не удалось, можно прибегнуть и к еще одному способу – сторонним программам. Существует огромное количество подобного софта, но лучше использовать проверенную нами утилиту под названием Win Updates Disabler. В одной из статей мы говорили об , там также была использована эта программа. Скачать приложение можно немного ниже, а пока давайте разберемся как же с ним работать.
- Открываем программу, которую вы к этому времени уже установите, и ставим галочку напротив пункта «Отключить защитник Windows» (другие пункты не должны быть отмечены).


Программа уведомит нас о том, что внесенные изменения применены и для того чтобы они вступили в силу, нужно перезагрузить компьютер. Соглашаемся и жмем «ОК».


Также можно использовать еще одну, более функциональную программу Destroy Windows 10 Spying или DWS, которую вы также можете загрузить на этой страничке. Приложение было создано для отключения шпионских функций в Windows, но тут есть и нужная нам функция – деактивация защитника. Давайте рассмотрим, как это делается.
- Скачиваем программу и запускаем ее (установка не требуется). Переходим во вкладку «Настройки», устанавливаем флажок напротив пункта «Включить профессиональный режим» и «Отключить Windows Defender».


- Теперь нужно применить изменения. Переходим в раздел «Главная» и кликаем по кнопке, обозначенной на скриншоте.


- После нажатия клавиши защитник Windows отключится и нам предложат перезагрузить ПК. Делаем это, предварительно сохранив все данные и закрыв программы.


Внимание! При работе с DWS отключается не только штатный антивирус. Обратите внимание на скриншот перед тем, как применять изменения.


Используем PowerShell
Есть еще один способ деактивировать встроенный защитник. Для этого потребуется запустить командную строку или оболочку PowerShell. Выбор окружения зависит только от вас, но и в том, и в другом случае инструмент нужно вызывать исключительно от имени администратора. Приступаем.
- Снова воспользуемся поиском в панели задач. Жмем на значок увеличительного стекла, вводим фразу «PowerShell» в поисковое поле и кликаем правой клавишей мыши по полученному результату, выбрав пункт «Запустить от имени администратора».


- Когда оболочка откроется, вставьте в нее команду «Set-MpPreference -DisableRealtimeMonitoring $true» без кавычек и нажмите Enter. Система немного подумает и снова перейдет в режим ожидания. Это свидетельствует об успехе операции. Осталось закрыть окно и перезагрузить систему.


То же самое можно проделать и через командную строку. Не забывайте запускать ее от имени администратора.
Отключение уведомления об отсутствии защиты
Защита отключена, но теперь появилась другая проблема: постоянные уведомления о том, что наш компьютер больше не защищен и находится под угрозой. Это сделано в целях безопасности, но, если вы отключаете антивирус сознательно, вы должны знать, что делаете.


Давайте отключим уведомления, которые только мешают работать.
- При помощи стандартного поискового инструмента Windows 10 находим и открываем центр безопасности.


- Как видим, штатный антивирус уже отключен.


- Жмем на значок шестеренки и переходим в настройки центра безопасности Windows.


- Переключаем триггер и отключаем уведомления – все просто. Тут же можно убрать сообщения и от брандмауэра.


Добавление приложения в белый список защитника Windows 10
Отключать антивирус совсем необязательно. Можно просто добавить программу, которую он «ругает», в так называемую доверенную зону или белый список. Рассматривать пример добавления файла или папки в доверенные мы будем на примере защитника Windows 10 Pro 64 бит. Приступаем.
- Открываем наш антивирус, кликнув по его значку в системном трее (программу можно запустить и через поиск, способом, описанным выше). Кликаем по иконке с изображением шестеренки и переходим в настройки программы.


- Кликаем по надписи «Параметры защиты от вирусов и угроз».


- Прокручиваем окно до пункта «Добавление или удаление исключений» и жмем на него.


- Жмем на надпись «Добавить исключение» и в выпадающем меню выбираем тот объект, который нас интересует.


Есть следующие варианты:
- файл. Позволяет добавить определённый файл в единственном количестве, например, .exe;
- папка. Дает возможность добавить в исключения целый каталог. Может понадобиться, когда объектов слишком много и добавлять по одному их неудобно;
- тип файла. Добавляет расширение файла и исключает все объекты с таким расширением из области сканирования;
- процесс. Можно ввести имя процесса, на который защитник не должен обращать внимание.
Выполним добавление в карантин на примере каталога. Жмем по плюсику и выбираем «Папка». В открывшемся окне кликаем левой клавишей по нужному каталогу и жмем кнопку «Выбор папки».


Папка добавлена в исключения антивируса. Теперь он не будет сканировать ее и искать вирусы. Отсюда же можно удалить объект и снова заставить программу проверять его.


Подводим итоги
Многие пользователи задают вопрос: как удалить защитник Windows? Сделать это нельзя, зато мы с вами научились отключать его сразу несколькими способами. Важно понимать всю опасность, которой подвергается наш компьютер без установленного на нем антивирусного программного обеспечения. Деактивировать защиту нужно лишь с целью ее скорейшей замены или для кратковременного сеанса установки программы, которую защитник воспринимает как вирус.
Видео об отключении защитника Windows 10
Защитник Windows , он же Windows Defender , и в последних версиях Windows 10 он называется "Безопасность Windows ". Это встроенное антивирусное приложение в системах Windows 10/7/8.1 от Microsoft. Когда вы устанавливаете сторонний антивирусный продукт, то защитник Windows автоматически отключается, и когда удаляете сторонний антивирус, то безопасность Windows автоматически активируется. В последнее время Windows Defender в Windows 10 показывает отличные результаты по независимым тестам. Не спорю, в Windows XP, 7, 8.1 он был совсем дырявый и толку от него было мало, но сейчас он быстро набрал темпы и продолжает набирать. Если вы следите за различными тестами, то наверняка заметите, что защитник Windows 10 входит в топ 5 антивирусных программ. Запомните, удалить полностью защитник Windows 10 невозможно. Но для любителей и фанатов сторонних антивирусов, мы разберем, как отключить защитник windows 10 , центр безопасности , а так же уберем иконку защитника windows 10 из трея . Эти способы подойдут для версий 1809, 1709 и более ранних.
Как отключить защитник Windows 10 через параметры
Самый простой способ отключить встроенный антивирус от microsoft - это просто отключить в настройках, но через некоторое время он может включится обратно, но это не точно.
- Перейдите "Защита от вирусов и угроз " (Иконка в виде щита) > "Параметры защиты от вирусов и других угроз " > и Выключите все ползунки.
Как отключить Защитник Windows с помощью редактора групповой политики
Шаг 1 . Нажмите сочетание кнопок Win + R и ведите gpedit.msc , чтобы открыть редактор групповых политик. В политиках перейдите "Конфигурация компьютера" > "административные шаблоны" > "Компоненты Windows" > "Антивирусная программа Защитника Windows" > справа нажмите два раза на "Выключить антивирусную программу Защитник Windows ". В новом окне выберите "Включено ", нажмите применить и ok. Не закрывайте редактор, это не все, следуем шагу 2.

Шаг 2 . Затем разверните графу "Антивирусная программа Защитника Windows" > "Защита в режиме реального времени " > и справа Отключите :
- Включить наблюдение за поведением.
- Проверять все загруженные файлы и вложения.
- Отслеживать активность программ и файлов на компьютере.
- Включить проверку процессов, если включена защита реального времени.

Как отключить защитник Windows с помощью редактора реестра
Шаг 1 . Жмем Win+R , пишем regedit для входа в системный реестр и переходим по пути:
- HKEY_LOCAL_MACHINE\SOFTWARE\Policies\Microsoft\Windows Defender
- Перейдите к папке Windows Defender .
- Нажмите справа на пустом поле правой кнопкой мыши и выберите Создать > Параметр DWORD (32 бита).
- Создайте новое значение с именем DisableAntiSpyware и значением 1 .
Чтобы включить защиту обратно, задайте обратно значение 0, удалите ключ, затем раздел (папку).

Шаг 2 . Теперь создайте новую подпапку Real-Time Protection в папке Windows defender для этого:
- Нажмите правой кнопкой мыши на папке Windows defender > Создать > Раздел .
- Назовите новый раздел (папку) Real-Time Protection .

Шаг 3 . В новом созданном разделе Real-Time Protection нужно будет создать четыре новых ключа со значением 1 . Нажмите справа на пустом поле "Создать " > "Параметр DWORD (32 бита) " и:
- DisableBehaviorMonitoring
- DisableOnAccessProtection
- DisableScanOnRealtimeEnable
- DisableIOAVProtection
Перезагрузите компьютер и защитник windows 10 будет отключен полностью.

Как убрать иконку защитника windows 10 из трея
Если у кого иконка не пропала, то запустите диспетчер задач, нажатием кнопок Ctrl+Alt+Delete и перейдите во вкладку "Автозагрузка", найдите "Windows Security notification icon" и отключите его, нажав правую кнопку мыши по нему.

Как отключить центр безопасности Windows
Также вы можете отключить сам центр управление параметрами антивируса "Безопасность Windows".

Нажмите Windows + R и введите regedit , чтобы вызвать редактор реестра. Перейдите по следующему пути:
- HKEY_LOCAL_MACHINE\SYSTEM\CurrentControlSet\Services\SecurityHealthService
- Ищем с права значение с именем Start , жмем по нему два раза и в поле вводим цифру 4 .
Чтобы вернуть обратно "Центр безопасности" введите значение 3.

Зачастую попытки Microsoft предусмотреть все потребности пользователей встроенными средствами оказываются провальными. Не удержала своих позиций и родная система защиты операционной системы Windows. Самый популярный и известный защитник Windows Defender - как отключить его? Рассмотрим подробную пошаговую инструкцию по отключению антивируса.
На сегодняшний день проблема многих пользователей заключается в том, что начиная с Windows 10, антивирусник не так-то прост. Если вы отключаете его обычным способом, то по истечении 15 минут происходит автоматическое включение защитника Windows. Разумеется, такая ситуация раздражает. Для того, чтобы дезактивировать Windows Defender, есть 4 надежных способа. Рассмотрим их по порядку.
Первый способ
Как избавиться от защитника Windows, изменив запись реестра.
Этот способ подходит для опытных пользователей, поэтому если нет уверенности в том, что вы знаете, что делаете, лучше пропустите этот пункт. Изменения в системном реестре несут серьезные последствия для нормального функционирования всей системы в целом: это база данных, сохраняющая сведения о конфигурации компьютера. Эти сведения все время используются системой. Реестр выглядит как древовидная структура, которая состоит из разделов и подразделов.
Если же вы уверенный пользователь, то на рабочем столе ищем кнопку Пуск - выбираем пункт «Выполнить». В окне вводим команду regedit .
Следуем по такому маршруту:
Раздел HKEY_LOCAL_MACHINE , затем раздел SOFTWARE , потом подраздел Policies - Microsoft - и наконец, Windows Defender .
Теперь ищем в реестре параметр DisableAntiSpyware . Необходимо выставить значение равным единице. Если же он не найден вами в разделе реестра, то необходимо создать его. В трее найдите значок защитника. Правой кнопкой мыши по пустому полю - далее выберите Cоздать - Параметр DWORD (32 bit) . Затем присвойте название - DisableAntiSpyware , и опять выставьте значение равное единице.
Если вам вдруг понадобится восстановить работу антивируса на вашем компьютере, то измененные значения надо вернуть к нулю.
Второй способ
Прекращение работы Windows Defender при помощи такого инструмента, как планировщик заданий.
Выбираем на рабочем столе Пуск - Выполнить (комбинация клавиш Win+R при англ. раскладке). В поле вводим команду - taskschd.msc . Следуем в новом окне по пути: Раздел Microsoft , в нем подраздел Windows . Ищем пункт Windows Defender . Ищем здесь надпись «Windows Defender Scheduled Scan» . Выберите условие выполнения задания: опция запуска задачи при простое компьютера. Его значение сделайте как можно больше - для предотвращения запуска антивируса.

Третий способ
Отключение защитника с помощью редактора групповой политики.
Выберите английскую раскладку, нажмите одновременно на клавиатуре сочетание Win+R . В открывшемся окне введите команду gpedit.msc . Теперь следуем по порядку: в разделе Конфигурации компьютера находим Административные шаблоны . Выбираем Компоненты Windows . Ищем пункт Endpoint Protection . Теперь необходимо включить этот компонент. Затем переставьте значение «Не задано» на пункт меню «Включено».
Четвертый способ
Если вышеперечисленные методы вам помочь не смогли, то попробуйте автоматическую программу. Программа от стороннего разработчика под названием NoDefender . Она способна отключить защитник Windows. В целях безопасности желательно использовать все-таки выше названные способы, поскольку непонятно, какие процессы эта программа запускает в фоновом режиме.
Надеемся, что вы успешно смогли выполнить наши инструкции по отключению Windows Defender и довольны полученным результатом.