Виндовс 7 максимальная установка с флешки. Установка операционной системы с флешки через BIOS. Подготовка к установке
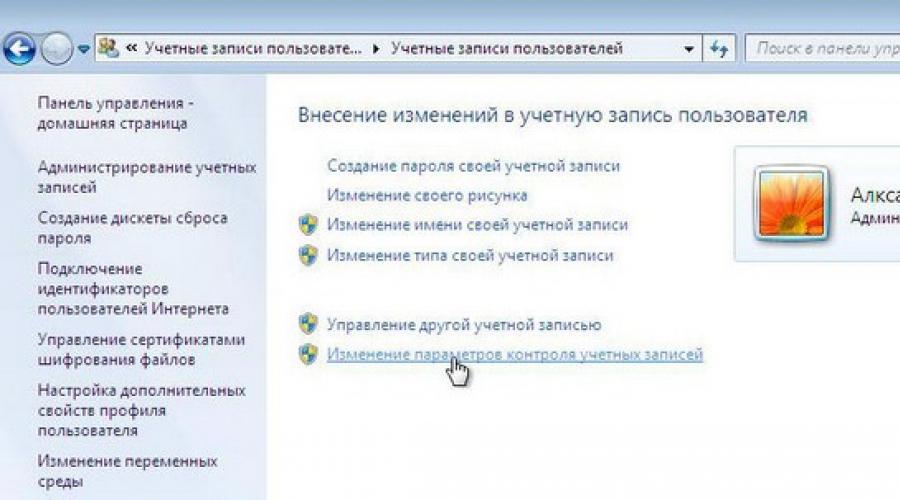
Пошаговая установка Windows 7 с флешки!
Собрались установить windows 7, но у вас отказался работать DVD-привод? Или у вас вовсе его нет, так как вы пользуетесь нетбуком? Действительно, ситуация не приятная, но не нужно отчаиваться. Отличный способ выхода из этой ситуации – установка Windows 7 с флешки .
Отметим, что для процесса установки вам понадобится:
- Флешка, объем которой должен быть более 4Гб.
- ISO образ с Windows 7.
- Программа Windows 7 USB/DVD Download Tool 1.0.
Для простоты, весь процесс установки windows 7 условно разобьем на несколько этапов:
- Создание загрузочной флешки.
- Установка операционной системы.
Заходим в меню “Пуск”, выбираем “Панель управления”, далее наживаем на пункт “Учетные записи пользователей и семейная безопасность”, и последнее, выбираем “Учетные записи пользователей”. Здесь нажимаем “Изменение параметров контроля учетных записей”.

Двигаем ползунок в самый низ, после чего нажимаем ок.

Подтверждаем наше решение нажатием кнопки Да.

Поздравляем, вы прошли первый этап – отключили контроль учетных записей.
2. Создание загрузочной флешки
Существует несколько способов установить операционную систему windows 7. Установка с флешки, используя программу Windows 7 USB/DVD Download Tool 1.0 – самый простой и быстрый. Подключите флешку к компьютеру, предварительно скопировав с нее всю важную информацию. Далее запустите программу USB/DVD Download Tool и нажмите Browse.

Выберите ISO образ операционной системы и нажмите Открыть.

После того как вы указали на компьютере ISO образ, нажимайте Next.

Нажмите USB device.

В этом окне выберите подключенную флешку и нажмите Begin copying, что запустит процесс копирования.

Нажмите Erase USB Device, чтобы отформатировать флешку.

Нажмите Да, подтверждая свое решение.
Начался процесс записи образа на флешку.

Как только запись завершена, появится надпись Backup completed. Можете смело закрывать программу.

Вот и все. Вы сами создали загрузочную флешку. Как видите, установка windows 7 с флешки вовсе не сложная, если следовать этим шагам.
Перед тем как начать установку Windows 7, вам в биосе выставить флешку на первое место в приоритете загрузки. Чтобы попасть в меню БИОС, вам нужно при загрузке компьютера начать определенную клавишу. Это может быть Del или F2. При загрузке в низу экрана вы можете увидеть такую подсказку:

В Биосе ищите вкладку Boot. Здесь в порядке загрузки необходимо поставить загрузочную флешку на первое место. Для этого используйте клавиши со стрелками, а также F5 и F6. Клавишами-стрелками вы должны выбрать флешку, а с помощью клавиши F6 вывести ее на первую позицию. Далее сохраните изменения и выйдите из этого меню, нажав F10.

Появится окно, где вам нужно нажать Yes, подтверждая свои намерения выставить флешку на первое место в очередности загрузки. Если все сделали так, как описано здесь, то после перезагрузки компьютера начнется установка windows 7 с флешки.

Выбираем основные параметры установки и наживаем Далее.

Нажимаем Установить.

Соглашаемся с лицензионным соглашением, ставя галочку в соответствующем месте. Нажимаем Далее.

На этом этапе вам будет предложено несколько типов установки. Рекомендуем выбирать полную установку.

Здесь вам нужно указать раздел (диск), на который будет установлена Windows 7. Обратите внимание! Не поставьте операционную систему на скрытые разделы, если такие есть.

Выбрав раздел, куда планируете установить ОС, нажмите Настройка диска.

Нажмите Форматировать. Обратите внимание! При форматировании все данные с этого диска будут безвозвратно удалены.

Если в этом разделе нет никакой важной информации, смело жмите ок.


Начнется установка windows 7 с флешки.

Если все файлы скопированы, произойдет первая перезагрузка компьютера. Если вы не хотите ждать, пока пройдут 10 секунд и компьютер сам перезагрузится, нажмите “Перезагрузить сейчас”. Во время перезагрузки обязательно верните жесткий диск на первое место в приоритете загрузки, иначе вы повторно начнете устанавливать ОС.


Здесь вам нужно ввести Имя пользователя и компьютера. Переходим далее.

По желанию, можете установить пароль для своей учетной записи.

Введите лицензионный ключ в поле. Обратите внимание, ключ можете ввести и после установки системы. Нажмите Далее.

Здесь указываем настройки безопасности.

Укажите Дату и Время.

Укажите настройки сети.

Если вы следовали по этим шагам, то вы увидите вот такое изображение, которое свидетельствует, что установка windows 7 завершена, с чем мы вас и поздравляем!

Видеоурок по установке Windows 7 с флешки
Пишите в комментариях ниже, если у Вас не получается что-нибудь или возникают сложности – будем вместе разбираться!
Сегодня все большее количество новых компьютеров и ноутбуков не предусматривают в комплектации CD/DVD-дисковода. Это означает, что большинство программ, утилит и другого программного обеспечения нельзя устанавливать с компакт-диска. Какой есть выбор? Только USB- или флэш-носители. Отсюда сразу же исходит единственный вариант установки ОС Windows 7 - с помощью флешки. И для читателей, которые не разбираются в тонкостях установки программного обеспечения на ПК, мы расскажем, как установить Windows 7, используя для этого USB-носитель.
Подготовка к установке Windows 7
Перед установкой Windows 7 необходимо провести предварительную подготовку. Прежде всего, пользователь должен перенести все необходимые и важные файлы на определенный локальный диск, который не будет форматироваться. Пример: если на вашем диске «С» будет находиться операционная система и там же – всевозможные установочные файлы программ, фотографии, видеозаписи и т.д., то лучше всего перенести всю мультимедийную библиотеку на локальный диск «D» (или любой другой, в случае наличия такового).
Совет, который пригодится тем, кто решил установить с флешки Windows 7: в избранном вами дистрибутиве (версии и сборке операционной системы) может не быть драйверов для сетевой карты. Как результат – после установки с флешки у вас будет новая система, но без доступа к Интернету. Именно поэтому необходимо заранее найти в Интернете драйвера для вашей сетевой карты - только после этого можно без проблем установить Windows 7 с флешки.
Подготовка USB-носителя для установки ОС
Для того, чтобы установить Windows 7 с флешки, её необходимо подготовить следующим образом:
- Минимальный объем памяти флешки - 4 Гб. Еще один вариант – это использование вместо флешки карты с картридером.
- Подготовленная версия Windows 7, которая содержится в файле образа *iso.
- Программа, которая позволит считывать формат *iso – это может быть Alkohol 120%, UltraISO или другие подобные программы. Последняя является наиболее удобной и предпочтительной для новичков.
Как установить Windows 7 с флешки? Прежде всего устанавливаем специальную программу UltraISO. Сразу же после установки можно открывать её – перед вами появится окно о необходимости регистрации платной версии. Выбираете пункт «Пробный период», после чего вас перенаправит на главное рабочее окно программы.
Выбираем в меню пункт «Файл», далее - «Открыть», после чего задаете путь к предварительно сохраненному на компьютере образу диска с Windows 7. Далее необходимо перейти в раздел меню «Самозагрузка» и выбираем пункт для записи жесткого диска.
Следующим шагом к компьютеру подключается флешка, на которую вы собираетесь установить Windows 7. Её необходимо отформатировать – для этого нужно мышью кликнуть на иконку подключенной флешки, после чего выбрать пункт «Форматировать».

По завершению процесса выберете кнопку «Записать» и выберете источник для записи.

В конечном результате у вас будет USB-носитель с готовой для установки ОС Windows 7. Отметим также, что для создания загрузочной флешки с операционной системой можно не пользоваться сторонними программами. Если вы имеете опыт работы с ПК, можете создать флешку, используя для этого только средства собственной операционной системы.
Предварительная настройка BIOS перед установкой
Как установить Windows 7 с флешки? Недостаточно только подготовить флэш-носитель и присоединить его к компьютеру – необходимо сделать так, чтобы ПК загружался сразу же с флешки. Для этого используется BIOS. В нем достаточно много разнообразных функций – нам необходима только та, которая отвечает за порядок загрузки носителей на компьютере.
Для того, чтобы попасть в BIOS, с самого начала загрузки ПК (или ноутбука) необходимо нажать определенную клавишу для входа. Как правило, на первом же экране загрузки внизу имеется надпись «Press F2 (или клавиша Esc, или F12) for setup the BIOS». Нажимаете на обозначенную клавишу, после чего перед вами появится окно BIOS – характерное DOS-меню сине-черно-серого цвета. Если у вас не получилось, постарайтесь найти комбинацию клавиш для входа в BIOS для версии вашего ПК.
Если же вы уже зашли в BIOS, необходимо найти раздел меню Boot, который отображает подключенные к ПК съемные носители и устройства.

Как правило, в разделе Boot имеется несколько пунктов с устройствами, порядок расположения которых определяет порядок загрузки. Объясним подробнее: если у вас на первом месте в разделе Boot стоит устройство «HDD VDCM 000-XXXX», то это означает, что в первую очередь загружается жесткий диск. С помощью стрелок необходимо передвинуть USB-носитель на первое место. После этого необходимо нажать клавишу F10 для сохранения избранных параметров (на некоторых версиях BIOS может понадобиться другая клавиша).

После того, как вы установили на первое место флешку с Windows 7, можно приступать к непосредственной загрузке операционной системы.
Установка ОС Windows 7
Если все предыдущие пункты были выполнены правильно, то после автоматической перезагрузки компьютера вы должны нажимать любую клавишу на клавиатуре – сразу же после этого начнется автоматическая загрузка с флешки.
Итак, вы сделали все, что необходимо для установки Windows 7. После запуска флешки вы увидите перед собой стандартный экран приветствия данной версии ОС. После этого следуйте таким правилам:
- Выберите параметры установочного языка, формат денежных единиц и страну, а вместе с этим выбирается раскладка клавиатуры. Нажимайте на кнопку «Далее».
- Для того, чтобы начать установку Windows 7, нажимайте на центральную кнопку «Установить». Перед вами сразу же появятся несколько версий операционной системы – начальная, базовая, максимальная и т.д. Вы должны выбрать ту, для которой имеется ключ активации. Конечно, его можно сразу не вводить, но необходимо сделать это в течение 30 дней. Опять нажимайте на кнопку «Далее».
- Перед вами появится лицензионное соглашение – ставьте галочку на нужном пункте соглашения и снова нажимайте на кнопку «Далее».
- Следующим шагом вам необходимо выбрать полную установку и локальный диск, на который нужно установить Windows 7 с флешки. Выбирайте диск «С», который вы готовили для этого. Отформатируйте его, нажав кнопку «Настройка дисков» и выбрав для локального диска параметр «Форматировать». После того, как процесс форматирования завершится, у вас вместо локального диска «С» появится неразмеченная область дискового пространства. После этого нажимайте на кнопку «Создать» и выбирайте желаемый объем нового локального диска.
- После того, как новый диск был создан, выделяете его с помощью мыши и нажимаете на кнопку «Далее».
- Сразу же после этого начнется непосредственная установка Windows 7 с флешки – сначала будет копирование файлов для новой ОС, потом – их распаковка, установка компонентов и т.д.
- После установки вы сможете выбрать имя для компьютера и для администратора (новой учетной записи). При необходимости выбираете и пароль. Нажимайте «Далее».
- Следующий пункт бывает не у всех – ввод лицензионного ключа для использования. Если данного пункта нет – следуем далее.
- Выбираются параметры для учетной записи пользователя. Сюда можно отнести включение защиты Windows 7 с помощью брандмауэра, выбор автоматического обновления, выбор часового пояса, даты и других параметров.
Что делать после установки?
На данном пункте завершается установка Windows 7. Конечно, в рамках установки можно рассмотреть и последний пункт, который называется «Настройка сети» – мы рекомендуем пропустить его, а саму настройку произвести непосредственно через новую учетную запись. Так значительно проще, к тому же вы сможете предварительно установить драйвера на сетевую карту (при отсутствии таковых) и проверить работоспособность Windows 7.
После завершения установки можно доставать флешку с USB-разъема. Не забудьте повторно зайти в BIOS для того, чтобы поставить первоначальные параметры загрузки. Это означает, что вместо загрузки с флешки необходимо выбрать HDD (жесткий диск).
Достаточно часто возникает необходимость установки новой операционной системы. Актуально это и сейчас, учитывая тот факт, что в середине апреля нынешнего года компания Microsoft официально заявила про прекращение технической поддержки Windows XP. Еще пройдет не более 3-4 лет, прежде чем все пользователи полностью перейдут на Windows 7. И если вы хотите знать заранее, как установить Windows 7 с флешки, то эта статья даст вам необходимую информацию.
Установка проходит в несколько шагов:
- Предварительная подготовка ПК пользователя к установке Windows 7;
- Подготовка USB-флешки для установки операционной системы;
- Предварительная настройка BIOS для считывания информации непосредственно с флешки;
- Установка ОС через USB.
Рассмотрим подробнее каждый этап.
Подготовка компьютера к установке
Перед установкой новой Windows 7 нужно предварительно подготовить свой компьютер. В первую очередь, пользователю рекомендуется сохранить всю важную информацию, содержащуюся на компьютере. Стоит обратить внимание на локальный диск С, поскольку именно там хранится наибольшее количество информации. Большинство пользователей хранит часть медиа-файлов на рабочем столе или в папке “Мои документы”, которые располагаются на диске с установленной операционной системой. Чтобы не потерять часть важных файлов, нужно скопировать их или на другой локальный диск, или же сохранить на USB или другой цифровой носитель.
Еще один важный момент, о котором нужно всегда помнить: перед установкой нужно проверить наличие драйверов для сетевой карты. Если пройдет установка Windows 7 через USB, а потом окажется, что в дистрибутиве не имелось в наличии драйверов для сетевой карты, у вас не будет ни интернета, ни драйверов. Поэтому перестрахуйтесь лишний раз и проверьте наличие драйверов. И сразу же проверьте наличие других драйверов – на видеокарту, на аудиокарту, драйвера для звуковой платы и так далее.
Подготовка USB к установке
Чтобы подготовить USB-флешку для установки Windows 7, нужно придерживаться следующих рекомендаций:
- Объем флешки должен составлять, как минимум, 4 Гб – именно столько пространства понадобится для возможности установки ОС без потери важных файлов и компонентов;
- Также понадобится дистрибутив Windows 7, который будет записан и сохранен в формате *iso (образы дисков);
- Утилита, которая поможет создать образ диска. Можно использовать практически любую программу (можно использовать UltraISO).
После того, как вы установили и запустили на компьютере программу для создания образов, необходимо выбрать предварительно подготовленный к записи образ диска. Мы рассмотрим запись на примере использования программы UltraISO – она достаточно простая и понятная для всех пользователей.


Карта памяти или USB-флешка подключается к компьютеру, форматируется и на нее записывается Windows 7, которую потом можно установить на компьютер через эту же флешку.
Настройка BIOS для установки
Флешка уже готова к установке? До непосредственной установки остается несколько шагов. Есть один важный нюанс: нужно “заставить” компьютер” распознавать флешку и позволять установить Windows 7 с флешки. И в этом деле поможет BIOS. Он имеется на всех компьютерах, и помимо множества различных функций, он позволяет менять порядок загрузки с внешних носителей.
Первым делом нужно зайти в BIOS. Во время первоначальной загрузки компьютера нужно нажать определенную клавишу (это или F2, или Esc, или Delete). Вы узнаете, что запустили BIOS после того, как перед вами появится один из экранов:


Следующим шагом нужно найти раздел, через который можно настроить порядок загрузки с внешних устройств. Этот раздел называется Boot, а в нем отображаются все устройства, которые подключены к компьютеру в порядке очередности загрузки (жесткий диск, CD/DVD-носитель, USB-порт). С помощью стрелок на клавиатуре нужно сделать так, чтобы USB-порт оказался на первом месте по релевантности, после чего нажать кнопку F10, сохраняющую изменения и перезапускающую компьютер. Теперь компьютер полностью готов к тому, чтобы прошла установка Windows 7 с помощью USB-флешки.
Установка Windows 7
После установки флешки в порт появится черный экран и надпись “Press any key”. Нажимайте любую кнопку – сразу после этого начнется процесс автоматической установки Windows 7.
Перед вами появится экран приветствия, на котором будет предложено выбрать язык, временной формат и часовой пояс и раскладку клавиатуры. Все выбрали? Теперь нажимайте кнопку “Далее” и сразу же после этого кнопку “Установить”.


Программа установки предложит выбрать вам версию операционной системы, которая по своему функционалу будет подходящей для вас. После выбора снова нажимаете “Далее”, соглашаетесь с лицензионными условиями и выбираете раздел, на который нужно установить Windows 7. Выбрали раздел? Теперь нажимаете кнопку “Далее” и ждете, покуда пройдет процесс установки через USB.
Установка Windows 7 с флешки
не получается, помогите, в интернете пересмотрела всё что можно, DVD привода у меня нет, живу в районе, совета спросить не у кого и нужно готовиться к экзаменам, всем писала никто мне не ответил.
Вот так, не больше не меньше, давайте попробуем помочь, а самые нетерпеливые могут прочитать в конце статьи совет, который помог нашей девушке установить операционную систему.
Установка Windows 7 с флешки
Давайте начнём с самого начала, почему мы с вами можем потерпеть неудачу.
- Во первых сложно понять девушку, у неё нет DVD привода, его может не быть в нетбуке, практически все нетбуки поддерживают загрузку с USB-устройства и она просто не может сменить приоритет загрузки с жёсткого диска на флешку, тогда читаем наши статьи и ещё одна . Или у неё простой компьютер без дисковода и установленная в нём материнская плата не поддерживает загрузку с USB-устройства, но будем надеяться что не всё так трагично.
- Один раз мне доводилось наблюдать, как пользователь без должного опыта устанавливал Windows 7 с флешки на свой нетбук. Он терпел неудачу за неудачей, как потом выяснилось из за неправильно подготовленного дистрибутива Windows 7 на своей флешке, читаем как , где подробно изложено как подготовить дистрибутив с Windows 7 на флешке девятью простыми и бесплатными способами.
- Используйте только оригинальные сборки Windows 7 от Майкрософт, и избавитесь от многих проблем, так же дело может быть в самой флешке, если ей много, много лет, попробуйте её заменить. Сам процесс установки Windows 7 с флешки , не отличается от обычного, ознакомимся с нашей статьёй .
- Попробуйте так же поменять USB-порт, в который вы вставляете флешку, желательно использовать находящийся непосредственно на материнской плате, читайте
- Флешка должна быть вместимостью не менее 4 ГБ, все ваши файлы с неё нужно предварительно скопировать в надёжное место, потому что она будет форматироваться.
Так же следует подготовить ваш нетбук к установке Windows 7 с флешки, с раздела на который вы будете устанавливать операционную систему, тоже нужно скопировать все данные в укромное место, он как и флешка будет форматирован. - Друзья, если у вас новый компьютер, ноутбук, нетбук с портами USB 2.0, а так же USB 3.0 и вы решили установить на него Windows 7 с загрузочной флешки, то вам необходимо знать, что вставлять флешку необходимо в порт USB 2.0
, так как Windows 7 не поддерживает USB 3.0
(порты обычно закрашены синим цветом
). Если вы вставите загрузочную флешку в порт USB 3.0, то установка Windows 7 закончится вот такой ошибкой.
"Не найден необходимый драйвер для дисковода оптических дисков. Если у вас есть дискета, CD, DVD или флеш-накопитель USB с этим драйвером, вставьте этот носитель " - Ещё Вас могут заинтересовать другие наши интересные статьи: и .
И на последок, метод создания загрузочной флешки с Windows 7 всего за четыре шага от Microsoft, утилита Windows 7 USB/DVD Download Tool, этого способа нет в статье нашего сайта "Как Сделать загрузочную флешку Windows 7".
Скачиваем утилиту по прямой ссылке Windows 7 USB/DVD Download Tool , кстати создать установочный DVD диск она тоже может.
Требуется наличие Microsoft .NET Framework 2.0 (скачать)
Запускаем программу, далее нажимаем Browse
и указываем файл ISO образа Windows 7
Практически все современные портативные компьютеры (кроме Apple) используют операционную систему от компании Microsoft. Иногда возникает ситуация, при которой необходимо провести инсталляцию ОС заново, поэтому нелишним будет знать, как переустановить виндовс 7 на ноутбуке, нетбуке. Можно использовать несколько вариантов запуска программы.
Как Виндовс 7 переустановить на ноутбуке встроенными средствами
Возникает ситуация, когда есть надобность в переустановке windows 7, но под рукой нет ни лицензионного dvd, ни флешки, на которую можно скопировать файлы системы. На всех ноутбуках, будь-то Асер (Acer), Асус (Asus) или Lenovo можно запустить восстановление или инсталляцию ОС, используя образ диска. Его можно создать заранее или найти в интернете, но он обязательно должен храниться на компьютере, а сам ноутбук – включаться.
Переустановка windows 7 на ноутбуке требует наличие специальных программ, которые способны распознавать образы, к ним относятся:
- Deamond tools;
- UltraISO.
Для этого смонтируйте образ в эту программу, запустите файл с расширением.exe. Если windows просто заархивирован, то распаковывать не стоит. Откройте хранилище с помощью программ winrar или winzip, вновь найдите тот же исполняемый файл с окончанием.exe. После нажатия на него начнется стандартный процесс переустановки операционной системы.
Как переустановить Виндовс 7 с флешки или диска
В случаях, когда ноутбук не может загрузить самостоятельно ОС, следует использовать другой компьютер, чтобы создать установочный носитель. Перед тем как установить виндовс на ноутбук с флешки необходимо найти образ и подготовить накопитель для записи файлов. При наличии лицензионного dvd процесс проходит гораздо проще, но есть вариант, позволяющий создать его самостоятельно.
Предварительная подготовка ПО к установке ОС
Чтобы сделать из dvd или флешки загрузочный носитель, недостаточно просто скопировать на него файлы или образ. Для этого следует подготовить необходимую версию самой Виндовс, с помощью утилит сделать установочный cd или флешку. Для всего процесса вам понадобится:
- Сама программа виндовс 7.
- DVD или флешка минимум 4 Гб.
- Утилита ImgBurn или Windows 7 USB-DVD Download Tool.
Создание загрузочной флешки или диска
При наличии у вас dvd-rom переустановка windows 7 на ноутбуке может быть проведена через него. Вам потребуется образ Виндовс и утилита ImgBurn, которую можно легко найти в интернете. Процесс созданий следующий:
- Вставьте чистый dvd.
- Запустите программу ImgBurn.
- В окне выберите «Обзор» и укажите путь до образа ОС.
- Не ставьте максимальную скорость для записи, лучше выбрать минимальную.
- После записи появится окно, необходимо нажать «Ок» и готовый диск сам выпрыгнет из устройства.

Во многих моделях современных портативных компьютеров, нетбуков уже не используется cd-rom, поэтому полезно уметь выполнять переустановку windows 7 на ноутбуке с помощью usb флешки. Процесс создания установочного носителя следующий:
- Вставьте накопитель.
- Запустите программу Windows 7 USB-DVD Download Tool.
- В окне выберите путь к файлу образу системы.
- Далее программа предложит в меню выбрать, что необходимо создать: dvd или USB Device. Выберите второе.
- Укажите путь к накопителю.
- Утилита предупредит, что произойдет потеря всех данных с носителя. Соглашайтесь и выполнится запуск создания установочной флешки.
Настройка BIOS
Чтобы восстановить или провести переустановку windows 7 на ноутбуке, необходимо изменить некоторые настройки в БИОСе. Для начала перезагрузите компьютер, на начальном экране загрузки нажмите «del» (работает для большинства моделей, но иногда срабатывает F8). В этой системе не работает мышка, поэтому все действия следует выполнять стрелками на клавиатуре. При переходе в BIOS сделайте следующее:
- В разделе «Boot» найдите раздел «Boot Device Priority». Это настройка укажет откуда производить запуск системы.
- В меню сделайте так, чтобы USB DEVICE стояло первое в списке по порядку, если вы используете флешку или ваш CD-Rom если диск.
- Нажмите F10, подтвердите желание сохранить изменения.
Установка Виндовс 7
После всех вышеописанных действий начнется установка. Разработчики постарались сделать так, чтобы пользователь не испытывал неудобств и весь процесс происходил максимально автоматически. Человеку будет предложено несколько параметров, которые он должен определить самостоятельно, но с ними не возникает сложностей. Вся инсталляция, поиск драйверов для материнской карты, процессора будет выполнен самостоятельно системой, они вшиты в ОС и будут сразу же установлены с ней на жесткий диск. При переустановке ноутбук обязательно должен быть подсоединен к питанию.
Установка виндовс 7 с диска или съемного накопителя имеет один алгоритм. Пользователю необходимо будет выполнить такие шаги:
- Дождитесь пока программа скопирует все необходимые файлы. Сколько времени это займет, зависит от конфигурации ПК.
- Далее появится лицензионное соглашение, обязательно нужно подтвердить его.
- В следующем окне на выбор предложат восстановить систему или провести полную переустановку. Стоит выбирать второй вариант.
- На следующем этапе нужно выбрать раздел, на него будет установлена ОС. Как правило, выбирают раздел С, все личные данные с него будут удалены.
- Подтвердите выбор, далее начнется процесс переустановки системы.
- Во время переустановки компьютер несколько раз перезагрузится, после первого раза необходимо извлечь загрузочный носитель, а затем вновь вставить.
- В конце будет несколько параметров, которые необходимо выставить: часовой пояс, при желании установить пароль к учетной записи, ввести лицензионный ключ.
- Все остальные действия утилита проведет самостоятельно.
