Как узнать подключение к wifi другого пользователя. Как узнать, кто подключен к моему WiFi и отключить? Как отключить подозрительные устройства пользователей своего от wi-fi
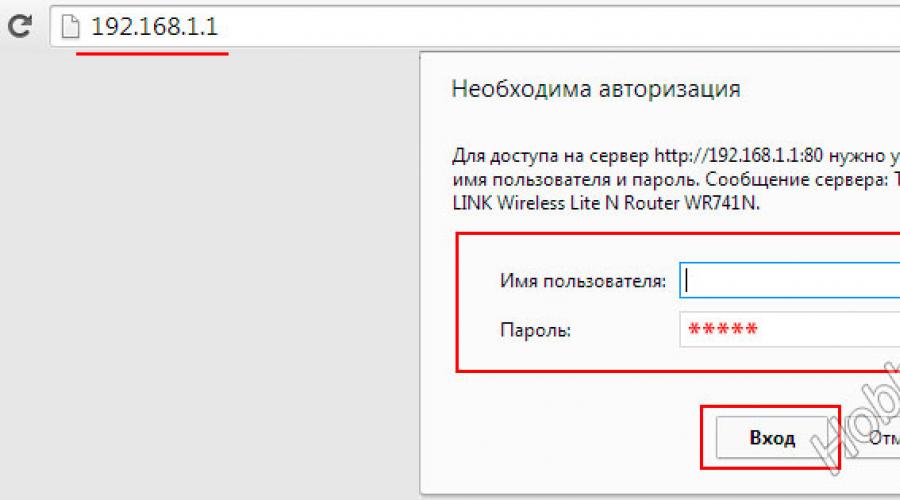
Читайте также
Данная публикация будет полезна тем, кто начинает осваивать маршрутизатор. Существует немало причин по которым скорость доступа к интернету может падать в домашней сети. Например, это может произойти по вине провайдера или Wi-Fi маршрутизатора. Примечательно то, что домашние пользователи не часто ищут причину в неправильной настройке или кривой прошивке маршрутизатора, а сразу же думают что к их беспроводной сети Wi-Fi подключился не прошенный гость. Именно по этому чаще всего и спрашивают как узнать сколько устройств подключено к Wi-Fi роутеру. В некоторых случаях такое беспокойство не напрасно.
Конечно бывают и другие ситуации, когда пользователю нужно посмотреть список устройств подключенных к роутеру по витой паре (здесь читайте ). В общем цели у всех разные, а вопрос один и тот же.
Как проверить какие устройства подключены к Wi-Fi сети.
Чтобы удостовериться есть ли подключенные без вашего ведома устройства к беспроводной сети Wi-Fi, нужно войти в панель управления маршрутизатора. Если не знаете как войти в панель управления маршрутизатора, то посмотрите на расположенный снизу шильдик или в документацию идущую в комплекте. Там Вам нужно найти значение IP. На данный момент я использую маршрутизатор TP-Link TL-WR741ND и в моем случае значение IP 192.168.1.1 .
Откройте окно браузера и в строке адресов введите свое значение IP. Заполните поля пользователь и пароль (также указывается на шильдике или в инструкции) и нажмите «Вход». Если пароль и имя для входа ранее не менялись, то обычно по умолчанию для авторизации нужно в поля ввести слово admin.

После входа в административную панель нужно перейти на страницу, где можно посмотреть какие устройства подключены к маршрутизатору по беспроводной Wi-Fi сети. Для этого перейдите на вкладку «Беспроводной режим» (Wireless) -> «Статистика беспроводного режима» (Wireless Statistics). На этой странице в таблице вы можете посмотреть сколько устройств подключено к роутеру по беспроводной сети.
У меня сейчас по Wi-Fi подключен подключен один планшет о чем и свидетельствует данная таблица. Если у вас много Wi-Fi подключений, то убедиться в том, что в беспроводной сети находятся именно ваши устройства можно сравнив их по MAC-адресам с таблицей в маршрутизаторе. Таким образом вы сможете узнать, не присоединился ли к вашей домашней сети сосед. Если все таки чужак обнаружен, то его цифровое устройство вы можете заблокировать на странице «Фильтрация MAC-адресов» (Wireless MAC Filtering).
Ситуации бывают разные и иногда нужно узнать сколько устройств подключено к роутеру не только по Wi-Fi, но и по витой паре () и посмотреть какие IP-адреса им назначил маршрутизатор.
Какие устройства подключены к роутеру.
Чтобы получить полный список о всех подключениях устройств к маршрутизатору, нужно перейти на вкладку «DHCP» -> «Список клиентов DHCP» (DHCP Clients List). Кстати на маршрутизаторе D-Link эта вкладка может называться «Active session». У меня на данный момент к домашней сети подключено по витой паре два компьютера и один Smart TV, а по беспроводной связи доступ в интернет получает один лишь планшет.
На этой же странице кроме имени подключенного устройства отображается его MAC-адрес и автоматически присвоенный IP-адрес. Если вы не знаете по именно свои устройства, то узнать кому и какой IP-адрес назначил роутер можно если сравнить MAC-адреса со списком клиентов.
Получаем список всех подключенных устройств в программе.
В заключении статьи хочу сказать вам, что проверить сколько подключено к роутеру устройств вы можете и с помощью бесплатной программы Wireless Network Watcher. Она не требует установки (портативная) и все что вам нужно сделать — это скачать и запустить ее с компьютера, который связан с маршрутизатором при помощи кабеля LAN. В противном случае вы получите информацию не по всем устройствам подключенным к домашней сети.
После сканирования программа для каждого обнаруженного устройства (компьютер, планшет, маршрутизатор) отобразит информацию об активности, производителе и покажет IP- и MAC-адрес. Полученный список вы можете скопировать в буфер обмена или экспортировать в HTML, XML, CSV и текстовый файл. Утилита достаточно простая и никаких сложностей у вас вызвать не должна.
Надеюсь эта легенькая публикация ответила на ваш вопрос и вы без труда определите какие устройства находятся в вашей домашней сети.
Беспроводной интернет появился в офисах практически всех организаций, жилых квартирах, в торговых центрах, парках и на остановках. К сожалению, помимо многочисленных благ, беспроводной интернет доставляет пользователям проблемы в виде действий злоумышленников, подключающихся к чужой точке доступа без разрешения. Сегодня мы научим Вас как узнать кто подключен к Вашему Wi-fi и отключить халявщиков!
В каких случаях стоит проверять наличие сторонних wifi подключений
Обнаружить чужеродное подключение просто. Об этом свидетельствуют несколько признаков:
- Неудовлетворительная пропускная способность. Часто проблема возникает из-за того, дополнительный трафик расходуется посторонними лицами.
- Провайдер часто ограничивает доступ с IP-адреса доступ на некоторые сайты.
- При отключении всех устройств от роутера индикаторы перестают гореть. Если наблюдается даже небольшое моргание, к сети подключены чужие устройства.
Кто может подключиться к моему wifi
К пользовательскому Вай-Фай подключаются две категории злоумышленников:
- Типичные любители «бесплатного сыра», желающие пользоваться возможностями интернета, не заплатив ни копейки.
- Люди, специально взламывающие чужую сеть для того, чтобы посещать запрещенные веб-ресурсы, распространять негативную информацию от чужого имени. Эта категория злоумышленников представляет серьёзную опасность для хозяина сети, так как доказать непричастность к противоправным действиям в этом случае довольно сложно.

Для получения списка подключенных к маршрутизатору устройств рекомендуется воспользоваться функциями панели управления маршрутизатором. Проверка включает в себя несколько последовательных шагов:
- Набор в адресной строке браузера IP маршрутизатора (IP обычно указан на Вашем роутере, чаще всего используются IP: 192.168.0.1, 192.168.1.1 или 192.168.100.1).
- Ввод учетных данных в электронной форме запроса (Стандартные пары логина/пароля: admin/admin или admin/root).
Проверить список пользователей можно и при помощи специально разработанных для этих целей программ, лучшие из которых указаны в конце этой статьи. Чаще всего такие утилиты используют в тех случаях, когда доступ к данным маршрутизатора невозможен по разным причинам. Запущенная программа за несколько секунд сканирует локальную сеть и выдаст полный список всех устройств, подключенных к ней.
Как посмотреть подключенные устройства к wifi на андроид и ios (iphone)
Смартфон на Android и IOS может выступать в качестве точки доступа и этим часто пользуются злоумышленники. Но, при желании, можно легко вычислить «чужие» устройства. Для этого нужно выполнить последовательно несколько действий:
- Открыть меню настроек на своем мобильном телефоне.
- Зайти в раздел «беспроводные сети».
- Включить точку доступа. Для этого активируется режим модема и включается беспроводная точка доступа. Этот параметр также может носить название: «точка доступа по wi-fi».
- Перейти в меню точки доступа по wi-fi.
- Открыть раздел «подключенные пользователи». В этом разделе отобразится перечень всех подключенных устройств с уникальными идентификаторами.
Как отключить подозрительные устройства пользователей своего от wi-fi
Подозрительные пользователи отключаются от сети с помощью панели управления маршрутизатором. Здесь пользователь запрещает передачу данных для любого из выбранных устройств. Устройство идентифицируется по уникальным двенадцатизначным номерам, поэтому их обладатели не смогут преодолеть действие наложенного фильтра при всем желании.
Для отключения «левых» устройств от своей wifi нужно:
- Набрать в адресной строке браузера IP маршрутизатора (IP обычно указан на Вашем роутере, чаще всего используются IP: 192.168.0.1, 192.168.1.1 или 192.168.100.1).
- Авторизоваться (ввести логин/пароль). (Стандартные пары логина/пароля: admin/admin или admin/root).
- Найти перечень подключенных устройств. Обычно он располагается в специальной вкладке с названиями «Пользователи», «Клиенты» и прочими подобными.
- Выделите подозрительные устройства и удалите их (или запретите доступ, в зависимости от интерфейса админки роутера).
- Готово.
Совет: Чтобы не удалять все подозрительные устройства подключенные к Вашему Wi-fi вручную — можно просто сменить свой пароль к Wi-Fi на более сложный и перезагрузить роутер. После этого простого действия халявщики Вас больше не побеспокоят.
Как защитить свой wi-fi от «левых» подключений халявщиков и взлома?
 Для надежной защиты своей сети от несанкционированных подключений и взлома достаточно установить фильтр «принимать» для определенных MAC-адресов. В список разрешенных включаются все безопасные устройства, а все остальные будут отфильтровываться. Рекомендуется установить дополнительную защиту своей сети в виде надежного пароля с современным способом проверки подлинности WPA2. Программу WPA2 сложнее взломать, чем ее устаревший аналог WEP.
Для надежной защиты своей сети от несанкционированных подключений и взлома достаточно установить фильтр «принимать» для определенных MAC-адресов. В список разрешенных включаются все безопасные устройства, а все остальные будут отфильтровываться. Рекомендуется установить дополнительную защиту своей сети в виде надежного пароля с современным способом проверки подлинности WPA2. Программу WPA2 сложнее взломать, чем ее устаревший аналог WEP.
Программы для просмотра и контроля за wifi подключениями
Роутер хорошо справляется с работой по вычислению подозрительных подключений, но не сообщает хозяину о том, что в сети появились новые устройства. У сторонних программ эта функция есть и с работой контролера подключений они справляются отлично. Среди них выделяются следующие разработки:
- WIFI Guard. Программа позволяет администратору контролировать объем подключенных пользователей и легко блокировать доступ для них при необходимости. Напротив любого из подключенных пользователей горит зеленый или красный индикатор. Цвет сообщает о легальности подключения устройства.
- Netgear Genie. Программа отличается простотой в использовании. Сразу после инсталляции приложение выдает информацию обо всех подключенных пользователях в данный момент. Этот менеджер сети обладает богатым инструментарием, благодаря которому можно контролировать подключения, исправлять мелкие сетевые ошибки, тестировать скорость соединения, настраивать роутер, устанавливать родительский контроль.
- Acrylic WIFI Professional. Помимо четкого выполнения основных обязанностей программа тонко настраивает точку доступа, выявляет и помогает в устранении сетевых проблем. Функциональность и безопасность сети проверяется программой в реальном времени и в фоновом режиме, не занимая много места в оперативной памяти. Программа дает наиболее полные данные о сети, тщательно анализируя трафик, скорость подключения и другие стандартные параметры.
После обширного распространения Wi-Fi роутеров, у их владельцев появились вопросы по утечке интернет-трафика. Даже если сам пользователь ничего не скачивает из сети, у него все равно имеется большой расход трафика. Это может произойти по следующим причинам:
- самовольное подключение своих устройств посторонними людьми к роутеру владельца;
- скачиваются обновления для программ операционной системы компьютера владельца маршрутизатора (при этом объем скаченных данных не должен быть больше двух гигабайт за один день).
Как по признакам можно узнать о возможных подключениях?
Чтобы это узнать надо обратить внимание на следующие признаки:
- уменьшилась скорость интернета;
- частое моргание лампочек на Wi-Fi устройстве даже при выключенных компьютерах и мобильных девайсах владельца роутера.

Как можно быстро посмотреть, сколько подключено устройств?
Перед тем, как посмотреть, сколько подключено устройств, рекомендуется определить количество собственных девайсов использующих Wi-Fi и выключить их. Необходимо оставить включенным лишь ПК. С его помощью требуется выполнить следующие действия:

Также особо умудренные опытом пользователи могут проверить, используя кабельное подключение. Требуется в настойках устройства через закладку «DHCP» , войти в «Список клиентов DHCP» . Преимущество этого метода в том, что дополнительно к адресам MAC, здесь можно посмотреть и узнать еще и адреса IP.
 Если кликнуть на «Refrech»(«Обновить»),
содержимое страницы обновится.
Если кликнуть на «Refrech»(«Обновить»),
содержимое страницы обновится.
Блокировка постороннего MAC-адреса
Как точно узнать и определить какие свои, а какие сторонние MAC адреса? Для этого надо войти к примеру с мобильного устройства в настройки и далее в раздел информация о девайсе и посмотреть свой МАС–адрес.
Для блокировки посторонних адресов необходимо войти в «Wireless MAC Filtering» и нажать «Включить» . Потом расположить кнопку на параметре номер один. Сделав это ввести посторонний адрес и установить параметр «Disabled» . Далее требуется сохранить внесенные корректировки.
Как проверить через панель настроек роутера?
Надо ввести в браузере 192.168.1.1 или 192.168.0.1 . Потом ввести имя и код доступа (по умолчанию они оба «admin» ).
 В открывшемся окне войти в закладку «Wireless»
и далее в «Wireless Statistics»
.
В открывшемся окне войти в закладку «Wireless»
и далее в «Wireless Statistics»
.
 Следует выполнить переключение с базовых на расширенные настройки. С этой целью требуется обратиться к меню, расположенному в нижнем правом углу. Потом войти в раздел «Статус»
и кликнуть на двойную стрелку справа от названия. Отобразится перечень подключенных устройств с MAC-адресами. Потом узнать, какие из них посторонние. Далее их можно заблокировать.
Следует выполнить переключение с базовых на расширенные настройки. С этой целью требуется обратиться к меню, расположенному в нижнем правом углу. Потом войти в раздел «Статус»
и кликнуть на двойную стрелку справа от названия. Отобразится перечень подключенных устройств с MAC-адресами. Потом узнать, какие из них посторонние. Далее их можно заблокировать.
Но еще лучшим вариантом для безопасности Wi-Fi-сети является установка пароля. Рекомендуется придумать сложный пароль с сочетанием различных цифр, букв и знаков.
Как посмотреть, кто подключился с помощью сканирования локальной сети?
Требуется осуществить ввод IP ПК и выбрать самый близкий диапазон. По завершении сканирования отобразятся адреса компьютера и роутера. Появление дополнительных адресов, т.е. количество больше двух, будет свидетельствовать о подключении сторонних девайсов.
Использование специальной программы для проверки
Имеется специально для этих целей разработанная программа «Wireless Network Watcher» , которая позволяет определять «халявщиков» Wi-Fi и к тому же программа бесплатная и не нуждается в инсталляции.
 Работать с приложением надо с компьютера, подключенного к маршрутизатору через кабельное соединение «LAN». Утилита «WNW»
позволяет выявить дополнительно к адресам МАС и IP еще и наименования производителей устройств. Перечень устройств можно сконвертировать в любой текстовый редактор.
Работать с приложением надо с компьютера, подключенного к маршрутизатору через кабельное соединение «LAN». Утилита «WNW»
позволяет выявить дополнительно к адресам МАС и IP еще и наименования производителей устройств. Перечень устройств можно сконвертировать в любой текстовый редактор.
С момента появления беспроводных технологий и , проблема утечки трафика стала особенно актуальной.
Казалось бы, вы ничего не качаете, но в статистке показано, что за текущие сутки/неделю/месяц было выкачано несколько сотен гигабайт.
Если не вы, то кто это сделал?
Как посмотреть кто подключен к вашему wifi D-link?
Для начала нужно забраться в настройки самого роутера. Для этих целей в браузере вводим стандартный набор цифр IP-адреса (). Если система начнет «ругаться», то меняем адрес на 192.168.1.1.
Перед вами отобразится типичное диалоговое окно, в которое нужно вписать логин и пароль доступа.
Окошки могут отличаться друг от друга, но суть у них одна и та же. Логин – admin, пароль – admin.
Заходим в главное меню настроек маршрутизатора.

Сразу нужно переключиться с базовых настроек на расширенные, иначе вы ничего не увидите. Для этих целей справа внизу есть соответствующее меню.
Нас интересует пункт «статус» и двойная стрелка справа от названия. Кликайте на нее, пока не наткнетесь на ссылку «клиента». Вот она нам и нужна.
Здесь отображается полный перечень всех устройств и гаджетов, которые потребляют трафик через Wi-Fi. Подсчитайте, сколько из них принадлежит именно вам.
В частности, от роутера могут работать:
- ноутбук ;
- планшет ;
- телевизор ;
- игровая консоль и т.д.
Если количество абонентов значительно превышает число «разрешенных» девайсов, значит, кто-то нелегально «подсосался» к вашему источнику.
Есть 2 варианта решения проблемы:
- Установка пароля ;
- Смена его на более сложный.
Важно! Запарольте точку доступа, если вы этого до сих пор не сделали. Во-первых, вы выиграете в скорости передачи данных, потому как трафик не будет рассеиваться на посторонних пользователей, а во-вторых, обезопасите себя в будущем.
Как посмотреть кто подключен к вашему wifi TP-link?
Самая, пожалуй, известная компания, поставляющая сетевое оборудование. Настроить его, а также посмотреть список подключенных устройств не составит труда.
Итак,как посмотреть кто подключен к моему wifi tp-link? На первых порах от вас потребуется ввести все тот же стандартный IP, т.е. 192.168.1.1.

Обратите внимание! Если вы не меняли предварительно ни логин ни пароль, то в обе графы вводите «admin».
Чтобы не ковыряться во всех настройках и не искать параметры методом тыка, переключаемся на вкладку «Wireless». Далее жмем на подпункт «Wireless statistics».

Перед вами список всех устройств, которые сейчас подключены к вашей интернет-сети через Wi-Fi (в данном случае - 2). Вы можете видеть 3 графы:
- MAC-адрес;
- Тип шифрования (одинаковый для всех);
- Число переданных пакетов.
Выбор опций, конечно, скудный, но это вся доступная статистика.
Помимо Wi-Fi подключения можно взглянуть и на тех, кто запитан от вашего роутера «по старинке», т.е. через кабель. Для этого открываем вкладку «DHCP» - «DHCP Client List».

Здесь также доступно 3 столбца с данными:
- Имя ПК;
- MAC-адрес;
- IP-адрес.
Таким образом, можно «вычислить по IP» того, кто не совсем законно подключился к вашей сети и нагло ворует трафик.
И на всякий случай смените ваш пароль доступа к маршрутизатору либо включите эту функцию, если ранее этого не сделали.
Как посмотреть кто подключен к вашему wifi ASUS?
Не менее известный поставщик роутеров на рынки СНГ. Чтобы узнать, кто еще разделяет с вами трафик, достаточно зайти в параметры роутера (192.168.1.1).
Вы попадаете в основное меню с перечнем настроек.

Нас интересует не что иное, как «карта сети». Здесь подробно показано, сколько народу «питается» от вашего роутера, названия устройств и IP-адреса каждого.
На этом скриншоте видно, что все абоненты находятся в одной и той же подсети, т.е. «чужаков» здесь нет. Но если они появятся, их можно будет попросту удалить либо заблокировать.
В крайнем случае запарольте свою точку доступа либо смените ключ входа на более сложный.
Если вам говорят, что определить количество «нелегалов», которые воруют трафик в личных целях, невозможно, можно смело рассмеяться и доказать обратное.
Некоторые модели маршрутизаторов позволяют ограничить число единовременно подключенных устройств, варьировать скорость передачи данных и не только.
В любом случае спросите о дополнительных настройках у продавца либо поищите подобную информацию в интернете.
Как узнать кто подключен к моему wi fi
Как посмотреть, кто подключен к моему роутеру wifi?
Современные беспроводные сети шифруются двумя протоколами — WPA и WPA2, которые считаются крайне надежными. Поэтому достаточно придумать пароль понадежнее, чем «11111111», «qwerty123» и им подобных, чтобы быть уверенным в том, что в активную сеть никто не вторгнется.
Однако хакеры не дремлют, поэтому сегодня уже существуют методы взлома этой защиты. Например, специальные сайты, которые за определенную сумму помогут взломать любой пароль. Поэтому жертвой злоумышленников может стать каждый пользователь Wi-Fi. Итак, вопрос, который стоит на повестке дня: как узнать, кто подключился к Wi-Fi сети?
Меньше всего могут беспокоиться владельцы безлимитных тарифов, поскольку они не теряют ровным счетом ничего, если кто-то решит скачать «тяжелый» файл или просто посидеть в Интернете, используя чужой Wi-Fi. Владельцы же тарифных планов, стоимость которых зависит от количества потраченного трафика, могут уйти в огромный минус.
Но если злоумышленник подключается к чужой сети, чтобы совершить действия, которые противоречат законам, то его целью становится не просто анонимность, а перекладывание вины на другого, ни в чем неповинного пользователя. Вот здесь-то и стоит задуматься о защите обеим категориям пользователей.
 Компания ООО «Атлант — Видео» оказывает различные услуги в Москве: установка систем видеонаблюдения, охранной сигнализации, пожарной сигнализации, систем пожаротушения и пр.. Установленное видеонаблюдение на предприятии поможет избежать неприятностей, представляет из себя Комплект "Престиж", Комплект "Классик". Возможна также установка Комплекта "Шпион". Узнайте подробнее на сайте по адресу http://atlant-video.ru/.
Компания ООО «Атлант — Видео» оказывает различные услуги в Москве: установка систем видеонаблюдения, охранной сигнализации, пожарной сигнализации, систем пожаротушения и пр.. Установленное видеонаблюдение на предприятии поможет избежать неприятностей, представляет из себя Комплект "Престиж", Комплект "Классик". Возможна также установка Комплекта "Шпион". Узнайте подробнее на сайте по адресу http://atlant-video.ru/.

Понять, что Интернетом параллельно с вами пользуется кто-то еще, можно, обратив внимание на скорость wifi. Как правило, любая скорость (открытие веб-страниц, скачивание и закачивание файлов) снижается и усложняет доступ ко всем ресурсам.
Некоторые провайдеры предоставляют ежедневную статистику, в которой есть размер входящего и исходящего трафика. Если он очень большой, и вы уверены, что не могли использовать такое количество оного, то есть большая вероятность того, что ваш Wi-Fi используется кем-то еще.
Итак, узнать, что кто-то использует вашу Wi-Fi сеть, можно следующими способами:
Wireless Network Watcher
Небольшая бесплатная программа, которая производит скан сетей и выдает список подключившихся устройств. Она помогает узнать IP- и MAC-адреса, название и имя ПК. Программа может работать в фоновом режиме и оповещать пользователя сигналом, что кто-то подключился к его сети.
SoftPerfect WiFi Guard
Аналог первой программы, тоже являющийся бесплатным. Принцип работы такой же. Существует белый список. Устройства, добавленные туда, будут подключаться к Wi-Fi сети пользователя, а программа не будет уведомлять об этом.
Ручная проверка
Можно проверить сторонние подключения и вручную — открыть браузер и ввести в адресную строку 192.168.1.1 или 192.168.0.1, ввести запрашиваемые логин и пароль. Вы попадете в меню настроек роутера. Стоит помнить, что меню у всех роутеров разное, в зависимости от производителя. Однако везде есть вкладка наподобие Wireless (Wireless Settings и т. п). Перейдя по ней, можно увидеть пункт Wireless Statistics (Station List и т. п). Кликнув, отобразится список всех устройств, подключенных к данной сети.
Итак, чтобы защитить свой Wi-Fi после несанкционированного подключения, нужно :
1. Сменить пароль.
2. Установить тип шифрования. WEP — устаревший и небезопасный тип шифрования, поэтому лучше всего использовать уже вышеупомянутые WPA и WPA2.
3. Включить фильтр MAC-адресов (если имеется в настройках роутера). Можно задать список MAC-адресов, которые будут иметь доступ к Wi-Fi сети, все остальные же подключиться просто так не смогут.
4. Включить брандмауэр. Эта функция есть не во всех роутерах, но если она присутствует, то грех ей не воспользоваться.
5. Изменить SSID (идентификатор связи) и сделать Wi-Fi невидимым. Имя идентификатора связи в целях безопасности лучше всего придумывать посложнее. Невидимость Wi-Fi сети еще больше усложнит несанкционированный доступ, поскольку подключиться к сети сможет только тот, кто знает точное название.
Пользуйтесь этими способами, чтобы вовремя отловить находчивых соседей и заблокировать им доступ.