Как открыть восстановление системы windows 7. Восстановление системы Windows. Отключаем запуск средства восстановления при загрузке windows
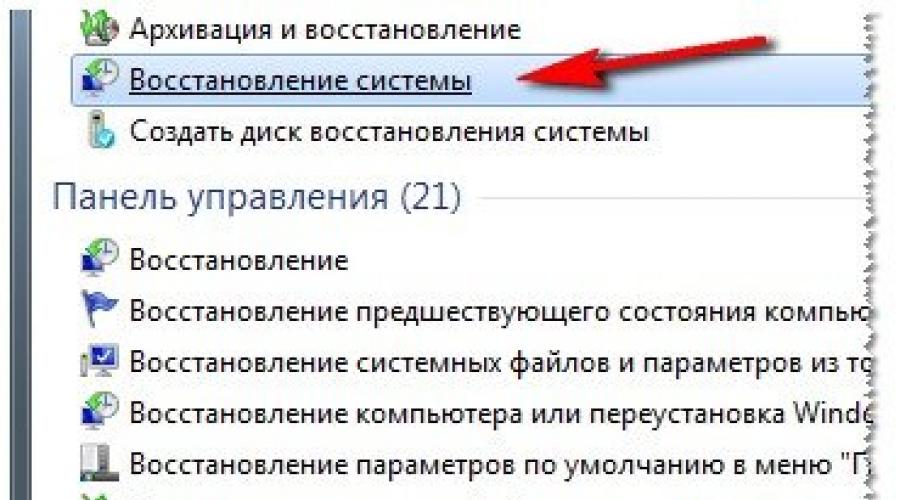
Доброго времени суток!
Какая бы не была надежная Windows - иногда все таки приходится сталкиваться, что система отказывается загружаться (например, всплывает тот же ), тормозит, глючит (прим.: всплывают всякие ошибки) и т.д.
Многие пользователи решают подобные проблемы обычной переустановкой Windows (способ надежный, но достаточно долгий и проблемный)… Между тем, в большинстве случаев, можно достаточно быстро исправить систему с помощью восстановления Windows (благо, что такая функция есть в самой ОС) !
В этой статье хочу рассмотреть несколько вариантов восстановления Windows 7.
Примечание! В статье не рассматриваются вопросы, связанные с аппаратными проблемами компьютера. Например, если после включения ПК - у вас не происходит вообще ничего (примеч.: не горит не один светодиод, не слышен звук работы кулера и пр.), то вам эта статья не поможет…
1. Как сделать откат системы в прежнее состояние (если Windows загрузилась)
Если Windows загрузилась - то это уже пол дела:).
1.1. С помощью спец. мастера восстановления
По умолчанию, в Windows включено создание контрольных точек системы. Например, устанавливаете вы новый драйвер или какую-нибудь программу (которая может повлиять на работу системы в целом) - то «умная» Windows создает точку (т.е. запоминает все настройки системы, сохраняет драйвера, копию реестра и пр.). И если после установки нового ПО (прим.: или при вирусной атаке) возникли проблемы - то всегда можно все вернуть назад!
Чтобы запустить режим восстановления - откройте меню ПУСК и в поисковую строку введите «восстановление», далее вы увидите нужную ссылку (см. на скрин 1). Либо в меню ПУСК есть альтернативная ссылка (вариант): пуск/стандартные/служебные/восстановление системы.

Скрин 1. Запуск восстановления Windows 7
Примечание! Восстановление ОС не влияет на документы, изображения, личные файлы и пр. Недавно установленные драйвера и программы могут быть удалены. Так же может «слететь» регистрация и активация некоторого софта (по крайней мере у того, который был активирован, установлен после создания контрольной точки, с помощью которой будет восстановлена работа ПК).

Затем наступает самый ответственный момент: нужно выбрать точку, к который мы откатим систему. Выбирать нужно ту точку, при которой у вас Windows работала как положено, без ошибок и сбоев (удобней всего ориентироваться по датам).
Примечание! Так же включите галочку «Показывать другие точки восстановления «. У каждой точки восстановления можно посмотреть, какие программы она затронет - для этого есть кнопка «Поиск затрагиваемых программ «.
Когда выберите точку для восстановления - просто нажмите «Далее».

После чего вам останется лишь последнее - подтвердить восстановление ОС (как на скрине 4). Кстати, при восстановлении системы - компьютер будет перезагружен, поэтому сохраните все данные, с которыми сейчас работаете!

После перезагрузки ПК, Windows «откатится» к нужной точке восстановления. Во многих случаях, благодаря такой простой процедуре, удается избегать множества проблем: различных блокираторов экрана, проблем с драйверами, вирусами и т.д.
1.2. С помощью утилиты AVZ
Отличная программа, которую не нужно даже устанавливать: достаточно извлечь из архива и запустить исполняемый файл. Она не только может проверить ПК на вирусы, но и восстановить многие параметры и настройки в Windows. Кстати говоря, утилита работает во всех популярных Windows: 7, 8, 10 (32/64 bits).

Скрин 4.1. AVZ: файл/восстановление.
Кстати, список восстанавливаемых настроек и параметров достаточно большой (см. скрин ниже):
- восстановление параметров запуска exe, com, pif файлов;
- сброс настроек протоколов Internet Explorer;
- восстановление стартовой страницы браузера Internet Explorer;
- сброс настроек поиска Internet Explorer;
- удаление всех ограничений для текущего пользователя;
- восстановление настроек проводника;
- удаление отладчиков системных процессов;
- разблокировка: диспетчера задач, системного реестра;
- очистка файла Hosts (отвечает за настройки сети);
- удаление статических маршрутов и т.д.

2. Как восстановить Windows 7, если она не загружается
Случай тяжелый, но поправим:).
Чаще всего проблема загрузки Windows 7 связана с повреждением загрузчика ОС, нарушение работы MBR. Чтобы вернуть систему к нормальной работе - нужно восстановить их. Об этом ниже…
2.1. Устранение неполадок компьютера / Последняя удачная конфигурация
Windows 7 достаточно «умная» система (по крайней мере, по сравнению с предыдущими Windows). Если вы не удаляли скрытые разделы (а многие даже не смотрят и не видят их) и у вас система не «Стартовая» или «Начальная» (в коих часто недоступны эти функции) - то, если нажать при включении компьютере несколько раз клавишу F8 , вы увидите дополнительные варианты загрузки .
Суть в том, что среди вариантов загрузки есть два, которые помогут восстановить систему:
- первым делом попробуйте пункт «Последняя удачная конфигурация «. Windows 7 помнит и сохраняет данные о последнем включении компьютера, когда все работало, как положено и система была загружена;
- если предыдущий вариант не помог - попробуйте запустить «Устранение неполадок компьютера «.

2.2. Восстановление при помощи загрузочной флешки
Если ничего не получилось и система по прежнему не работает - то для дальнейшего восстановления Windows нам будет нужна установочная флешка или диск с Windows 7 (с которой, например, была произведена установка этой ОС). Если ее нет, рекомендую вот эту заметку, там рассказано, как ее создать:
Чтобы загрузиться с такой загрузочной флешки (диска) - необходимо соответствующим образом настроить BIOS (подробно о настройке BIOS - ), либо при включении ноутбука (ПК), выбрать загрузочное устройство. Так же о том, как загрузиться с флешки (и как ее создать) подробно рассказано в статье про установку Windows 7 - (тем более, что первый шаг при восстановлении аналогичен установочному:)).
Окно установки Windows 7 появилось… Что дальше?

В следующем шаге мы выбираем не установку Windows, а восстановление ! Эта ссылка находится в левом нижнем углу окна (как на скрине 7).

После того, как перейдите по данной ссылке - компьютер некоторое время будет искать ОС, которые были ранее установлены. После чего, вы увидите список ОС Windows 7, которые можно попытаться восстановить (обычно - там одна система). Выбираем нужную систему и жмем «Далее » (см. скрин 8).

- Восстановление запуска - восстановление загрузочных записей Windows (MBR). Во многих случаях, если проблема была с загрузчиком, после работы подобного мастера - система начинает загружаться в штатном режиме;
- Восстановление системы - откат системы с помощью контрольных точек (рассматривались в первой части статьи). Кстати, такие точки могут быть созданы не только самой системой в авто-режиме, но и пользователем вручную;
- Восстановление образа системы - эта функция поможет восстановить Windows из образа диска (если, конечно, он у вас есть:));
- Диагностика памяти - тестирование и проверка оперативной памяти (полезная опция, но не в рамках этой статьи);
- Командная строка - поможет провести ручное восстановление (для продвинутых пользователей. Кстати, мы тоже частично ее затронем в этой статье).

Рассмотрим действия по порядку, которые помогут вернуть ОС к прежнему состоянию…
2.2.1. Восстановление запуска
См. Скрин 9
Это первое, с чего рекомендую начать. После запуска этого мастера, вы увидите окно поиска проблем (как на скрине 10). Через определенное время мастер сообщит о том, найдены ли и устранены ли проблемы. Если ваша проблема не решена - переходим к следующему варианту восстановления.

2.2.2. Восстановление ранее сохраненного состояния Windows
См. Скрин 9
Т.е. откат системы к точке восстановления, как в первой части статьи. Только там мы запускали этого мастера в самой Windows, а сейчас с помощью загрузочной флешки.
В принципе, после выбора донного варианта, все действия будут стандартны, как будто вы запустили мастера в самой Windows (единственное, графика будет в классическом стиле Windows).
Первый пункт - просто соглашаемся с мастером и нажимаем «Далее «.

Скрин 11. Мастер восстановления (1)

Скрин 12. Выбрана точка восстановления - Мастер восстановления (2)
Затем подтверждаете свое намерение восстановить систему и ждете. После перезагрузки компьютера (ноутбука) - проверяете систему, грузиться ли она.

Скрин 13. Предупреждение - Мастер восстановления (3)
Если точки восстановления не помогли - остается последнее, уповать на командную строку:).
2.2.3. Восстановление через командную строку
![]()
См. Скрин 9
Командная строка - есть командная строка, здесь особо нечего комментировать. После того, как появиться «черное окно» - введите последовательно две ниже-представленных команды.
Чтобы восстановить MBR: нужно ввести команду Bootrec.exe /FixMbr и нажать ENTER.
Чтобы восстановить загрузчик: нужно ввести команду Bootrec.exe /FixBoot и нажать ENTER.
Кстати, обратите внимание, что в командной строке, после выполнения вашей команды, сообщается ответ. Так вот, у обоих команд выше ответ должен быть такой: «Операция успешно завершена «. Если у вас отличный ответ от этого - значит загрузчик не был восстановлен…
PS
Если у вас нет точек восстановления - не отчаивайтесь, иногда восстановить систему можно и так: .
На этом у меня все, всем удачи и быстрого восстановления! За дополнения по теме - заранее благодарен.
Приветствую вас, уважаемые читатели.
Нередко из-за самых разных причин компьютеры выходят из строя. Если эта проблема связана непосредственно с операционной системой, лучшим решением будет переустановка. Но что делать если на главном диске или рабочем столе остались важные файлы? Ведь при перешивке все удалится. Решением является такой инструмент, как восстановление системы Windows 7 с диска. Эта функция позволяет вернуть работоспособность операционки, когда последняя отказывается загружаться.
Помимо некорректно работающего компьютера нам также понадобится и загрузочный диск Windows. И это может быть, как пластиковый носитель, так и флеш-накопитель. Причем желательно, чтобы это был тот же образ, с которого устанавливалась текущая оболочка. Ведь в противном случае из-за несовпадения версий процесс может не пойти.
Если же элемент, с которого устанавливалась текущая система утерян – пробуйте найти его в Интернете на другом компьютере. Скачайте диск и сохраните на винчестере.
После того, как образ системы окажется на одном из разделов, его необходимо проверить на вирусы при помощи Comodo Internet Security , затем правильно записать на переносное устройство. Для этого воспользуйтесь одной из многочисленных программ. Например, мне нравится Rufus . Приложение позволяет максимально быстро справиться с задачей. Оно имеет интуитивно понятный интерфейс, так что создать диск сможет каждый.
Процедура ( )
Существует масса причин, из-за которых Win 7 может выйти из строя настолько, что перестанет загружаться. Для решения проблемы, необходимо воспользоваться инструментом, позволяющим все вернуть на свои места. Он запускается через БИОС:
Перезагружаем или включаем компьютер.
После появления первых символов на экране, нажимаем «Del ». Загрузится нужный нам раздел. Иногда в качестве ключа для входа используются клавиши «F2 », «F10 », «F12 » или другие – все зависит от производителя материнской платы. Соответствующие подсказки обычно появляются на мониторе.

После попадания в нужное место, переходим на вкладку «Boot ».
Тут нам необходимо выставить «». Делаем так, чтобы компьютер загружался с переносного устройства будь то компакт диск или флешка.


После этого система перезапуститься и на черном экране должна появиться надпись, в которой говориться, что нужно задействовать любую кнопку для запуска с диска восстановления.

После начнется установка Windows. Выставляем язык, время и прочие элементы. Нажимаем «Далее ».
Попадаем в главное окно установки. Внизу выбираем ссылку «Восстановление системы ».
Далее начнется поиск всех установленных ОС на компьютере. Затем появится диалоговое окно с различными параметрами. Нажимаем «Далее ». В результате нам может предложить два варианта (все зависит от первоначального дистрибутива): окно выбора средств или начнет работать диагностика системы.
Первый дает возможность выбрать один из нескольких направлений будущих движений. В подсказках вы найдете всю нужную информацию.

Второй приводит к тому, что запускается инструмент, пытающийся самостоятельно устранить существующие проблемы. Обычно это занимает некоторое. Если все прошло удачно – пользователям остается только перезагрузить устройство. Причину можно предварительно узнать, пройдя по ссылке «Отобразить диагностику… ».
Как восстановить Windows без переустановки

В операционных системах Windows XP, Vista и Windows 7 есть замечательная функция - восстановление системы. На самом деле эта функция обладает некоторыми возможностями «машины времени», во всяком случае, так это может показаться при первом её использовании.
Когда может помочь функция восстановления системы? Реальный пример из практики.
Представьте ситуацию, что вы устанавливаете программу, которая эмулирует виртуальный диск, например, Daemon Tools или Alcohol 120%. Кто любит играть в игры, непременно знаком с этими программами.
И тут, после установки вы видите, что виртуальный диск не только не создан, но и пропал значок реального DVD-привода, который установлен в систему. Удаление программы не помогает, перезагрузка также неэффективна, ничего не выходит. Система «не видит» DVD-привод! Что же делать и как быть? Можно ли устранить проблему "малой кровью", без переустановки Windows? Можно. Нужно воспользоваться функцией восстановления системы.
Функция восстановления системы как бы переносит систему назад во времени и восстанавливает её такой, какая она была до установки злосчастной программы, из-за которой случился сбой - пропал DVD-привод.
Суть восстановления заключается в том, что до установки новых программ или в определённое время система сохраняет так называемую точку восстановления . Точка восстановления создаёт некоторый слепок системы, сохраняет данные реестра, основные параметры системы, драйвера и др.
Когда случится сбой, то можно воспользоваться этой точкой восстановления и откатить систему до прежнего, рабочего состояния.
Как это выглядит. Если у вас на компьютере включена функция восстановления, то система автоматически записывает на жёсткий диск «точки восстановления». Давайте посмотрим, как это выглядит на примере.
Жмём кнопку "Пуск ", затем выбираем "Все программы " - "Стандартные " - "Служебные " и видим пункт "". Выбираем его. Появляется окно в котором кратко рассказывается о функции восстановления. Стоит отметить, что функция восстановления не умеет восстанавливать удалённые программы.Об этом нам прямо говорят в первом окне: "Недавно установленные программы и драйверы могут быть удалены ".


Причиной создания может быть установка программы, компонентов обновления Windows, установка драйверов, запланированная точка восстановления.
Как видим на скриншоте показано 3 точки восстановления. Все они были автоматически созданы перед установкой обновлений ОС Windows 7. Количество точек восстановления зависит от объёма памяти, которая резервируется под хранение данных. Если зарезервированного места на жёстком диске не хватает для создания новой точки, то самая старая точка восстановления удаляется, а её место занимает новая.
Если точек восстановления в списке мало, то можно поставить "галку" в чекбоксе "". При этом количество точек может увеличится. Вот взгляните.

Какую точку восстановления выбрать?
Рекомендуется выбирать наиболее близкую точку восстановления, дата создания которой предшествует появлению сбоя или некорректной работы системы. Тем самым, мы восстанавливаем систему до того, как появился сбой. Если выбирать точку восстановления из списка, что показан на скриншоте выше, то я выбрал бы первую или вторую строчку сверху (18.05.2013 и 16.05.2013 даты). Итак, выбираем, жмём далее.Появляется финальное окно, в котором нас попросят подтвердить свой выбор.

После того, как мы нажмём кнопку "Готово " запустится процесс восстановления, который может длиться некоторое время (всегда по-разному). Обычно этот процесс занимает не более 15 - 20 минут, но могут быть исключения, поэтому заранее планируйте потратить на это около получаса.
Во время восстановления на экране компьютера будет отображаться прогресс-бар, по которому можно контролировать процесс. После завершения восстановления компьютер перезагрузится и на экране появится окно с сообщением о том, что восстановление завершено или не завершено. Да, бывает и такое . Но это редкость. Если такое происходит, то стоит подумать об общей проверке системы или же о переустановке Windows (крайняя мера).
Перед тем, как запустить процесс восстановления не лишним будет узнать, какие программы будут затронуты при восстановлении. Это означает, что файлы программ, которые будут затронуты при восстановлении, могут быть удалены. Естественно, после этого программы не будут работать, останутся только папки с некоторыми файлами, которые были созданы при установке самой программы. Узнать, какие программы будут затронуты, можно щёлкнув ссылку "Поиск затрагиваемых программ ". Откроется новое окно, начнётся процесс сканирования.

После нескольких секунд откроется новое окно в котором будет приведён список программ и компонентов, которые будут затронуты восстановлением.

В данном случае, затронутых программ не обнаружено, поскольку после создания выбранной точки восстановления никаких сторонних программ и драйверов не устанавливалось.
Можно ли отменить восстановление системы?
Одной из приятных возможностей функции восстановления является откат восстановления. То есть если восстановление не удалось или оно не устранило проблему его можно отменить. При этом будет произведена обратная процедура. Запустить отмену восстановления можно только после того, как процесс восстановления закончится и компьютер перезапустится.
Если восстановление не помогает, то можно сделать откат восстановления и выбрать другую точку восстановления . Возможно, она устранит сбой. Если же восстановление не справляется, то дело может быть куда серьёзней, и придётся прибегать к переустановке системы Windows.
Иногда, обычно при установке какой-то программы или неправильного обращения с системными файлами, их перезаписи или удаления, операционная система перестаёт загружаться на компьютере. Многих людей это выбивает из равновесия, ведь на компьютере могут храниться важные данные, даже если этот компьютер предназначен не для ведения бухгалтерии, для игр, всё равно. Например, вы играли в какую-то игру уже достаточно давно, сохранения игры часто находятся в папке “Документы”. Естественно, переустановка системы убьёт всё, в том числе и ваши сохранения. В этом случае поможет восстановление системы windows 7. Восстановление операционной системы даст вам возможность исправить положение и восстановить состояние системы с выбранной точки восстановления системы.
Что такое восстановление системы?
Восстановление системы позволяет пользователю восстанавливать изменённые или удалённые файлы операционной системы с помощью точек восстановления на момент создания точки. Точки восстановления системы не меняют и не затрагивают личных файлов, таких как документы, фотографии или электронная почта. Вы можете не опасаться за их сохранность.
Восстановление системы компьютера использует функцию windows “Защита системы”. Её можно отключать и включать для каждого из выбранных логических жестких дисков компьютера. Если вы хотите отключить восстановление системы, а я рекомендую это делать на всех не системных дисках, вы просто выбираете в параметрах восстановления «»Отключить защиту системы, предварительно выбрав требуемый жесткий диск.
Выбор дисков для восстановления в функции «Защита системы»
Точка восстановления содержит в себе параметры реестра и другие, используемые windows, сведения. Точки восстановления системы можно создавать самостоятельно. Делать это нужно перед каким-то значительным событием, например, перед установкой драйверов или программ. Я таким образом нашел программу, которая создавала неполадки со звуком, звук то исчезал вовсе, то был прерывистым, кстати, вы можете почитать статью “Почему нет звука на компьютере”, а заодно и статью “Правильная настройка звука на компьютере с windows 7”.

Создание точки восстановления в windows 7

Точка восстановление операционной системы windows 7 создана успешно
Я просто дела точки восстановления и устанавливал программ за программой, пока не нашел конфликтную. Это позволило сэкономить мне массу времени, которое я тратил на переустановку windows.
Как запустить восстановление системы?
Это сделать можно несколькими способами:
1). Нажать последовательно “Пуск –> Все программы –> Стандартные –> Служебные –> Восстановление системы –> В появившемся окне Далее”. 2). В меню “Пуск” нажать “Панель управления –> Восстановление –> Запуск восстановления системы”.
3). В меню “Пуск” в поле поиска или в окно выполнения (вызывается кнопками WIN + R) ввести “rsrtui” и нажать ”Enter”.
Думаю, достаточно. Есть и другие способы вывести окно восстановления системы, но зачем усложнять?
Все они приведут к окну “Восстановление системы”.

Выбор точек восстановления операционной системы windows 7
Кроме того, вы можете установить флажок “Показать другие точки восстановления” и усидеть архив созданных самой windows 7 точек восстановления. Выбирайте один из вариантов. Тут же, как и на следующим скриншоте, Вы можете увидеть список программ, которых коснётся восстановление системы.

Список затрагиваемых восстановлением программ
Вам нужно лишь подтвердить точку восстановления системы и нажать “Готово”.

Подтверждение точки восстановления
После этого появится экран, на котором вам сообщат о том, что при нажатии на «Да», процесс остановить вы уже не сможете, на этом экране вы всё ещё можете остановить процесс восстановления системы, нажав на «Отмена».
Когда процесс восстановления будет начат в операционной системе windows 7, компьютер будет перезагружен и будет произведено обновление файлов. Вам, после завершения данного процесса и загрузки windows, будет выдано следующее сообщение:
Процесс восстановления системы завершен
Тут же вам сообщается о том, что файлы ваши не затронуты. И это радует. Система возвращена к состоянию, в котором она пребывала в момент создания точки восстановления.
Если после восстановления системы вы поняли, что восстановили не то состояние системы, то есть выбрали не ту точку восстановления или результат вас не обрадовал, то вы можете восстановить состояние до восстановления системы, а иначе говоря, сделать отмену восстановления системы. Это возможно благодаря тому, что windows 7 создаёт ещё одну контрольную точку восстановления до запуска. Для того, чтобы отменить восстановление системы в windows 7? Вам потребуется повторно запустить мастер восстановления. Система предложит вам выбрать другую точку восстановления или отменить восстановление системы.
Вот так вот можно восстанавливать систему с помощью мастера восстановления windows 7.
Восстановление данных с любых цифровых носителей - это реальность, в которую многие не верят. Восстановить данные с жесткого диска, флешки, а так же после переустановки windows или после форматирования диска возможно, только нужно знать, как правильно восстанавливать.
Хотите получать обновления блога? Подписывайтесь на рассылку и внесите свои данные: Имя и е-мейл
AntonKozlov.ru
Восстановление системы windows
Здравствуйте, друзья! Восстановление системы windows или как еще говорят, откат системы - это отличная возможность повернуть время вспять.
Представим простую ситуацию - вчера ваш компьютер исправно работал, а сегодня, при включении, начал выдавать ошибки и перезагружаться.
Приятного мало, некоторых это и вовсе может вывести из равновесия. Кто-то броситься переустанавливать windows (установка windows с диска, с флешки), кто-то обзванивать друзей или сервисные центры. Причин вызвавших сбой предостаточно; к примеру, не корректно установленные драйвера или программы, ошибки реестра, действие вирусов..итд.
Наша задача не выявление причины, а что делать в таких ситуациях? Как я уже говорил, windows в своём арсенале имеет важный инструмент – среда восстановления. Данный инструмент способен восстановить все файлы и программы до того состояния, когда ваша система еще работала исправно.
Это не окажет влияния на ваши документы, изображения и другие личные данные. Они не будут потеряны. А вот недавно установленные программы или драйвера, которые возможно и вызвали сбой системы, могут быть удалены.
Запускаем восстановление системы
Перед запуском восстановления, сохраните если есть открытые файлы и закройте все программы. В процессе восстановления компьютер будет перезагружаться.
Вызвать восстановление можно нажав кнопку Пуск и в поле поиска ввести «восстановление системы», а затем щелкнуть по соответствующей записи. Можно и так: Пуск → Все программы → Стандартные → Служебные → Восстановление системы.

Увидим окно «Восстановление системных файлов и параметров». На своем примере, я покажу как произойдет восстановление (откат) системы до момента установки антивируса eset nod32, который я установил сутками ранее. Здесь вы задаете свою точку восстановления и жмем далее, запуская процесс.

Компьютер перезагрузится и произойдет обновление файлов. После успешного отката увидим сообщение, о том, что восстановление выполнено успешно и система восстановлена к заданному ранее состоянию.
PS: Если вы захотите отменить восстановление системы, то нужно повторно запустить мастер восстановления. Система предложит отменить восстановление или выбрать другую точку восстановления. На этом сегодня все! Удачного восстановления! Подписаться на обновления блога.
user-life.ru
Отключаем запуск средства восстановления при загрузке windows

После внезапной остановки windows (банальное выключение питания или какой-то системный сбой) при загрузке компьютера перед нами красуется Восстановление после ошибок windows, ожидающее от нас дальнейших действий: запустить средство восстановления загрузки или выполнить обычную загрузку windows.
По идее, данное предложение должно отключаться при устранении проблем с загрузкой (часто достаточно выбрать обычную загрузку). Однако, windows вещь в себе, на её работу влияют звезды, потому и подкидывает нам сюрпризы чтобы скучно не было.
Запуск средства восстановления может остаться с вами навсегда. На самом деле этот запрос можно отключить довольно просто. Запускаем командную строку (!)от имени администратора и даем такую команду:
Bcdedit /set recovery enabled no
Если запуск средства после перезагрузки все еще мозолит вам глаза, попробуйте выполнить еще одну команду:
Bcdedit /set bootstatuspolicy ignoreallfailures
Если вы считаете статью полезной,не ленитесь ставить лайки и делиться с друзьями.
mdex-nn.ru
Восстановление операционной системы windows 7
Иногда, обычно при установке какой-то программы или неправильного обращения с системными файлами, их перезаписи или удаления, операционная система перестает загружаться на компьютере. Многих людей это выбивает из равновесия, ведь на компьютере могут храниться важные данные, даже если этот компьютер предназначен не для ведения бухгалтерии, для игр, все равно. Например, вы играли в какую-то игру уже достаточно давно, сохранения игры часто находятся в папке «Документы». Естественно, переустановка системы убьет все, в том числе и ваши сохранения. В этом случае поможет восстановление системы windows 7. Восстановление операционной системы даст вам возможность исправить положение и восстановить состояние системы с выбранной точки восстановления системы.

Что такое восстановление системы.
Восстановление системы позволяет пользователю восстанавливать измененные или удаленные файлы операционной системы с помощью точек восстановления на момент создания точки. Точки восстановления системы не меняют и не затрагивают личных файлов, таких как документы, фотографии или электронная почта. Вы можете не опасаться за их сохранность.
Восстановление системы компьютера использует функцию windows «Защита системы» (Панель управления -> Все элементы панели управления -> Система). Ее можно отключать и включать для каждого из выбранных логических жестких дисков компьютера. Если вы хотите отключить восстановление системы, а я рекомендую это делать на всех несистемных дисках, вы просто выбираете в параметрах восстановления «Отключить защиту системы», предварительно выбрав требуемый жесткий диск.
Точка восстановления содержит в себе параметры реестра и другие сведения, используемые windows. Точки восстановления системы можно создавать самостоятельно. Делать это нужно перед каким-то значительным событием, например, перед установкой драйверов или программ. Для создания точки восстановления необходимо в окне Свойства системы на вкладке Защита системы нажать на кнопку «Создать». В открывшемся окне следует ввести название точки восстановления и нажать на кнопку «Создать». После этого система сообщит, что точка восстановления операционной системы windows 7 создана успешно.
Таким образом постоянно создавая точки восстановления перед установкой программы, можно выявить конфликтную программу. Это позволяет сэкономить массу времени, которое затрачивается на переустановку windows.
Запуск восстановления системы windows 7.
Запустить процесс можно несколькими способами:
1. Нажать последовательно Пуск –> Все программы –> Стандартные –> Служебные –> Восстановление системы –> В появившемся окне нажать кнопку «Далее». 2. В меню Пуск - > Панель управления –> Восстановление –> Запуск восстановления системы. 3. В меню Пуск в поле поиска или в окно выполнения (вызывается кнопками «WIN+R») ввести «rsrtui» и нажать «Enter».
Конечно же, есть и другие способы вывести окно восстановления системы, но не стоит усложнять. Все равно они приведут к окну «Восстановление системы». Кроме этого, в этом окне можно установить флажок «Показать другие точки восстановления» и вывести список архивов точек восстановления, созданных самой windows 7. Выберите один из вариантов. Здесь же, можете увидеть список программ, которых коснется восстановление системы. После всех манипуляций необходимо будет лишь подтвердить точку восстановления системы и нажать на кнопку «Готово».
После этого появится экран, на который сообщит о том, что при нажатии на кнопку «Да», процесс остановить вы уже не сможете, на этом экране вы все еще можете остановить процесс восстановления системы, нажав на «Отмена». Когда процесс восстановления запустится, компьютер автоматически перезагрузится и будет произведено обновление файлов. После завершения данного процесса восстановления и загрузки windows, будет выдано следующее сообщение: Восстановление системы выполнено успешно. Здесь же будет сообщение о том, что ваши файлы не затронуты. Система возвращена к состоянию, в котором она пребывала в момент создания точки восстановления.
Отмена восстановления системы.
Если вдруг, по каким-то причинам, после восстановления системы вы поняли, что восстановили не то состояние системы (т.е. выбрали не ту точку восстановления или результат вас не обрадовал), то вы можете восстановить состояние до восстановления системы. Иначе говоря, сделать отмену восстановления системы. Это возможно благодаря тому, что windows 7 создает еще одну контрольную точку восстановления до запуска. Чтобы отменить восстановление системы windows 7, потребуется повторно запустить мастер восстановления. Система предложит вам выбрать другую точку восстановления или отменить восстановление системы.
Вот таким образом можно восстанавливать свою систему с помощью мастера восстановления windows 7, либо наоборот, отменять восстановление системы. Так что, берите себе на вооружение!

www.ildarmukhutdinov.ru
Восстановление системы windows 10 | Компьютер для чайников
Обновляя версию операционной системы, можно рассчитывать на улучшение функциональности, быстродействия и безопасности, но вряд ли кто-то ожидает от нового продукта стабильности. Поэтому нелишним будет подготовить свой компьютер к возникновению нештатных ситуаций, предвидеть которых программисты на этапе тестирования системы не смогли. Чтобы обезопасить прогресс вашей работы от всяких неожиданностей, в windows предусмотрен механизм? позволяющий восстановить систему. Функция восстановления была и в windows 7, но десятая версия система претерпела некоторые изменения. Мы расскажем, как найти настройки восстановления системы и убедиться, действительно ли этот механизм включён в вашей системе.
Настройка защиты системы
Необходимые нам параметры для включения теневого создания точек восстановления системы – часть свойств системы. Найдём их в недрах windows.

Создание точки восстановления
Допустим, вы решили вмешаться в системные параметры. Если ваши действия будут удачными, вы добьётесь того, чего хотели. Неаккуратное вмешательство может привести к серьёзным последствиям – не только к неправильной работе системы, но и вообще к невозможности её запуска. Т.к. система не может предвидеть ваши потенциально опасные действия, то перед их выполнением создайте точку вручную.

Восстановление системы стандартными средствами
Если в процессе работы с компьютером вы обнаружили, что система работает неправильно, например, периодически возникающие ошибки, отказывающие запускаться программы и т.д., то вы можете попробовать восстановить систему из точки восстановления. Ещё лучше, если вы точно знаете, какое событие возымело негативные последствия, чтобы выбрать нужную точку восстановления.

Отмена восстановления системы
«Отмену» тоже можно отменить. Если после восстановления системы вы поняли, что проблема не исчезла, то восстановление можно отменить, вернув системные файлы в прежнее состояние. Это возможно благодаря тому, что непосредственно перед восстановлением системой создаётся ещё одна контрольная точка.
Восстановление системы в сложных случаях
Более неприятная ситуация складывается в тот момент, когда последствия для системы становятся настолько критическими, что она не может больше запускаться. Добраться до восстановления системы здесь сложнее, но точки восстановления у вас есть, значит, и восстановить систему можно.
Если во время запуска системы у вас открывается режим диагностики, ситуация проще.
- В разделе «Диагностика» выберите «Дополнительные параметры».
- Кликните «Восстановление системы».
- Появится уже знакомый вам диалог выбора точки восстановления.
Если компьютер не предлагает вам восстановить систему, придётся войти в этот режим вручную при помощи загрузочной флешки windows 10.
- Обзаведитесь загрузочной флешкой windows 10. Можно, к примеру, скачать с сайта Microsoft программу обновления до windows 10, которая может записать образ системы на флешку. Это необходимо сделать заранее. Хорошо, если такая флешка была заготовлена вами заранее «на чёрный день».
- Загрузитесь при помощи загрузочной флешки, войдите в режим восстановления системы и найдите пункт восстановления с помощью контрольной точки. Откроется знакомое вам окно с выбором точек восстановления.
При работе в ОС Виндовс 7 могут возникать серьезные ошибки, после которых операционная система попросту перестает запускаться в обычном режиме. Однако это еще не повод доставать из пыльного угла загрузочный диск Windows, чтобы ее переустановить. Вин 7 имеет в своем арсенале Среду восстановления – мощное средство, которое поможет восстановить предыдущее состояние операционки, избежав потери находящихся на вашем ПК или ноутбуке данных. Кроме этого, пользователям доступны другие средства для реанимации Win 7.
Методы восстановления системы Windows 7
Реанимировать Win 7 можно:
- с помощью точки восстановления;
- используя безопасный режим;
- через командную строку;
- посредством Среды восстановления;
- при помощи диска с образом Вин 7;
- воспользовавшись диском восстановления Win.
Откат до точки восстановления из-под Виндовс
Если ОС нормально загружается, но требуется восстановить ее до предыдущего состояния с помощью точки восстановления, для этого сделайте следующее:
Откат операционки до точки восстановления позволит вам удалить ПО, которое вызвало неполадки в работе ПК, отменить нежелательные изменения и вернуться назад к состоянию операционной системы, когда все работало правильно и исправно загружалось. И что не менее важно: никакой потери данных не произойдет, и все ваши недавние документы останутся на своих местах. Некоторые файлы могут остаться продублированными, слегка изменив свое название. Ненужные копии этих файлов вы можете удалить сами.
Примечание: этот процесс полностью обратим. В случае необходимости его можно отменить и восстановить систему Windows 7, воспользовавшись другой точкой.
Откат операционной системы в безопасном режиме
Этот метод восстановления системы Windows 7 практически идентичен предыдущему. Его используют в ситуациях, когда в обычном режиме Win не стартует:

Запуск восстановления Win 7 из командной строки
В некоторых случаях, когда Вин 7 не запускается ни в каких режимах кроме безопасного, помогает следующий метод: восстановление системы Windows 7 посредством командной строки. Выполнить его можно так:

Откат состояния ОС через Среду восстановления
Среда восстановления Windows 7 включает в себя 5 инструментов, предлагающих пользователю ПК различные способы устранения неполадок, связанных с работоспособностью компьютера под управлением Вин 7. Она создается в скрытом разделе автоматически. Это происходит при установке Вин 7, будь то «Максимальная» или любая другая версия.
Чтобы восстановить Windows 7 этим методом, сделайте следующее:

Примечание: первым делом стоит произвести старт ОС с последней удачной конфигурацией.
Операционка автоматически запоминает параметры последнего удачного старта ПК в обычном режиме и при выборе этого варианта их применяет. В результате можно быстро вернуть доступ к системе без малейшей потери данных. Если этот метод поможет пользователю ПК решить проблему, вопрос «Как сделать откат системы Windows 7?» тут же перестанет вас волновать.
Восстановление Вин 7 при помощи диска с образом
Данный метод реанимации Виндовс позволит вернуть операционной системе утраченную работоспособность, даже если она категорически отказывается запускаться в безопасном режиме. Вам понадобится загрузочный DVD с установленной у вас версией Win 7
. Если образа ОС на ПК нет, создайте его сами. Для этого зайдите в панель управления и выберите пункт «Архивирование данных компьютера». Затем выберите пункт, обозначенный на скриншоте ниже, и следуйте инструкциям.

Восстановление Win 7 посредством диска восстановления
Если, нажав на кнопку F8, вы не обнаружили в списке строку «Устранение неполадок компьютера», поможет восстановление Windows 7 посредством диска восстановления системы. Такое случается, если пользователю довелось случайно удалить раздел среды восстановления , что находится в директории Recovery системного локального диска. Думаете осталось лишь удалить Вин 7 и поставить ее заново? В этом нет необходимости – изменения можно отменить без необходимости переустановки ОС.