Как восстановить вкладки в "Хроме": инструкции. Как восстановить закрепленные вкладки в google chrome? Как восстановить закрепленные вкладки в хроме
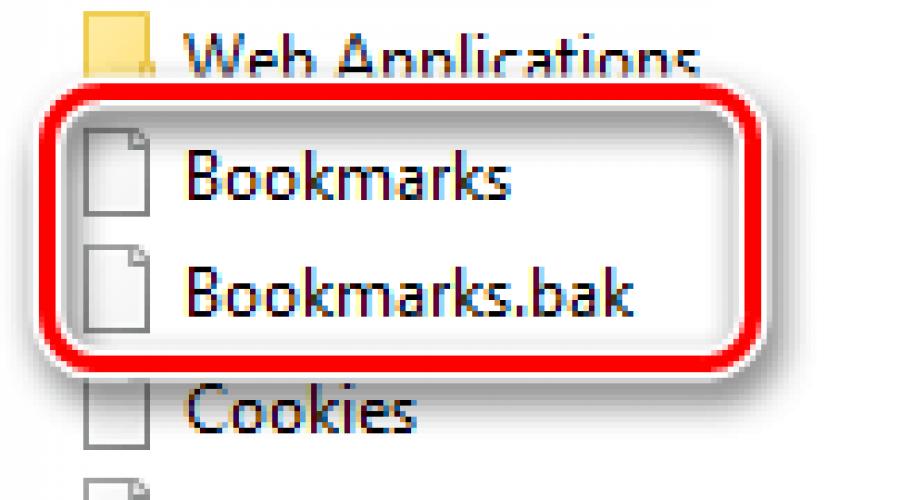
Читайте также
Используя Google Chrome, очень сложно потерять доступ к любимым закладкам, потому что, благодаря подключению нашей учетной записи Google, мы можем синхронизировать все данные с серверами Google, и всегда иметь доступ к нашим паролям, истории использования, закладкам на страницы сайтов...
Однако, иногда случается, терять любимых..., как правило, потому, что мы забыли выйти из Chrome, когда использовали чужой компьютер, или форматировали диск компьютера, или удалили Chrome, или что-нибудь ещё...
Сегодня мы поговорим, как восстановить закладки в Гугл Хром . Восстановить закладки не легко, по этому всегда следует, выполняя вход в систему, обращать внимание на то, где Вы это делаете. И, по возможности, экспортировать все закладки на отдельный диск. Если же беда случилась, и Вы потеряли любимые браузерные закладки, то наши советы помогут всё восстановить!
Проверьте панель Chrome
С помощью панели мониторинга Chrome мы можем увидеть, какие из наших данных, связанные с аккаунтом Google, в настоящее время сохраняются на серверах Google, и возможно ли восстановить потерянные.
Используйте файл Bookmarks и Bookmarks.bak
Вы должны знать, что Chrome сохраняет закладки в файл с названием bookmarks , без расширения json, то есть его можно прочитать обычным блокнотом.
Браузер периодически создаёт резервную копия это файла с расширением .bak . Обычно эта копия создаётся, когда Гугл Хром полностью закрыт...
Восстановление закладок Chrome
Исходим из того, что наш файл bookmark.bak содержит любимые закладки, которых больше нет в Chrome.
В зависимости от операционной системы, которую мы используем, нам нужно найти файл bookmarks.bak в папках, указанных ниже:
- Windows 7 / Windows 8 / Windows 10 : %LOCALAPPDATA%\Google\Chrome\User Data\
- Mac : ~/Library/Application Support/Google/Chrome/
- Linux :~/.config/google-chrome/
В этой папке вы должны найти подпапку Default и все папки ProfilN , где N - целое число. Постарайтесь понять, какая из этих папок связана с вашим профилем в Google Chrome. Если Вы единственный пользователь браузера, то откройте папку Default.
Обычно в этой папке можно найти файл с именем Google Profile Picture.png , который поможет вам определить профиль, связанный с этой папкой.
Здесь Вы найдёте файл bookmarks и файл bookmarks.bak :

- Скопируйте оба файла на рабочий стол
- Откройте оба файла в стандартном блокноте и проверьте содержимое. Таким образом, Вы можете проверить, сколько и какие закладки содержаться в файле...
- Если Вам кажется, что в bookmarks.bak присутствуют многие из ваших удаленных закладок, то используйте его для восстановления.
Если файл bookmarks.bak содержит все или некоторые из удаленных закладок, для восстановления выполните следующие шаги:
- Удалите файл bookmarks с рабочего стола. Он нам был нужен только для проверки его содержания.
- Переименуйте файл bookmarks.bak ,скопированный на рабочий стол, удалив .bak .
- Скопируйте полученный файл bookmarks с рабочего стола в папку профиля Chrome, открытую ранее.

Здравствуйте, друзья! Если читаете эту статью, то с вами произошла одна из следующих ситуаций: по ошибке закрыли в Хром нужную страницу; несколько дней назад просматривали интересный сайт и не добавили его в закладки; закрывали множество документов на рабочем столе и по ошибке закрыли браузер, не завершив в нем работу; или же просто он завис и перестал отвечать на любые кликанья мышки.
В общем, какая бы не была причина, в этой статье рассмотрим, как можно восстановить случайно закрытые вкладки или те, которые вы просматривали несколько дней, месяцев назад в браузере Гугл Хром.
Как восстановить случайно закрытую вкладку
Если работая в Chrome, вы по ошибке нажали на крестик, закрыв тем самым нужную страничку, не беда. Следующие способы помогут быстро ее восстановить.
Используя комбинацию клавиш
В Интернет-обозревателе, как и во множестве других программ, можно использовать различные комбинации клавиш, для выполнения определенных действий.
Чтобы восстановить закрытый сайт в Гугл Хром, достаточно нажать сочетание Ctrl+Shift+T.
Таким образом, можно открыть до 10 последних закрытых. Открываются они в порядке, обратному закрытию. То есть, та, которую закрыли последней, будет восстановлена первой.
Через контекстное меню
Еще один способ быстро восстановить закрытую вкладку в Хроме. Для этого нужно кликнуть правой кнопкой мыши по панели с открытыми вкладками.

Выберите из контекстного меню пункт «Открыть закрытую вкладку». Используя такой метод, можно вернуть все те, которые были открыты во время текущей сессии браузера.
Открываться они будут в порядке, противоположном их закрытию: последняя закрытая откроется первой (как и в предыдущем способе).

Восстановление закрытых вкладок в браузере с помощью истории
Если работа с браузером была завершена некорректно , а у вас там было открыто немало страничек, то восстановить их в Google Chrome можно следующим образом. Запускаем обозреватель, кликаем по кнопочке вверху с правой стороны в виде трех горизонтальных прямых и выбираем из списка «История».

Откроется дополнительное меню, в нем у вас не отобразится список недавно закрытых вкладок, зато появится строка вроде «6 вкладок», где вместо 6 может быть любое число, это зависит от количества открытых сайтов на момент завершения работы Хрома.

Кликаем по строчке «6 вкладок», запустится новое окно браузера и у вас восстановятся все сайты, работа с которыми была прервана.

Подробно о том, и , можно прочесть в статьях, перейдя по ссылкам.
Если вы хотите восстановить в новой вкладке сайт, который просматривали неделю назад или ранее, снова нажимаем на три горизонтальные полоски в правом верхнем углу браузера и переходим «История – История».

Откроется история всех просмотренных сайтов. Для того чтобы восстановить нужный сайт в новой вкладке, кликните по нему правой кнопкой мыши и выберите из меню соответствующий пункт.
Все просмотренные страницы в браузере рассортированы по дате и времени. Но иногда, найти нужный бывает не просто. Поэтому, можно воспользоваться строкой поиска. Введите в нее или название сайта или его адрес, нажмите «Искать».
Период, за который будет показана история, будет зависеть от того, как давно вы ее удаляли. Если вы чистили ее месяц назад, то будут показаны сайты, которые вы открывали уже после очистки.

Изменяем настройки Хрома
Для того чтобы каждый раз не открывать, например, с закладок, нужные сайты при открытии браузера, давайте немного изменим настройки.
Нажмите на кнопочку в виде трех горизонтальных прямых и выберите из списка «Настройки».

Ищем раздел «При запуске открывать» и ставим маркер в поле «Ранее открытые вкладки». После этого, можете закрывать браузер, оставляя при этом открытыми нужные вам страницы. При следующем запуске Google Chrome, все они будут запущены.
В этом случае, даже при незапланированном закрытии Интернет-обозревателя, можно будет заново его запустить и продолжить работу со всеми открытыми ранее вкладками.

Надеюсь, у вас получилось восстановить закрытые вкладки, используя или комбинацию клавиш, или контекстное меню, или историю браузера.
Случайно закрыв браузер Гугл Хром или отдельную вкладку, можно потратить много времени, чтобы вернуть нужные сайты, если не знать простых способов решить эту проблему, довольно распространенную среди начинающих пользователей. Современные браузеры предлагают различные, причем очень простые способы открыть как только что закрытые окна, так и те, которые были просмотрены несколько дней, даже недель назад.
Выбираем нужную вкладку из списка
Чтобы иметь возможность восстановить конкретное окно в Chrome, свернутое в течение текущего сеанса, выполните следующее:
- Нажмите на кнопку настройки и управления браузером, находящуюся в правом углу в самом верху окна обозревателя;
- Появится список доступных инструментов Google Chrome, в котором нужно найти строчку «История» недавно открытых вкладок и просто навести на нее курсор;
- Перед вами сразу высветится список посещенных за этот сеанс интернет-площадок, из которых можно открыть любую и провести ее восстановление, кликнув по названию мышкой.
Если были выполнены процессы закрытия не отдельных окон, а браузера целиком, то схема действий будет совсем немного отличаться. Вы сможете таким способом полностью восстановить состояние браузера на момент завершения сеанса, т. е. открыть разом все сайты. Для этого:
- Полностью повторите вышеописанные действия до наведения курсора на строчку недавно открытых сайтов в основном меню обозревателя;
- В новом окне после выполнения описанных действий в отличие от предыдущего случая вы не увидите списка потерянных сайтов — по завершении работы браузера он не сохранится;
- Нажмите на верхнюю строчку списка вида «Вкладок: N», где N — количество окон на момент закрытия браузера.
После этого произойдет восстановление всех сайтов, работа с которыми в Хром прекратилась в момент завершения работы браузера.
Самый простой способ открыть потерянные адреса в браузере
Google Chrome, как и все остальные браузеры на основе Chromium позволяют вернуть случайно утраченное в обозревателе окно при помощи горячих клавиш. Одновременно нужно нажать на клавиатуре Shift, Ctrl и T. Раскладка на процесс никак не повлияет, помните только, что буква T здесь латинская.
Так можно открыть не одно, а сразу все свернутые в текущем сеансе окна. Для этого просто сочетание горячих клавиш нужно нажать несколько раз — сайты будут открываться один после другого. Этот способ невероятно прост, но у него есть недостаток — пользователь не может выбрать отдельный нужный ему сайт — открываться все они будут в порядке, обратном завершению этих процессов.
Открываем потерянные сайты через историю
Попасть в раздел «История» Chrome можно через то же основное меню настроек и управления. Строчка с соответствующим названием находится в списке чуть ниже. После нажатия на нее открывается окно, в котором открытые ранее сайты рассортированы не только по времени завершения, но и по датам, что дает возможность открыть ресурс, посещенный несколькими днями ранее.
В зависимости от того, как давно проводилась очистка истории в Хроме, в данном окне может быть отображено огромное число посещений. Хотя они рассортированы по датам, найти нужный сайт бывает затруднительно. Чтобы облегчить работу, в окне истории реализована функция поиска.
Меняем настройки веб-обозревателя
Чтобы в дальнейшем избежать неприятностей, связанных со случайной утерей открытых вкладок при закрытии браузера, бывает полезно немного изменить его настройки. Для этого:
- Нажмите основную кнопку настройки и управления Chrome, открыв главное меню;
- Найдите строчку «Настройки» и перейдите в одноименный раздел;
- В открывшемся окне отыщите раздел начальной группы, где в меню выбора поставьте отметку напротив строки, указывающей обозревателю продолжать работу с места разъединения.

У каждого человека при работе в интернет-браузере могут возникнуть непредвиденные ситуации, очень неприятные на первый взгляд. Например, вы нашли во всемирной паутине интересную страницу, перешли на другую по ссылке и по ошибке закрыли первую вкладку. Досадно? Но переживать и отчаиваться не стоит. Всё можно легко исправить.
Восстанавливаем вкладки в Гугл Хром
Если ваш обозреватель это Google Chrome, то восстановить потерянную страницу можно несколькими простыми способами.
Способ 1: Восстановление через меню вкладки
Если определенная вкладка была закрыта по ошибке в рамках текущего сеанса, пользователь может быстро ее восстановить. Для этого достаточно использовать контекстное меню вкладок, одинаковое для всех открытых в браузере страниц.

Способ 2: Комбинация клавиш
Другой несложный способ восстановления вкладки — использование комбинации нескольких клавиш на клавиатуре. Подойдет пользователям, предпочитающим использовать горячие клавиши вместо кликов мышью.

Способ 3: Восстановление недавно закрытых вкладок
В Гугл Хром, как и в остальных браузерах, имеется встроенный инструмент, отображающий историю последних нескольких посещенных сайтов в виде упорядоченного списка. Им удобно пользоваться, если вкладка была закрыта не очень давно, но искать ее предыдущими поочередными способами долго и неудобно.

Способ 4: История посещений
Если посмотреть нужно все закрытые вкладки, то заходим на страницу истории посещений. В отличие от предыдущих трех способов, он позволяет найти и восстановить страницы, закрытые не только при последнем сеансе интернет-обозревателя, а в любой временной период до момента последней очистки истории посещений.

Способ 5: Сохранение сеанса браузера
Чтобы не искать вкладки при случайном ошибочном закрытии Гугл Хром, необходимо внести соответствующее изменение в настройки обозревателя. Благодаря этому последний сеанс браузера будет сохраняться до следующего открытия. Следовательно, все вкладки, которые были открыты на момент завершения работы Chrome, откроются заново при последующем запуске программы.

Итак, поиск и восстановление вкладок в Google Chrome — вполне посильная задача для каждого пользователя. Сохраняйте спокойствие. Интернет-страница — это не иголка в стоге сена. Как говорили древние, «кто ищет, тот всегда найдет».
Расскажи друзьям в социальных сетях

Часто работая в браузере, многие пользователи случайно закрывают вкладки, с которыми необходимо продолжать работу.
К счастью, если вы закрыли важную вкладку, ее легко восстановить. Ниже мы рассмотрим, каким образом можно восстановить закрытую вкладку в браузере Google Chrome.
Для восстановления закрытой вкладки в Google Chrome реализовано несколько способов.
Способ 1
Наиболее простой в исполнении способ. Просто одновременно нажмите сочетание клавиш Ctrl+Shift+T , и последняя закрытая вкладка восстановится. Таким образом вы можете нажимать сочетание клавиш столько раз, сколько закрытых вкладок вам необходимо восстановить.
Обратите внимание, что такой простой способ универсален, поэтому он подходит не только для Google Chrome, но и любых других браузеров.
Способ 2
Несколько другой в исполнении способ, но результат получится тот же. Щелкните по горизонтальной панели, на которой располагаются вкладки, правой кнопкой мыши, а затем щелкните оп пункту «Открыть закрытую вкладку» .

Браузер восстановит последнюю закрытую вами вкладку.
Способ 3
Каждый браузер, установленный на компьютере, фиксирует историю посещений, с помощью которой вы сможете найти любой посещенный вами сайт.
Чтобы в Google Chrome открыть историю, откройте меню браузера и перейдите к меню «История» . На экране отобразятся последние посещенные вами сайты. Если нужного вам сайта среди этих ссылок нет, щелкните еще по одному пункту «История» или произведите одновременное нажатие клавиш Ctrl+H , чтобы открыть весь журнал посещений.

В открывшемся окне, используя дату посещения сайта или строку поиска для нахождения сайта по названию, вы сможете найти нужную ссылку и щелкнуть по ней, чтобы открыть в новой вкладке.

Надеемся эта статья была вам полезна. Если у вас остались вопросы, оставляйте их в комментариях.
Antananarivo
У каждого человека есть сайты, которыми он пользуется чаще всего, но даже когда делается закладка, не всегда их можно быстро найти.
Именно из-за этого стоит воспользоваться новой функцией программы гугл хром – закрепление закладок. Произвести действие такого типа довольно просто, но необходимо определиться, как это делать правильно.
Чтобы закрепить новую вкладку, стоит изучить все особенности указанного процесса чуть ближе.
Алгоритм прикрепления новой закладки
Как закрепить новую закладку в гугл хром известно не всем, ведь версия программы, которая это позволяет появилась совершенно недавно. На самом деле — это довольно простой процесс, не требующий особых знаний и умений.

Действия. Которые необходимо повторить, для осуществления такого процесса, нужно выполнять в таком порядке:
После переноса, на панели инструментом не будет отображаться название странице или её адрес, а только изображение, указывающее на неё. Для открытия такой вкладки, пользователю достаточно нажать на такую небольшую картинку, осуществляя таким образом переход на нужный сайт.
Не удаётся прикрепить вкладку – из-за чего это происходит, что делать
Представлений ко вниманию пользователь браузер не у всех своевременно обновляется. Это одна из причин, не позволяющая произведения обозначенной операции. Чтобы процесс закрепления прошёл удачно, быстро, правильно, посетителю всемирной сети стоит поступить таким образом:

Если перетащить вкладку не удаётся, стоит обратиться за помощью в сервисный центр. Человек, желающий убрать закреплённый объект, должен выполнить представленные ранее действия в обратном порядке.
Такое действие является очень простым, выполнить его сможет каждый человек, у которого установлена новая версия гугл хром и имеется стабильное подключение ко всемирной сети. Алгоритм действий простой, сделать доступным для постоянного просмотра легко любой объект за несколько минут.
Вкладки придумали для того, чтобы в одном браузере открывать несколько сайтов.
Для того чтобы открыть новую вкладку нужно нажать на иконку крестика над полем ввода адреса или нажать сочетание клавиш “Ctrl+T”.
Несколько слов об терминологии. В статье наравне со словом “вкладка”, будем использовать немного вычурный синоним “подокно” в целях избежание перегрузки материала большим количеством одинаковых слов.
Как реанимировать утраченную страницу в интернет-клиенте
Восстановить случайно закрытую вкладку можно двумя способами:
- Используя историю браузера;
- Используя оперативное меню закрытых сайтов.
Строго говоря восстановить окна первым способом не получится, он предназначен для того, чтобы уточнить адрес сайта и заново вбить его адресную строку. Для перехода в архив посещенных URL требуется нажать меню настроек в верхней планке браузера и выбрать пункт “История” –> “Менеджер истории”, либо нажать “Ctrl+H”. Произойдет переход на список с посещенными сайтами, отсортированными в порядке от самых свежих к самым старым. Ориентироваться можно также по правой колонке, где представлена дата посещения. Если известно название веб-ресурса или его часть, а также несколько букв из URL можно воспользоваться поиском по базе истории. Этот способ позволит восстановить только те сайты URL или название которых вам удалось вспомнить во время изучения хранилища.
Чтобы восстановить вкладку, которая была только что закрыта используйте сочетание клавиш Ctrl+Shift+T

Если вы использовали режим “Инкогнито”, то этот вариант восстановления рассматривать бесполезно, так как веб-клиент не сможет сохранить ресурс в хранилище.
Вторая возможность восстановить окно – вызвать оперативное меню закладок.
Его лучше использовать если страница была закрыта совсем недавно, буквально несколько секунд назад, в крайнем случае это должна быть одна из нескольких недавно закрытых вкладок. Браузер хранит в оперативном меню закрытых подокон не более 8 URL. Для того чтобы открыть его нужно нажать на меню настроек вверху программы и выбрать пункт “История”. Список расположен под надписью “Недавно закрытые сайты”.
Вернуть интернет-ресурсы на законное место не всегда получается и чтобы избежать этого полезно предварительно сохранить их используя “прикрепление”. Но об этом поговорим ниже.
Как создать анонимное окно в клиенте Yandex
Интересное определение слову “Инкогнито” дает википедия.
Инкогнито – персона которая утаивает свое истинное имя и фамилию, для социума выступает под придуманным именем. При этом не преследует преступных целей.
Режим “Инкогнито” предоставляет возможность не сохранять пароли, сайты на которые заходит пользователь, а также запросы, вбиваемые в поисковую машину (при обычном режиме такие запросы могут испортить репутацию, так как поисковая машина запоминает все введенное и в последующем выводит эти запросы на первом месте).
Имеется два пути чтобы открыть вкладку в режиме “Инкогнито”:
- Открыть меню настроек (в верхней части “Яндекс Браузера”) и выбрать “Дополнительно” -> “Новое окно Инкогнито”;
- Нажать комбинацию клавиш “Ctrl+Shift+N”.
Имейте ввиду, что в режиме “Инкогнито” программа не сможет сохранить данные в кеш, поэтому если позднее вы захотите восстановить эту страницу, то открывать историю будет бесполезно.
Как сделать чтобы интернет-клиент не потерял подокна
Чтобы сохранить вкладки в “Яндекс Браузере” достаточно “прикрепить” их. Чтобы это сделать достаточно кликнуть на окне правой кнопкой мыши и в выпадающем меню выбрать “Закрепить вкладку”. Такие иконки смещаются вправо и остаются на панели интернет-клиента даже если его закрывать и открывать.
Как убрать активное подокно
Чтобы удалить открытую вкладку нужно в самом верхнем её продолжении, там где отображается иконка сайта, кликнуть на крестик, после этого она закроется. Если она была закреплена, то необходимо сначала сделать процедуру открепления. Кликнуть правой кнопкой мыши туда же и в открывшемся меню выбрать опцию открепления. После этого её можно удалить как обычную.
Both comments and trackbacks are currently closed.
Rate this post
Если вы пришли сюда, то уверен, что у вас случалось такое: после неожиданного перезапуска Windows или Google Chrome у вас пропали все открытые вкладки. После запуска браузера открыта только пустая новая вкладка. Как же восстановить исчезнувшие вкладки? Для этого есть несколько рабочих методов, которые мы собрали специально для вас.
Восстановить из истории
Для того, чтобы попасть в историю браузера, воспользуемся кнопкой Меню (три точки или полоски в правом верхнем углу) и далее пункт История. В подменю вы увидите пункт Недавно закрытые вкладки или кнопку с надписью вроде «5 вкладок». Нажмите на нее, чтобы восстановить последние закрытые вкладки.
Чтобы быстро попасть в историю браузера воспользуйтесь коротким сочетанием клавиш CTRL + H. Эта комбинация работает во всех популярных браузерах.
Когда вам нужно найти определённую ранее открытую страницу или вкладку, то полистайте историю Google Chrome. Утомительный скроллинг можно заменить на поиск по истории просмотра.
Восстановление сочетанием клавиш
В браузере Google Chrome есть секретная комбинация, которая позволяет восстановить недавно закрытые вкладки. Потерянные окна в результате случайного закрытия браузера или его вылета, можно восстановить, если нажмете одновременно кнопки CTRL + SHIFT + T (в макбуке Command + Shift + T). Воспользуйтесь этим несколько раз, пока не найдете нужное окно.
Помните! Если вы использовали режим просмотра инкогнито, то все закрытые вкладки и история будет удалена сразу же после его закрытия. Никакого обратного пути в этом режиме нет.
Настраиваем Google Chrome
Можно ли настроить браузер, чтобы он сам запоминал, что вы просматривали перед закрытием? Да, такая возможность имеется. Открываем Настройки Google Chrome в меню браузера.
Теперь найдите раздел Запуск Chrome. В нем есть несколько вариантов открытия программы. Нам необходимо поставить галочку в режим, чтобы он восстанавливал «Ранее закрытые вкладки». После этого, можно закрывать окно настроек, поскольку изменения вступают в силу сразу.