Как почистить компьютер от мусора для ускорения работы. Как почистить компьютер от мусора. Как бесплатно почистить компьютер от мусора. Что такое «Ускоритель Компьютера»
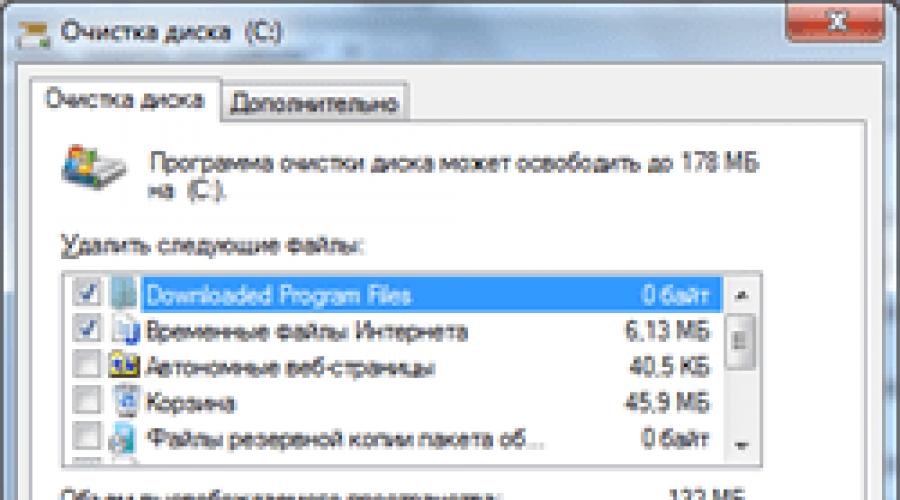
Читайте также
Как самому почистить компьютер от мусора для ускорения его работы
Даже самые новые и мощные компьютеры после определенного периода использования начинают зависать, подтормаживать на несколько секунды, увеличивается время загрузки либо открытия папок, не зависимо от того какая версия Windows установлена. Лично меня это очень раздражает, поэтому я периодически провожу очистку систему. В данном материале поделюсь с вами своим опытом и предложу несколько программ для оптимизации работы системы.
Почему тормозит компьютер?
Есть несколько причин тому, почему Ваша Windows стала хуже работать:
Для нормальной работы Windows 7 нужно не менее 1 Гб свободного места на диске C, а чем больше, тем лучше. Со временем, объем операционной системы увеличивается, а свободное место уменьшается. Некоторые из Вас сталкиваются с системной ошибкой «на диске С не достаточно свободного места». Это связано с тем, что система создает временные файлы, файлы обновления и т.д. Некоторые из них действительно нужные, а некоторые просто «мусор».
При использовании браузеров и интернета, устанавливая или удаляя программы, мы так же уменьшаем количество свободно места. Не корректное завершение работы и сбои в работе приложений, так же негативно сказываются на системе Windows.
Как почистить компьютер от мусора встроенными средствами windows?
Очистка диска, должна осуществляться специальными программами.
Не в коем случает просто наугад, не удаляйте фалы с диска С. Это может привести к необходимости замены Windows.
Для запуска встроенного в Windows приложения по очистке, нажмите сочетание клавиш «Win + R». В открывшемся окне введите cleanmgr.exe. Далее нажмите клавишу ввода.
В появившемся окне, убедившись, что выбран диск С, нажимаем «ОК». Система начнет анализ диска. В зависимости от его объема и скорости работы процессора, время анализа может занимать от 3 до 5 минут. Результаты анализа появятся в виде списка. От вас же требуется просто отметить нужные элементы для удаления и нажать «ОК»

Программа бесплатная, загружается при установке Windows, не требует наличие интернета. Единственное, что чистильщик не очень глубоко анализирует систему, поэтому подходит только для первичной очистки. Поэтому ниже мы предложим программы, что бы Вы смогли более детально почистить любимый компьютер.
Программы для очистки компьютера.
На данный момент существует огромное количество от мусора. Мы же расскажем о лучших из них.
— является одним из лидеров в данной области. Она так же не занимает много места на диске. Интерфейс на русском языке. Для ускорения загрузки предусмотрена возможность оптимизации параметров. У нас вы можете и посмотреть инструкцию по пользованию.
Следующие приложение, которые мы рекомендуем для очистки компьютера от мусора – . Скачать его можно . Производит глубокий анализ системы с возможностью работы с личными данными. Какая из них лучше – решать Вам. Они обе на отлично справляются с поставленной задачею. Будем рады вашим комментариям по данному вопросу.
Не забудьте в конце перезагрузить компьютер. Удаление не нужных файлов обязательно скажется на скорости работы Window 7. Так же для ускорения работы системы дополнительно произвести очистку реестра и дефрагментацию данных.
В прошлый раз мы рассмотрели , а на этот раз я расскажу как удалить мусор компьютера вручную , с помощью средств Windows и программ.
1. Для начала рассмотрим где же хранится мусор в операционных системах
В Windows ХР
Заходим и удаляем все в папках: Временные файлы Windows:
- C:\Documents and Settings\имя пользователя\Local Settings\History
- C:\Windows\Temp
- C:\Documents and Settings\имя пользователя\ Local Settings\Temp
- C:\Documents and Settings\Default User\Local Settings\History
Для Windows 7 и 8
Временные файлы Windows:
- C:\Windows\Temp
- C:\Users\Имя пользователя\AppData\Local\Temp
- C:\Users\Все пользователи \TEMP
- C:\Users\All Users\TEMP
- C:\Users\Default\AppData\Local\Temp
Кэш браузеров
Кэш оперы:
- C:\users\имя пользователя\AppData\Local\Opera\Opera\cache\
Кэш мозилы:
- C:\Users\имя пользователя\AppData\Local\Mozilla\Firefox\Profiles\ папка \Cache
Кэш гугл хрома (Chrome) :
- C:\Users\ имя пользователя \AppData\Local\Bromium\User Data\Default\Cache
- C:\Users\Пользователь\AppData\Local\Google\Chrome\User Data\Default\Cache
Или вбиваем в адресе chrome://version/ и видим путь к профилю. Там будет папка Cache
Временые файлы интернета:
- C:\Users\имя пользователя\AppData\Local\Microsoft\Windows\Temporary Internet Files\
Недавние документы:
- C:\Users\имя пользователя\AppData\Roaming\Microsoft\Windows\Recent\
Некоторые папки могут быть скрыты от посторонних глаз. Чтобы показать их нужно .
2. Очистка диска от временных и не используемых файлов используя
Стандартный инструмент «Очистка диска»
1. Зайдите в «Пуск» ->»Все программы» -> «Стандартные» -> «Служебные» и запустите программу «Очистка диска».
2. Выберите диск для очистки:

Начнется процесс сканирования диска…
3. Откроется окно с информацией о количестве места, занимаемом временными файлами:

Поставьте галки напротив разделов, которые вы хотите очистить и нажмите «ОК».
4. Но это еще не все . Если вы устанавливали Windows 7 не на чистый диск, а поверх ранее установленной операционной системы, у вас наверняка присутствуют такие занимающие много места папки, как Windows.old или $WINDOWS.~Q.
Кроме того, может иметь смысл удалить контрольные точки восстановления системы (кроме последней). Что бы выполнить эту операцию, повторите шаги 1-3, но на этот раз нажмите «Очистить системные файлы»:

5. После процедуры, описанной в п.2, у вас откроется то же окно, но наверху появится закладка «Дополнительно». Перейдите на нее.

В разделе «Восстановление системы и теневое копирование» нажмите «Очистить».
3. Файлы pagefile.sys и hiberfil.sys
Файлы расположены в корне системного диска и занимают довольно много места.
1. Файл pagefile.sys является системный файлом подкачки (виртуальная память). Удалить его нельзя (не рекомендуется так же его уменьшать), но зато его можно и даже нужно переместить на другой диск.
Делается это очень просто, откройте «Панель управления — Система и безопасность — Система» , выберите «Дополнительные параметры системы» в разделе «Быстродействие» нажмите «Параметры», переключитесь на закладку «Дополнительно» (или нажмите сочитание клавишь win+R откроется команда выполнить и там наберите SystemPropertiesAdvanced) и в разделе «Виртуальная память» нажмите «Изменить». Там можно выбрать местоположение файла подкачки и его размер (рекомендую оставить «Размер по выбору системы»).

4. Удаление не нужных программ с диска
Хороший способ освободить место на диске (и как дополнительный бонус увеличить производительность системы), это удалить не используемые программы.

Зайдите в панель управления и выберите «Удаление программ». Появится список в котором вы можете выбрать программу, которую вы хотите удалить и нажать «Удалить».
5. Дефрагментация
Дефрагментация жесткого диска, проводимая программой-дефрагментатором, позволяет упорядочить содержимое кластеров, то есть переместить их на диске так, чтобы кластеры с одним и тем же файлом стали размещаться последовательно, а пустые кластеры были объединены. Это приводит к увеличению скорости доступа к файлам, а значит и к некоторому повышению быстродействия компьютера, что при высоком уровне фрагментированности диска может оказаться достаточно заметным . Стандартная программа дифрагментации диска находится по пути: пуск>все программы>стандартные >служебные> дефрагментация диска

Вот так выглядит программа. В которой можно проанализировать диск, где программа покажет диаграмму фрагментированности диска и скажет нужно или не нужно выполнять дефрагментацию. Так же можно задать расписание когда будет производится дефрагментация диска. Это программа встроенная в Windows, так же есть и отдельные программы дефрагментации диска например которую скачать можно здесь:

Интерфейс её тоже достаточно прост.

Вот её преимущества над стандартной программой:

- Анализ перед дефрагментацией диска Делайте анализ диска перед дефрагментацией. После проведения анализа отображается диалоговое окно с диаграммой о проценте фрагментированных файлов и папок в диске и рекомендацией к действию. Анализ рекомендуется проводить регулярно, а дефрагментацию только после соответствующей рекомендации программы дефрагментации диска. Анализ дисков рекомендуется выполнять не реже одного раза в неделю. Если потребность в дефрагментации возникает редко, интервал выполнения анализа дисков можно увеличить до одного месяца.
- Анализ после добавления большого числа файлов После добавления большого количества файлов или папок диски могут стать чрезмерно фрагментированными, поэтому в таких случаях рекомендуется их проанализировать.
- Проверка наличия не менее 15% свободного пространства на диске Для полной и правильной дефрагментации с помощью программы «Дефрагментация диска» диск должен иметь не менее 15% свободного пространства. Программа «Дефрагментация диска» использует этот объем как область для сортировки фрагментов файлов. Если объем составляет менее 15% свободного пространства, то программа «Дефрагментация диска» выполнит только частичную дефрагментацию. Чтобы освободить дополнительное место на диске, удалите ненужные файлы или переместите их на другой диск.
- Дефрагментация после установки программного обеспечения или установки Windows Дефрагментируйте диски после установки программного обеспечения или после выполнения обновления или чистой установки Windows. После установки программного обеспечения диски часто фрагментируются, поэтому выполнение программы «Дефрагментация диска» помогает обеспечить наивысшую производительность файловой системы.
- Экономие времени на дефрагментацию дисков Можно немного сэкономить время, требуемое на дефрагментацию, если перед началом операции удалить из компьютера мусорные файлы, а также исключить из рассмотрения системные файлы pagefile.sys и hiberfil.sys, которые используются системой в качестве временных, буферных файлов и пересоздаются в начале каждой сессии Windows.
6. Удаляем ненужное из автозагрузки
7. Удаляем все ненужное с
Ну что вам не нужно на рабочем столе вы думаю сами для себя знаете. А как им пользоваться можете прочитать . , очень важная процедура, по этому не забывайте про неё!
Многие пользователи сталкивались с тем, что их компьютер начинает медленно работать, а программы запускаются по несколько минут. Особенно часто подобное можно встретить на тех компьютерах, на которых продолжает работать старая Windows XP. Во многом это связано с тем, что в системе постепенно копятся мусорные файлы, появляются ненужные записи в реестре и прочий информационный хлам.
Что делать?
Как же от мусора? Сегодня существует масса функциональных и бесплатных утилит, которые прекрасно справляются со своими функциями. Мы рассмотрим наиболее функциональные и универсальные средства, которые заслужили свое призвание высокой эффективностью работы.
Используем системные средства
Принято считать, что в самой «Виндовс» нет никаких средств, которые бы позволяли избавиться от «хвостов», остающихся после некоторых программ. Честно говоря, это утверждение достаточно справедливо, но не все так плохо.
Чтобы от мусора простейшими методами, можно воспользоваться утилитой «Очистка диска». Для ее запуска необходимо нажать на кнопку «Пуск», а затем перейти по пути «Стандартные-Служебные-Очистка диска». После этого откроется утилиты, в котором необходимо выбрать диск.
После нажатия на кнопку «ОК» программа просканирует выбранный носитель и определит количество дискового пространства, которое может быть освобождено. Чтобы выполнить это, необходимо нажать на кнопку «Очистить системные файлы».
Так как с последними пакетами обновлений в эту программу добавили возможность удаления старых файлов для системных патчей, то в некоторых случаях можно довольно эффективно почистить компьютер от мусора.

Следует отметить, что этот пункт все-таки появляется не всегда. А необходимость в удалении старых файлов обновлений очень велика, так как в особо «запущенных» случаях они могут занимать до десятка гигабайт.
Чтобы такого объема мусора на вашем жестком диске не скопилось, придется воспользоваться ручным удалением. Для этого потребуется отыскать папку, расположенную по следующему пути: C:\Windows\SoftwareDistribution\Download. В ней можно выделить все имеющиеся там файлы, после чего нажимать на кнопку Delete.
Другие утилиты
К сожалению, для полноценного удаления всех мусорных файлов этот метод не слишком подходит. Куда лучше с этой задачей может справиться программа CCleaner, которая пользуется огромной известностью у опытных пользователей компьютера.
Используем CCleaner

В чем же ее преимущества? Все просто: отличный функционал даже в бесплатной версии, полное отсутствие рекламы и весьма высокая скорость работы. При помощи нее можно не только удалить мусорные файлы, но и убрать устаревшие записи из реестра.
Как же почистить компьютер от мусора при помощи нее? После запуска программы зайдите во вкладку «Реестр». Аккуратно расставьте флажки напротив нужных вам пунктов, после чего нажмите кнопку «Поиск проблем».
После этого реестр будет проверен на предмет ошибочных и старых записей, а ваш компьютер станет хоть чуточку быстрее работать. Не говоря уже о том, что на жестком диске освободится приличный объем пространства.
Удаление мусорных файлов
А как выполняется полная от мусора? Программа легко позволит выполнить и эту операцию. Для этого снова запустите утилиту, после чего нажмите на кнопку «Анализ», расположенную в нижней части рабочего окна. После проведения анализа жесткого диска, что может занять довольно много времени, приложение выведет результаты с указанием максимально возможного высвобождаемого дискового пространства.
Чтобы произвести операцию, необходимо просто нажать на кнопку «Очистка». Важно! Перед проведением анализа необходимо выйти из всех браузеров, так как в противном случае программа не сможет адекватно оценить объем высвобождаемого пространства.
Программа Revo Uninstaller Pro

Несмотря на то что основным предназначением данной программы является качественное удаление других приложений, она может помочь полностью убрать мусор на компьютере. Как это сделать?
Сперва запустите Revo Uninstaller. В главном окне программы откройте меню «Инструменты-Чистильщик ненужных файлов». Откроется окно одноименной утилиты. В правой части есть перечень всех дисков в системе. Напротив нужных необходимо поставить флажки, после чего нажать на кнопку «Сканировать». Учтите, что в этом случае процесс наверняка займет много времени.
После этого можно нажать на кнопку «Удалить», после чего чистильщик мусора на компьютере сотрет с жесткого диска все ненужные элементы.
SBMAV Disk Cleaner
Это другая утилита, как раз-таки ориентированная именно на удаление системного мусора. С этой задачей она справляется превосходно, приводя реестр и жесткий диск в порядок. В число достоинств программы входит огромное количество опций, великолепный функционал и полностью русифицированный интерфейс.
Как ею пользоваться? Запустив программу, вы увидите довольно аскетичное, но достаточно подробное меню. Нас интересует пункт «Очистка диска». В правой части окна есть перечень установленных в системе дисков, из которых вы можете отметить флажками необходимые.

В нижней части окна новичкам необходимо отметить пункт «Выполнить быстрое сканирование». После этого нажмите кнопку «Сканировать», после чего приложение выявит все мусорные файлы. Следом можно кликнуть по «Удалить», а программа сама сможет почистить компьютер от мусора. Бесплатно она может сделать не так уж и много (ограничение в триальном сроке), но стоимость в 150 рублей не является таким уж большим препятствием для большинства пользователей.
Чрезвычайно полезной является опция «Поиск дубликатов». Она предназначена для нахождения дублированных файлов, которые нередко остаются после удаления каких-то программ.
Особенно часто такое случается, если вы увлекаетесь «репаками», авторы которых редко утруждают себя созданием нормальных модулей деинсталляции. Принцип действия этой утилиты абсолютно идентичен тому, который уже был описан нами выше.
Достаточно полезной может оказаться функция «Анализатор дисков», которую также можно будет отыскать в левой части рабочего окна. Этот инструмент мусор не удаляет, но может помочь выяснить, где он расположен, и какие файлы занимают больше всего места.
Некоторые важные замечания
Обращаем ваше внимание на то, что далеко не весь «мусор» в системе является таковым. Проще говоря, при использовании чистильщиков не следует чрезмерно увлекаться и удалять все, что только покажется вам подозрительным.

Во-первых, в настройках того же CCleaner не стоит без разбору отмечать все пункты в разделе «Настройка». К пункту Windows следует подходить особенно тщательно, так как бездумное удаление всех файлов с высокой долей вероятности может привести к необходимости полной переустановки системы.
Во-вторых, очень важно делать копию реестра перед каждой процедурой очистки. Некоторые программы крайне «болезненно» относятся к удалению некоторых записей в реестре. От этого может «слететь» регистрация или настройки.
Вот вы и узнали о том, от мусора. Программа вами может быть выбрана любая. Благо, что выбор в этой сфере сегодня огромен. Но мы бы хотели еще раз напомнить о необходимости соблюдать разумную осторожность, не удалять все объекты без разбора.
Если вы не понимаете смысла настроек используемого вами приложения, лучше оставляйте их в положении «По умолчанию», иначе вполне можете лишиться каких-то важных сведений, а то и всей операционной системы в придачу.
Большинство пользователей компьютеров, рано или поздно сталкивались с таким явлением, что после долгой работы компьютера, он начинает медленно, но верно замедлять свою работу. Часто причиной такого явления является скопившийся в системе различный мусор и тормозящие его работу сомнительные программы. В этой статье пойдет речь о том, что может сделать обычный пользователь, чтобы избавиться от надоедливых тормозов, и по возможности вернуть былую скорость работы своего персонального компьютера. Рекомендации, данные в этой статье, универсальные и подходят для очистки компьютера от мусора начиная с Windows XP и Windows 7 до Windows 10 включительно.
Полезные статьи по теме
Одним из самых простых методов очистки компьютера для ускорения его работы является использование специальных программ, которые были разработаны именно для этой цели. Одна из самых популярных программ для этой цели - CCleaner . Программа является абсолютно бесплатной. Её возможности впечатляют - CCleaner может проводить очистку файлов браузеров (журнал, временные файлы и прочее), удалять различный мусор из системы, исправлять ошибки в реестре, просматривать и редактировать список автозагрузки, а так же многое другое. Скачать программу можно на официальном сайте разработчика (). Желающие могут там же скачать портативную версию программы.
Установка программы достаточно проста, сразу по её завершению можно запустить программу и приступить к чистке компьютера от мусора.
Если при запуске CCleaner язык программы английский, то нужно проделать следующие действия:
- Находим в левом меню иконку шестеренки с надписью "Options ", и нажимаем на неё.
- Теперь в правой части экрана в самом верху ищем пункт "Language " у которого выбрано значение English, открываем этот список, ищем там значение "Russian ", и выбираем его.
- После этого программа должна стать полностью на русском языке.
Очистка системы
В программе большинство операций сгруппировано по вкладкам. Самый первый из них - Очистка . Он позволяет удалить все временные файлы, которые используют различные программы - начиная с обычных приложений Windows и заканчивая Skype или 7-Zip.
Для очистки системы от мусора нужно проставить нужные галочки возле пунктов, которые будут подвергнуты анализу и очистке.
Если вам важен журнал посещений вашего браузера (история посещаемых страниц в интернете), то снимите галочки "Журнал посещений" в пунктах Internet Explorer, Google Chrome, Mozilla Firefox, Opera или другое название браузера, которым вы пользуетесь.
Окно программы CCleaner, вкладка "Очистка ".
Как только все нужные галочки будут поставлены, а не нужные убраны, можно нажать кнопку "Анализ " - программа проанализирует планируемые изменения, сообщит о том, что будет сделано и сколько места освободится. Для реальной же очистки необходимо нажать кнопку "Очистка ".

Результаты выполнения процедуры анализа планируемой очистки.
Очистка реестра
Так же в программе есть возможность проверки реестра на наличие ошибок. Суть данной процедуры заключается в том, что программа ищет неверные значения, неиспользуемые разделы и прочий мусор в реестре, после чего предлагает свои варианты исправления. Для запуска данной процедуры достаточно проделать следующие шаги:

Удаление программ
Помимо очистки системы и реестра от мусора, CCleaner обладает так же возможностью удалять программы. Для этого нужно перейти на вкладку "Сервис ".

Для ускорения работы системы не лишним будет удалить неиспользуемые программы на компьютере - на слабых компьютерах некоторые программы, которые висят в фоне и "съедают" ресурсы компьютера, могут оказывать негативное влияние на производительность.
Чтобы удалить не нужное приложение, достаточно просто выделить его и нажать на кнопку "Деинсталляция " (не перепутать с кнопкой "Удалить "!).
Под автозагрузкой подразумеваются программы, которые грузятся вместе с запуском системы. Посмотреть, что находится в автозагрузке можно перейдя на вкладку "Сервис ", и там выбрать пункт "".

Если вы уверены в своих действиях, то можете попробовать убрать определенные программы из автозагрузки, нажав на кнопку "Выключить". О том, что можно удалять из автозагрузки, а что лучше не трогать будет отдельная статья в будущем.
Поиск дублей
Под этим названием скрывается возможность CCleaner искать одинаковые файлы на жестком диске, что может быть полезно для освобождения дискового пространства. Для того. чтобы задействовать эту возможность, нужно перейти на вкладку меню "Сервис - Поиск дублей". В списке "Включения" нужно отметить нужные разделы жесткого(их) диска(ов), и нажать на кнопку "Найти".

По завершению поиска появится соответствующее уведомление, и программа выведет список файлов-дубликатов. В этом списке можно поставить галочку возле не нужного файла и затем нажать на кнопку "Удалить выбранное".

Будьте предельно осторожны с удалением тех файлов, которых вы не знаете! Некоторые файлы системы, программ и драйверов дублируются и их удаление может привести к некорректной работы системы!
Заключение
Конечно же CCleaner не может гарантировать полную очистку от всего мусора, который мог скопиться в системе. За пределами возможностей CCleaner например поиск и удаление вирусов, которые могут тормозить работу компьютера.
В этой статье я расскажу, как с помощью программы очистить компьютер от мусора и ускорить его работу, познакомлю читателя с несколькими такими программами и поясню, как их использовать. Многие из нас хотели бы, чтобы наши компьютеры всегда работали стабильно, быстро и надёжно. А особенно это касается пользователей современной операционной системы Windows 10, которая, к сожалению, не лишена различных сбоев, мусора, тормозов и других подобных недостатков. Для устранения последних целесообразно использовать функционал специальных программ, предназначенных для оптимизации работы Windows 7, 8, 10 избавления от различного рода ошибок.
Что должна выполнять программа для очищения ПК от мусора и ускорения работы ЦП
Так что же делает стандартная программа для оптимизации работы Windows 7, 8, 10 компьютера? Её функционал сосредоточен в трёх основных направлениях:

Лучшие программы для оптимизации компьютера Windows 7, 8, 10
Итак, перейдём непосредственно к списку лучших программ, позволяющих повысить скорость работы ОС Windows 7, 8, 10, а также очистить реестр и память от мусора. Я бы отметил следующие программные продукты.
iolo System Mechanic — чистит ПК, исправляет ошибки и оптимизирует операционную систему
iolo System Mechanic (ныне на рынке представлена 15.х версия продукта) – одна из наиболее удобных программ-оптимизаторов для Виндовс. Она выявляет и устраняет множество ошибок операционной системы, удаляет лишние файлы, ускоряет загрузку и выключение ОС, позволяет редактировать параметры автозагрузки, а также оптимизирует настройки имеющегося интернет-соединения.
Утилита обладает рядом уникальных и запатентованных технологий (к примеру, ActiveCare) позволяя более эффективно производить настройку и оптимизацию системы.

К недостаткам программы я бы отнёс англоязычный функционал (для некоторых пользователей это может стать проблемой) и платную основу (впрочем, желающие могут поискать ключи к программе в сети).
Для работы с программой скачайте её к себе на ПК (официальный сайт), и установите на компьютер. После запуска вам программа проведёт автоматический анализ вашей системы, а затем и предложит вам пройти активацию через е-мейл. После указания вашего е-мейла вы получите доступ к функционалу программы и сможете исправить найденные ошибки.
Сам функционал программы разделён на 5 отделов:
- Dashboard (информационная панель);
- Activecare (настройка фоновых процессов, позволяющих исправить различные ошибки ПК, даже если тот находится в незанятом состоянии);
- Liveboost – ускорение работы вашего компьютера;
- Security – безопасность системы;
- Reports – отчёты и статистика.
В зависимости от целей пользователя необходимо выбрать нужный раздел и работать с наличными в нём инструментами.
Advanced SystemCare — очистит компьютер от мусора и ускорит его работу
Если вы ищете софт для удаления вредоносных программ, устранения ошибок в реестре и повышения производительности работы компьютера, то Advanced SystemCare от разработчика iObit весьма хороший вариант. Программа предлагается в двух вариантах – платном и бесплатном, делая акцент на ускорении работы вашего компьютера во время компьютерных игр. Данный продукт работает в фоне и удаляет ненужные файлы, которые компьютер автоматически сохраняет во время своей работы.
Само меню программы разбито на 4 основных раздела (специфика может варьироваться в зависимости от версии программы):

Выберите нужный раздел, и воспользуйтесь находящимися в нём автоматическими инструментами, сделав работу вашего компьютера более быстрой, безопасной и надёжной.
Как примерно выглядит функционал продукта Advanced SystemCare для очистки мусора можно посмотреть вот здесь:
Priform CCleaner — бесплатно удаляет неиспользуемые файлы
Если вас интересует программа для улучшения Windows 7 и 10, то нельзя не упомянуть о такой популярной программе как CCleaner – продукте, имеющем высокий и заслуженный рейтинг среди программ-оптимизаторов подобного жанра. Программа имеет три основные версии – свободную, профессиональную, и профессиональную плюс, которые отличаются своими возможностями и функционалом. Продукт локализован (что весьма удобно), обладает широкими возможностями по очистке системы от лишних файлов, ошибок (в том числе и в реестре), работе с системными службами, автозагрузкой и так далее.

Функционал программы разбит на четыре основные раздела:
- Очистка — программа ищет ошибки, лишние файлы и прочий мусор, удаляя его;
- Реестр — анализирует реестр на ошибки, а затем исправляет последние;
- Сервис – сюда входит удаление программ, работа с автозагрузкой, восстановление системы, поиск файлов и так далее;
- Настройки – здесь находятся настройки самой программы.
Для работы с программой выберите нужный раздел и воспользуйтесь его возможностями.
Другие программные продукты
Другие программы для оптимизации работы Windows – это Ashampoo WinOptimizer, Avnisoft Cloud Booster System, Slimware Utilities SlimCleaner Free, Magix PC Checker и ряд других. Эти программы обладают схожим функционалом по сравнению с программами, которые были описаны выше, позволяя проводить очистку вашей операционной системы от файлового мусора, исправлять ошибки реестра, оптимизировать работу системных служб и так далее. Каждый желающий может установить их на своём компьютере и попробовать исправить имеющиеся дисфункции в своей операционной системе.
Заключение
Как очистить компьютер от мусора и ускорить его работу? Если вам необходима программа для оптимизации работы ПК Windows 7/10, тогда рекомендую обратить внимание на описанные мной продукты, каждый из которых имеет достаточно высокий пользовательский рейтинг и богатые возможности. В большинстве случаев подобный софт имеет некоторые ограничения в своём бесплатном варианте, потому для получения доступа к полноте их функционала стоит или приобрести платную лицензию, или попробовать поискать последнюю в сети. Как известно, кто ищет – тот находит.
Вконтакте