Виндовс 10 черный рабочий стол. Черный экран при загрузке Windows: что делать, если компьютер не включается. Установка драйверов и удаление обновлений
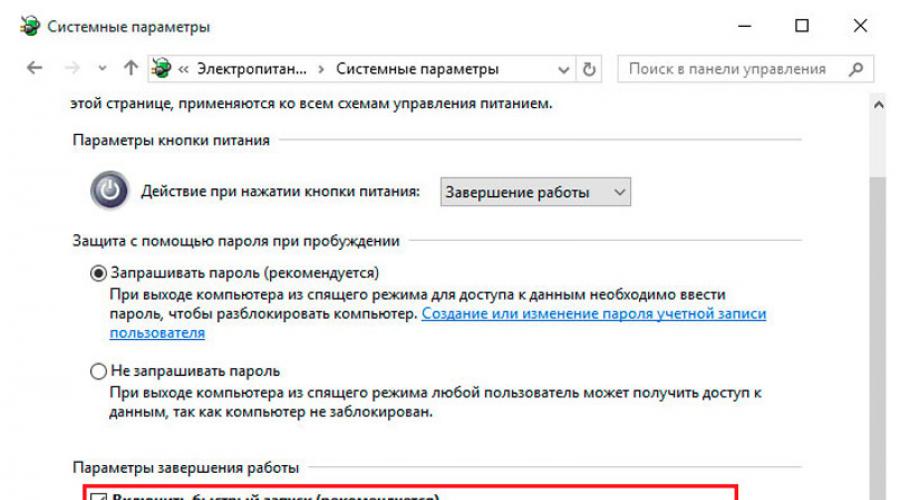
Читайте также
После обновления до Windows 10 многие пользователи зачастую сталкиваются с появлением сплошного чёрного экрана, после чего система перестаёт загружаться или этот процесс идёт очень медленно. Этот баг впервые появился сразу после выхода сборки и пока от него не удалось избавиться окончательно, несмотря на предпринимаемые попытки со стороны разработчика. Многие эксперты и энтузиасты ежедневно находят разные варианты решения этой проблемы. О некоторых вы узнаете из нашей статьи.
- с курсором;
- просто чёрный экран.
Вращающегося колесика, как показано на изображении, может и вовсе не быть.
В каких случаях он появляется?
- Сразу после обновления предыдущей системы до Windows 10 при её первой загрузке.
- После выключения и последующего включения или перезагрузки компьютера с рабочей ОС.
Что нужно делать?
- Вначале определите, после каких ваших самых последних действий стал появляться сплошной чёрный экран.
- Дальше на основании анализа первого пункта сделайте вывод о возможных причинах появления бага.
- Восстановите работоспособность системы.
Чёрный экран после обновления системы до Windows 10: причины и пути решения
Программный сбой
Сбой мог произойти незаметно для пользователя в процессе обновления. Для восстановления системы достаточно повторить процесс обновления и чёрный экран исчезнет.
Конфликт обновлённой до Windows 10 системы с ранее установленными драйверами видеокарты
Здесь несколько сложнее. Для начала необходимо просто попасть в систему.
Если при загрузке Windows 10 появляется сплошной чёрный экран, но затем ОС все же загружается, то предпримите следующие действия, после выполнения каждого из которых перезагрузите компьютер:

 Обновление драйверов видеокарты
Обновление драйверов видеокарты
Если во время загрузки ОС Windows 10 вы видите только чёрный экран, то вначале необходимо войти в систему, используя безопасный режим, и уж затем делать все, что описано выше.
Необходимые действия для входа в безопасный режим:

Происходит перезапуск компьютера и система загружается уже в безопасном режиме.
Также войти в безопасный режим можно с помощью установочного диска Windows 10, а при его отсутствии использовать восьмую версию системы:
После открытия первого окна нажимаете кнопку «Далее».
 Первое всплывающее после запуска диска окно
Первое всплывающее после запуска диска окно
 Восстановление системы
Восстановление системы
В дальнейшем запуск системы в безопасном режиме идёт в той же последовательности, как показано выше.
Автоматическое перенаправление на второй разъем видеокарты
Подсоедините монитор к свободному гнезду видеоплаты, которое находится на задней стороне системного блока.
Если сбоит уже работающая Windows 10: причины и способы решения
Конфликтующее с системой устройство
Отключите все вновь подсоединённые к компьютеру устройства и запустите ОС Windows 10. Чёрный сплошной экран не появляется. Подключайте устройства по одному и перезагружайте компьютер до возникновения сбоя. После этого отсоедините конфликтующее с системой оборудование и запустите ОС в обычном режиме. Обновите драйвера на проблемном устройстве.
Установка новых драйверов на видеокарту
Вернитесь к использованию старых драйверов или восстановите систему до более раннего состояния и откат к предыдущим настройкам произойдёт автоматически. Выбрать старые драйвера можно в окне их обновления в диспетчере устройств. Как туда попасть, уже рассматривалось выше.
Для запуска процесса восстановления сделайте следующее:
Как входить в безопасный режим, если не исчезает чёрный сплошной экран и Windows 10 вовсе не запускается, вы уже знаете. Идём далее.
- Если система после появления сплошного чёрного экрана через некоторое время запускается, то вначале перезагрузитесь в безопасном режиме из работающей Windows 10, для чего нажмите при зажатой клавише Shift пункт выпадающего списка «Перезагрузка» из меню «Вкл/Выкл», попасть в которое можно через главное меню «Пуск».
 Перезагрузка в безопасном режиме
Перезагрузка в безопасном режиме - Выберите пункт «Диагностика».
 Выбор из списка
Выбор из списка - Нажмите «Дополнительные параметры».
 Промежуточный выбор
Промежуточный выбор - Выберите «Восстановление системы».
 Схема восстановления
Схема восстановления - Нажмите кнопку «Далее».
 Промежуточный выбор
Промежуточный выбор - Выберите точку восстановления и нажмите кнопку «Далее».
 Точка восстановления
Точка восстановления - Нажмите кнопку «Готово».
 Подтверждение действий
Подтверждение действий - Подтвердите ваше решение восстановить систему, нажав кнопку «ОК».
 Заключительный этап
Заключительный этап
После перезагрузки система будет восстановлена до первоначального состояния.
Заражение компьютера вирусами
Это могло произойти при работе в интернете или установке непроверенного программного обеспечения. При необходимости загрузите Windows 10 в безопасном режиме, просканируйте систему антивирусной программой и удалите заражённые файлы, после чего перезагрузите компьютер.
Разрешение экрана
Возможно, установлено не поддерживаемое видеоадаптером разрешение экрана. Перезапустите систему в безопасном режиме, измените разрешение экрана на более низкое и перезагрузите компьютер.
После устранения всех неисправностей, для того чтобы при последующих запусках Windows 10 не выскакивало меню с выбором режимов загрузки, нужно при работающем компьютере выбрать с помощью щелчка правой кнопки мыши в меню «Пуск» пункт «Командная строка (администратор)» из выпадающего списка, ввести команду «bcdedit /deletevalue {globalsettings} advancedoptions» и нажать клавишу Enter. Теперь Windows 10 будет загружаться в обычном режиме.
Видео: один из способов устранения проблемы
Избавиться от чёрного экрана в Windows 10 оказалось не так уж и сложно. После выполнения указанных действий загрузка операционной системы будет идти без задержек и сбоев, а чёрный экран останется в прошлом.
Одной из самых неприятных и, надо сказать, совершенно нестандартных является ситуация, когда ни с того ни сего появляется во время обновления или уже после апдейта Windows 10 черный экран. Причины этого явления многим непонятны. И пользователи в панике начинают в поисках решения. Но не надо отчаиваться. Даже если вы наблюдаете черный экран после обновления Windows 10, решение есть. Кстати, оно подойдет и тем, кто обновлял до «десятки» установленную восьмую версию. Оговоримся сразу: оно не такое уж и простое, так что запаситесь терпением.
Почему после обновления Windows 10 - черный экран?
Вообще данная ситуация является довольно нестандартной, поскольку встречаются случаи совершенно разные. К примеру, черный экран (с курсором или без него) может возникать при обновлении Windows 7, 8 или последующей модификации 8.1 до десятой версии. Также он может наблюдаться в уже работающей Windows 10 во время или после ее собственных обновлений.
Рассмотрим несколько причин, которые могут на это влиять. Как правило, их несколько:
- несоответствие ранее установленных драйверов видеокарты;
- сбои в работе службы Explorer;
- включенный быстрый запуск;
- повторное лицензирование.
Кроме того, отдельно стоит отметить еще две разновидности. Во-первых, после обновления до Windows 10 черный экран через некоторое время все-таки исчезает, а система приходит в норму. Во-вторых, черный экран «висит» постоянно, но управляющие элементы (по крайней мере, клавиатура) работают. В принципе, решения практически для всех ситуаций, в общем-то, одинаковы. Но рассмотрим их исходя из первопричин (о механических неисправностях компьютерных систем речь сейчас не идет).
Восстановление системы стандартным способом
Итак, после обновления до Windows 10 - черный экран и никакой реакции на загрузку вновь установленной системы. Что делать? Естественно, самым простым решением может стать восстановление системы до исходной «операционки» при наличии установочного диска или загрузочной флэшки.

Все это просто, когда диск или флэшка имеются в наличии. А если их нет, что тогда? Не стоит опускать руки. Выход есть: черный экран после обновления до Windows 10 убрать можно встроенными средствами, а заодно и вернуться к старой системе. Это тем более хорошо тем, что «восьмерка» при обновлении до десятой версии не уничтожается, а находится, так сказать, в деактивированном состоянии.

Что потребуется предпринять? Прежде всего вызываем «Диспетчер задач» стандартной трехпальцевой комбинацией Ctrl + Alt + Del, а затем в нем создаем новую задачу cmd (запуск командной строки) с запуском от имени админа. В появившемся окне прописываем строку shutdown /r /o /f /t 00, после чего следует перезагрузка.
Теперь в окне выбора действия используем диагностику, после чего в дополнительных параметрах выбираем восстановление системы. По завершении процесса компьютер перезагрузится еще раз, а затем перед вами появится старая работоспособная система.
Windows 10: как исправить «черный экран» во время обновления?
Вышеописанная ситуация - не единственная в своем роде. В данном случае решение касалось именного того, когда появляется черный экран после обновления до Windows 10. Но что прикажете делать, если он возникает именно в процессе апдейта? Причиной тому, по всей видимости, - устаревшие драйверы графического ускорителя.
Если наблюдается черный экран при установке Windows 10, в принципе, можно поступить простейшим способом, хотя многим он может показаться варварским. Производим принудительное выключение и перезагрузку терминала или ноутбука. При повторном запуске система проверит жесткий диск на наличие ошибок (быть может, даже в и загрузит рабочий стол.

Для предотвращения такой ситуации в будущем обновляем драйверы видеокарты. Сделать это можно из «Диспетчера устройств», но если под рукой есть какая-нибудь утилита вроде Driver Booster, и того лучше, ведь драйвер будет загружен с официального сайта производителя (причем не только для графического чипа, а и для всех остальных устройств, нуждающихся в обновлении драйверов), а затем автоматически интегрирован в систему. После этого можно попытаться произвести установку Windows 10 повторно.
Вход в безопасный режим
Все это касалось того, что именно после обновления до Windows 10 черный экран являлся следствием сбоев системы или конфликтов с драйверами. Но что делать, если установка «десятки» прошла вроде успешно? И вдруг и курсор предстают перед глазами пользователя, а система стартовать не хочет, хотя начальный процесс загрузки явно свидетельствовал о том, что система пытается работать?
Тут не все так просто. Если есть установочный диск, проблем не будет. Выполняем секвенцию, как показано ниже (переходы из меню диагностики):

В противном случае понадобится безопасный режим входа в систему. А вот с ним возникают проблемы. Дело в том, что стандартное нажатие клавиши F8 при старте Windows в десятой версии не работает (зачем его нужно было убирать, до сих пор непонятно). Тем не менее не на всех устройствах, но иногда срабатывает нажатие на F8 раз этак 10-20 при зажатой клавише Shift.

В следующем окне нажимаем на строку продолжения и, наконец, в окне вариантов загрузки жмем клавишу F4 (безопасный режим). Далее следует перезагрузка, система загружается уже в безопасном режиме.
Как восстановить систему в безопасном режиме
В принципе, если и была установлена «десятка», можно запросто вернуться к старой системе, правда, с одной оговоркой: если пользователь на удалил файлы предыдущей «операционки». В противном случае ничего не получится.

Сделать это можно в разделе безопасности и восстановления, где имеется специальная ссылка возврата к предыдущей системе. Только и всего. Процесс завершится автоматически, после чего последует перезапуск с ранее установленной «семеркой» или «восьмеркой».

Если нужно восстановить саму «десятку» после ее собственного обновления, нужно в командной строке (даже на стадии загрузки) набрать команду sfc /scannnow и нажать клавишу ввода (активируется процесс сканирования и восстановления системных файлов). Процесс может быть достаточно длительным, так что придется потерпеть. Перезагрузить систему и проверить ее работоспособность можно при помощи команды shutdown -t 0 -r -f.

Но при входе в безопасный режим можно просто активировать процесс восстановления и выбрать контрольную точку, предшествовавшую появлению такой ситуации.
Установка драйверов и удаление обновлений
Еще один шаг, который можно предпринять, загрузившись в безопасном режиме, относится к Как это сделать, было описано выше, так что подробно на этом останавливаться нет смысла.

Что касается пакетов обновлений, которые могли вызвать такой сбой, следует зайти в центр обновления и посмотреть последние установленные пакеты. Последние обновления следует деинсталлировать, затем задать ручной поиск апдейтов, и те, что вызвали критический сбой исключить из списка. В принципе, автоматический апдейт можно отключить вообще. Windows не рекомендует этого делать, но ничего страшного в этом нет. Обновления большей часть касаются системы безопасности, офисных приложений и только иногда - драйверов. Но если у пользователя есть тот же пакет Driver Booster, драйвера будут обновляться через него. К тому же программа сама выдаст уведомление о необходимости апдейта (бесплатная версия). Версия Pro так вообще обновит все драйвера в фоновом режиме. Пользователь об этом узнает только из сообщения об успешной установке.
Запуск службы Explorer в ручном режиме
Рассмотрим еще одну нелицеприятную ситуацию, когда вместо ожидаемого старта системы имеем после загрузки Windows черный экран и курсор (в некоторых случаях курсор может отсутствовать). Причина - сбой в работе службы Explorer, которая не смогла загрузить Рабочий стол. Ее придется запустить вручную.
Заходим в «Диспетчер задач», как было описано выше, после чего в дереве процессов находим службу explorer.exe и завершаем процесс принудительно. Далее в файловом меню создаем новую задачу и в строке запуска вводим explorer.exe. Если ничего не произошло, можно попытаться найти файл самостоятельно, нажав кнопку обзора. Как правило, искомый файл лежит в корневой директории Windows на системном диске. Частично это может решить проблему. В крайнем случае используем тот же безопасный режим и сканируем систему с восстановлением, как это было описано выше.
Включение быстрого запуска
Безопасный режим хорош еще и тем, что в нем можно поменять некоторые ключевые параметры, влияющие на работоспособность системы. Тут речь идет о так называемом режиме быстрого запуска.

Его включение производится из раздела электропитания в стандартной «Панели управления», где сначала выбирается действие кнопок, а затем недоступные параметры. Ставим «птичку» напротив строки быстрого запуска, сохраняем изменения и перегружаем систему.
Избавляемся от Windows Activation Technologies
Наконец, одной из причин может стать и повторная активация. Если копия Windows лицензионная, проблем быть не должно, но иногда файл активации как раз и вызывает неприятности после обновления до Windows 10. Черный экран в этом случае может «висеть» постоянно.

Используем безопасный режим, в свойствах папок указываем отображение скрытых элементов, после чего находим одноименную папку. Как правило, для 64-битных систем она расположена непосредственно в директории с системой (C:\Windows), но для систем с архитектурой 32 бита может находиться в разделе System32, где нужно перейти сначала к папке Tasks, затем - Microsoft, и - наконец - Windows. Удаляем папку со всем ее содержимым и производим перезагрузку.
Заключение
Вот и мы рассмотрели основные причины сбоев после обновления до Windows 10. Черный экран - вещь, конечно, неприятная, но, как видим, бороться с таким типом сбоев можно, причем даже если они возникают в уже работающей системе. Естественно, некоторые вышеприведенные методы многим пользователям будут несколько сложны для понимания или применения на практике, тем не менее, если проявить чуточку терпения, проблему можно устранить самостоятельно, а не бежать в какой-нибудь сервисный центр, да еще и платить за это деньги, пусть небольшие, но все равно это материальные затраты.
С переход на новую операционную систему черным экраном при загрузке Windows 10 сложно кого-либо удивить, что самое любопытное, столько разных причин может привести к этому, что выключая компьютер, не знаешь, что будет при включении. Давайте вместе попробуем разобраться с каждой ситуацией и решить ее.
Драйвера видеокарты
Вы установили обновления все вроде прошло успешно и вот он первый рестарт и черный экран после загрузки Windows 10, как понять что причина именно в видюхе? Если вы слышите звук загрузки, но нет изображения – то это очевидно. Бывает так, что не запускается рабочий стол, черный экран и курсор, а иногда только курсор и виднеется, подобные оказии случаются и после энергосберегающего режима или сна. Прежде чем начинать воевать с драйверами, хотелось бы еще отметить, что такое бывает в случае двух подключенных мониторов – попробуйте отключить дополнительный, если не поможет, давайте методом тыка отключать в системе. Делаем следующее:
- Попробуйте ввести по визуальной памяти пароль и нажмите ввод, кстати язык в десятки по дефолту русский.
- Далее жмем + [p], здесь вам будет достаточно нажать 1 раз –
Если бы мы видели происходящее, выглядело бы это так – см скрин
Если это не помогло, и у вас вместо рабочего стола черный экран, то скачиваем драйвера с официального сайта разработчика, пытаемся загрузиться в safe mode для этого жмем F8, и уже там делаем диагностику и переставляем driver’а.
Требуется восстановление системы
Ваш компьютер вроде загрузился, появился экран с приветствием windows 10 и полем для ввода пароля, а после черный экран, делаем в этом случае так:

Это может следствием вирусной атаки, не забывайте о плановых проверках антивирусом.
Система быстрого запуска
Опыт показывает, что при загрузке windows 10 долго висит черный экран у владельцев видеокарт AMD_Radeon, а причина банальная – мешает система быстрого запуска, нам необходимо ее отключить, чтобы вернуть к жизни винду.
Будем выполнять «слепым» методом, самое главное, что бы вы слышали звук загрузки ОС, начнем. У нас два таких варианта.
1 вариант
Нам нужен рестарт системы, интуитивно и аккуратно выполняем пошагово:
- Жмем 3 раза «Backspace» - так мы уберем заставку и случайно введенные символы пароля;
- ;
- Если имеется пароль при входе, переключаем раскладку (в зависимости от языка пароля) и нажимаем [ввод];
- Аккуратно не спеша, жмем +[r], переключаемся на английскую раскладку, выше мы писали, что по умолчанию в виндовс 10 – язык русский
- Вводим команду без кавычек «shutdown /r»
- Нажмите пару-тройку раз на
После этого, как правило, экран показывает изображение, если не загружается windows 10 и все еще черный экран, то идем дальше.
2 вариант
Методы схожи, но часть команд по-другому выполняется, приступим:
- Не меньше 3-х раз жмите «Backspace»;
- На «Tab» - жмем 5 раз подряд! Так мы надеемся наткнуться на кнопки включения и выключения.
- 1 раз ;
- Кнопка «Стрелка вверх» и еще раз [ввод];
- Должен произойти restart.
И снова на ноутбуке черный экран при запуске windows 10, что делать? Попробуем радикальный 3-й метод.
3-й запасной вариант… но боюсь, что закидают, все же….удерживать кнопку выключения компьютера / ноутбука до полного отключения.
Если хоть 1 из 3-х методов вам помог, и система загрузилась полноценно с картинкой, значит конфликт драйверов видюхи с быстрым запуском винды, последнее необходимо отключить.
Отключаем быстрый запуск
Мы испытав «слепой» метод, все-таки победили, но это не надолго, проблема может вернуться, поэтому следуем в «Панель управления», путем нажатия ПКМ на «Пуск», далее:
- «Оборудование и звук»
- «Электропитание»
- Слева выбираем «Действия кнопок питания»
- Вверху «Изменить параметры, которые сейчас недоступны»
- Листаем вниз и в «Параметры завершения работы» снимаем галочку «Включить быстрый запуск (рекомендуется)»

- Сохраняем и пробуем рестарт! После, все должно быть стабильно.
Интегрированный адаптер
Черный экран в windows 10, при установке или уже после, возможно произошло неудачное обновление или установка драйверов на видеокарту. В случае наличия двух видеокарт, из которых работает дискретная, есть шанс победить все багги. Подключаем во второй видео- выход монитор и пытаемся откорректировать работы системы, или восстановлением системы из последней удачной конфигурации, либо применяем встроенную функцию восстановления.
Сносим дрова на видюху из , но и туда нам нужно попасть на ощупь.
1 вариант
Выше писали как добраться до меню «Диагностика», далее
- Трижды жмем клавишу «стрелка вниз»
- Дважды жмем клавишу «стрелка вниз»
- Дважды на клавишу «стрелка влево»
- Если запуск удастся, перед нами появится экран с выбором безопасного режима.
Обратите внимание на скриншот 
2 вариант
С помощью командной строки надо ввести команду, а попасть в нее можно одним из выше описанных способов. Переключаемся на английский и вводим безошибочно следующее:
- «bcdedit /set {default} safeboot network» → «Enter»
- По истечении 3 секунд, вводим следующую команду «shutdown /r»
- Если все удалось, появится окошко с предложением загрузки винды.
Безопасный режим с низким разрешением
Учитывая, сколько примеров привели, надеемся, что все же дошло дело до загрузки винды в safe mode и нам сейчас необходимо снизить нагрузку с видюхи, путем выбора низкого разрешения, пробуйте варианты клавиш или .
Тут опять-же можно выбрать либо из панели управления – описано выше, либо деинсталлировать driver’а на video-карту, и попробовать загрузить винду –изображение в этом случае должно появиться, так как виндовс подгрузит стандартные.
Более подробно на нашем сайте, можете ознакомиться:
- запуском командной строки в windows 10;
Даже с самой современной и лучшей на сегодняшний день, по утверждению разработчиков, Windows 10 иногда случаются очень неприятные ситуации и к одной из них следует отнести появление черного экрана после процедуры выполнения обновления (установки) системы либо впоследствии из-за других внесенных изменений в ее работу.
Если с пользователем случилась такая неприятность и он на мониторе видит один лишь курсор на черном фоне экрана или часто бывает, что на черном дисплее компьютера отсутствует даже курсор, то изложенный материал в настоящей публикации поможет ему устранить такую неисправность системы без сложной и занимающей значительное время процедуры установки операционки.
Причины явления
Сложность ситуации усугубляется многообразием причин возникновения черного экрана. Наиболее часто эта ошибка системы проявляется после апгрейта «Семерки» или «Восьмерки» до Windows 10.
 Иногда это случается даже с нормально функционирующей ОС с индексом 10 после установки своих пакетов для усовершенствования системы. В перечень распространенных источников рассматриваемой проблемы, в первую очередь, необходимо отнести причину, когда не подходит программное обеспечение (драйвера) оборудования, которое успешно работало в предыдущей версии Виндовс, например, графического адаптера. Также случается из-за ошибки функционирования «Explorer» или дублирования лицензии.
Иногда это случается даже с нормально функционирующей ОС с индексом 10 после установки своих пакетов для усовершенствования системы. В перечень распространенных источников рассматриваемой проблемы, в первую очередь, необходимо отнести причину, когда не подходит программное обеспечение (драйвера) оборудования, которое успешно работало в предыдущей версии Виндовс, например, графического адаптера. Также случается из-за ошибки функционирования «Explorer» или дублирования лицензии.
Необходимо отметить, что бывает появившийся после апгрейта Виндовс черный экран, спустя определенный промежуток времени самопроизвольно пропадает и ОС начинает работать нормально.
Однако чаще злополучный «Черный квадрат Малевича» поселяется на экране на долго и без квалифицированного вмешательства проблема сама-собой исправиться не может. Очень хорошо, если при этом нормально могут действовать мышь (убедиться в этом можно двигая курсором по черному экрану) и клавиатура. Также хорошей новостью для людей, столкнувшихся с черным экраном, является стандартность действий при устранении этой ошибки ОС (аппаратные неисправности, т. е. проблемы с «железом» в этой инструкции рассматриваться не будут).
Инструкция по исправлению ошибки с применением средств ОС
Ошибку можно исправить, используя функциональные возможности Виндовс - путем отката Windows 10 к предыдущей версии.
С этой целью необходимо выполнить следующую последовательность действий:

Что делать, если ошибка возникла в процессе апгрейта (установки) до Виндовс 10?
При появлении черного экрана непосредственно во время процедуры обновления системы до «Десятой» версии» инструкция, приведенная выше, уже не поможет. Придется принять более кардинальные меры с принудительным отключением ПК или лэптопа длительным удерживанием нажатой кнопки включения, т. к. в этом случае наиболее вероятной причиной сбоя будет несоответствие программного обеспечения видеокарты требованиям новой Windows 10.
Во время последующей загрузки ПК, ОС выполнит анализ диска на предмет существующих ошибок и после этого отобразится рабочий стол Виндовс. Необходимо осуществить установку актуальных драйверов для графического устройства. С этой целью удобно пользоваться «Диспетчером устройств», а также можно использовать специальное приложение «Driver Booster», которая скачает ПО с официальных ресурсов производителя оборудования. Обновив все драйвера, потом потребуется вновь приступить к инсталляции Виндовс 10.
 Если пользователю покажется простой способ принудительного выключения ПК варварским (с этим очень сложно не согласиться), то можно попытаться вслепую осуществить перезагрузку Windows 10.
Если пользователю покажется простой способ принудительного выключения ПК варварским (с этим очень сложно не согласиться), то можно попытаться вслепую осуществить перезагрузку Windows 10.
Для этого необходимо произвести следующие последовательные шаги:

Примечание: С целью недопущения подобных сложностей рекомендуется до начала обновления до Windows 10 произвести анализ актуальности драйверов всех устройств компьютера (сделать это можно с помощью вышеуказанной программы «Driver Booster»).

Используем материнскую плату компьютера
Можно кабель от монитора отсоединить от разъема видеокарты и подключить к встроенному видеоадаптору в материнскую плату. Далее произвести откат драйверов графического устройства в прежнее рабочее состояние.

Необходимо отметить, что ОС с индексом «10» еще «сырая» и имеет множество аппаратных несовместимостей. Поэтому часто пользователи, выполнив обновление, сталкиваются с проблемой неработоспособности комплектующих ПК.
Заключение
В случае если, прочтя эту статью, совершенно пропадет охота выполнять вышеприведенные инструкции, а желание эксплуатировать после обновления «Десятку» улетучится, то рекомендуется воспользоваться обычным способом восстановления Windows 10 с применением загрузочной флешки либо диска.