Windows 10 не сохраняет настройки. Редактируем новые параметры реестра
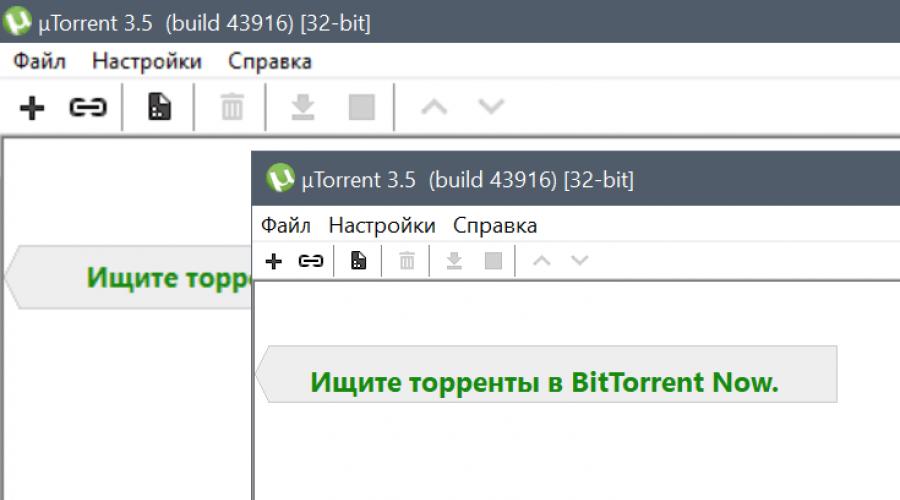
Читайте также
В Windows 10 Microsoft решила изменить принципы масштабирования программ, что привело в некоторых программах к размытым или чересчур мелким шрифтам. Да, за два года большинство разработчиков уже переписали GUI своих программ, и проблема ушла, но все же еще есть некоторые программы, которые не только не хотят масштабироваться нормально, но и еще и сбрасывают настройки масштабирования после выхода из них.
Разберемся, как навечно применить для программы нужные настроки масштабирования на примере uTorrent. Слева на скриншоте показано, как выглядит программа без масштабирования - шрифты размыты. Справа - если поставить масштабирование «Приложение»:
И все бы хорошо, но после выхода из uTorrent настройки масштабирования сбрасываются, и при следующем запуске программа снова выглядит размыто. Для того, чтобы решить эту проблему, нужно выставить масштабирование для всех пользователей - для этого нажмите правой кнопкой мыши на нужной программе > Свойства > Совместимость > Изменить параметры для всех пользователей и уже здесь включите масштабирование:
Все, после этого масштабирование будет включено и при этом его невозможно будет выключить (галка неактивна), и после перезахода в программу оно сохранится.
Столкнулся с интересной проблемой при попытке обновления текущей сборки Windows 10 до 1803 (April 2018 Update) с помощью ISO файла. На этапе выбора параметров системы, которые нужно сохранить при апгрейде, опция сохранения личных файлов и приложений оказалась недоступной, а мастер предложил только один вариант апгрейда с удалением всех личных данных пользователя и приложений (опция Ничего не сохранять) . При этом внизу окна отобразилась надпись:
В английской версии Windows ошибка выглядит так:
You can’t keep Windows settings, personal files, and apps because your current version of Windows might be installed in a unsupported directory.

Сначала мне показалось, что обновить билд Windows 10 с 1709 до 1803 с сохранением данных пользователя не получится и придется полностью переустанавливать систему в режиме чистой установки. Но проблема оказалась всего лишь в том, что мастер обновления не смог найти стандартные папки приложений Windows 10 (забегая вперед скажу, что в моем случае почему-то они были указаны неверно).
Исправить проблему можно с помощью редактирования реестра. Для этого,

Редакция, разрядность и язык новой сборки Windows 10 в iso файле должен соответствовать ОС, установленной у вас на компьютере. Информацию об оригинальном языке системы можно получить так: DISM /online /get-intl

В нашем примере видно, что оригинальный язык системы– русский (Default system UI language: ru-RU ). В некоторых случаях для корректного обновления Windows 10 нужно удалить все дополнительные пакеты локализации.
Также проверьте, что вы не перенаправили стандартные папки приложений Windows или каталог с профилем пользователя (C:\Users\) на другой диск с помощью символических ссылок. Это также может быть причиной проблемы.
Почему появляется ошибка "У вас нет разрешения на сохранение файлов в этом месте" в windows 10 и как ее устранить?
Ошибка «У вас нет разрешения на сохранение файлов в этом месте windows 10»
Данная инструкция предназначена для тех, кто, скачивая через браузер какой-либо файл или просто при копировании на системный диск C столкнулся с вот такой ошибкой(естественно, название файла и путь могут быть другими):

Полный текст сообщения
Для начала нужно выяснить, почему так произошло. Итак, если при попытке сохранить файл появляется табличка с надписью «У вас нет разрешения на сохранение файлов в этом месте windows 10», причин этому может быть несколько. Основные – две:
- Пользователь пытается сохранить файл в корневую папку жесткого диска, на который был установлен виндовс (чаще всего – диск С).
- Windows 10 был установлен поверх другой операционной системы этого семейства, и никуда, кроме системного диска, сохранить файл нельзя.
Не сохраняется на диск С, в папку Windows и т.д.
Проблема возникает из-за того, что система изначально защищена от возможного проникновения вирусов, которые пользователь получает в нагрузку к скачиваемому файлу. В окне ошибки предлагается сохранить файл в ту папку, которая будет безопасной и является рекомендуемой для данного типа (к примеру, для картинок посоветуют «Изображения», для аудиозаписей – «Музыку» и т.д.).
Решается просто – одним из трех вариантов:
- Согласиться на предложение системы.
- Нажать «нет» и указать другой путь – к примеру, в специальную папку загрузки.
- Выбрать пункт 1 или 2, затем из папки, куда файл сохранился, перенести в нужную.
Внимание! Не рекомендуется пользоваться третьим вариантом по отношению к файлам с разрешением.exe, так как это грозит заражением компьютера.
Для тех, кто и в дальнейшем хочет сохранять файлы «не туда» вопреки рекомендациям, полезен будет алгоритм в следующем подразделе.
Ошибка возникает при попытке сохранения на несистемный диск.
Если предполагается единичное скачивание, проще сохранить файл туда, куда предлагает система, и затем перенести его в нужное место. В противном случае лучше выполнить дополнительную настройку разрешений для папок и файлов:
1. Открыть Проводник.

Открытие проводника WIndows
2. Правой кнопкой мыши нажать на ярлык папки или локального диска, куда нужно сохранять файлы (например – на диск С:):

Правый клик мышкой по диску C
3. Выбрать «Свойства».

Свойства диска C
4. Переключиться на вкладку «Безопасность».

Идем на вкладку «Безопасность»
5. Нажать «Изменить».

Изменение параметров безопасности
6. В открывшемся окне должен быть пункт «Прошедшие проверку». Если есть, переходим к следующему шагу. Если такого пункта нет, нужно есть создать. Для этого кликаем на «Добавить», а затем в открывшемся окне вписываем словосочетание «Прошедшие проверку, после чего нажимаем на «ОК».

Поиск пользователя или группы
7. В колонке «Разрешить» ставим галочки во всех пунктах, кроме первого – «Полный доступ». Кликаем «ОК».

Установка прав для пользователя или группы
Проблема решена. Теперь можно без проблем сохранять файлы в эту папку или на этот локальный диск.
После установки Windows 10 поверх предыдущей версии Windows Вы можете обнаружить, что при попытке сохранить файл на другой (не системный) раздел, появляется ошибка:
У вас нет разрешения на сохранение файлов в этом месте. Обратитесь к администратору сети для получения разрешения.
Вот так выглядит окно об ошибке при попытке сохранить загружаемый из Интернета файл сразу на другой (не системный) локальный диск в браузере "Mozilla Firefox":
Также при копировании или перемещении файлов в Проводнике Windows Вы можете видеть следующее предупреждение:
Для копирования в эту папку нужно обладать правами администратора

Чтобы избежать подобной ошибки или предупреждения и иметь возможность сохранять файлы в папки на других разделах жесткого диска нужно выполнить настройку разрешений для таких папок или разделов. Нижеперечисленные операции можно применять как к папке, так и к разделу диска, чтобы для всех папок на диске и для диска в целом получить права на запись.
Нажмите в Проводнике Windows на папку (или Локальный диск), для которой появляется предупреждение или ошибка записи файла, правой клавишей мыши, переключитесь на вкладку "Безопасность" и нажмите на кнопку "Изменить".

В списке "Группы или пользователи" найдите и выделите пункт "Прошедшие проверку". Если такого пункта нет, нажмите на кнопку "Добавить".

В появившемся диалоге, в нижнем поле наберите фразу "Прошедшие проверку" и нажмите кнопку "Проверить имена".

Система найдет и отформатирует имя найденной группы пользователей. Нажмите на кнопку "ОК", чтобы добавить группу пользователей.

В предыдущем диалоговом окне для пункта "Прошедшие проверку" в верхнем списке установите в нижнем списке галочки напротив пунктов:
- Изменение
- Чтение и выполнение
- Список содержимого папки
- Чтение
- Запись

Внимание: пункт "Полный доступ" галочкой отмечать не нужно!
Нажмите на кнопку "Применить" дождитесь окончания выполнения операции и нажмите "ОК".
В результате в окне свойств безопасности у Вас должен быть пункт "Прошедшие проверку" с отмеченными пунктами, перечисленными выше.

Закройте это окно, нажав кнопку "ОК".
На этом все! Файлы должны сохраняться без ошибок и предупреждений.